电脑版钉钉设置摄像头权限的教程
2023-06-14 15:38:48作者:极光下载站
众所周知钉钉是当下用户在学习上、工作上或是生活上经常使用的一款办公软件,能够帮助用户解决许多的事务,提升用户的办事效率,因此钉钉的身影几乎存在每个用户的手机上或是电脑上,为用户带来的便利更是不言而喻,当用户在使用电脑版钉钉时,根据需求发起了会议,但是用户却无法开启摄像头,最近刚好有用户问到电脑版钉钉如何设置摄像头权限的问题,这时用户应该怎么来操作解决呢,其实这个问题是很简单的,用户直接在系统设置窗口中找到摄像头选项卡,接着将其更改为开启的状态即可解决问题,那么接下来就让小编来向大家分享一下钉钉设置摄像头权限的方法步骤吧,希望用户能够喜欢。
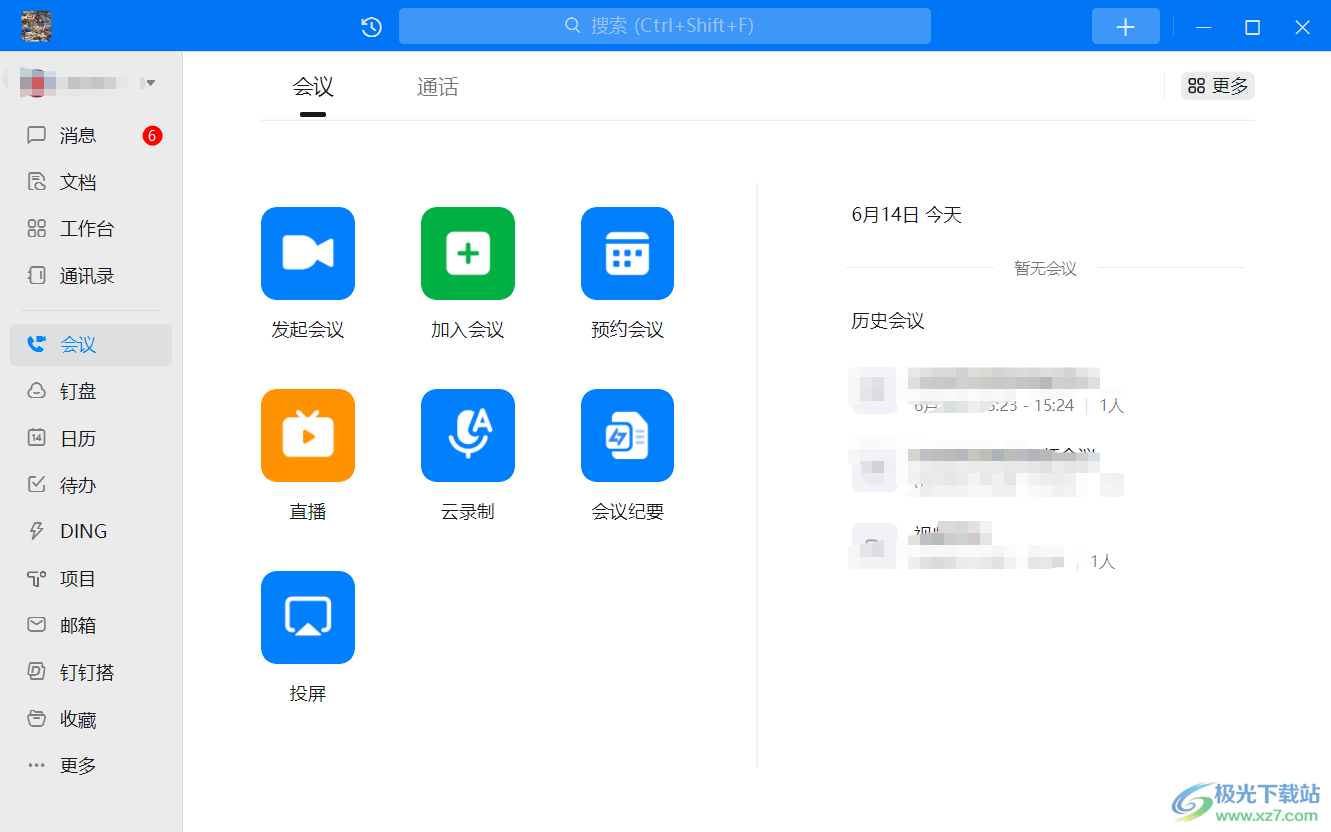
方法步骤
1.首先点击安装在电脑桌面上的钉钉软件,接着进入到页面上点击左侧的会议选项,将会在右侧显示出相关的选项,用户选择发起会议选项
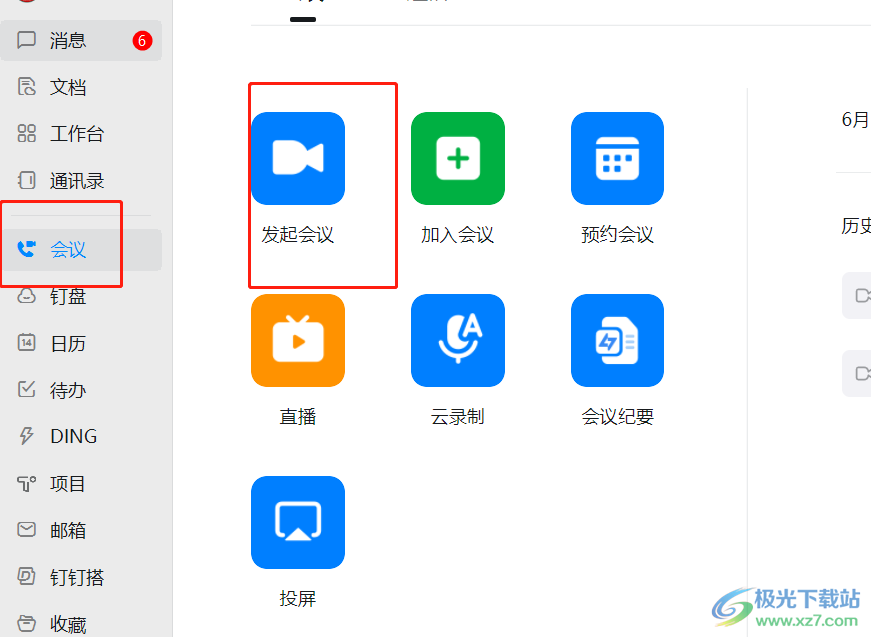
2.将会弹出会议设置窗口,用户直接按下其中的进入会议按钮
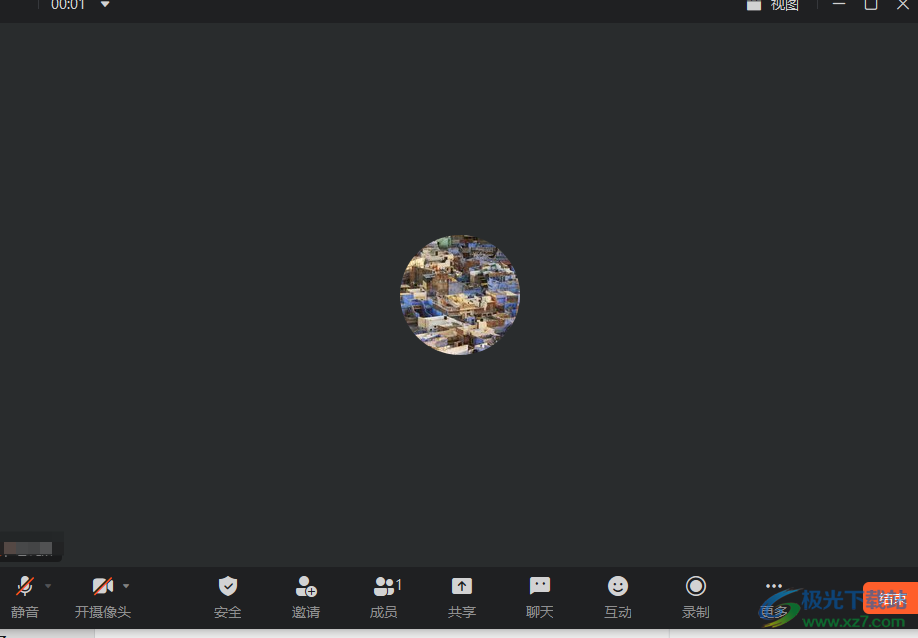
3.进入到会议窗口中,用户会发现摄像头的状态是关闭的,如图所示
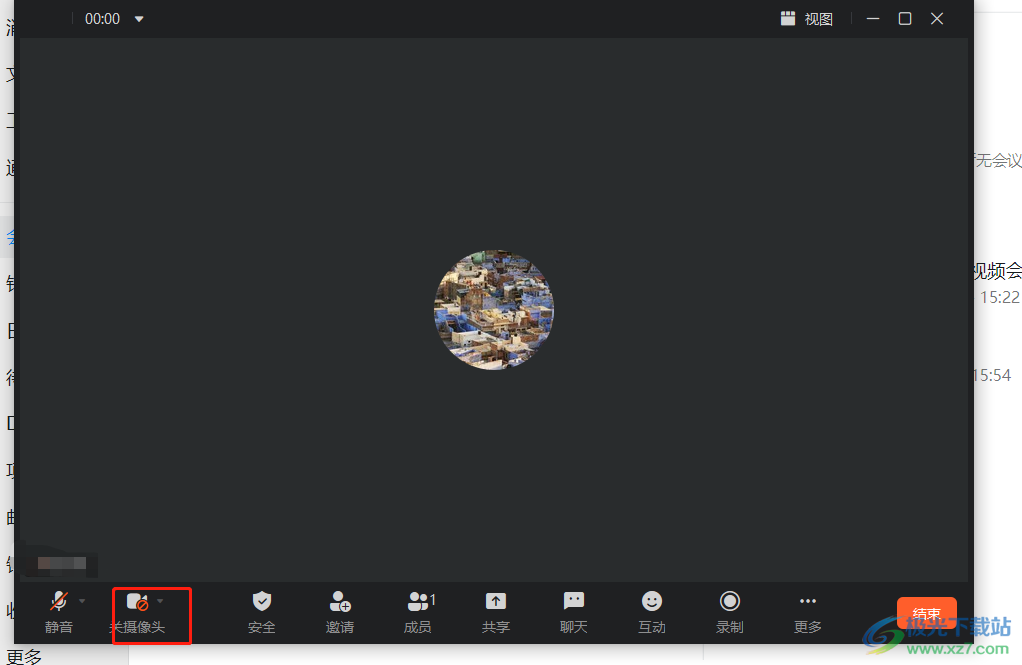
4.用户点击尝试打开摄像头,会弹出文字提示对话框,用户点击其中的系统设置文字
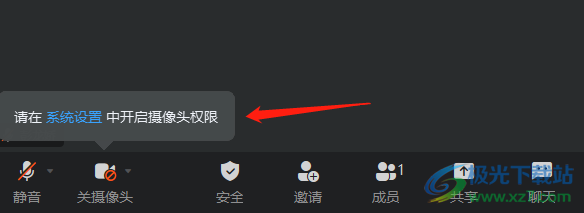
5.这个是直接进入到系统设置的隐私页面上,用户在摄像头选项卡中点击访问权限下方的更改按钮
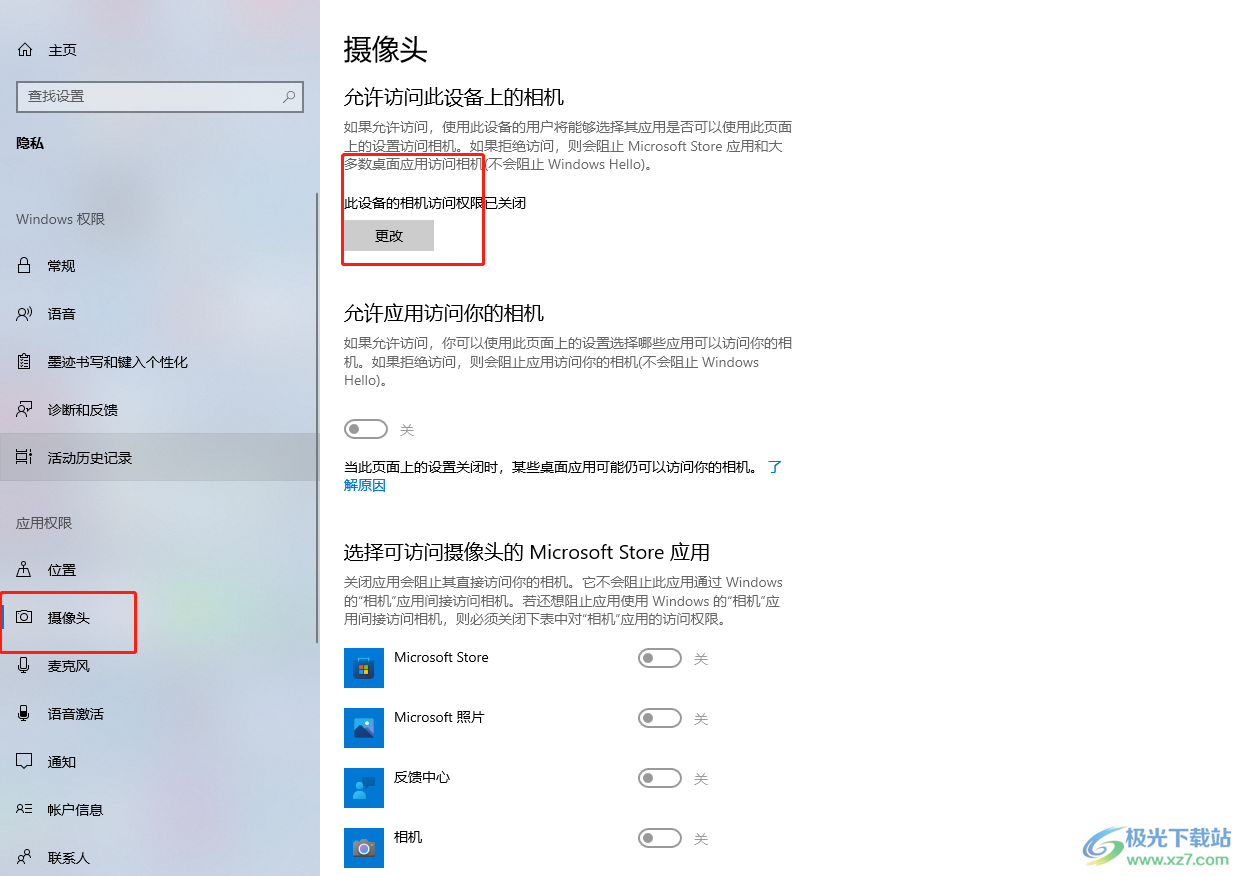
6.在弹出来的此设备的相机访问权限窗口中,用户将开关按钮打开即可
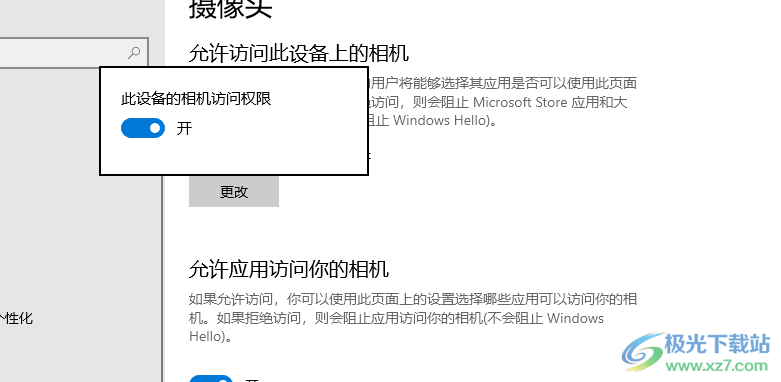
7.此时回到钉钉的会议窗口中,就会发现摄像头成功开启了,可以看到画面了
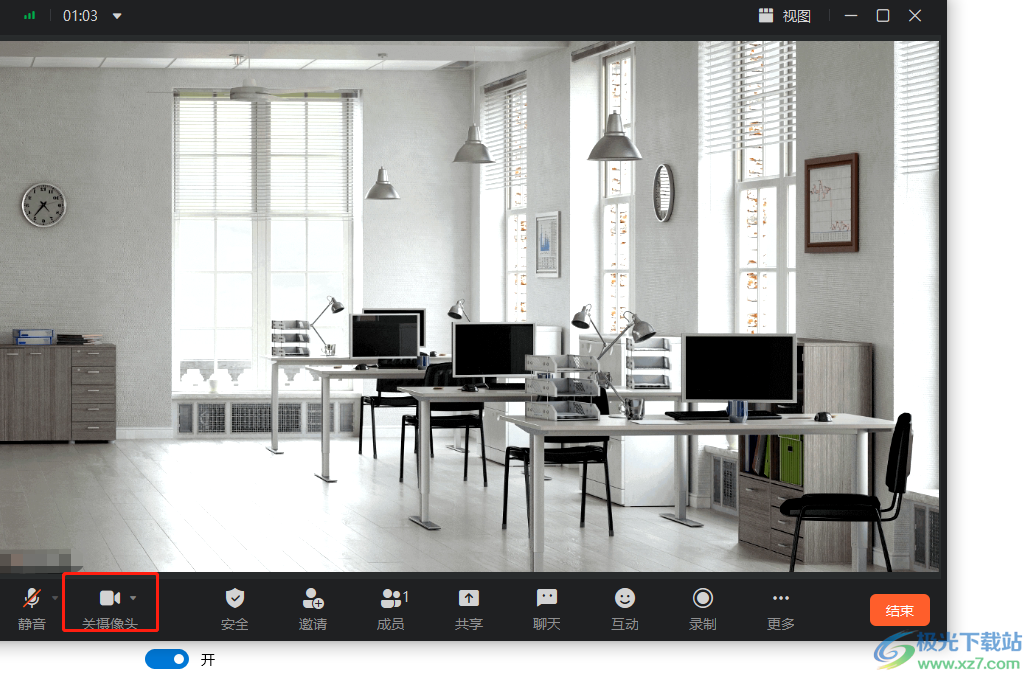
用户对钉钉已经是很熟悉的了,当用户在钉钉上发起会议后,发现自己的摄像头是关闭的状态无法打开,这就需要进入到系统设置窗口中来设置摄像头,将其设置为开启的状态即可,小编已经将解决方法整理出来了,感兴趣的用户可以跟着小编的教程操作起来。
