WPS Word设置在左侧显示目录的方法
2023-06-15 09:54:08作者:极光下载站
有些时候我们在wps Word进行文档编辑时,就会需要给文档进行目录的添加,添加了目录可以让我们更好的进行文档标题的管理以及可以通过在目录页面上导航自己想要查看的页面,因此是非常方便的,一般我们插入了目录之后,目录的相关内容不仅会显示在目录页面上,同样也会显示在编辑页面的左侧导航窗格中,我们可以根据导航窗格进行添加目录内容或者是删除目录内容等,但是如果你发现你左侧的目录导航窗格没有了,那么应该就是隐藏了起来,我们在视图选项下进行设置即可,下方是关于如何使用WPS Word设置在左侧显示目录的具体操作方法,需要的小伙伴可以看看方法教程,希望对大家有所帮助。
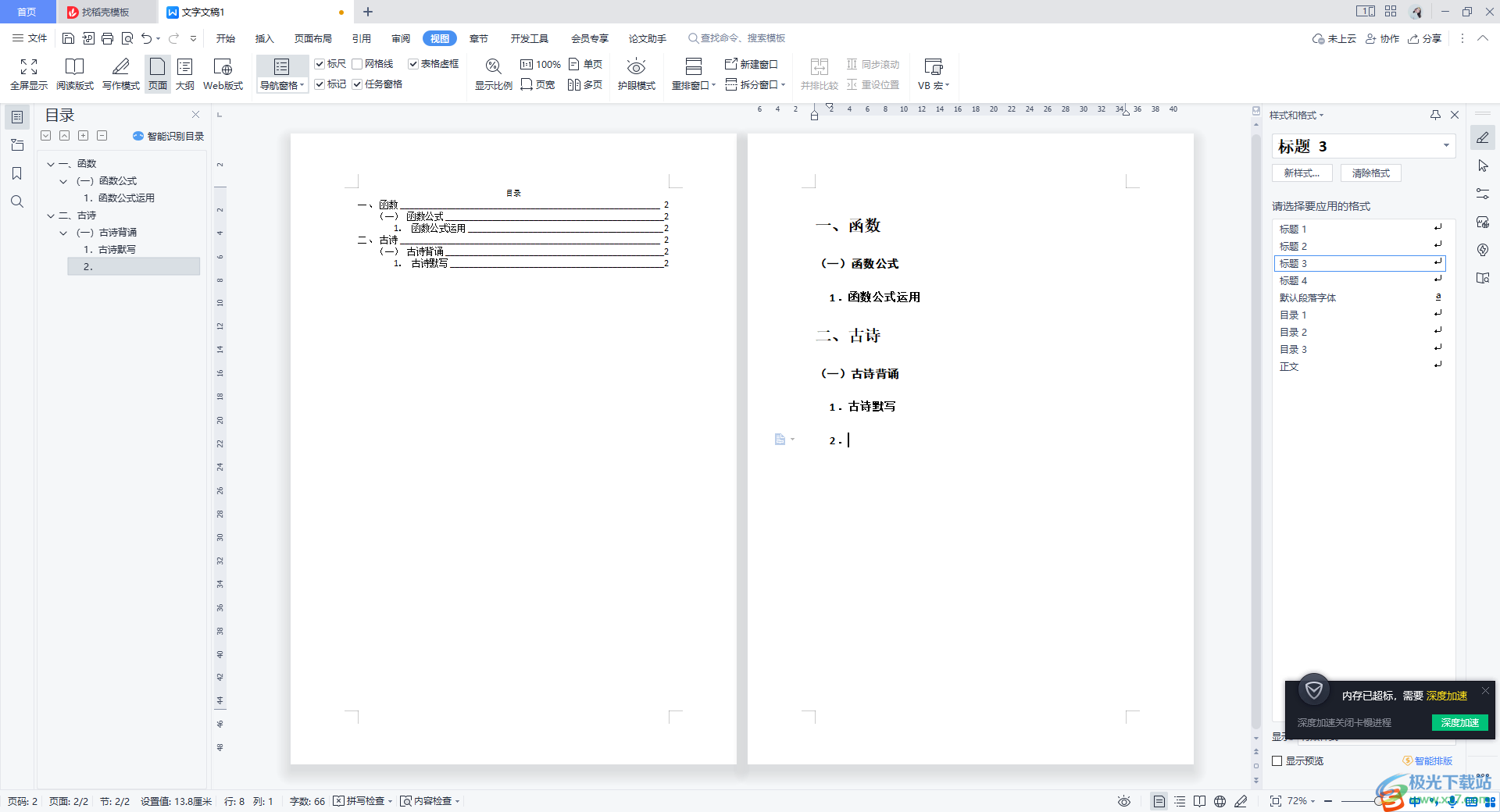
方法步骤
1.当我们在文档中进行目录的添加之后,你可以在左侧的位置查看到对应的目录的内容,如图所示。
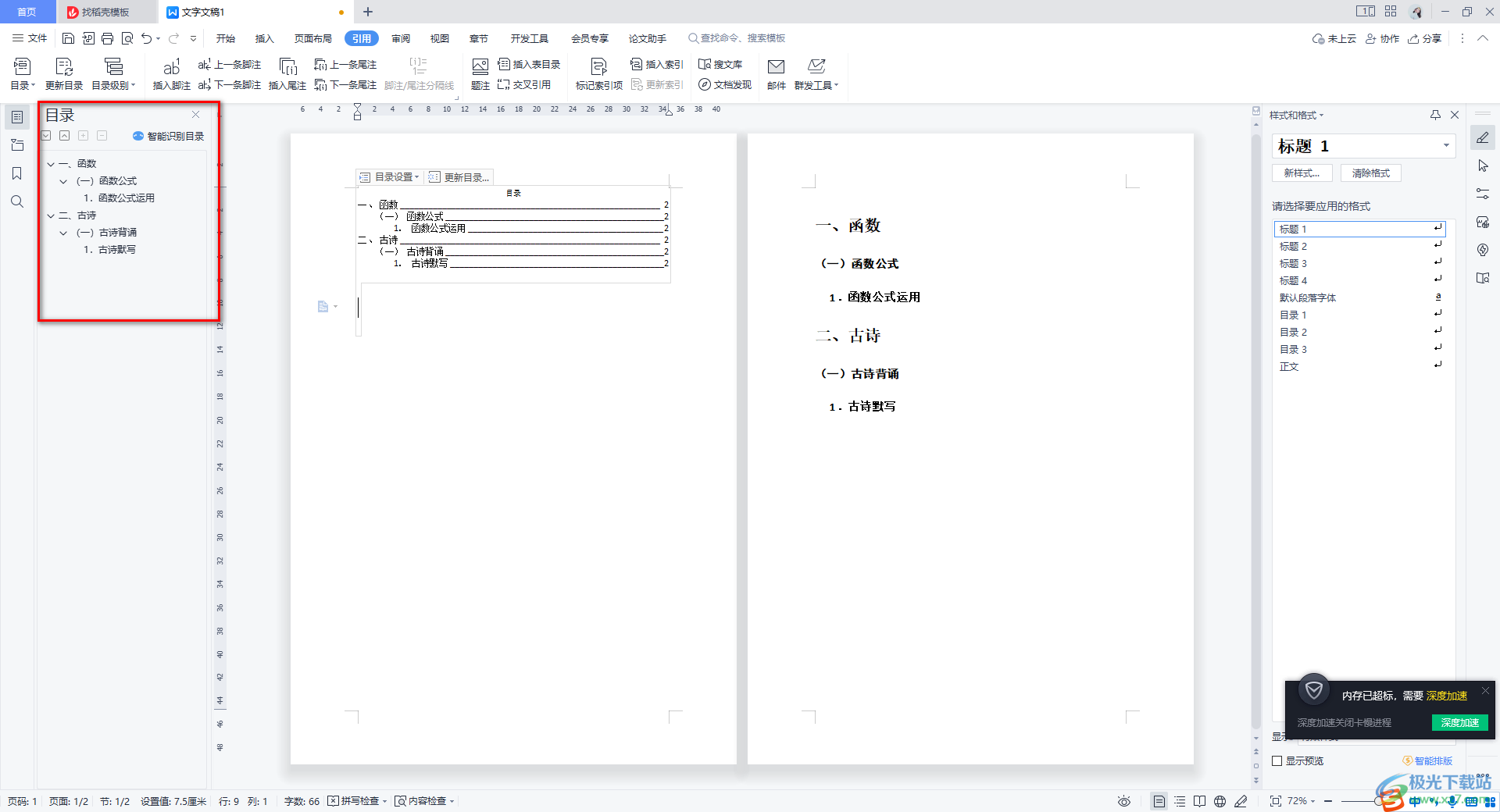
2.如果你发现左侧的目录内容没有了,那么我们应该将鼠标定位到右侧的【视图】选项进行点击一下。
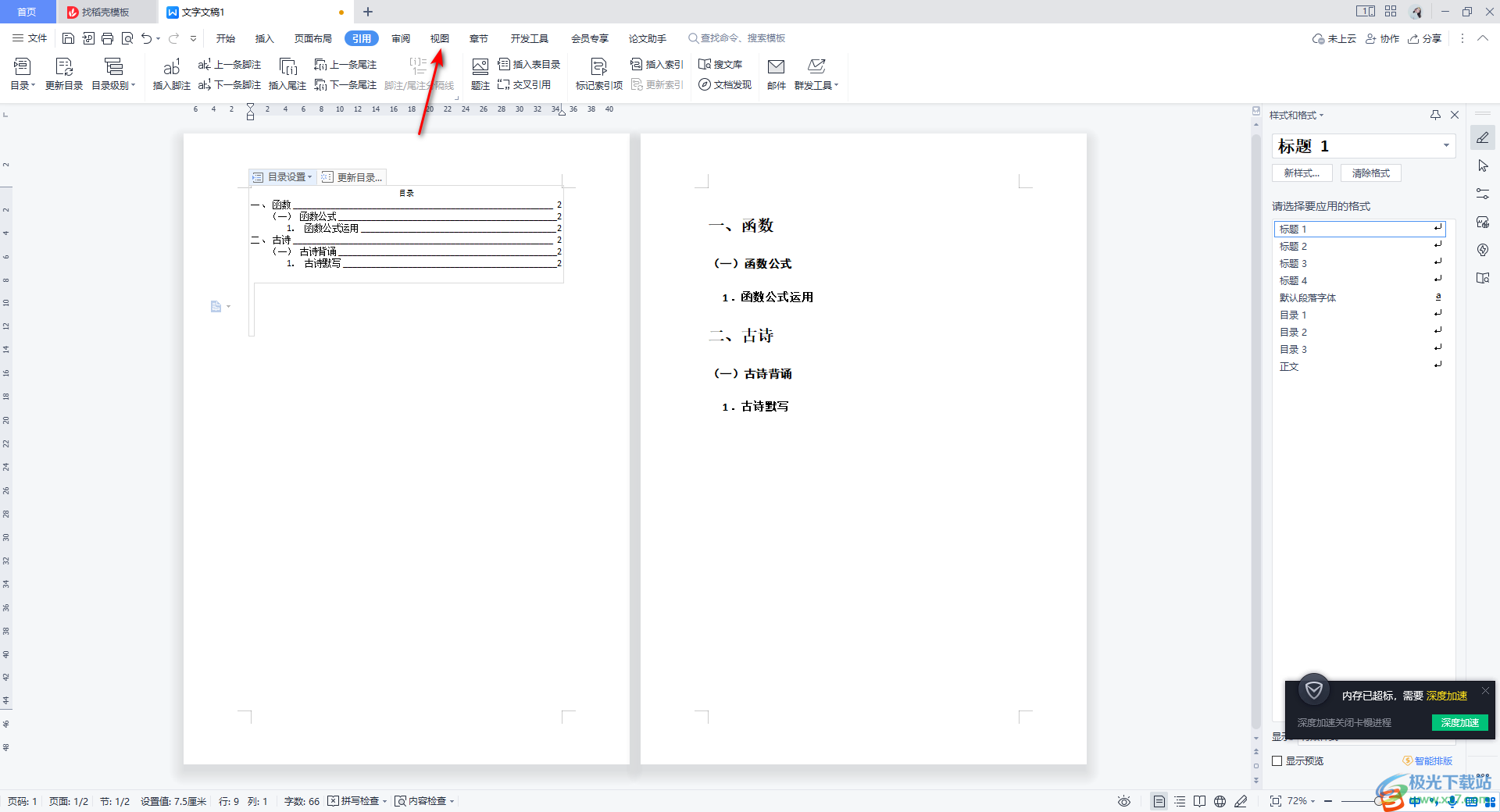
3.在视图选项下,我们可以找到【导航窗格】这个选项,你可以将【导航窗格】的下拉选项点击打开,可以看到是隐藏的。
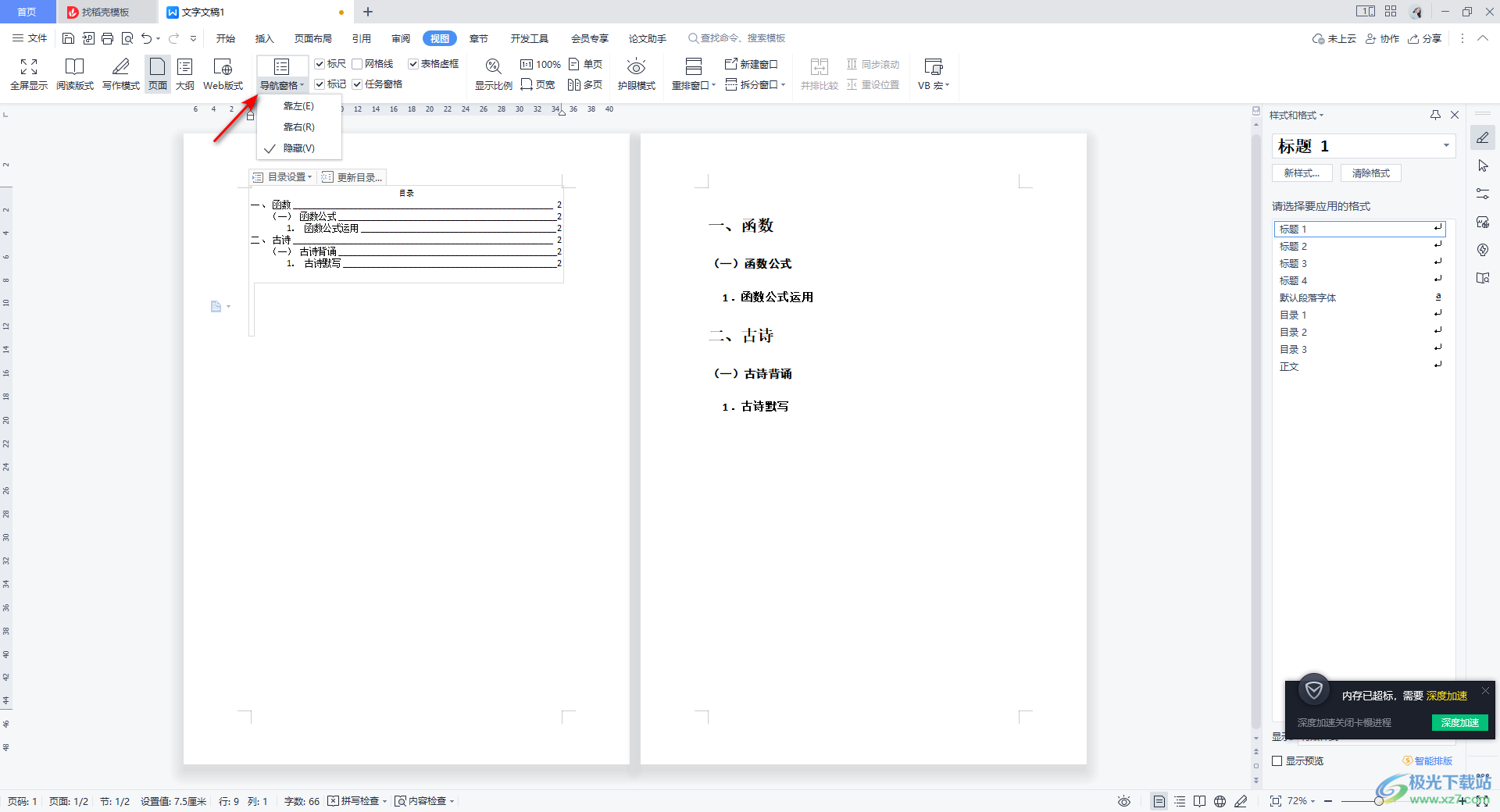
4.我们将原来的【隐藏】选项切换为【靠左】选项,如图所示。
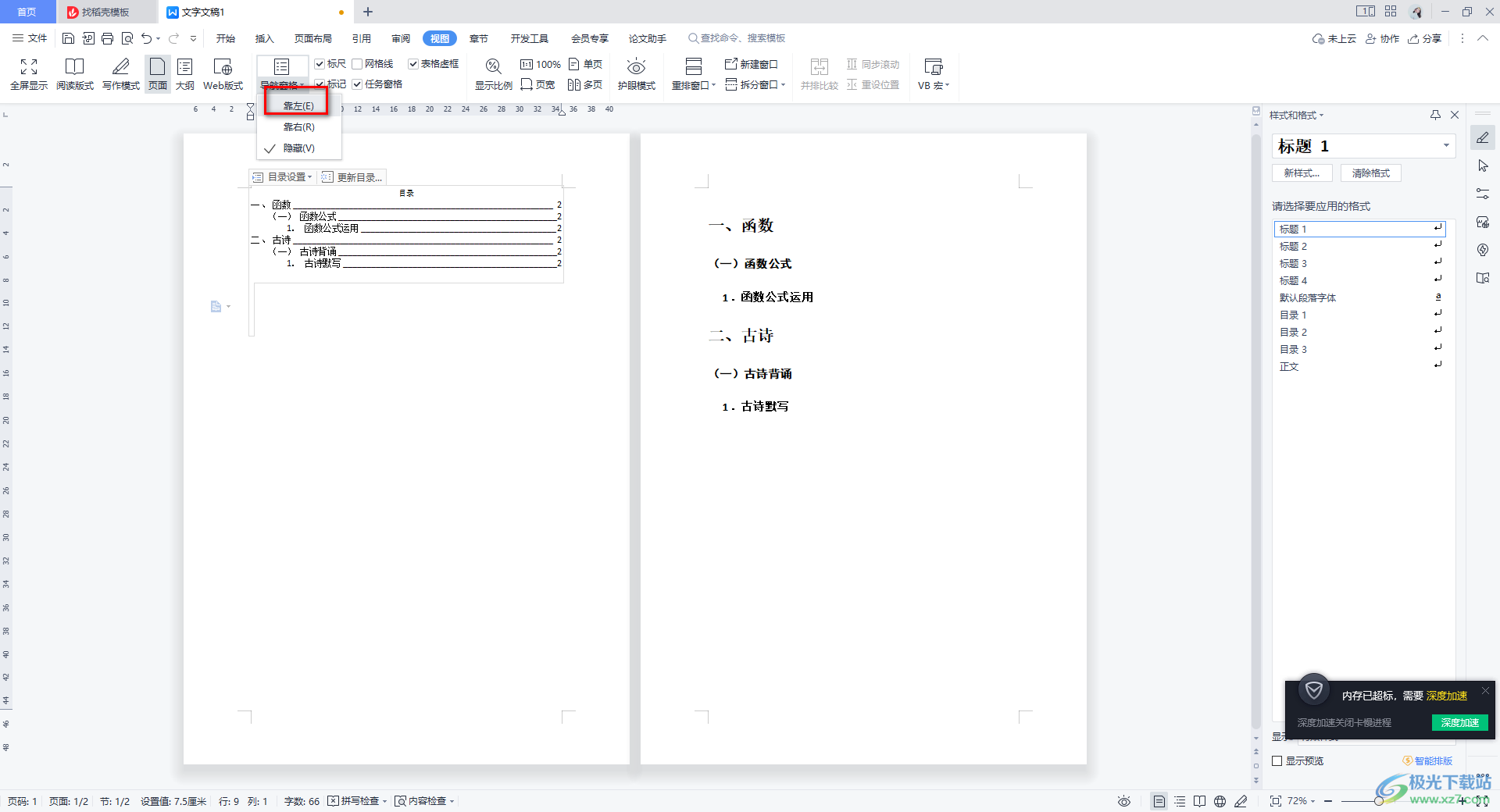
5.那么,这时你可以在左侧的窗口中查看到自己添加的目录内容,如图所示。
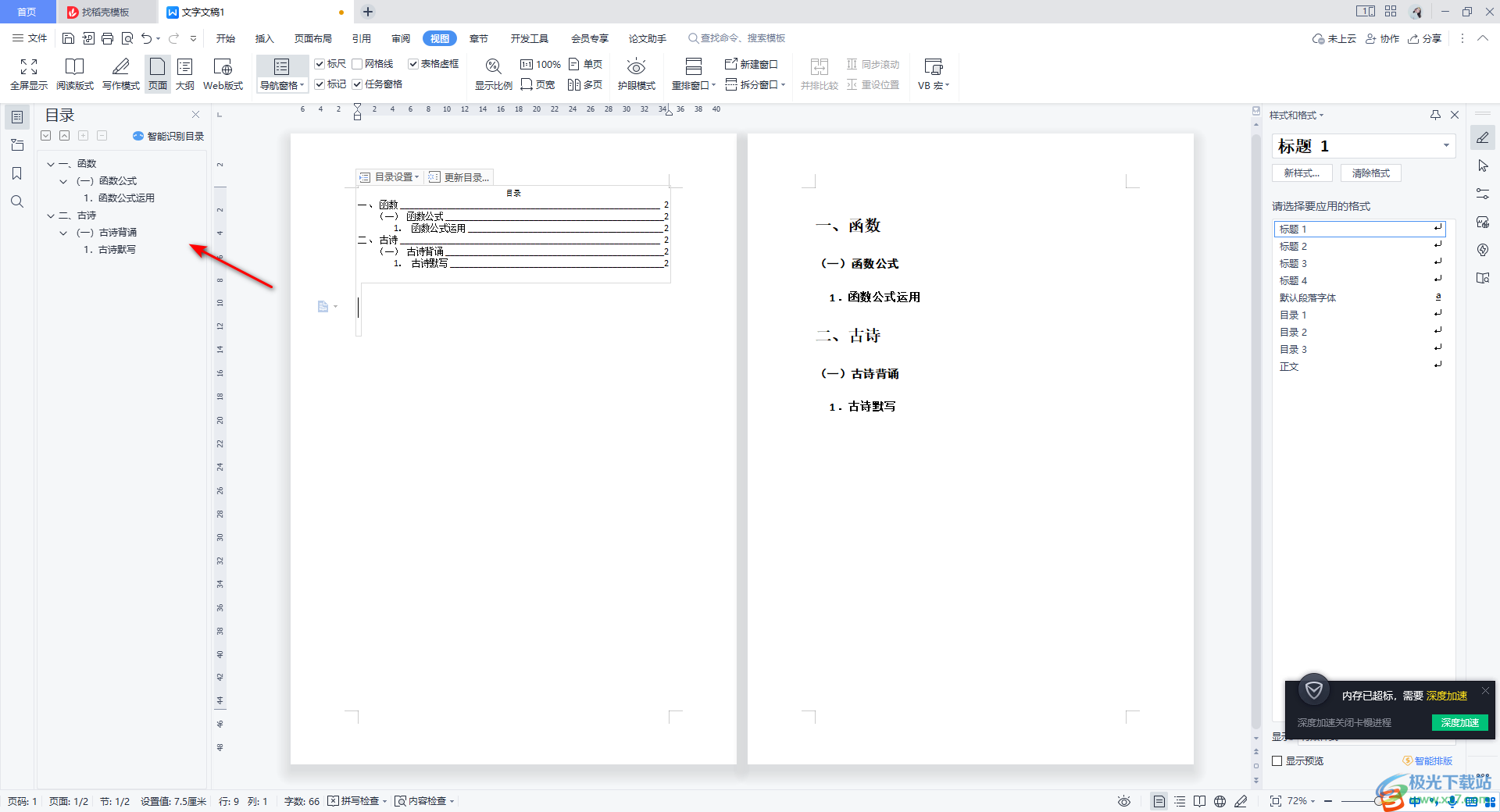
6.我们可以在目录导航窗格中进行目录内容的添加,比如想要添加小标题,那么我们在需要添加小标题的位置点击一下,之后点击【+】图标,那么就会出现一个编辑位置,并且在文档对应的位置也可以进行编辑,如图所示。
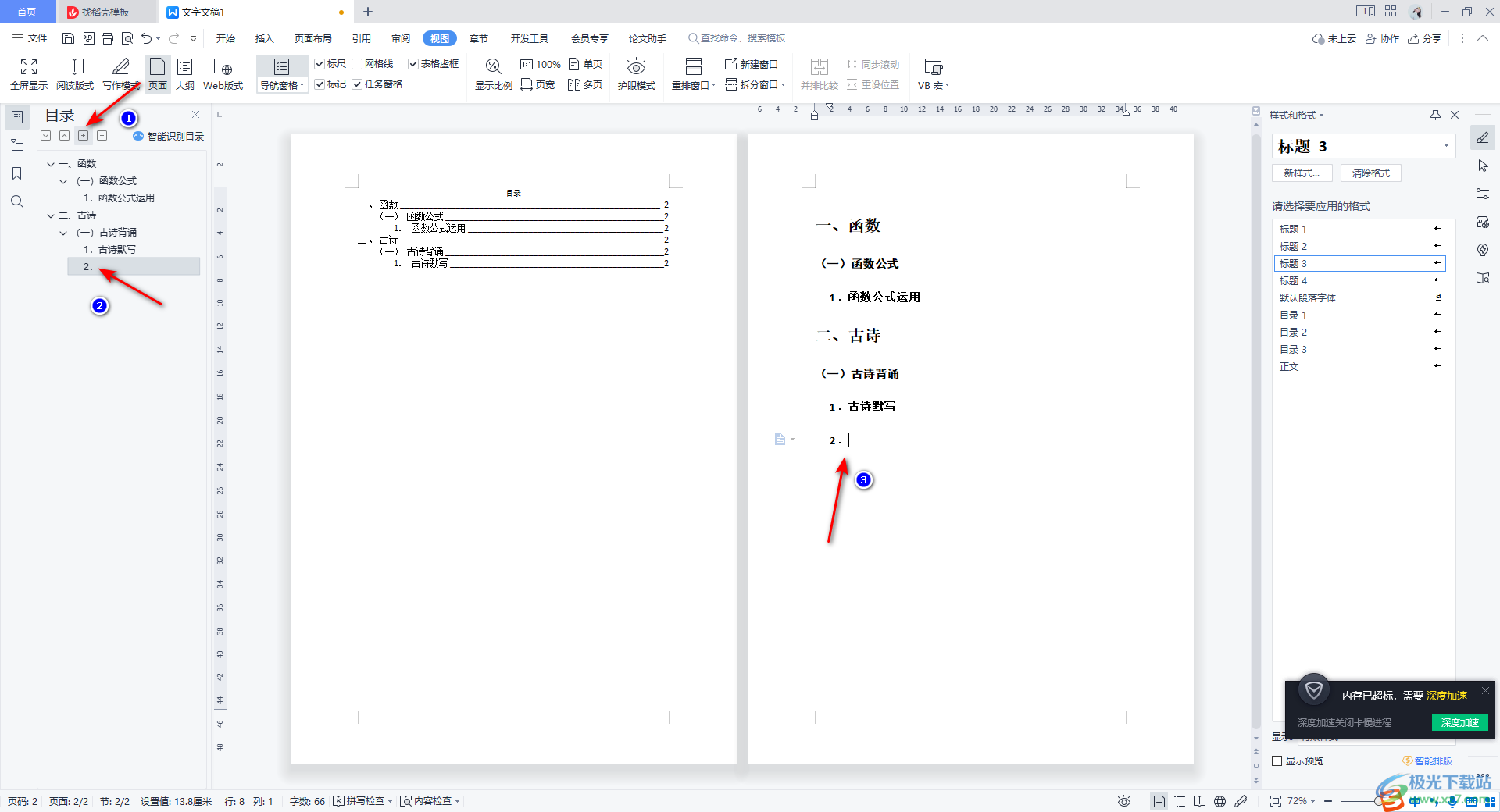
以上就会关于如何使用WPS Word设置在左侧显示目录的具体操作方法,一般我们添加的目录页内容都是会显示在页面的左侧的窗口中的,我们可以在左侧的目录窗口中进行标题的修改和添加,这样可以帮助自己快速的完成标题的设置,感兴趣的话可以操作试试。
