WPS PPT插入动作按钮的方法
2023-06-15 10:29:12作者:极光下载站
在制作wps PPT演示文稿的时候,我们有些时候需要在幻灯片页面中插入动作按钮,在WPS PPT中提供多种动作按钮样式,我们可以选择其中一个自己需要的动作按钮样式进行设置鼠标动作,比如当你插入了一个下一步动作按钮,那么我们可以对该动作按钮设置鼠标左键之后的动作,比如可以设置鼠标左键之后链接到下一个幻灯片页面中,以及可以设置动作的声音,并且还可以设置鼠标移动之后的一个动作,下方是关于如何使用WPS PPT插入动作按钮的具体操作方法,如果你需要的情况下可以看看方法教程,希望对大家有所帮助。
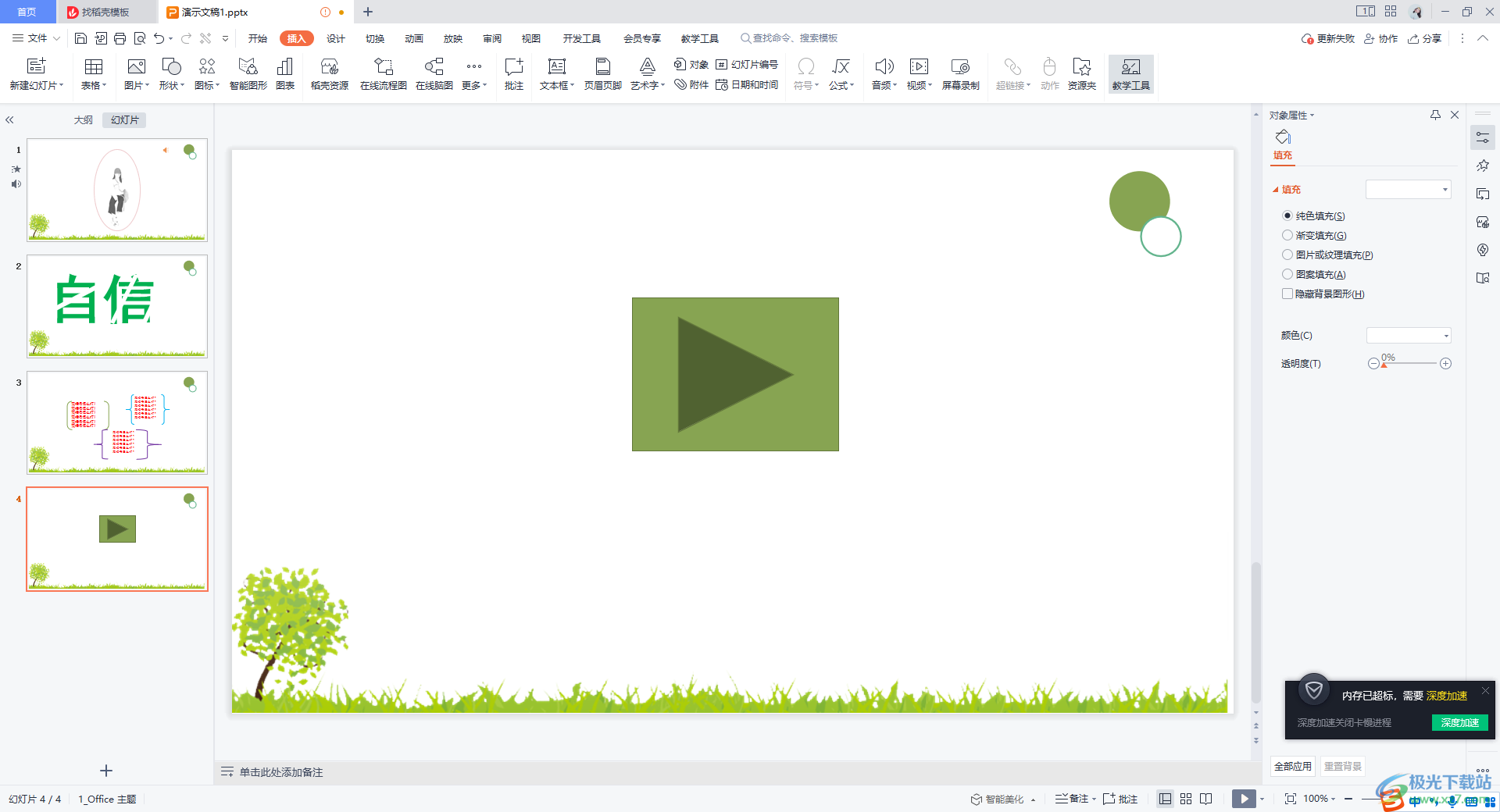
方法步骤
1.双击启用WPS PPT,在新建的幻灯片页面中,将鼠标定位到【插入】选项的位置点击一下。
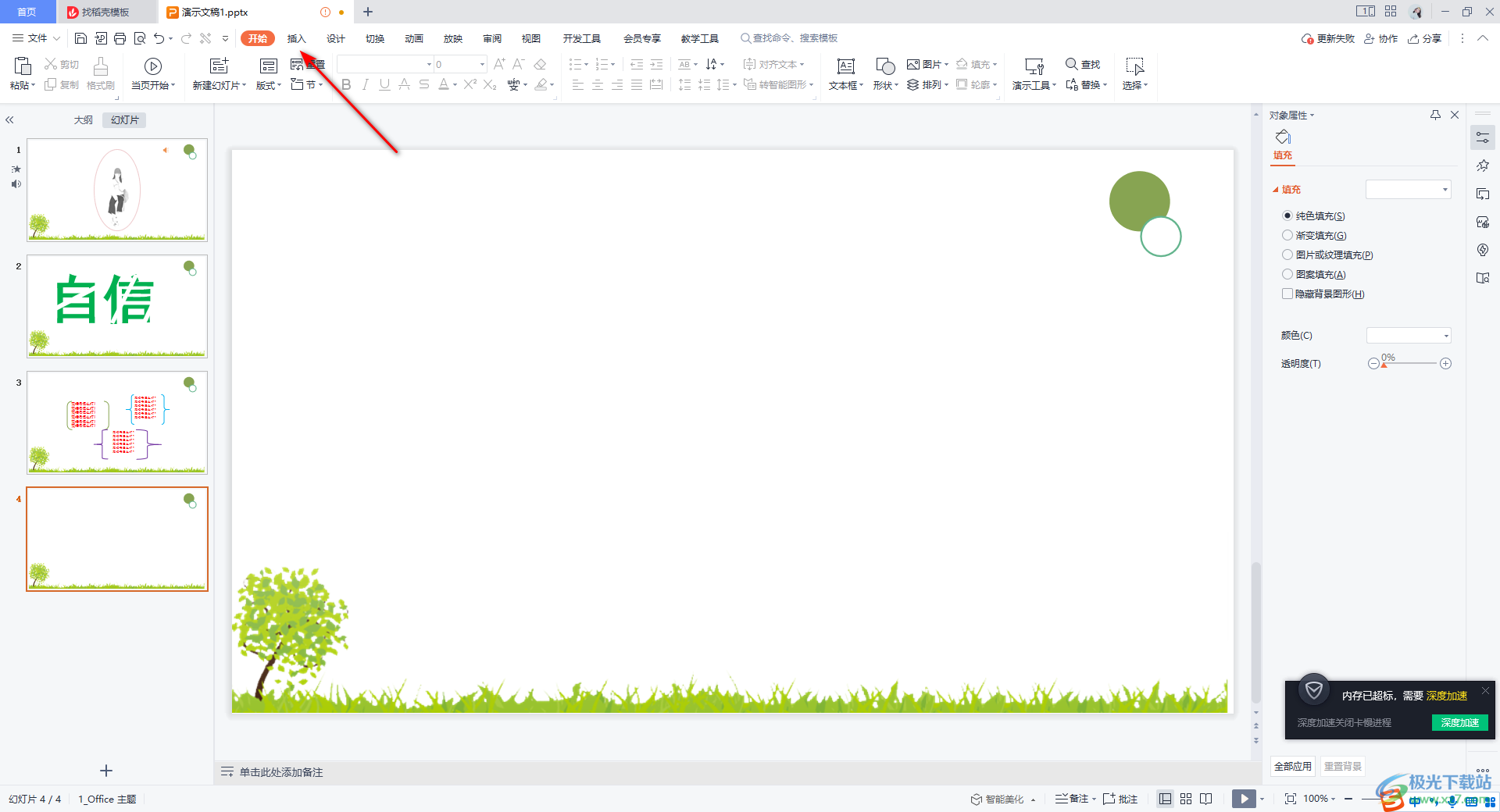
2.这时,在打开的下拉窗口中,我们找到【动作按钮】选项,在该选项下可以看到有多中按钮样式可以选择,比如我们选择【下一步】这个动作按钮。
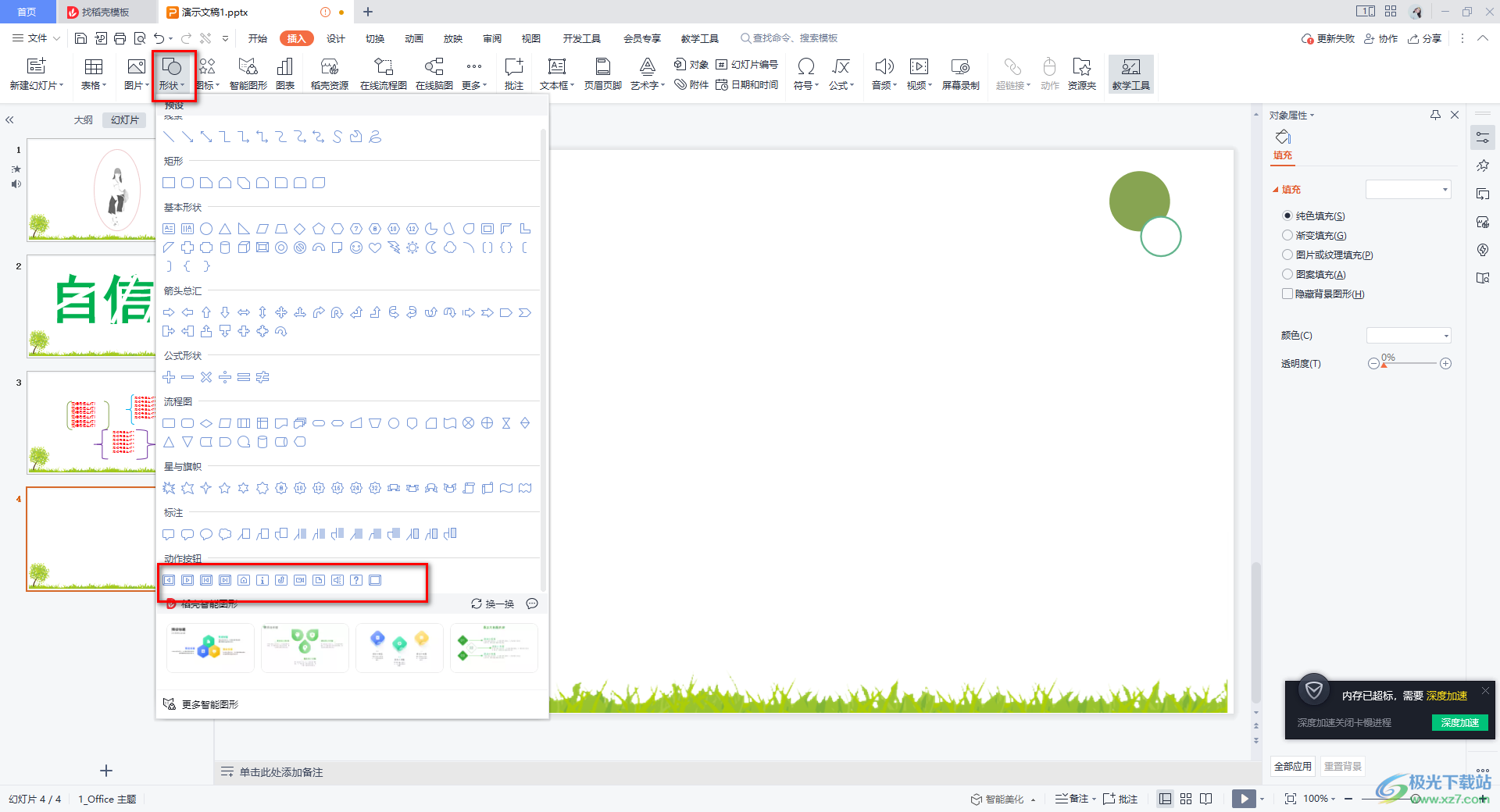
3.这时,我们使用鼠标左键在幻灯片页面上进行框选出该动作按钮,并且会自动弹出一个动作按钮的设置窗口。
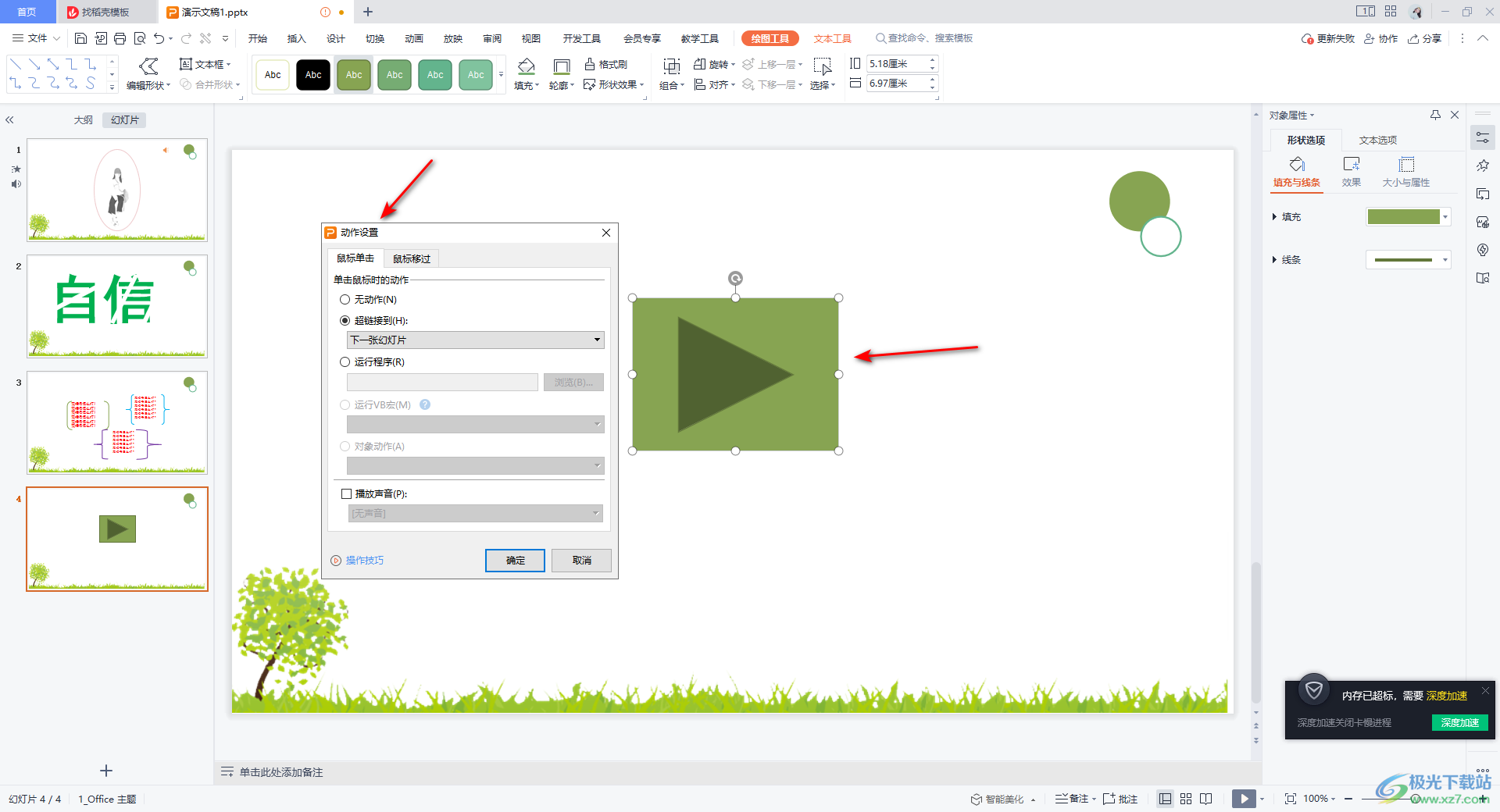
4.在该窗口中,我们在【鼠标单击】选项卡下进行设置,比如想要在放映的时候,鼠标单击就链接到下一个幻灯片页面,那么这里就勾选【超链接到】,并且选择【下一张幻灯片】。
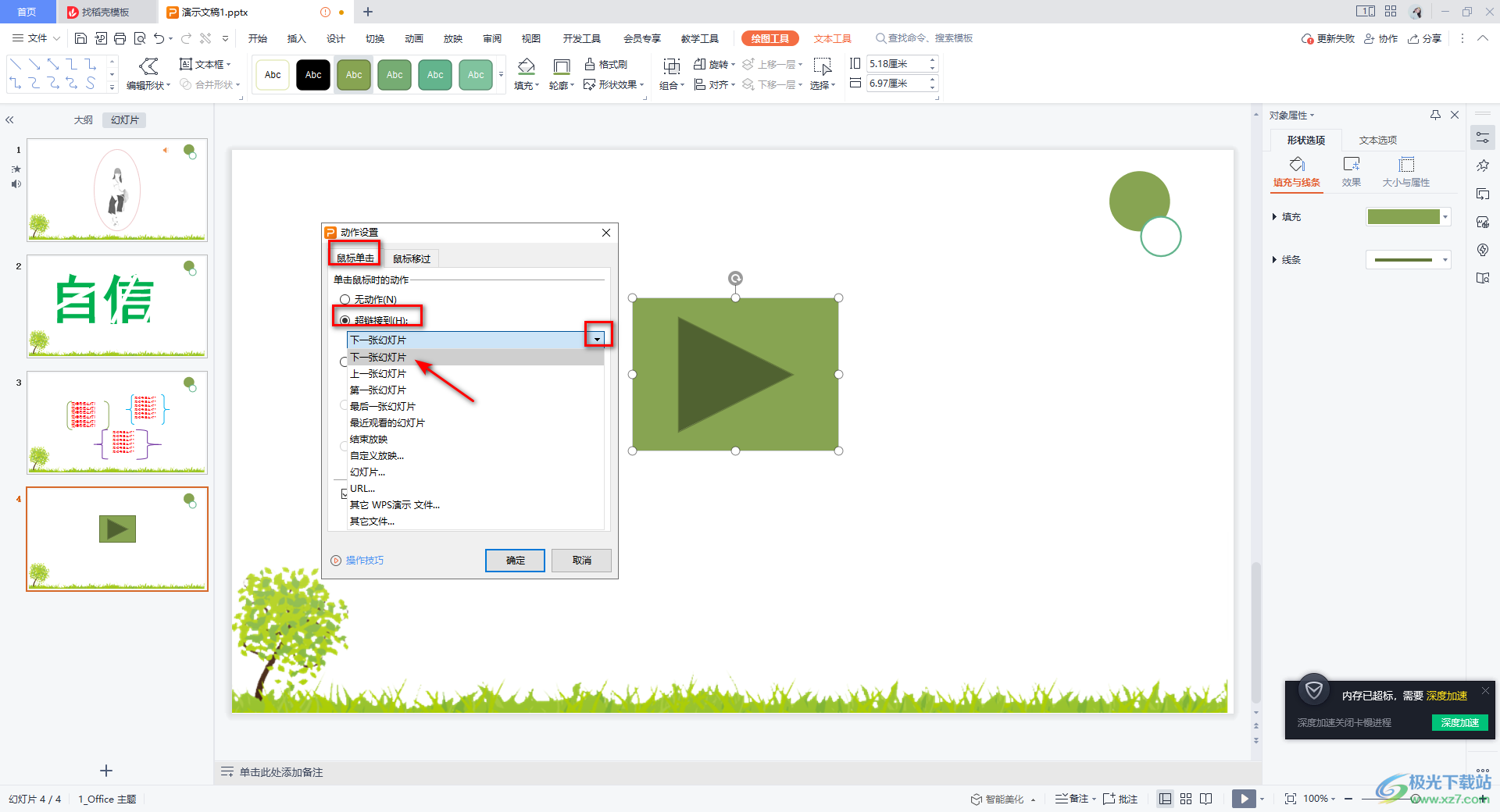
5.随后,我们还可以设置一下该动作的声音,将【播放声音】勾选上,在下拉列表中选择自己喜欢的声音即可。
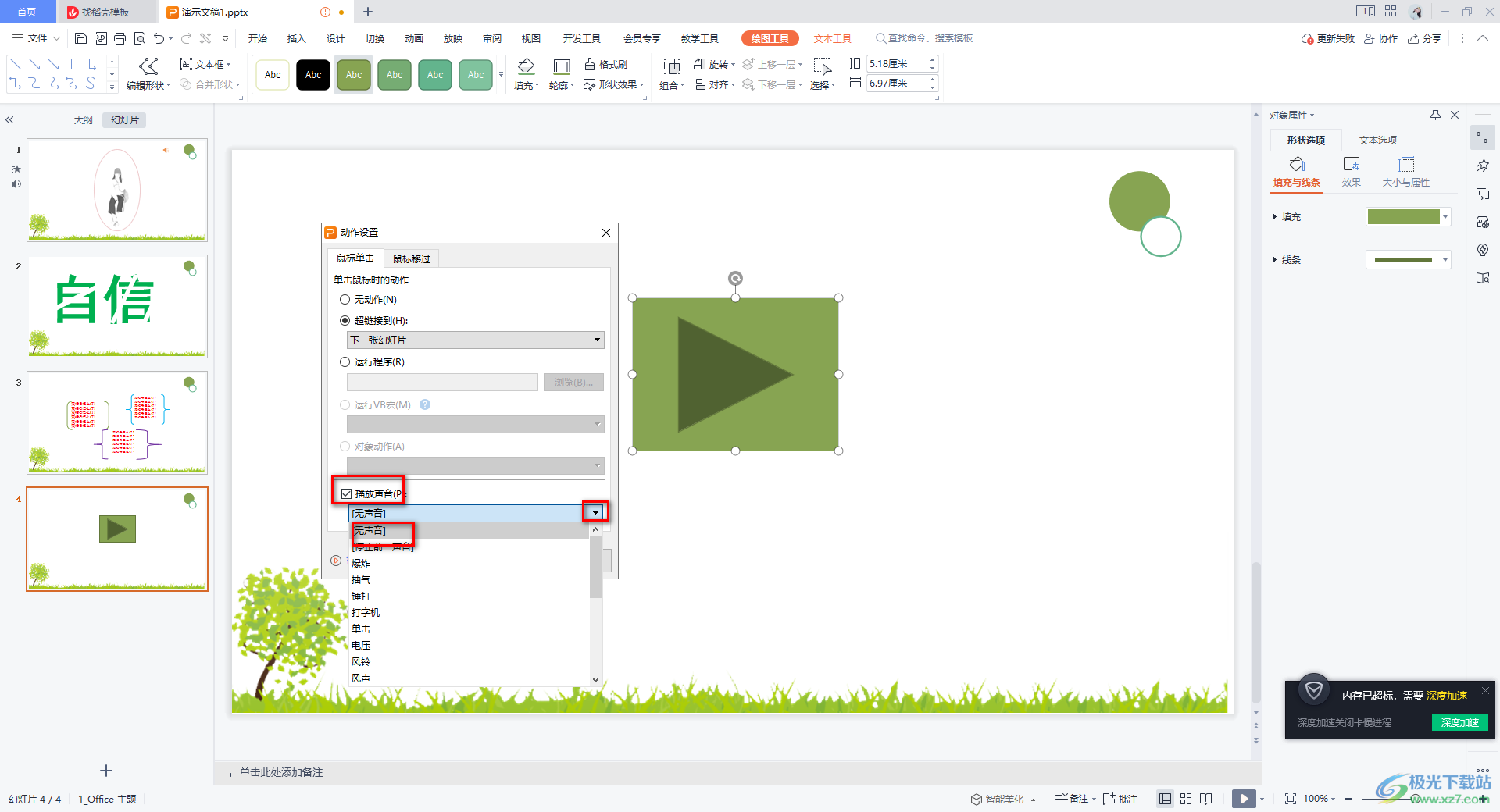
6.此外,我们还可以在【鼠标移过】选项卡下进行相关设置,当你鼠标移过该动作按钮时所表示的动作,设置和鼠标单击选项卡下的设置是一样,设置好之后点击确定按钮。
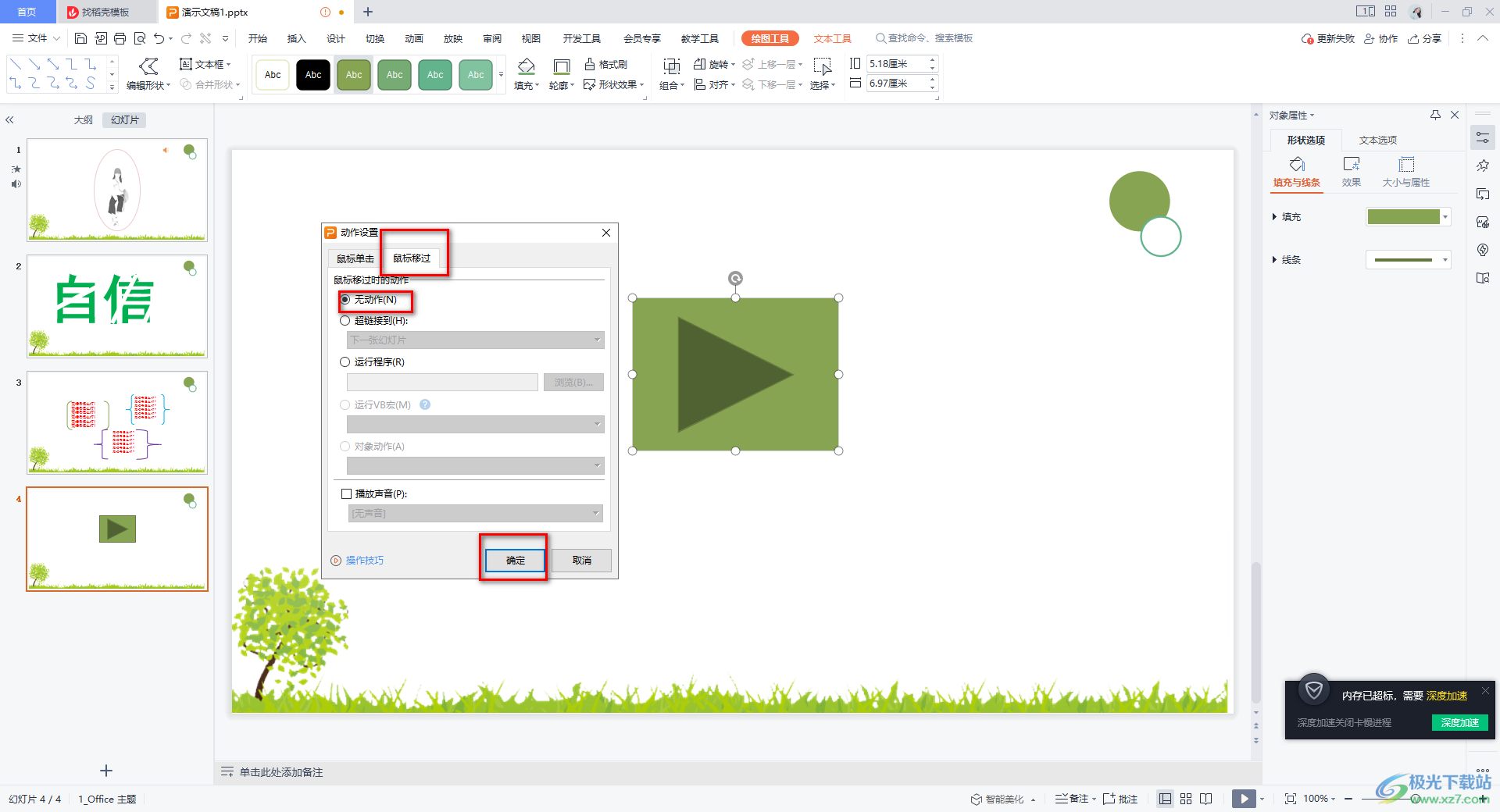
7.完成之后,我们就需要点击左侧的该幻灯片缩略图进入刀片放映页面中进行点击动作按钮,查看一下效果即可。
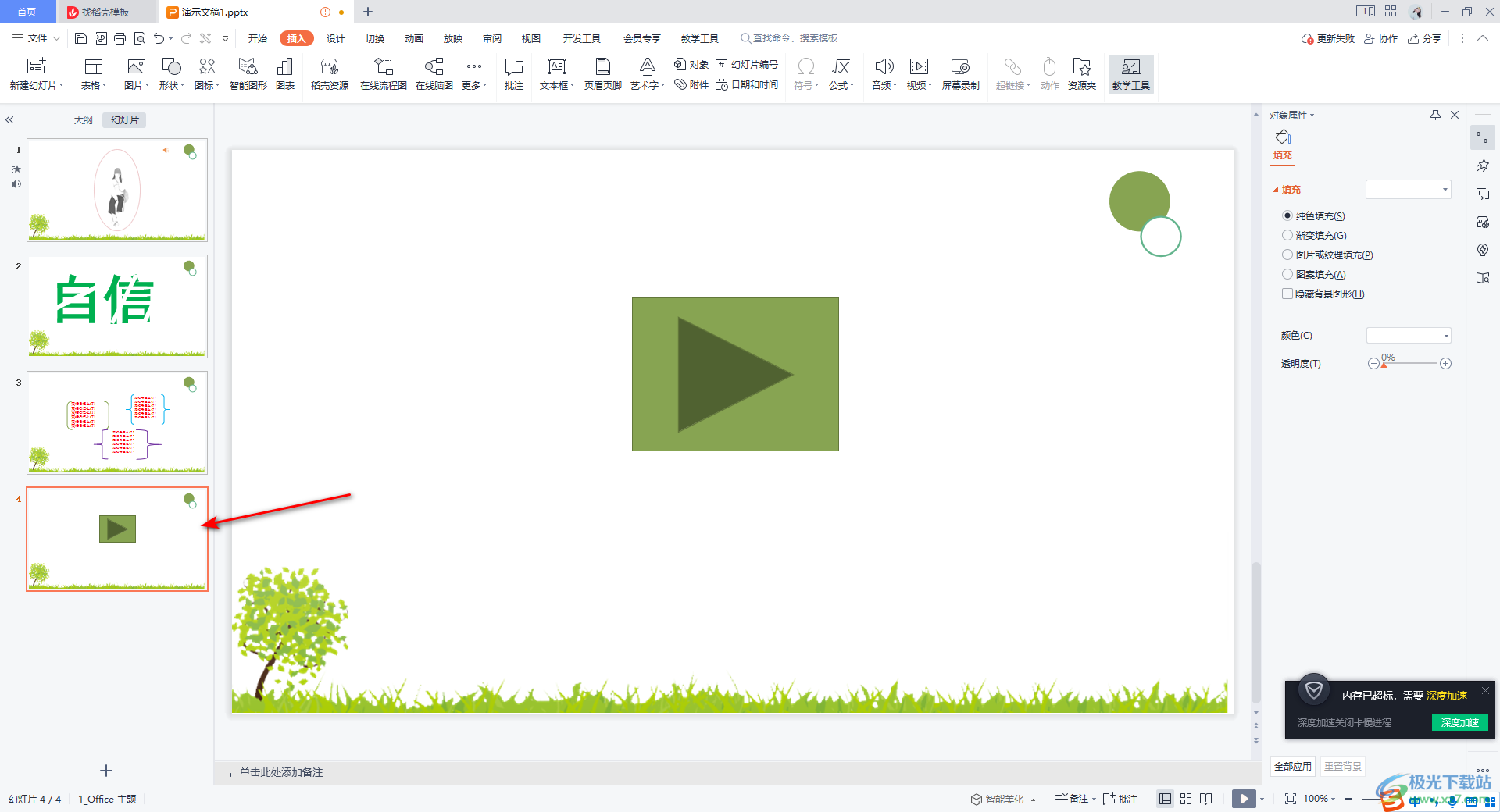
以上就是关于如何使用WPS PPT插入动作按钮的具体操作方法,如果你需要在WPS PPT中进行动作按钮的添加,那么在添加了动作按钮之后,我们可以在动作设置的窗口中进行相应的设置,完成之后在放映是就会有动作效果的显示,感兴趣的话可以操作试试。
