Word文档中添加手写签名的方法教程
2023-06-19 11:13:38作者:极光下载站
word文档是一款非常好用的软件,在其中我们可以自由编辑和处理文字内容。如果我们需要在Word文档中添加手写签名,小伙伴们知道具体该如何进行操作吗,其实操作方法是非常简单的,我们只需要将手写签名拍照后,导入到Word文档中,然后去除图片的背景,就可以成功将手写签名融入Word文档中了,操作步骤非常简单的,小伙伴们可以打开自己的Word文档后一起动手操作起来,如果小伙伴们还没有office软件,可以在文末处进行下载和安装。接下来,小编就来和小伙伴们分享具体的操作步骤了,有需要或者是有兴趣了解的小伙伴们快来和小编一起往下看看吧!
操作步骤
第一步:双击打开Word文档进入编辑界面;
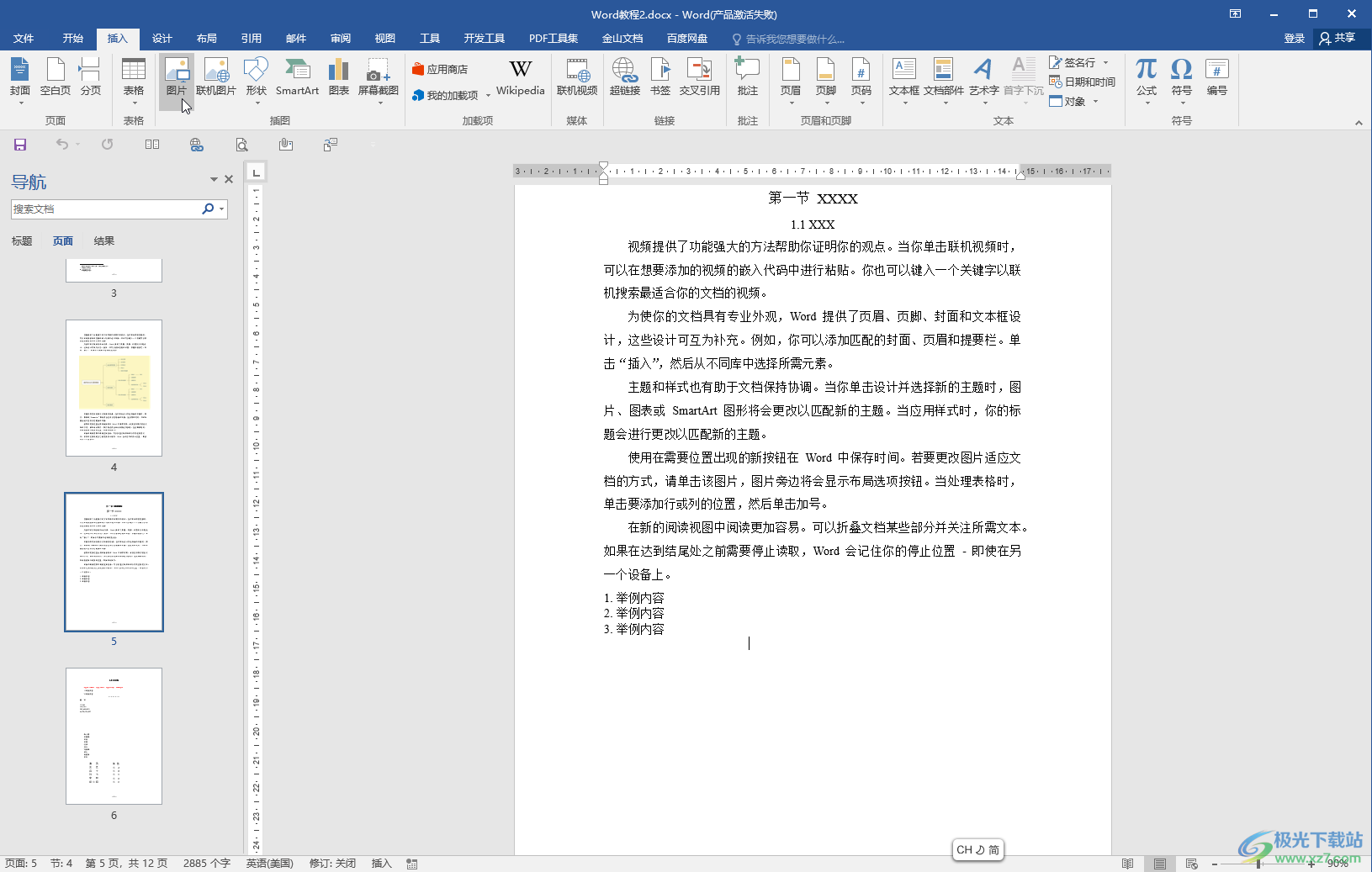
第二步:在“插入”选项卡中点击“图片”按钮后,在打开的窗口中找到并双击需要的姓名图片进行导入;
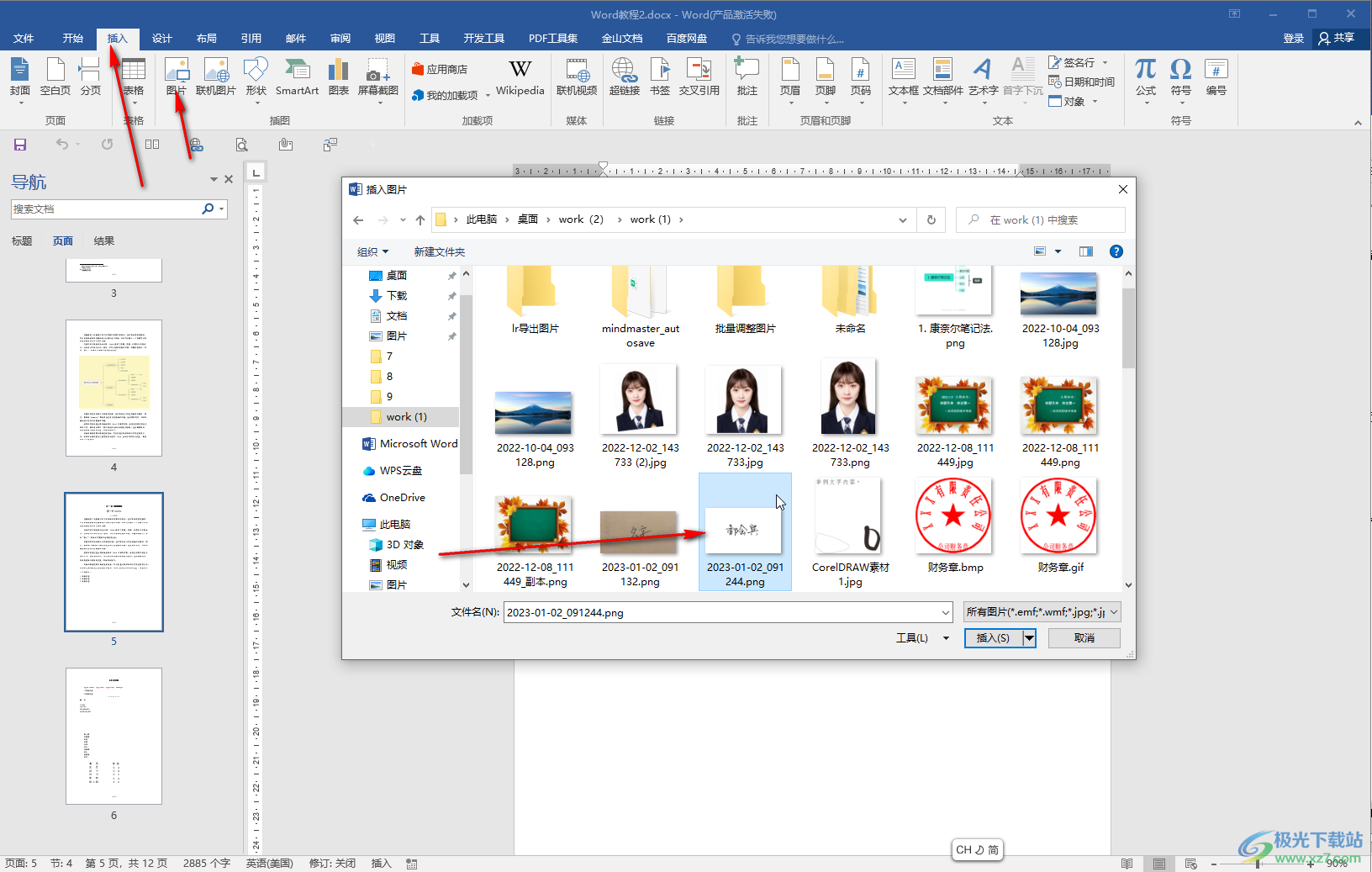
第三步:导入后可以适当调整图片的大小和位置,环绕方式等等;
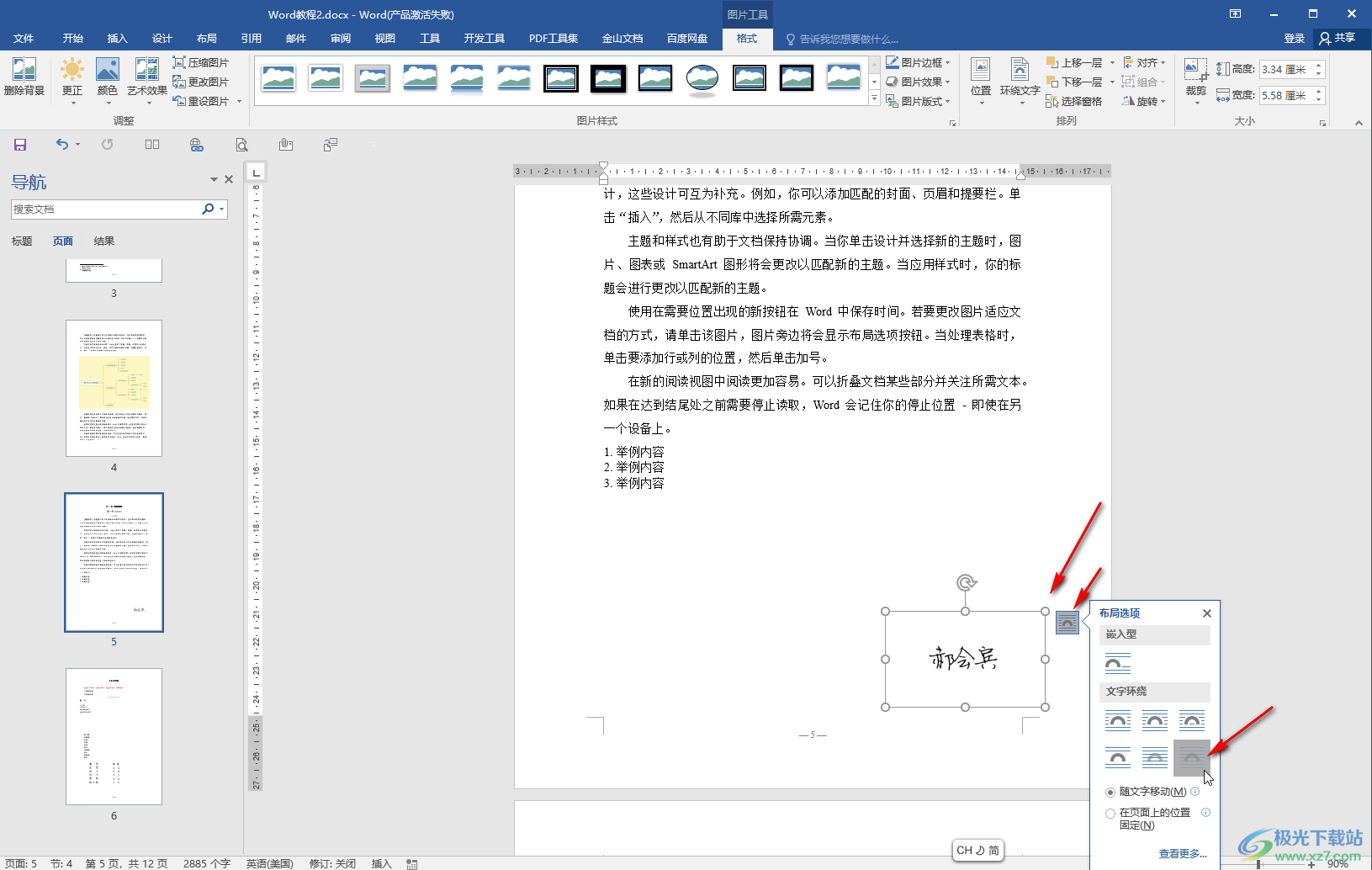
第四步:然后在“图片工具”下点击“颜色”——“重新着色”后,选择一个着色效果就可以了;
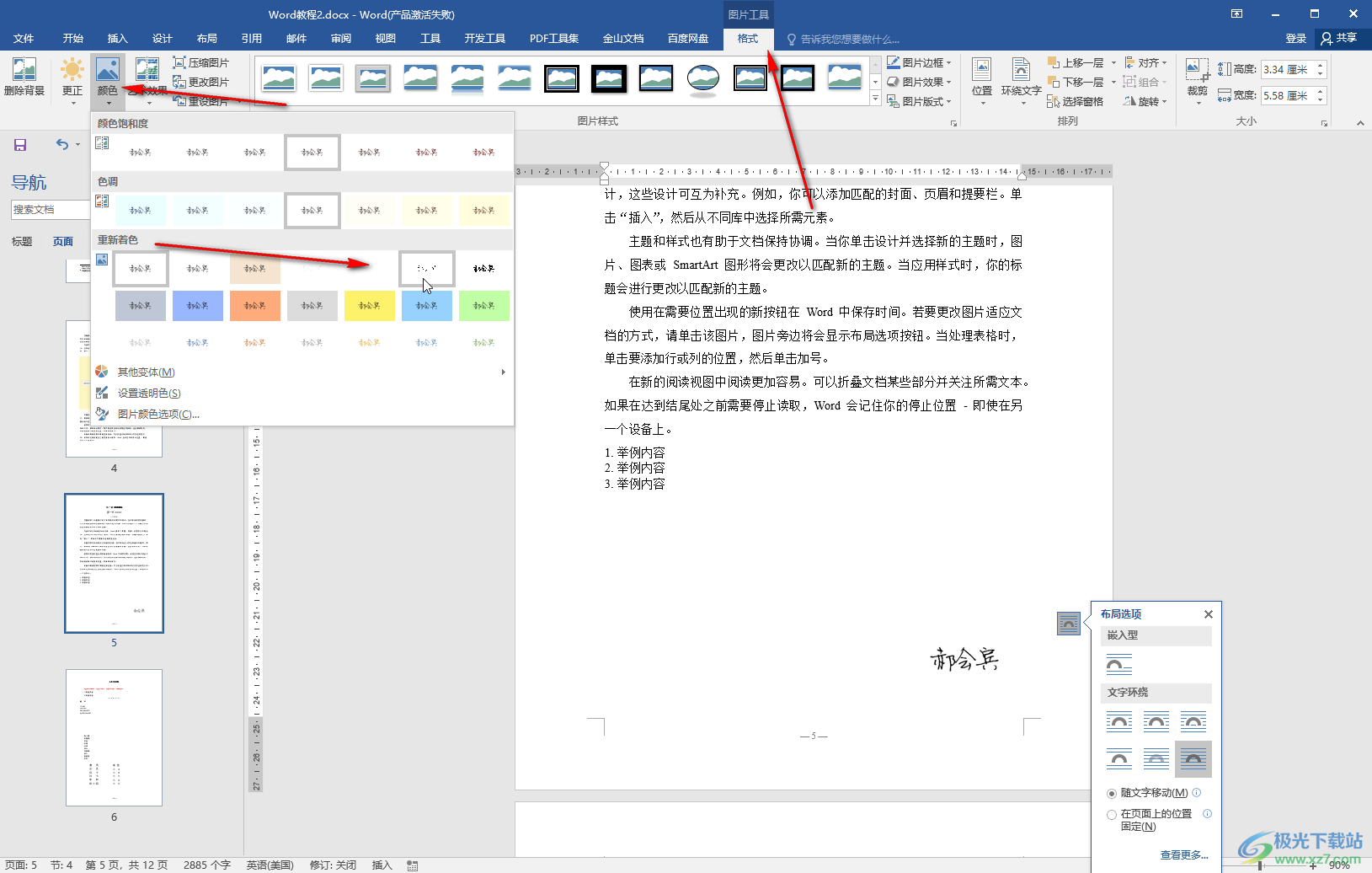
第五步:或者点击“颜色”——“设置透明色”,然后点击一下姓名图片的背景部分,去除背景就可以了。
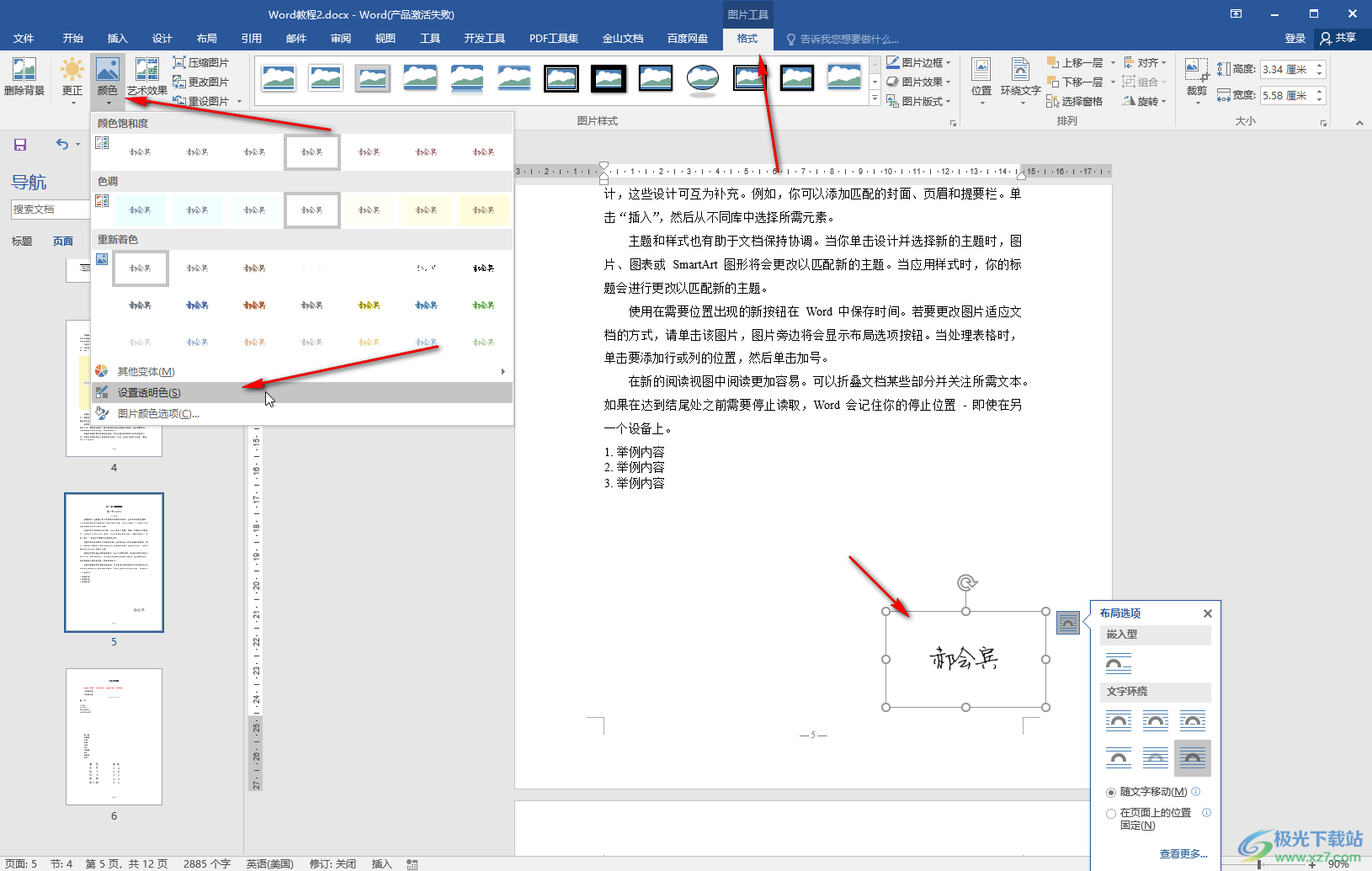
以上就是Word文档中添加手写签名的方法教程的全部内容了。操作步骤非常简单的,小伙伴们可以打开自己的软件后一起动手操作起来,看看最终的签名效果。
