极光pdf设置密码保护的教程
2023-06-20 13:39:52作者:极光下载站
极光pdf作为一款pdf文件处理软件,为用户带来了许多的便利和好处,在这款软件中,用户可以用来编辑、阅读或是转换pdf文件,能够很好的满足用户的需求,并且解决pdf文件编辑的燃眉之急,因此极光pdf软件收获了不少用户的称赞,当用户在编辑pdf文件时,就可以按照需求设置好文件的格式样式,例如用户可以在页面上找到其中插入图片、形状或是页眉页脚等,有时用户编辑的是重要的文件时,还可以对其设置密码保护,直接在菜单栏中找到文档加密功能来进行设置即可解决问题,那么接下来就让小编来向大家分享一下极光pdf设置密码保护的方法步骤吧,希望用户在看了小编的教程后,能够解决好这个问题。
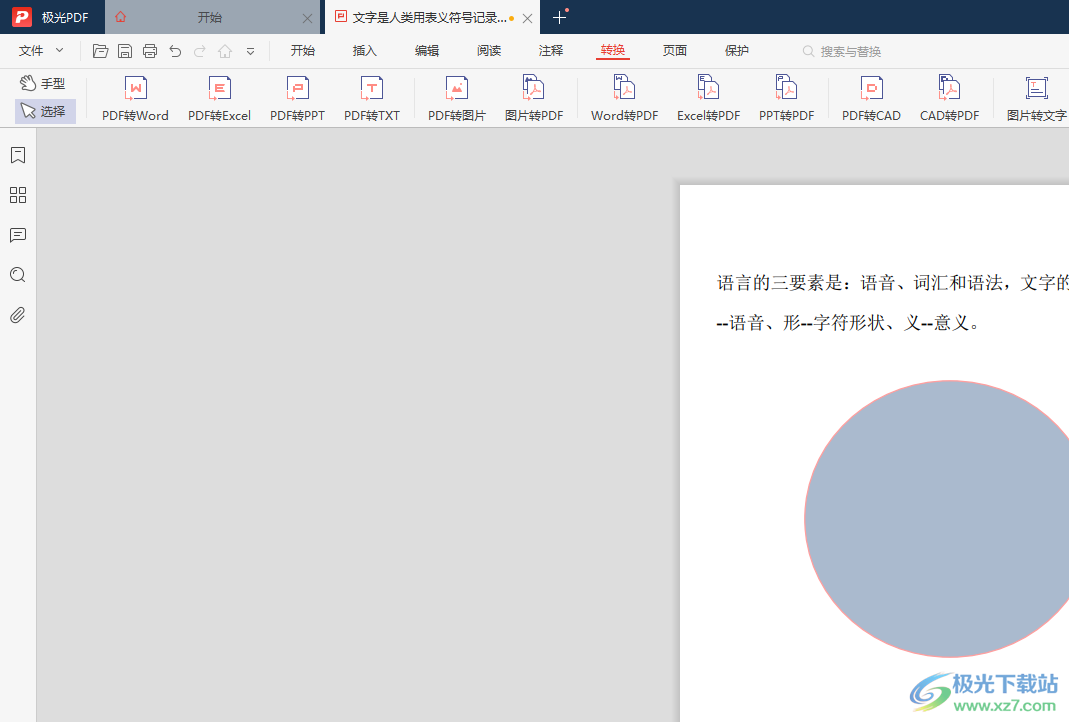
方法步骤
1.用户在电脑桌面上打开极光pdf软件,并来到pdf文件的编辑页面上来进行设置
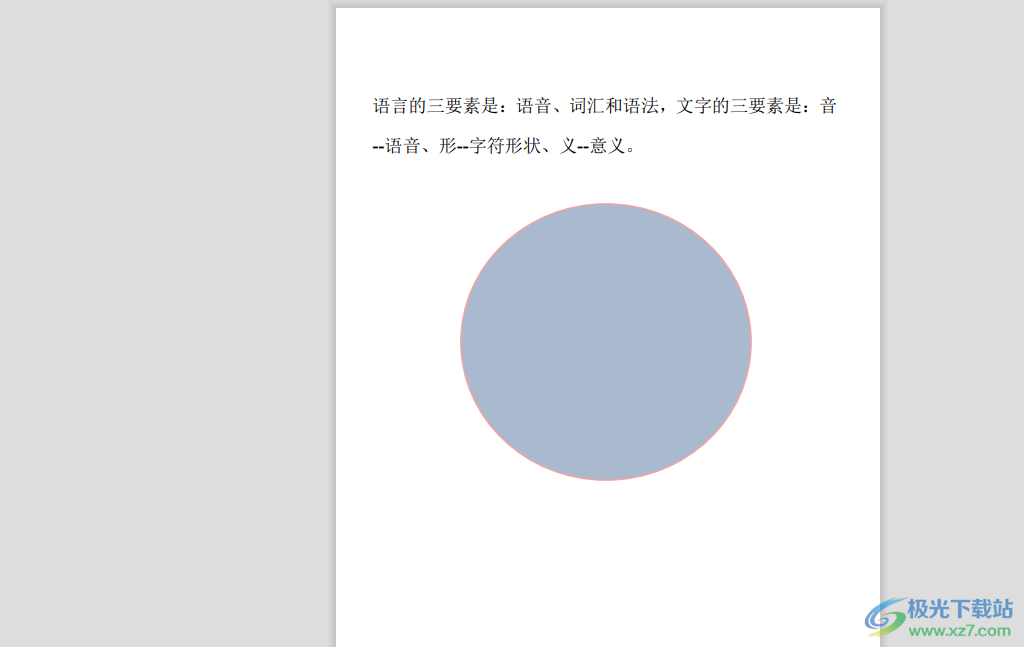
2.在菜单栏中点击审阅选项,将会显示出相关的选项卡,用户选择其中的文档加密选项

3.接着将会打开文档加密窗口,用户可以看到有设置查看密码和设置编辑密码选项,可以按照自己的需求来进行设置
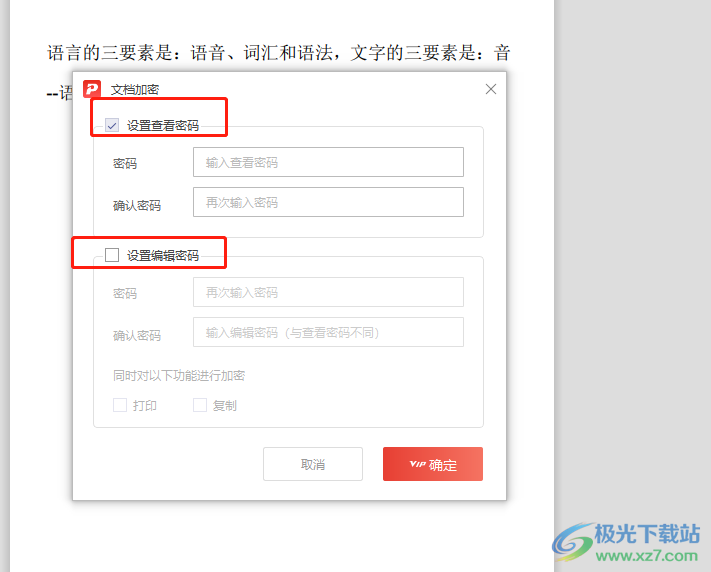
4.选择好自己需要设置的密码类型,接着在密码和确认密码的两个方框中输入相同的数字密码并按下确定按钮即可
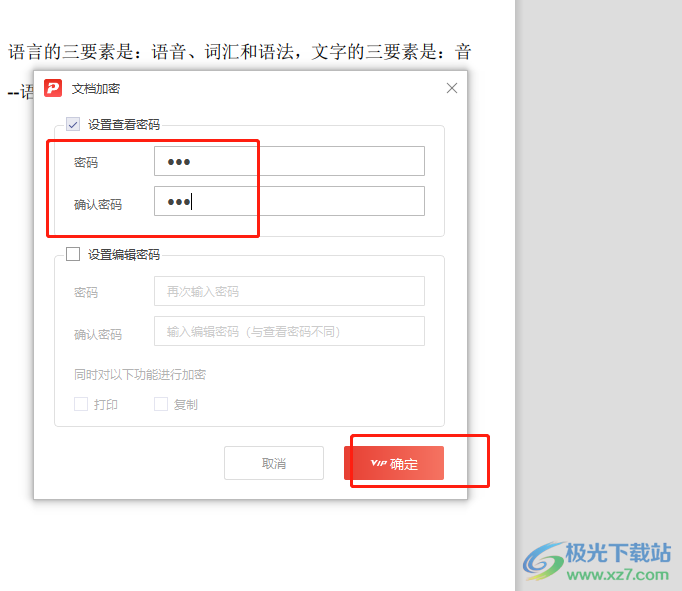
5.用户设置的是编辑密码时,就可以按照自己的需求来对打印或是复制功能加密
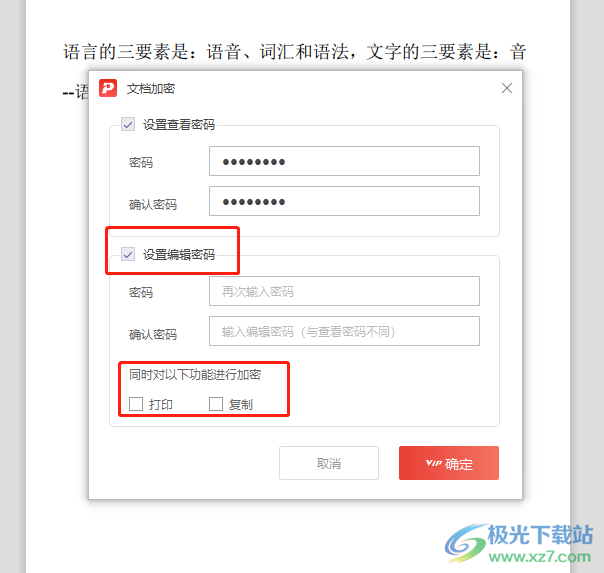
6.但是用户需要注意的是,需要开通极光pdf的会员才可以使用文档加密功能
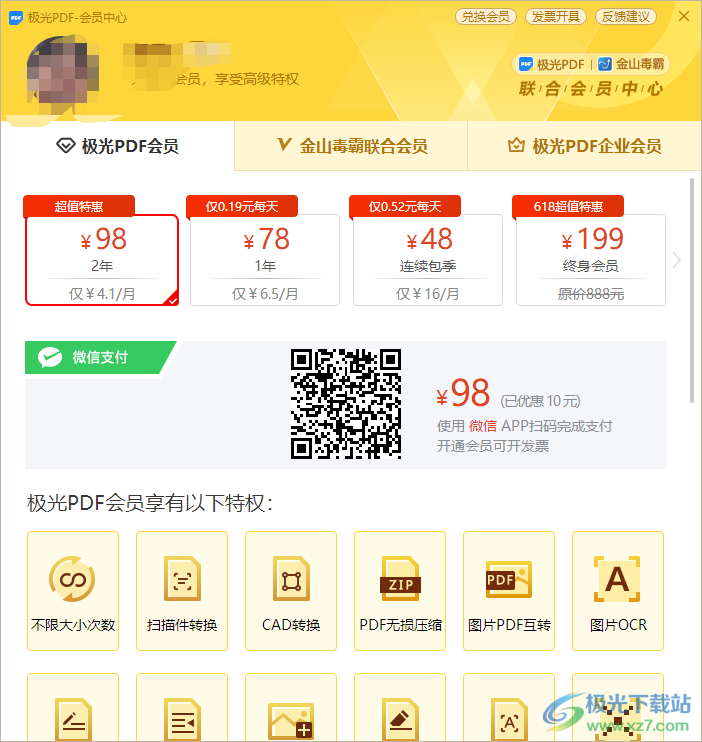
用户在使用极光pdf软件时,可以用来处理重要的pdf文件,在遇到需要将文件分享给他人的情况下,用户可以设置密码来维护文件的隐私安全,详细的设置过程小编已经整理出来了,感兴趣的用户可以跟着小编的教程操作起来,一定可以解决的问题的。
