WPS PPT设置幻灯片编号的方法
2023-06-23 11:05:23作者:极光下载站
大家在进行wps PPT幻灯片制作时,我们会根据自己需要制作的内容进行多张幻灯片页面的添加,有的小伙伴不喜欢给幻灯片进行编号的添加,而有的小伙伴喜欢给幻灯片添加编号,那么想要进行幻灯片编号的添加的话,直接在插入选项下的幻灯片编号窗口中进行设置即可,我们在添加幻灯片编号的时候,你可以设置将标题幻灯片的编号取消显示,那么我们的标题幻灯片就不会有编号显示出来,下方是关于如何使用WPS PPT添加幻灯片编号的具体操作方法,如果你需要的情况下可以看看方法教程,希望对大家有所帮助。
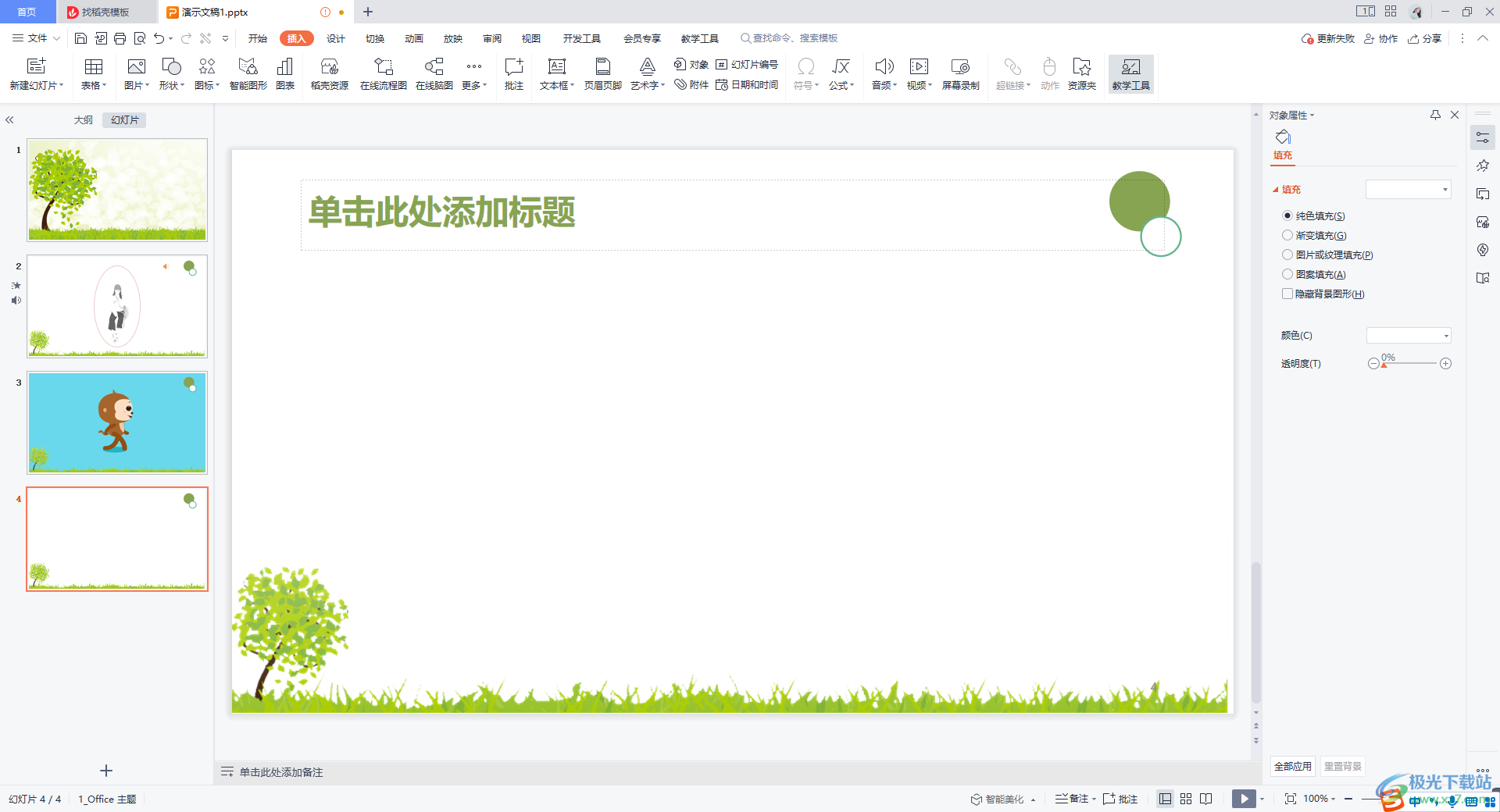
方法步骤
1.首先我们在WPS PPT中进行制作幻灯片内容,这里小编制作了三张幻灯片,且没有显示编号。
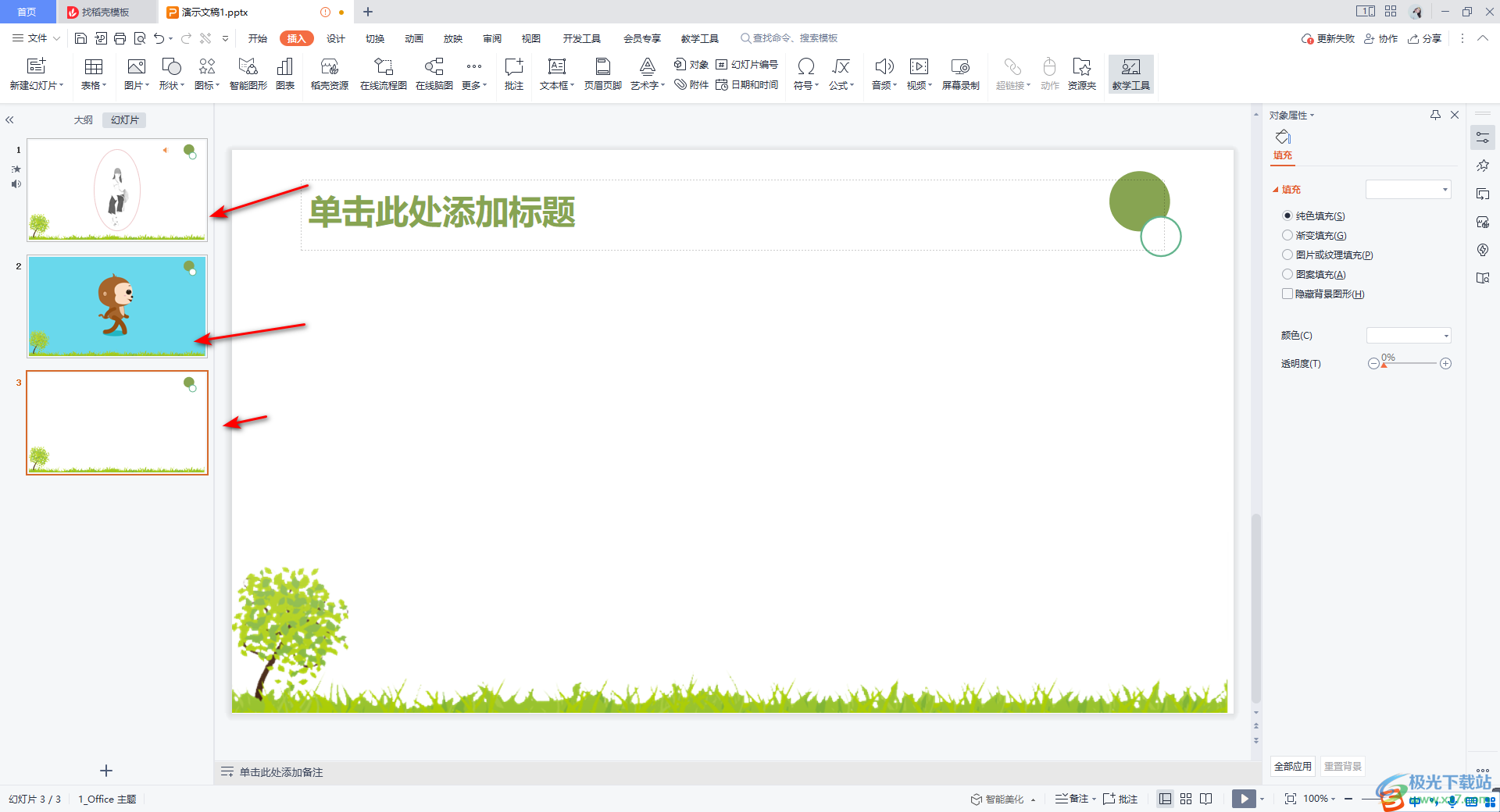
2.如果你想要给这三张幻灯片进行编号的设置,那么我们点击一下【插入】选项卡,并且在工具栏中找到【幻灯片编号】选项进行点击进入。
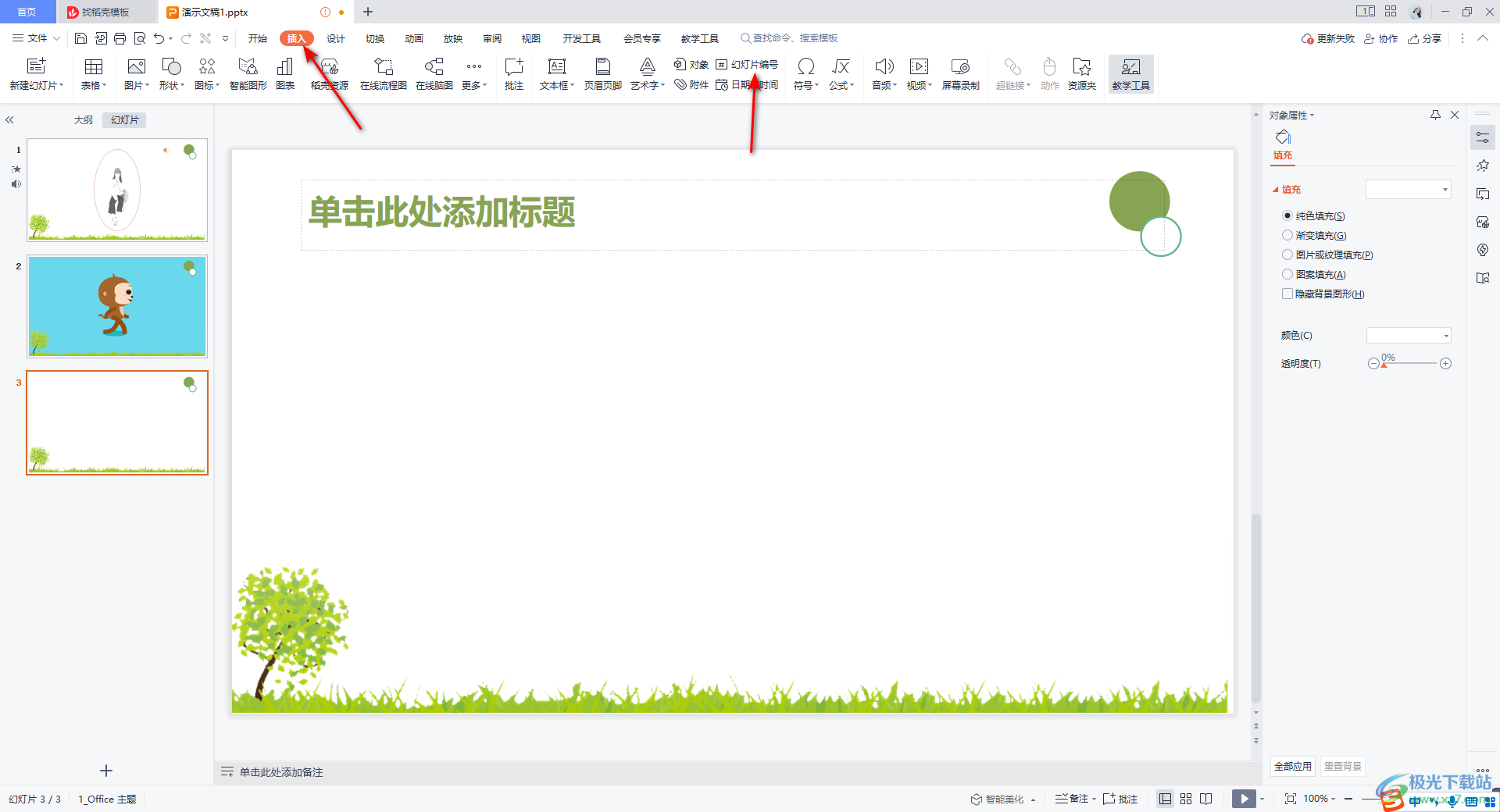
3.进入之后,我们将【幻灯片】选项卡点击打开,然后勾选【幻灯片编号】选项,之后点击【全部应用】按钮。
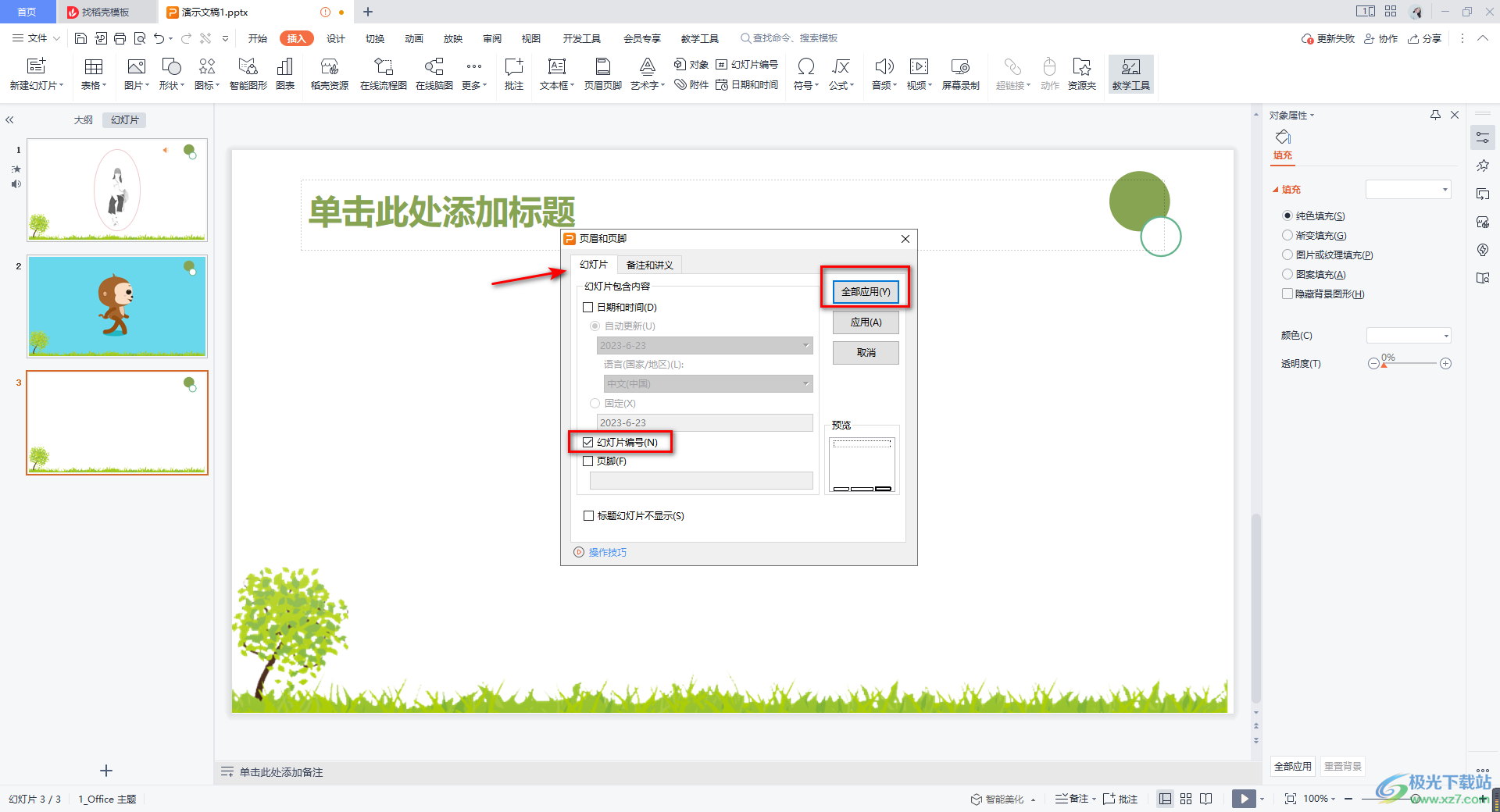
4.这时你可以在幻灯片页面中查看到自己添加的编号,如图所示。
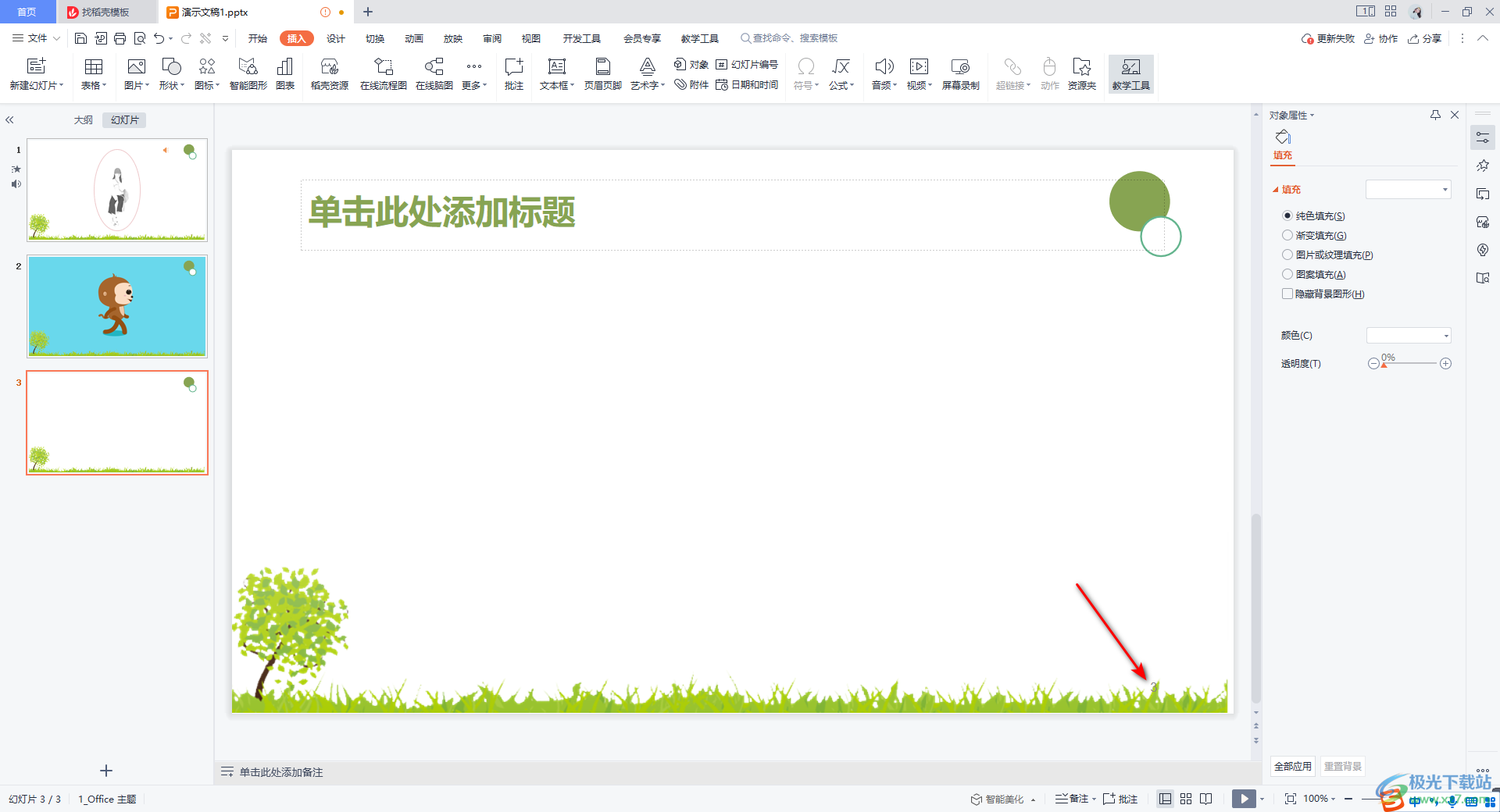
5.刚刚我们设置的幻灯片编号是不包括标题幻灯片的,如果你重新新建了一张标题幻灯片,那么该幻灯片页面上同样会显示出一个编号,如图所示。

6.如果你不想要标题幻灯片页面上有编号样式显示出来,那么我们需要-点击其他的普通幻灯片缩略图(不能在标题幻灯片中进行设置】,然后再依次点击【插入】-【幻灯片编号】,在打开的窗口中勾选【标题幻灯片不显示】,然后点击【全部应用】。
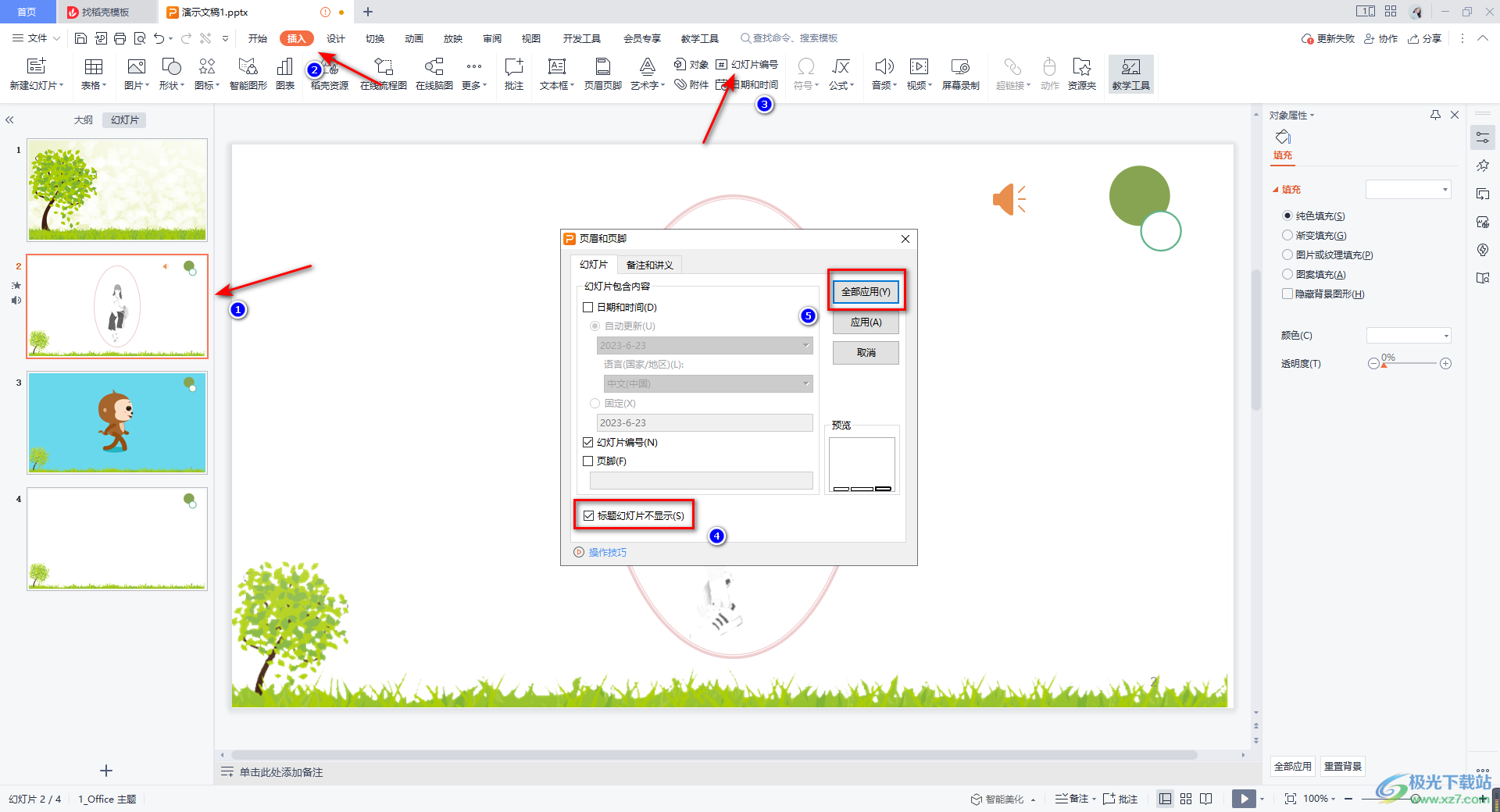
7.这时你再返回来看标题幻灯片页面,就不会看到有编号显示出来了,如图所示。
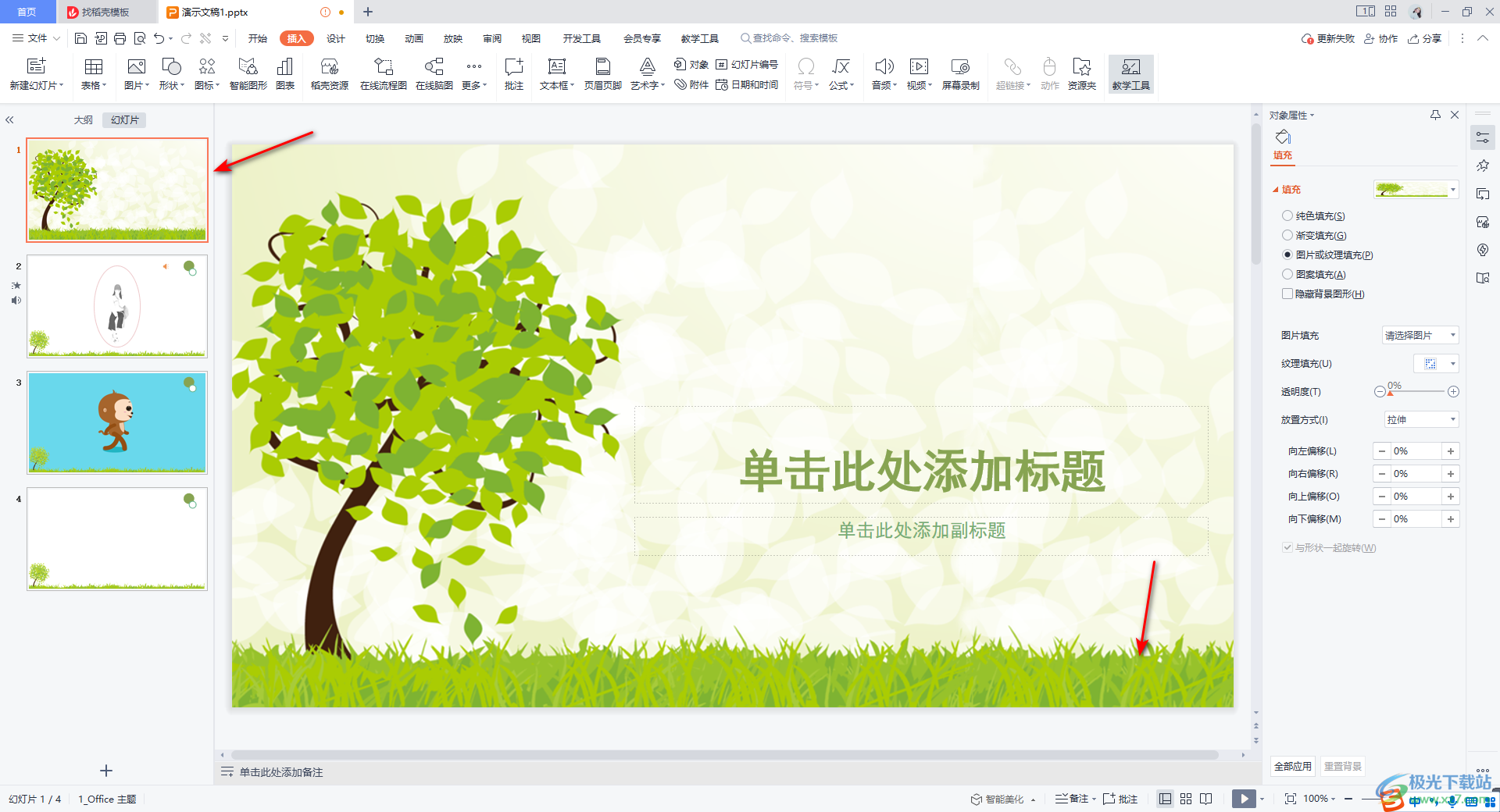
以上就是关于如何使用WPS PPT设置幻灯片编号的具体操作方法,我们在进行幻灯片的制作时,可以为幻灯片页面进行编号的添加,让我们的幻灯片有一个序号显示,添加编号的话,当你在进行幻灯片打印或者放映的时候,可以更好的区分每一张幻灯片的显示顺序,感兴趣的话可以操作试试。
