Word文档设置目录显示级别的方法教程
2023-06-23 11:20:24作者:极光下载站
word文档是我们都比较熟悉的一款文本处理软件,在其中如果我们的文字内容较多,我们可以分别选择一级标题二级标题三级标题后在“段落”窗口中设置大纲级别,或者在“开始”选项卡中设置一级标题二级标题等样式,然后在“引用”选项卡中插入目录。但是有的小伙伴发现自己的目录只显示了一级标题的目录,其他的都没有显示出来,这其实是显示级别导致的,我们只需要适当调整目录的显示级别就可以轻松解决问题了,小伙伴们可以一起动手操作起来。接下来,小编就来和小伙伴们分享具体的操作步骤了,有需要或者是有兴趣了解的小伙伴们快来和小编一起往下看看吧!
操作步骤
第一步:点击打开Word文档,设置大纲级别后可以在“引用”选项卡中插入目录,但是当前的目录只显示了一级标题内容,没有显示二级标题三级标题的目录;
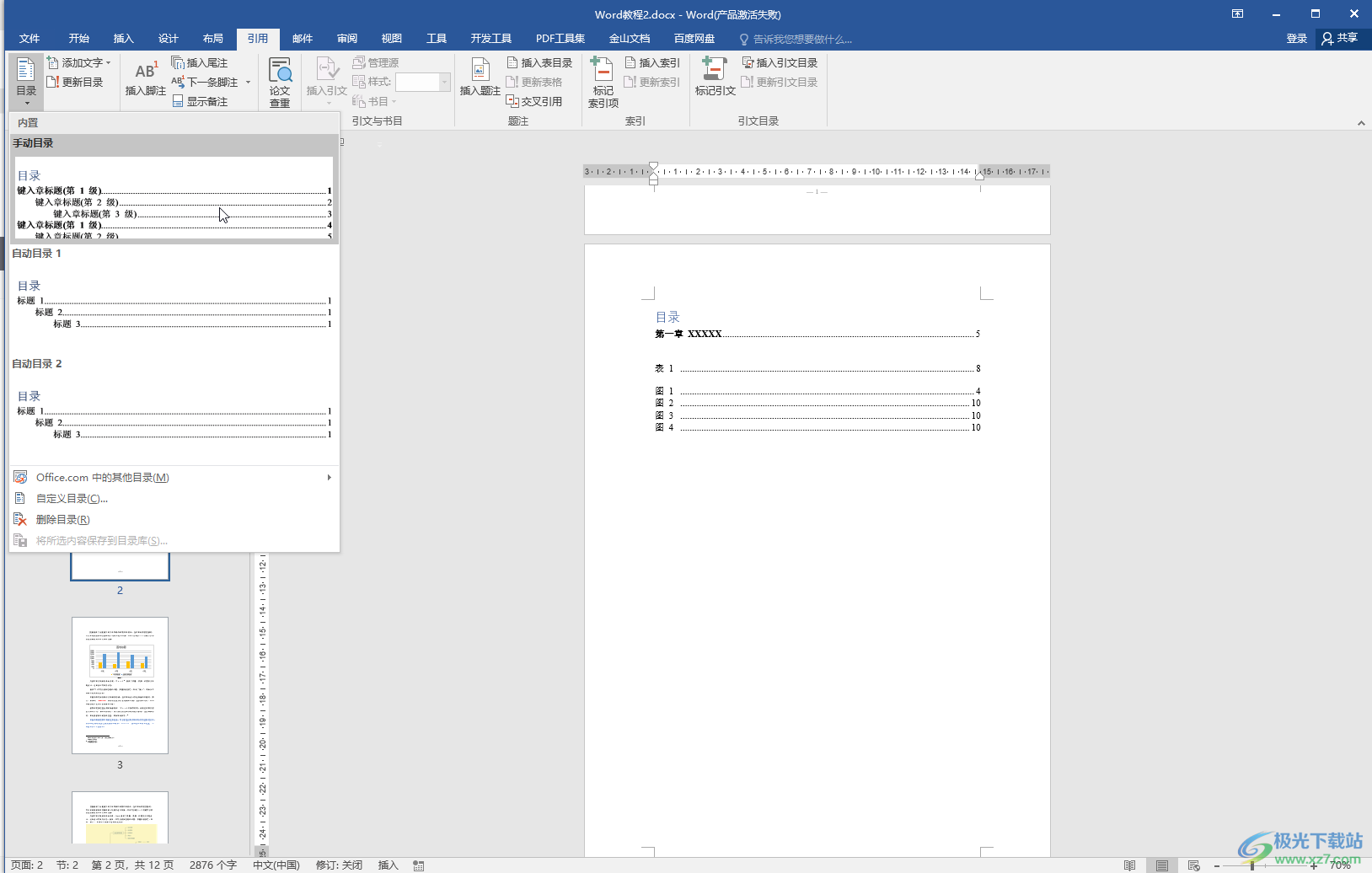
第二步:在“引用”选项卡中继续点击“目录”按钮,然后点击“自定义目录”;
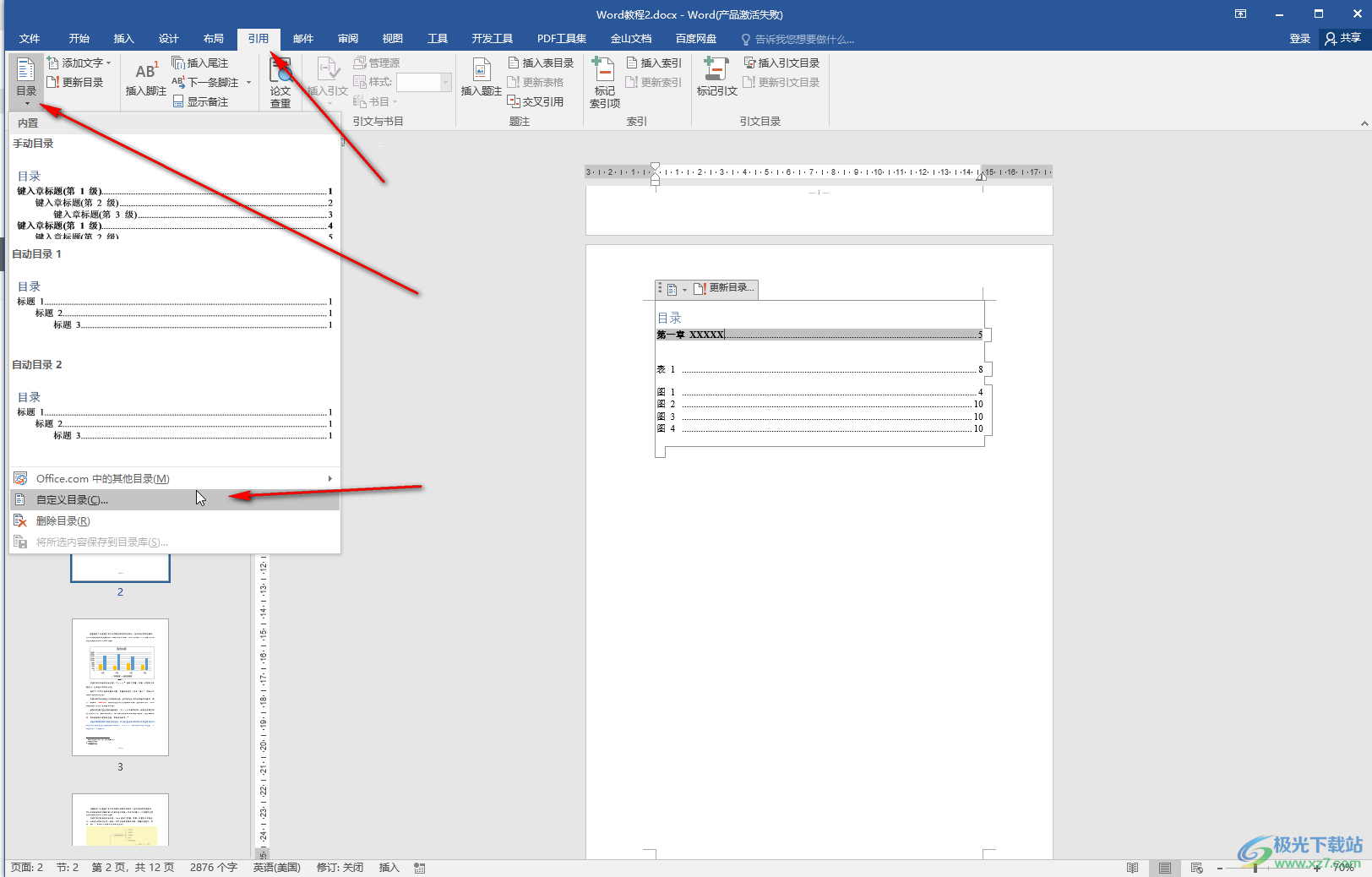
第三步:在打开的窗口中调整“显示级别”,比如我们这里设置为3,可以在右上方看到显示效果,然后点击“确定”;
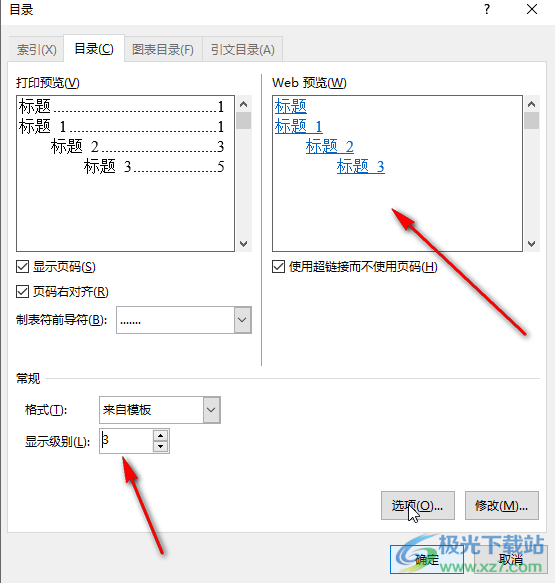
第四步:在弹出的窗口中点击“确定”;
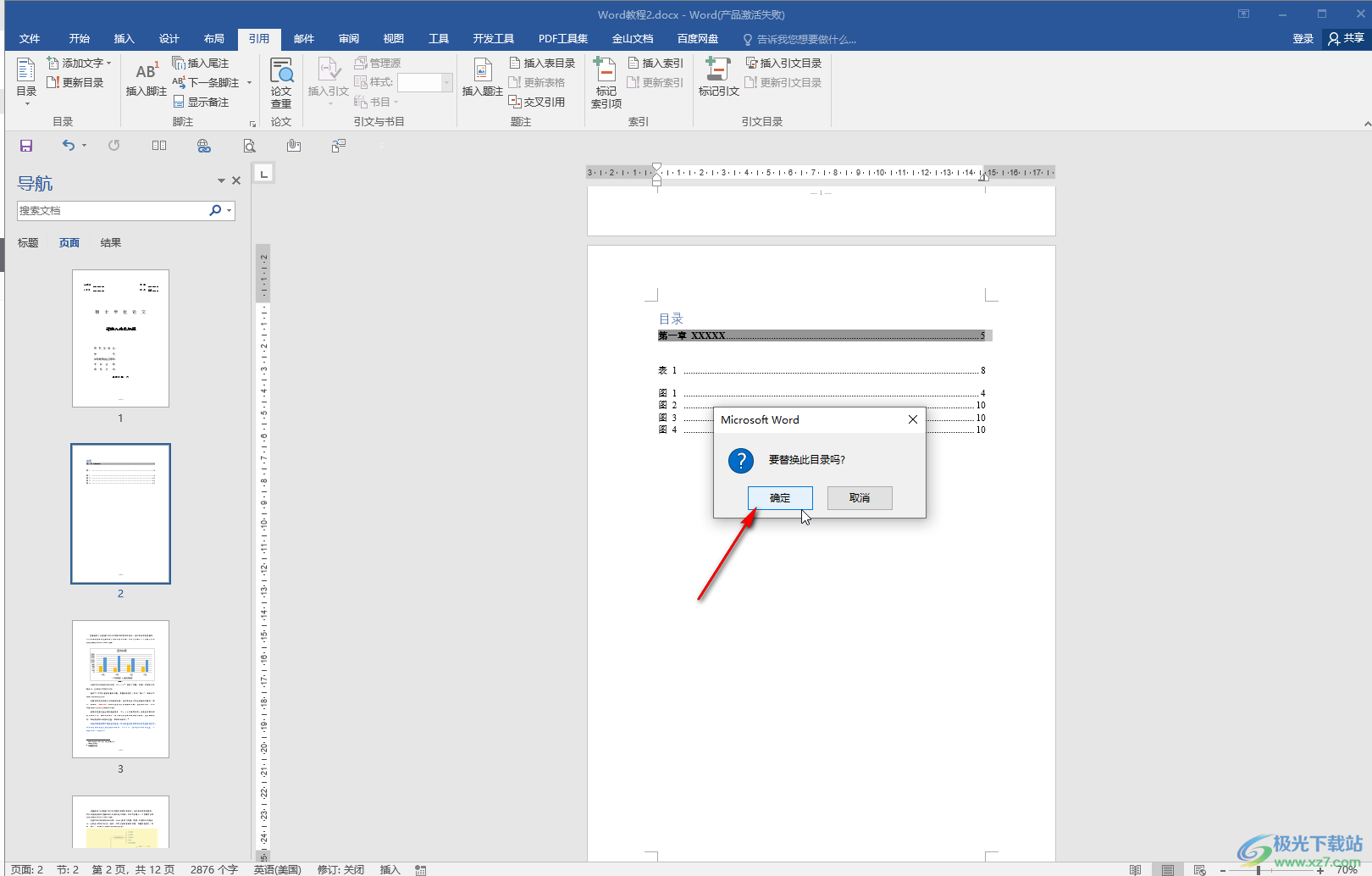
第五步:就可以看到成功显示三级标题了,可以看到提示,按住Ctrl键的同时点击可以快速跳转到文档中相应位置。
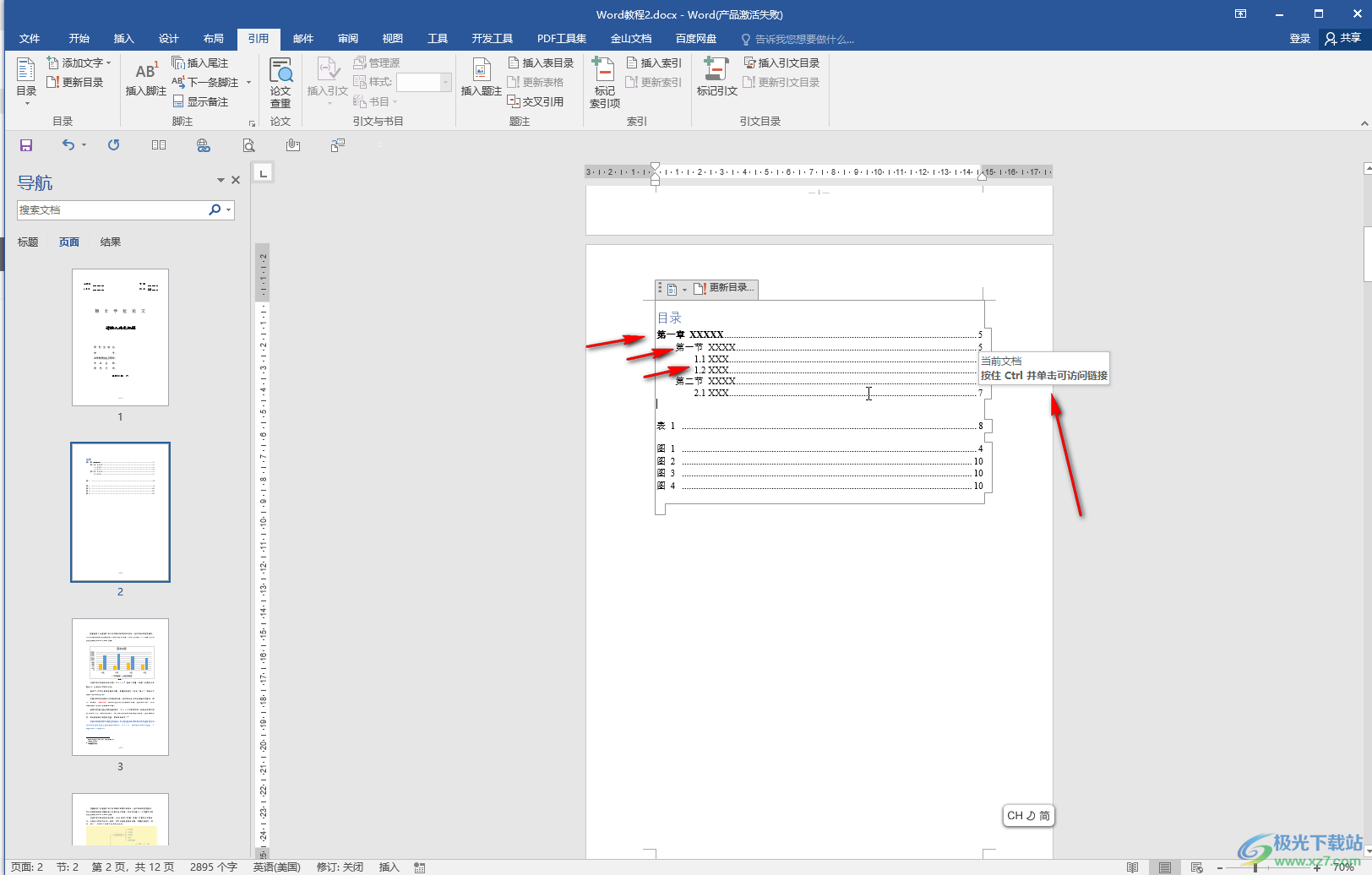
以上就是Word文档中调整目录显示级别的方法教程的全部内容了。上面的操作步骤非常简单的,小伙伴们可以打开自己的软件后一起动手操作起来,看看最终的目录显示效果。
