word给文字段落添加红色边框的教程
2023-06-27 10:39:14作者:极光下载站
相信大部分用户在编辑文档文件时,都会选择在word软件中来解决,word软件向用户提供了专业且强大的文字处理功能,让用户可以用来设置文字字体间距、段落行距或是页面排版布局等,为用户带来了不错的体验,当用户在使用word软件时,有时需要将文档中重要的文字段落添加上边框线,但是有用户不知道怎么来操作实现,便问到word如何给文字段落添加红色边框的问题,这个问题其实是很好解决的,用户直接在软件中打开边框和底纹窗口,接着设置好边框样式和线条颜色后,将其应用在段落上即可解决问题,因此有需要的用户可以来看看下方小编整理出来的方法教程,希望用户能够喜欢。
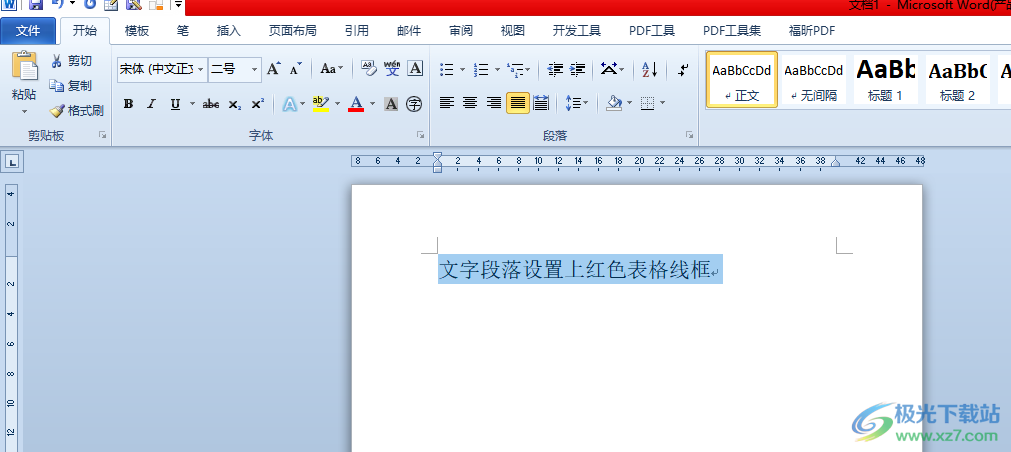
方法步骤
1.用户在电脑上双击打开word文档文件,并进入到编辑页面上选中文字段落

2.接着在页面上方的菜单栏中点击开始选项,将会切换得到相关的选项卡,用户选择其中的边框选项

3.在拓展出来的下拉选项卡中,用户选择底部的边框和底纹选项
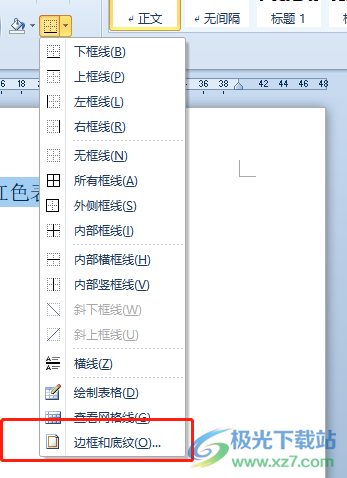
4.进入到边框和底纹窗口后,用户在设置板块中点击方框选项,并点击颜色选项的下拉箭头
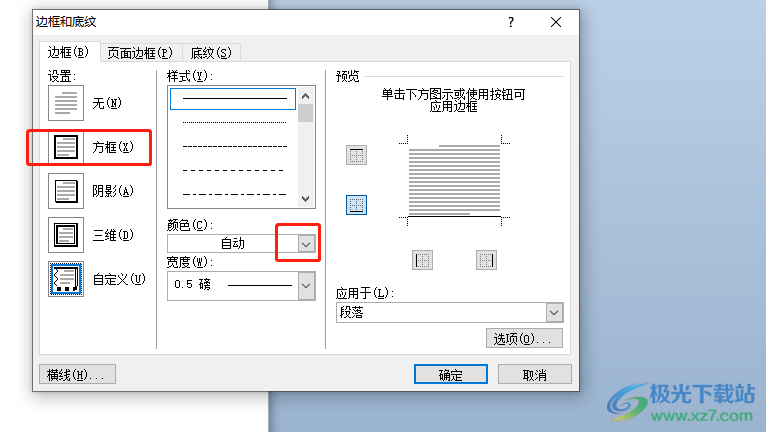
5.在弹出来的颜色面板中,用户选择红色色块来改变边框线的颜色
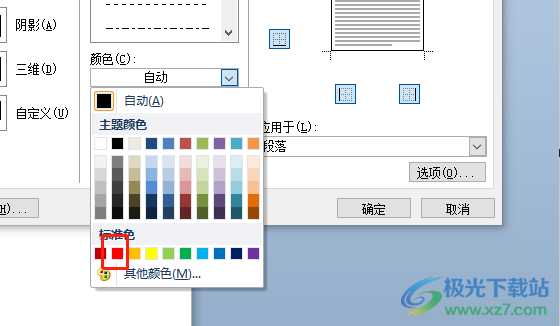
6.随后将边框线应用在段落上并按下窗口右下角的确定按钮就可以解决问题了
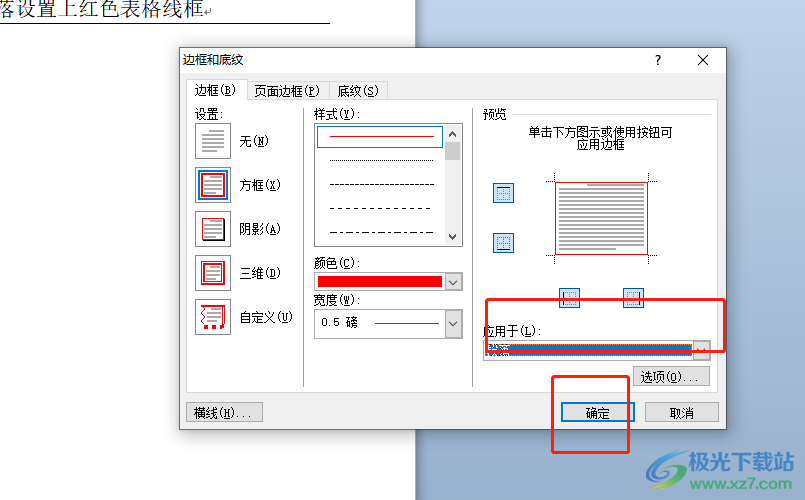
7.此时回到编辑页面上,就可以看到文字段落成功添加上的红色边框线
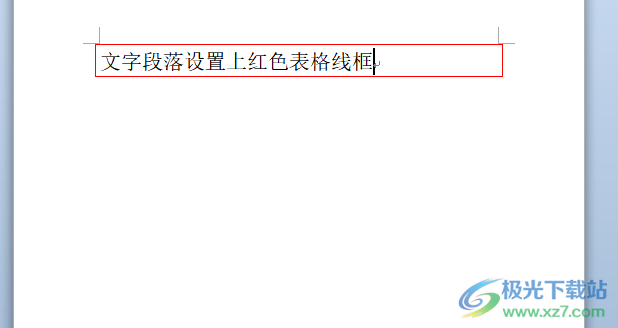
越来越多的用户会选择在word软件中编辑文档文件,当用户在编辑的过程中,遇到需要给文字段落添加红色边框的情况,就可以进入到边框和底纹窗口中来进行设置,简单的将边框线颜色设置为红色并应用在段落上即可解决问题,因此感兴趣的用户快来试试看吧。
