WPS文档添加空白页面的方法
2023-06-28 09:33:59作者:极光下载站
在wps Word中,如果你是初学者,那么我们就需要知道怎么在文档页面中进行添加新的页面,添加新页面是非常基础的,且也是我们常常需要使用的,我们在文档中编辑的内容太多的话,那么就需要通过添加新的页面,将多余的文字内容添加到新的页面显示出来,而在word文档中,我们可以想要添加新页面的话,其实操作方法是多种多样的,且每一种添加方法都是十分的简单,尽管你是初学者,都是可以很快速的完成操作,下方是关于如何使用WPS Word中往下添加新页面的具体操作方法,如果你需要的情况下可以看看方法教程,希望对大家有所帮助。
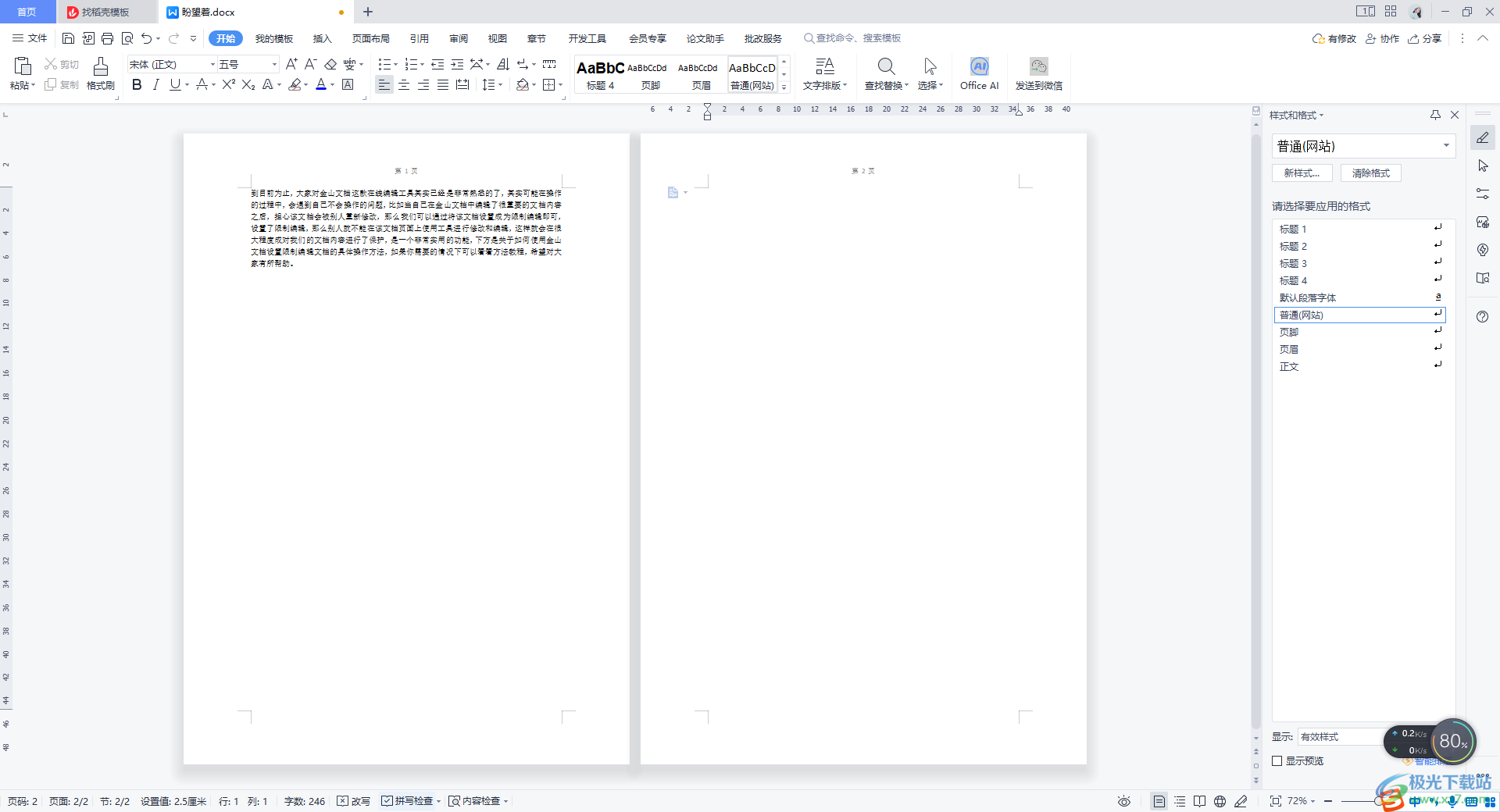
方法步骤
方法一
1.在打开的文档编辑页面中,我们将鼠标光标定位到文字的末尾处,之后点击一下【页面布局】。
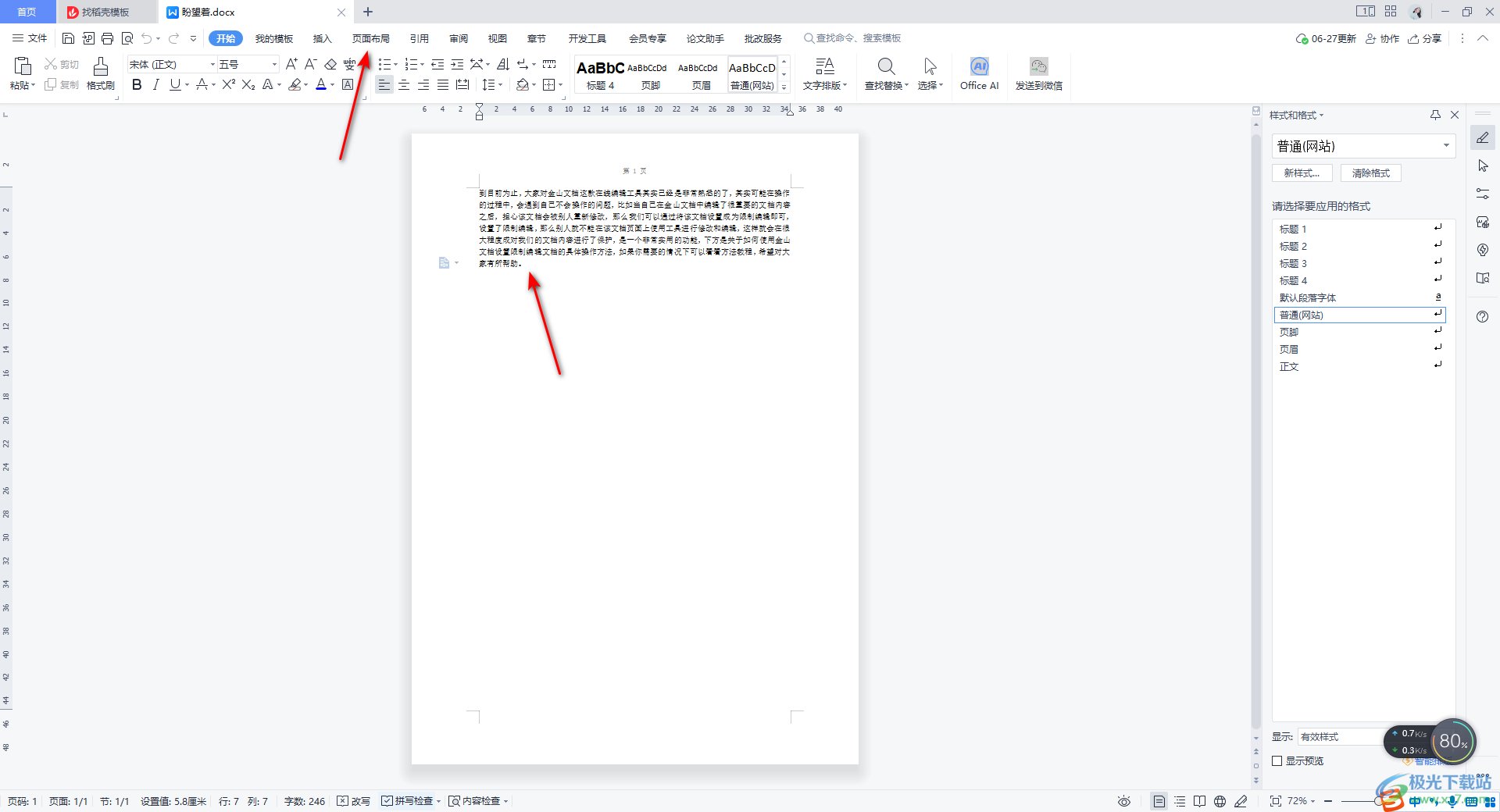
2.这时,在工具栏中找到【分隔符】,将该分隔符旁边的到三角形图标进行点击,选择【分页符】。
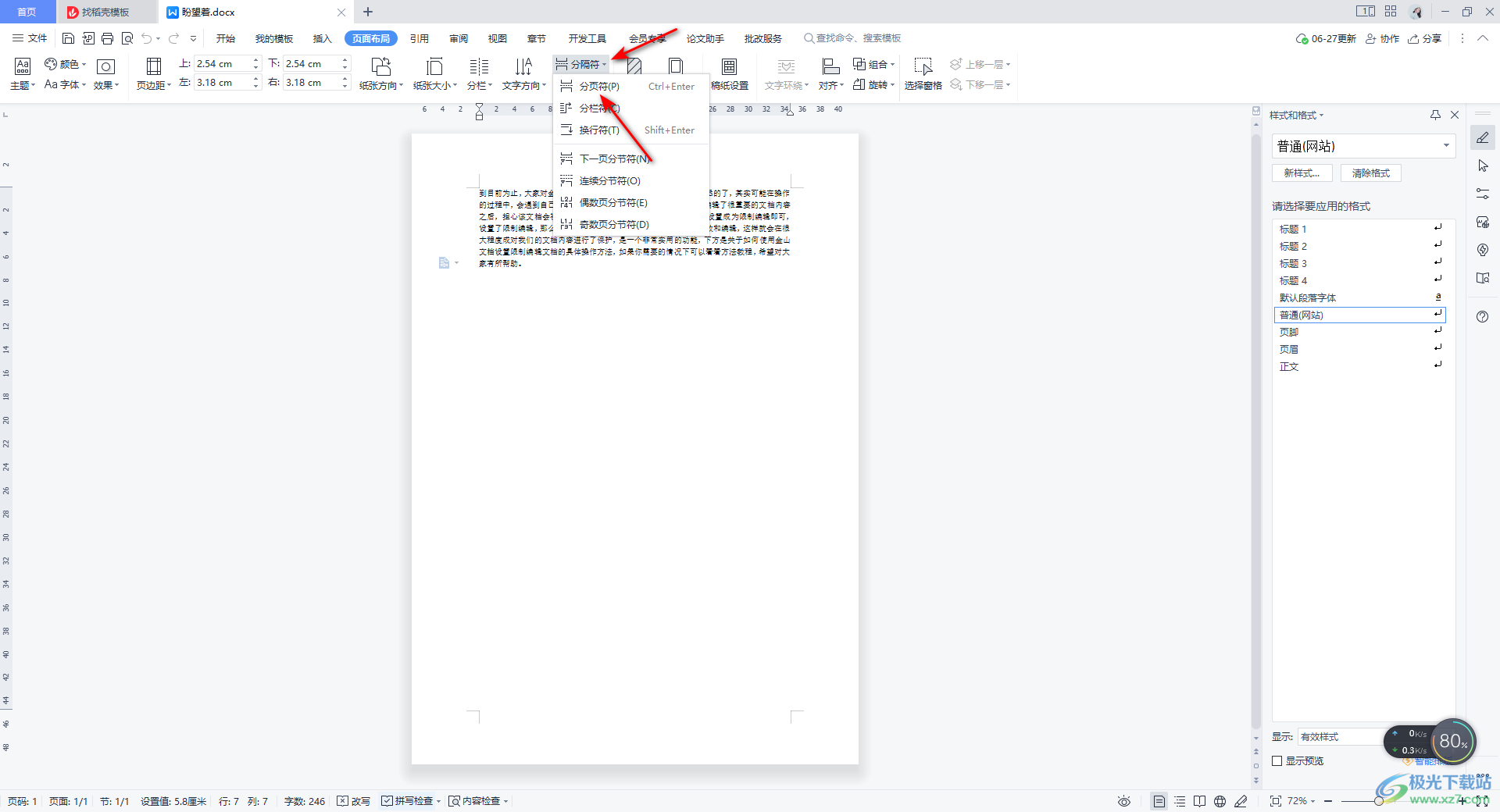
3.随后,可以看到我们的页面就会马上添加一张空白的页面,如图所示。
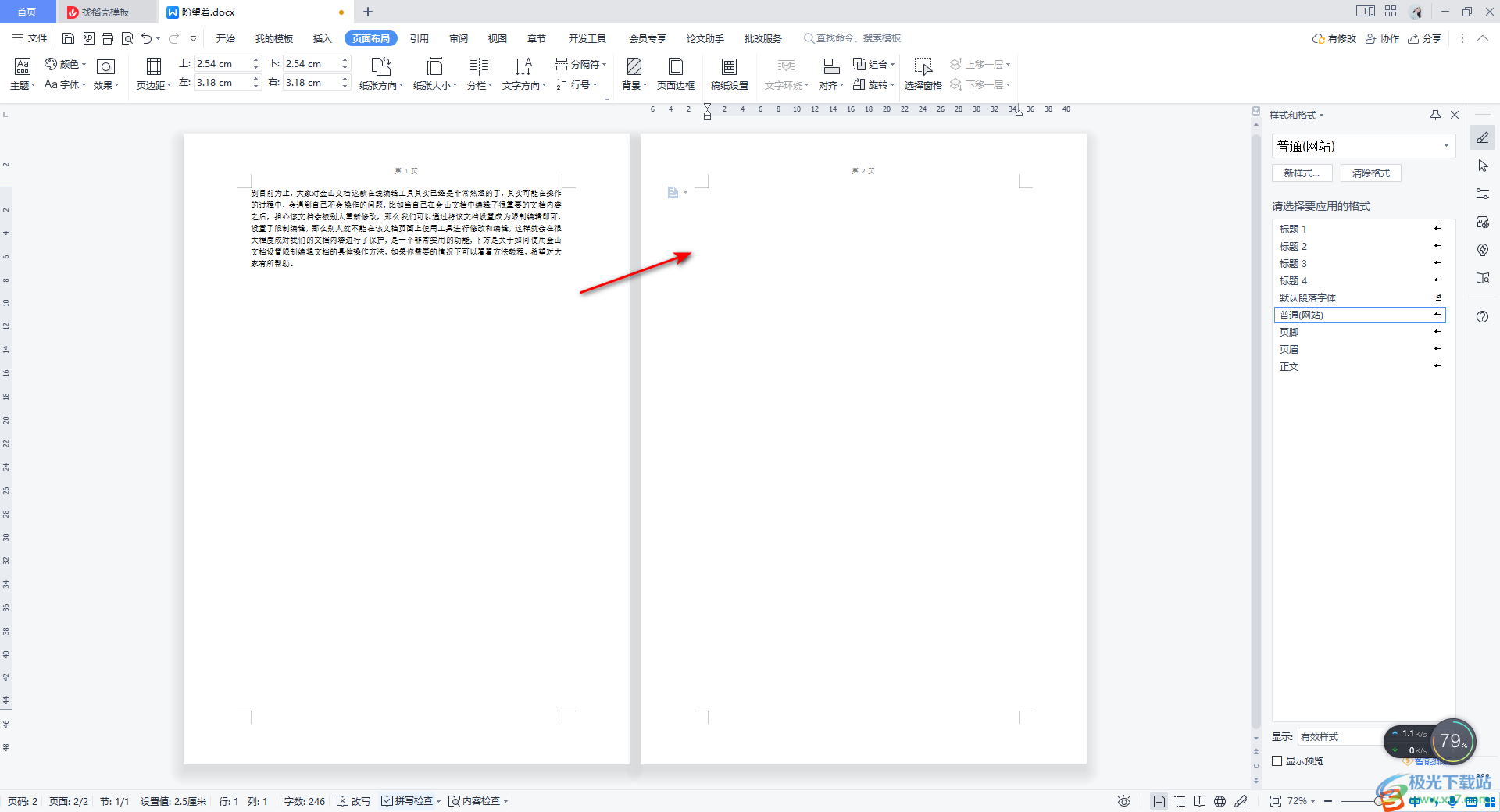
方法二
1.第二种方法就是我们可以通过添加【下一页分节符】进行添加页面。
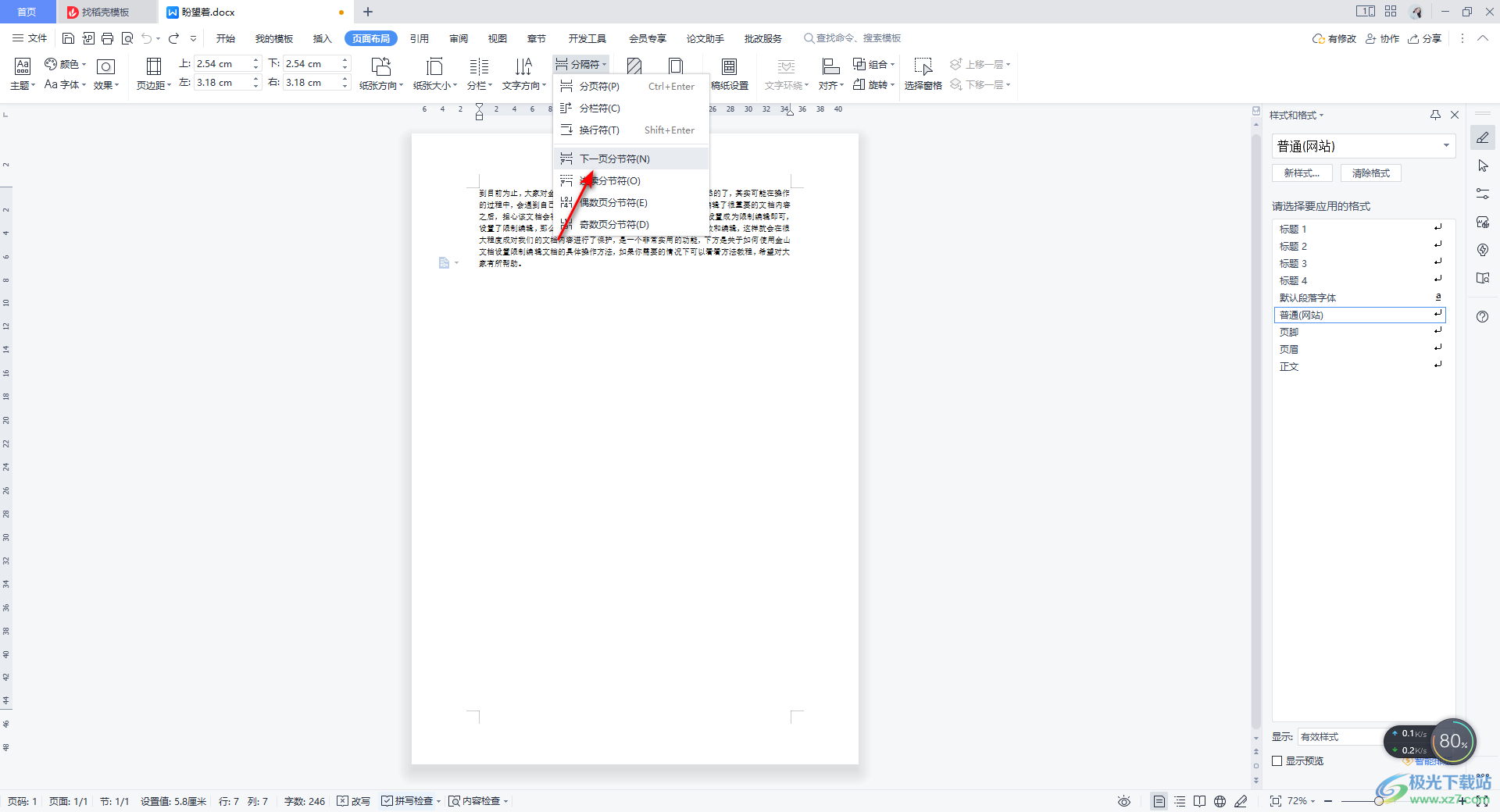
2.添加了分节符之后,那么同样是可以进行空白页面的添加的,如图所示。
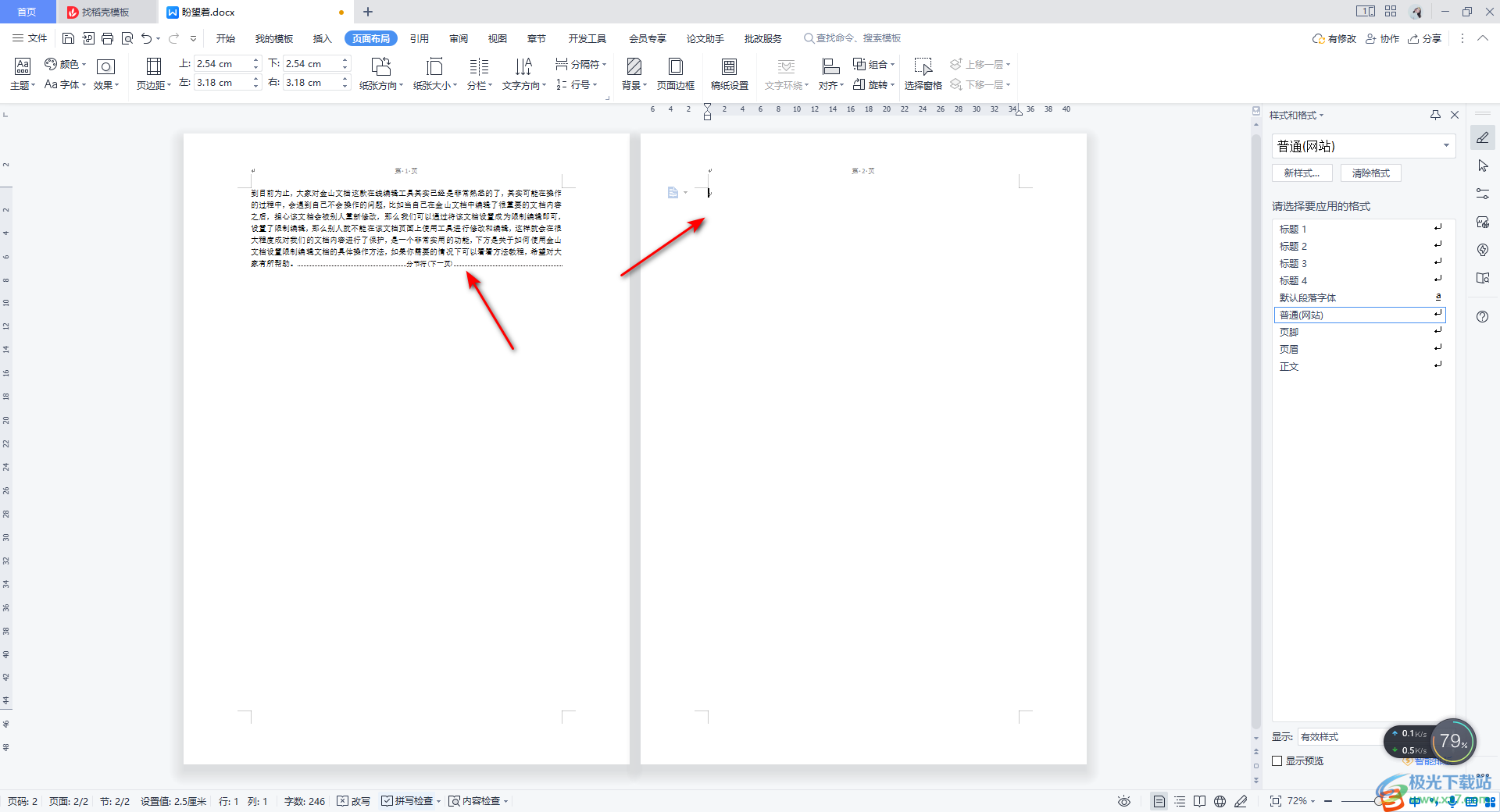
方法三
1.我们同样将鼠标定位到文字的末尾处,之后依次点击一下【插入】-【空白页面】,之后选择自己需要插入的页面的方向。
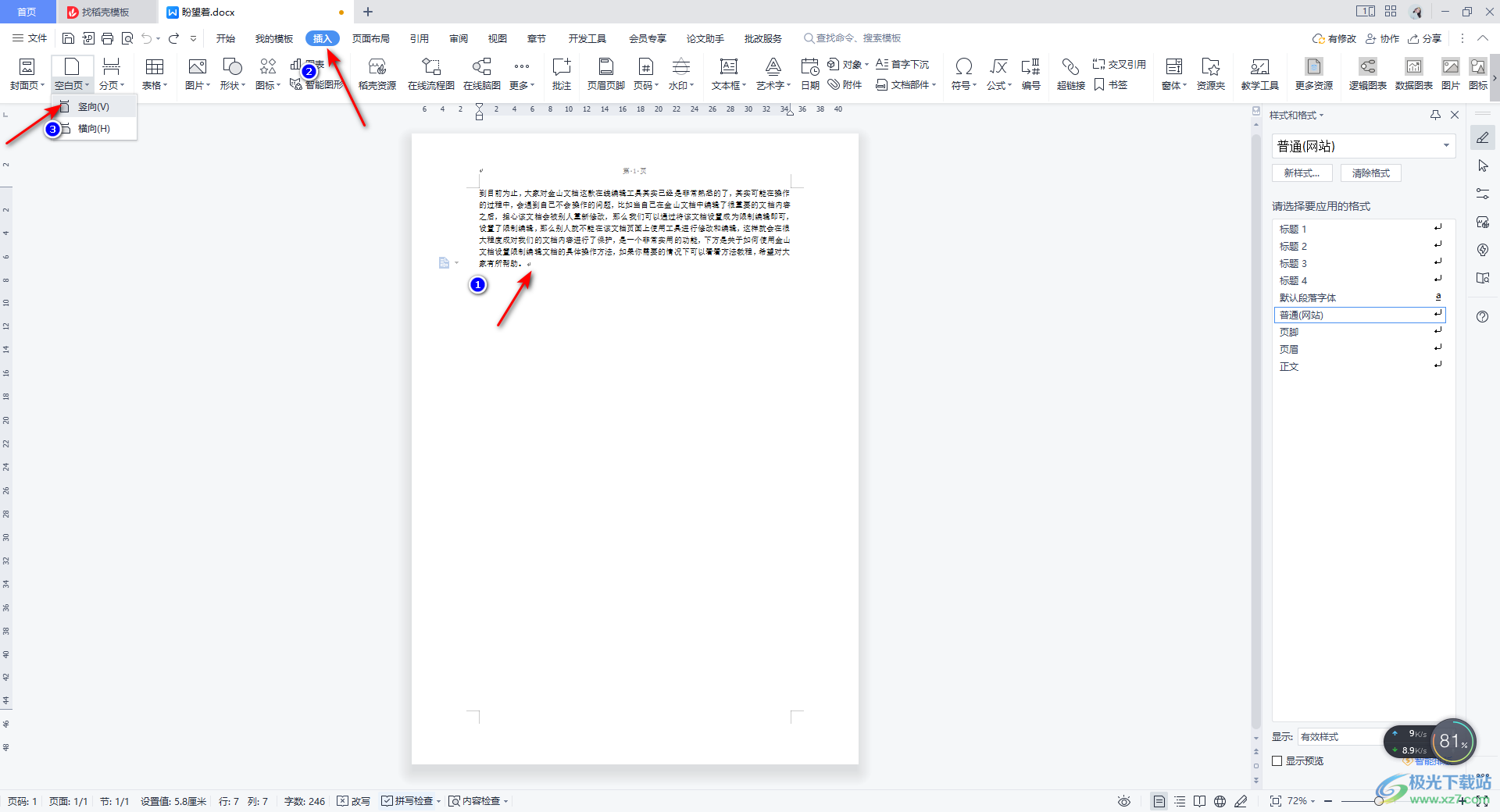
2.完成之后同样可以进行添加空白页面的,如图所示。
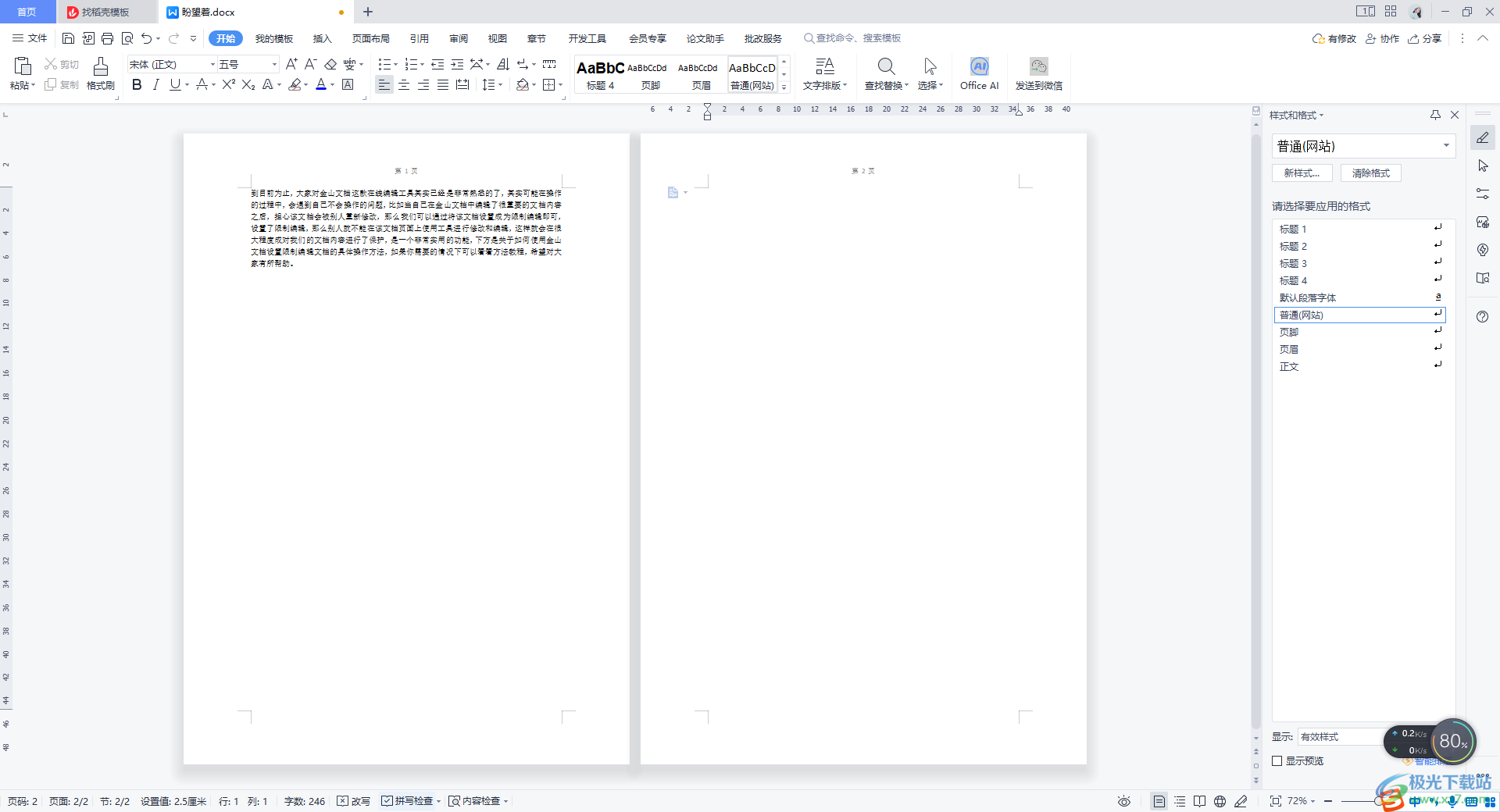
方法四
1.其实我们还可以通过Ctrl+enter键进行空白页面的添加,这个方法更加的简单。
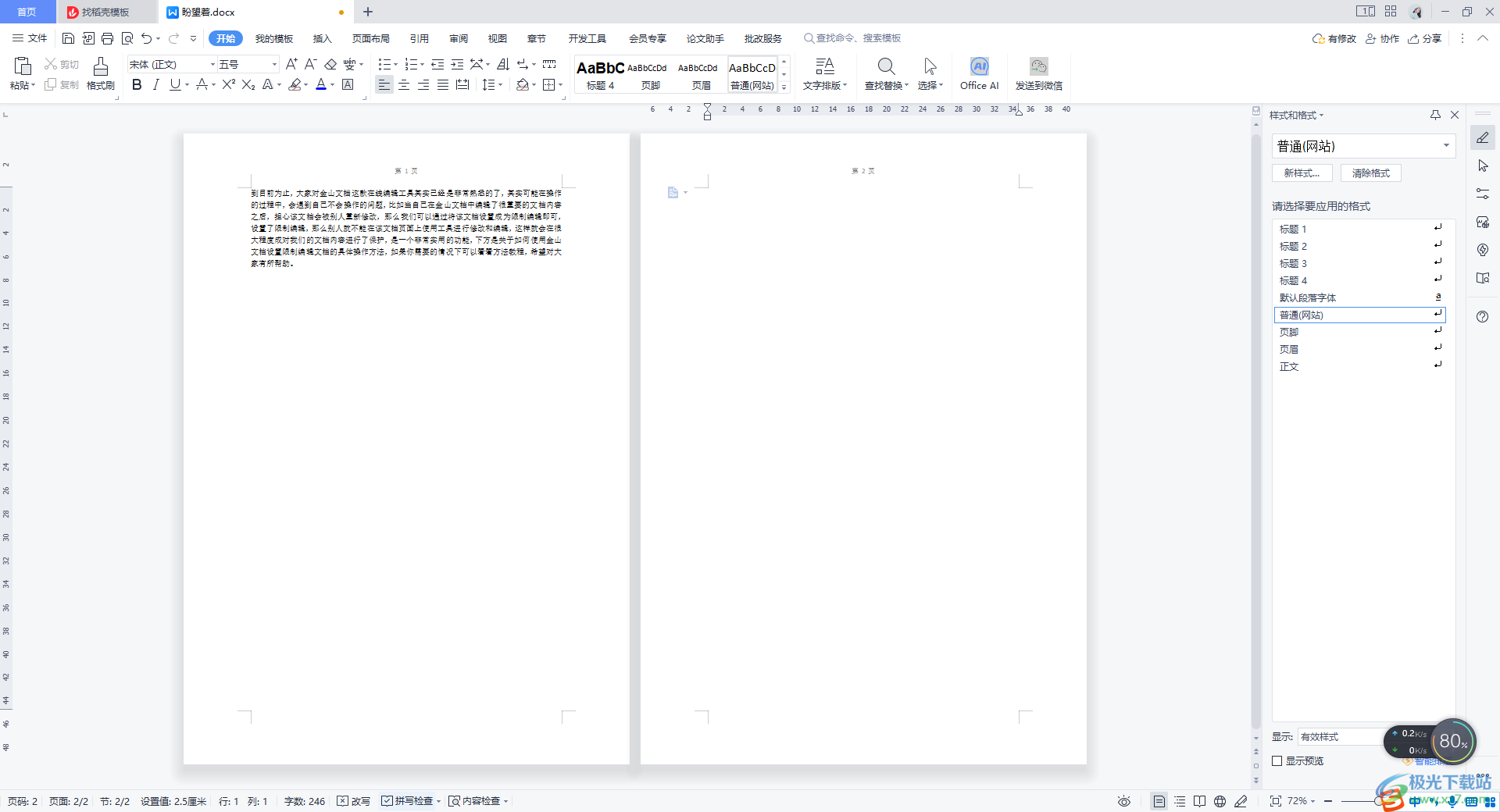
以上就是关于如何使用WPS Word文档往下添加页面的具体操作方法,在WPS Word文档中,我们会需要通过添加空白页面来完成我们对内容的编辑,而添加页面可以通过上述的几种常用方法进行添加即可,操作十分的简单感兴趣的话可以操作试试。
