WPS表格将散点图变为平滑曲线的方法
2023-06-30 09:16:46作者:极光下载站
当你工作需要你进行报表的制作时,那么我们就会使用到excel进行制作,很多时候,在制作的过程中,需要将数据通过一个图表样式来显示出来,比如将数据制作成散点图的样式,那么我们可以为散点图进行数据标签以及误差线或者时趋势线的添加,最近有的小伙伴在进行散点图的添加时,发现当你添加了趋势线之后,散点图中的数据是没有连接在一起的,而是一条虚线显示,这种情况是由于我们没有将趋势线的类型选择好,你可以更改一下趋势线的类型就好了,下方是关于这个问题的具体操作方法,如果你需要的情况下可以看看方法教程,希望对大家有所帮助。
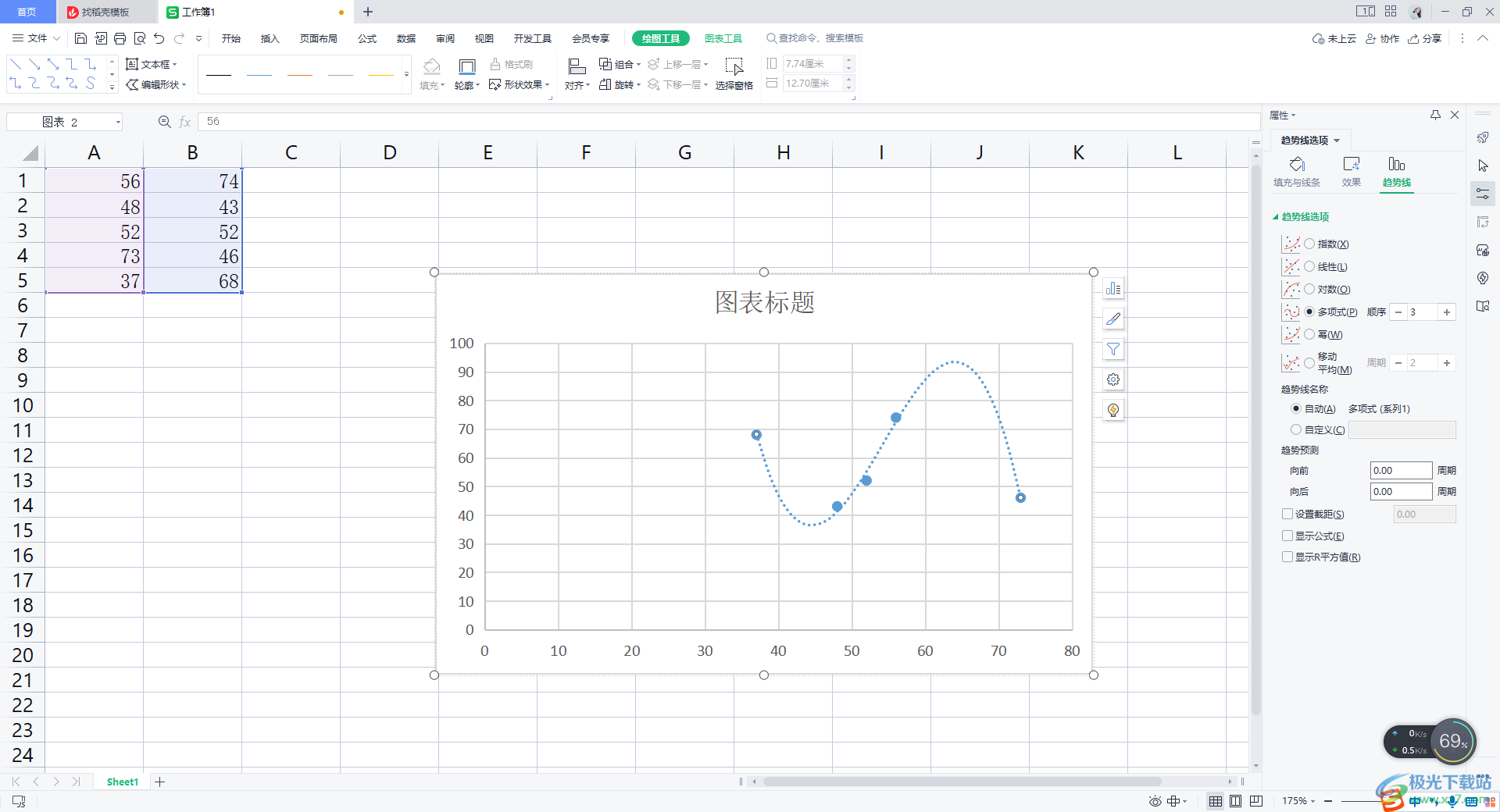
方法步骤
1.将表格打开之后,我们可以看到表格中自己编辑的数据内容。
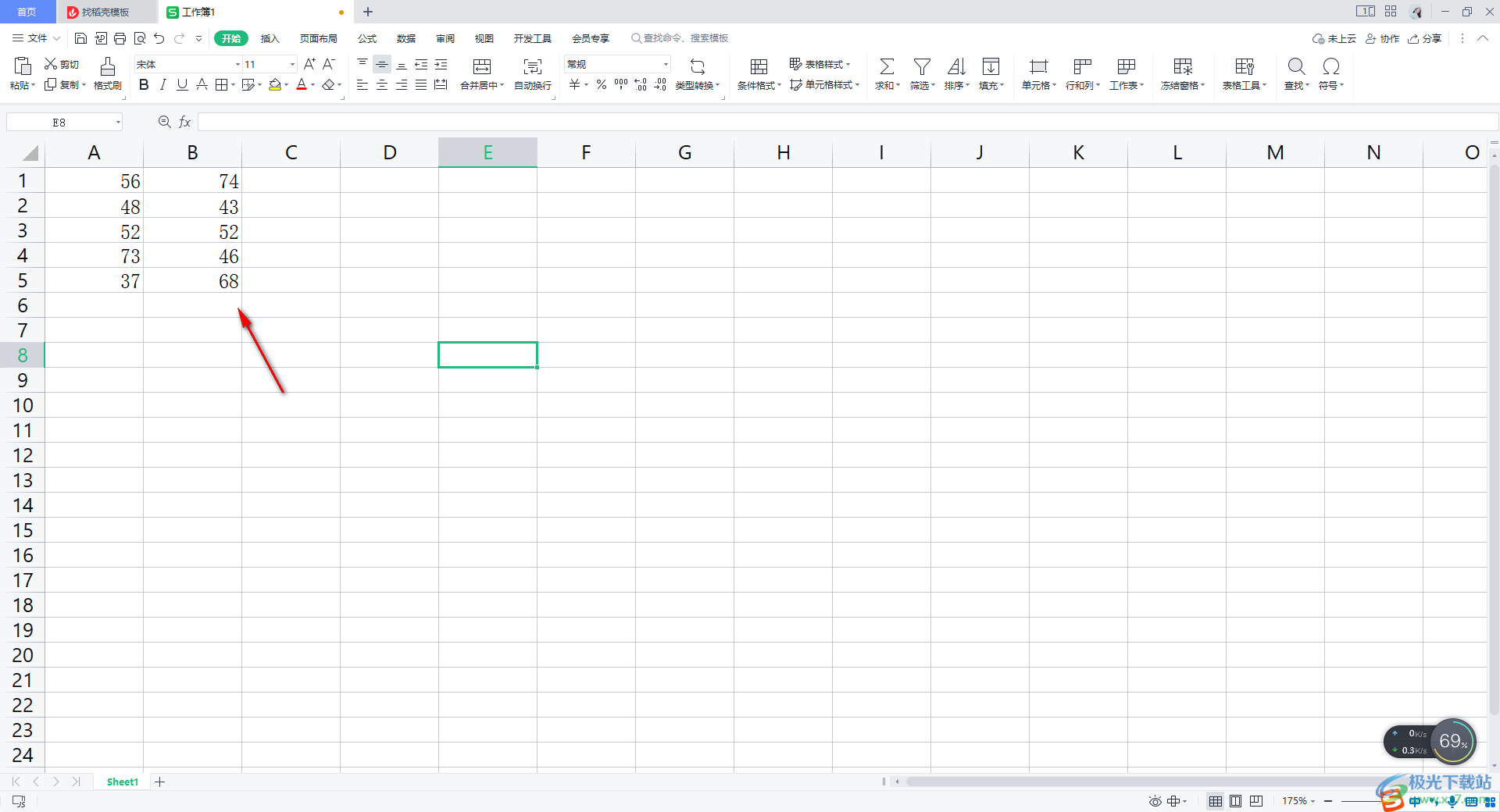
2.这时,我们需要将表格中的数据选中,然后再依次点击打开【插入】-【图表】。
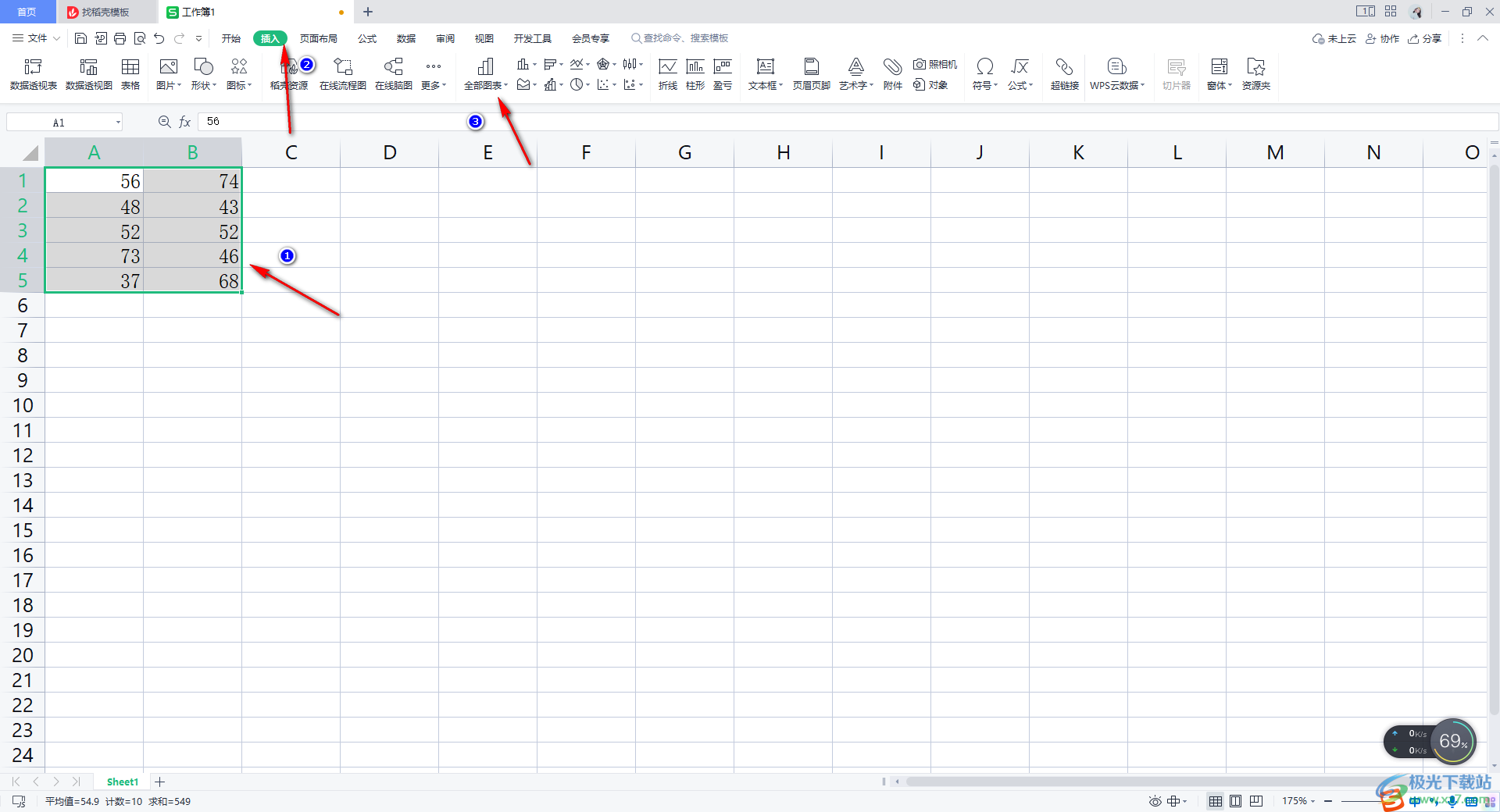
3.那么我们就会马上进入到图表窗口中,选择左侧的【xy散点图】,之后再选择页面上方的第一个散点图类型,然后选择自己需要的模板插入即可。
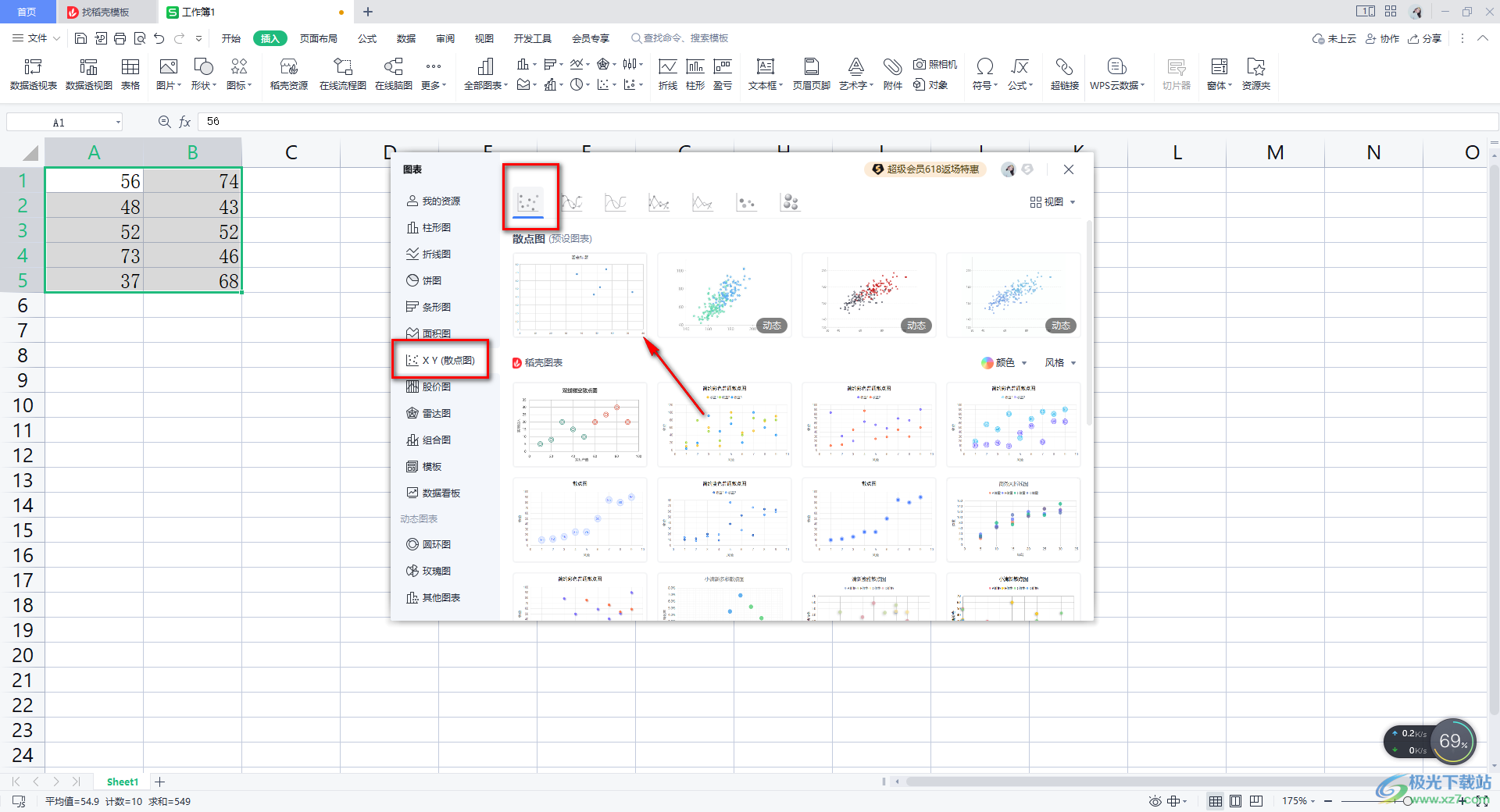
4.随后,可以看到我们的页面上有自己添加的散点图的图表样式。如图所示。
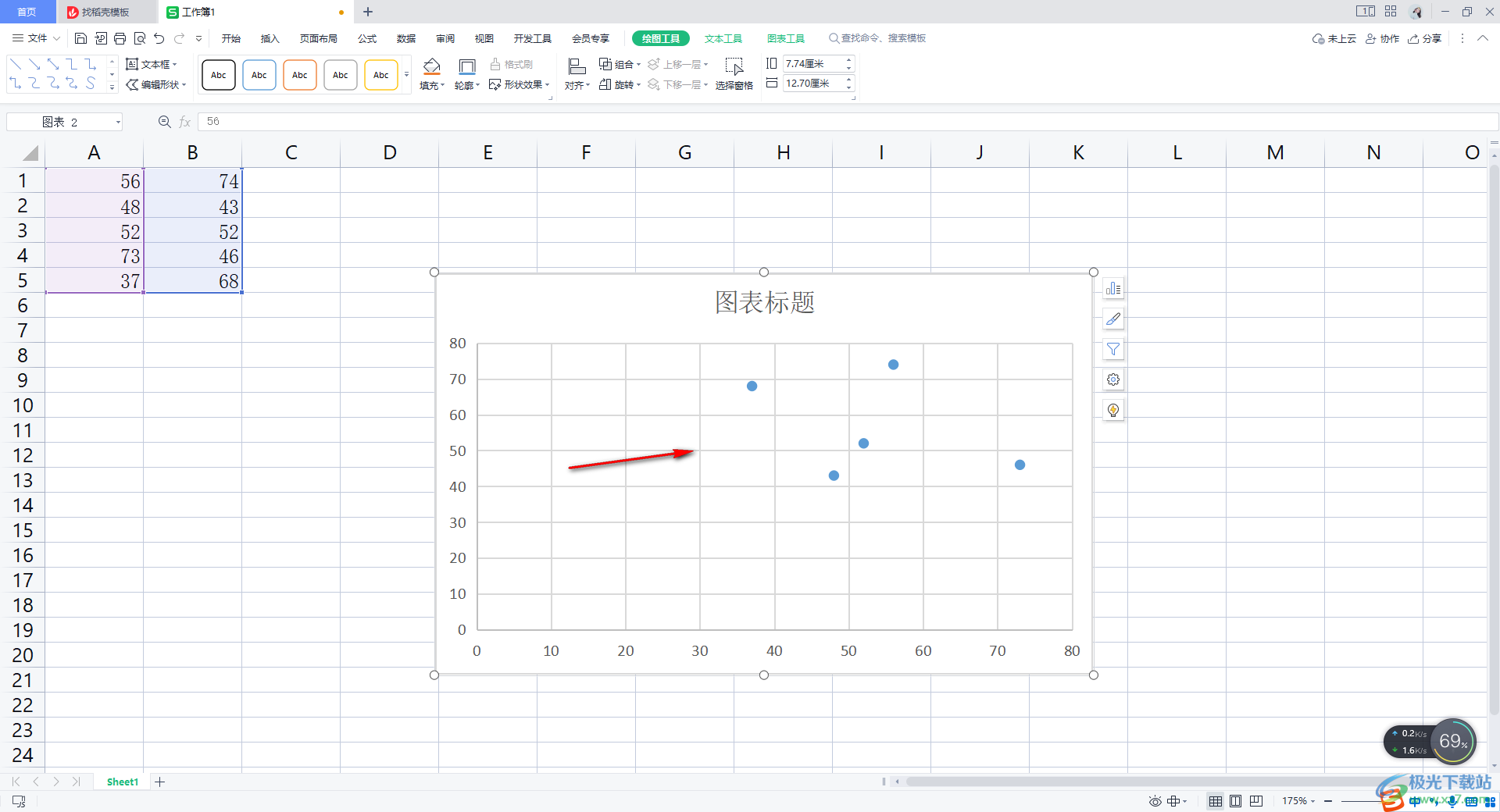
5.将散点图右上角的第一个图标点击一下,将该图标下方的子选项弹出来。
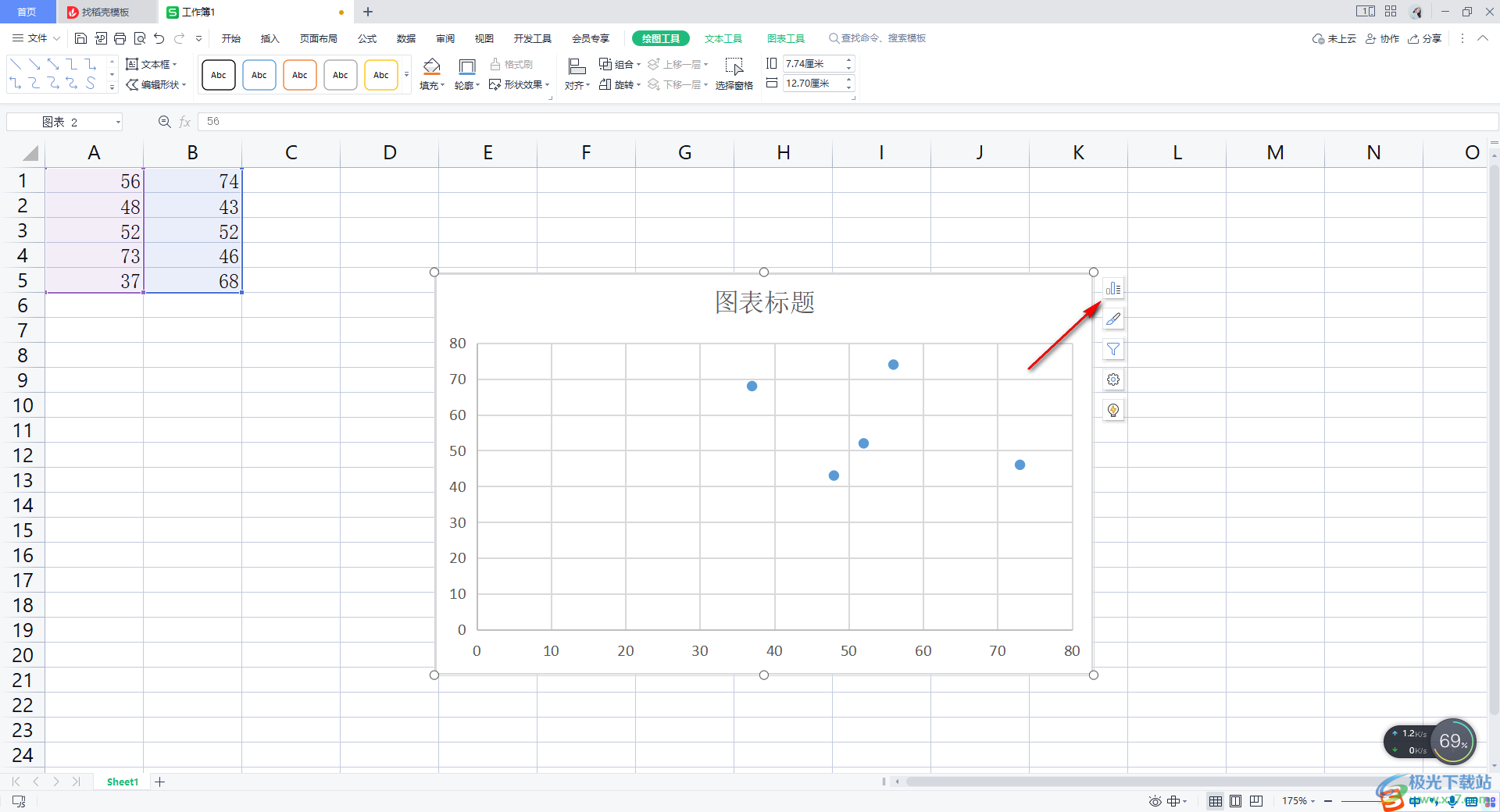
6.随后,在打开的子选项中,如果在这里你直接勾选了【趋势线】,那么我们的散点图就会是一条直线虚线来显示的,因此我们需要点击趋势线旁边的扩展图标按钮进入。
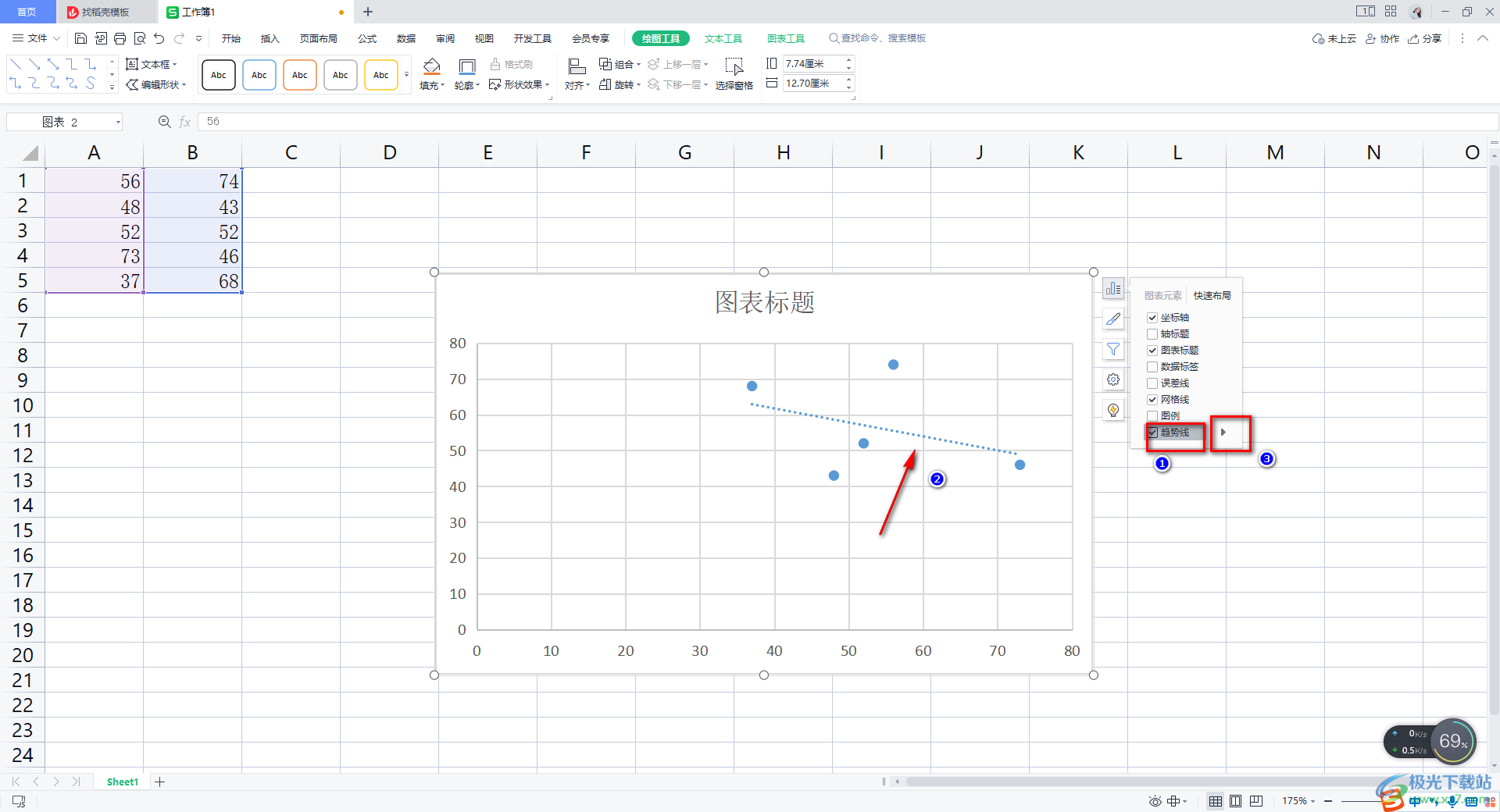
7.在扩展图标的下拉选项中,选择【更多选项】进入。
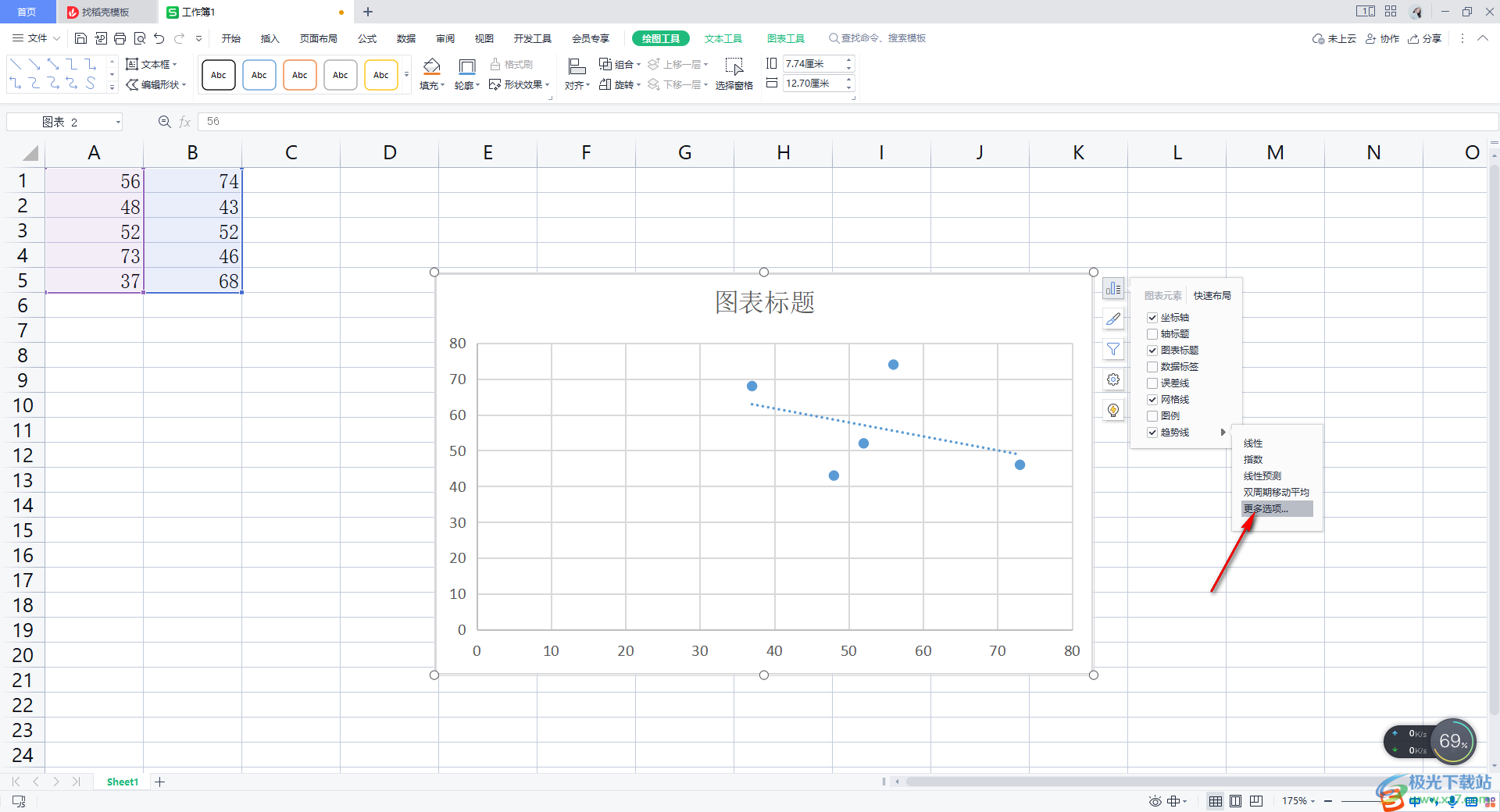
8.在右侧弹出的窗口中,我们将【多项式】勾选上,然后需要调整一下后面的数值,这里我们调整到【3】,那么这时你再来看到我们的图表中的数据,就是已经被连接起来了,如图所示。
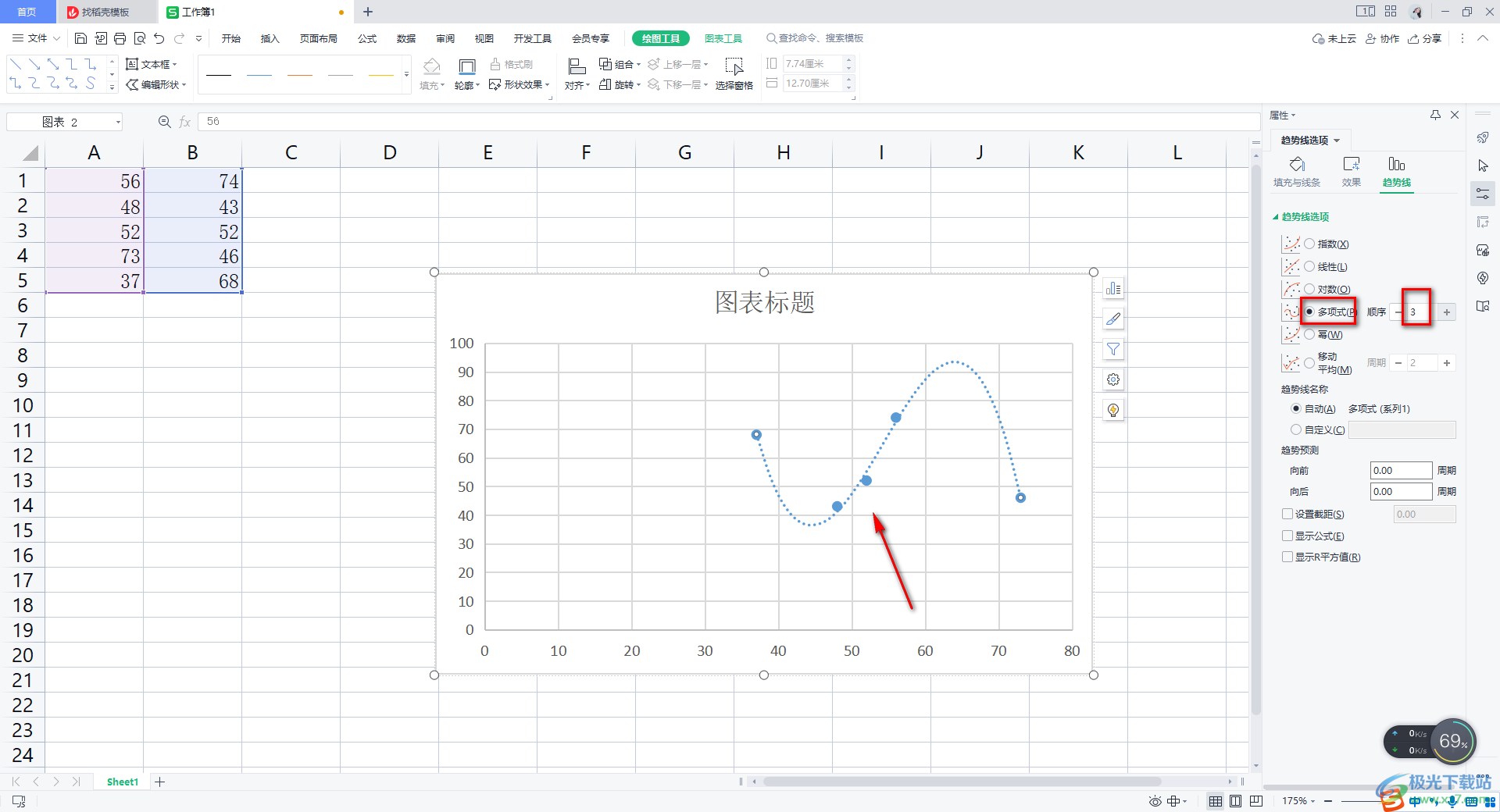
以上就是关于如何使用wps Excel将散点图用曲线连接起来的具体操作方法,我们在制作的过程中,你可以将散点图进行线性的趋势线添加,或者多项式趋势线添加以及吗,幂趋势线添加,添加的类型不一样,那么呈现出来的效果也就不一样,感兴趣的话可以操作试试。
