WPS word空白页死活删不掉的解决方法
2023-06-30 10:36:09作者:极光下载站
我们在进行文档的编辑的时候,有些时候会不小心在文档中进行空白页面的添加了,但是当你想要删除的时候,有些情况添加的空白页面不能轻易的删除掉,比如当你在文档页面中添加了下一页分节符的这种情况,那么我们在删除空白页面的时候,需要将显示分节符的这个图标标记出来,我们需要通过将该图标删除,那么才能将空白页面删除掉,不过有的小伙伴不知道具体的操作方法是如何操作的,其实很简单,下方是关于如何使用wps word文档删除多余的空白页面的具体操作方法,感兴趣的话可以看看。
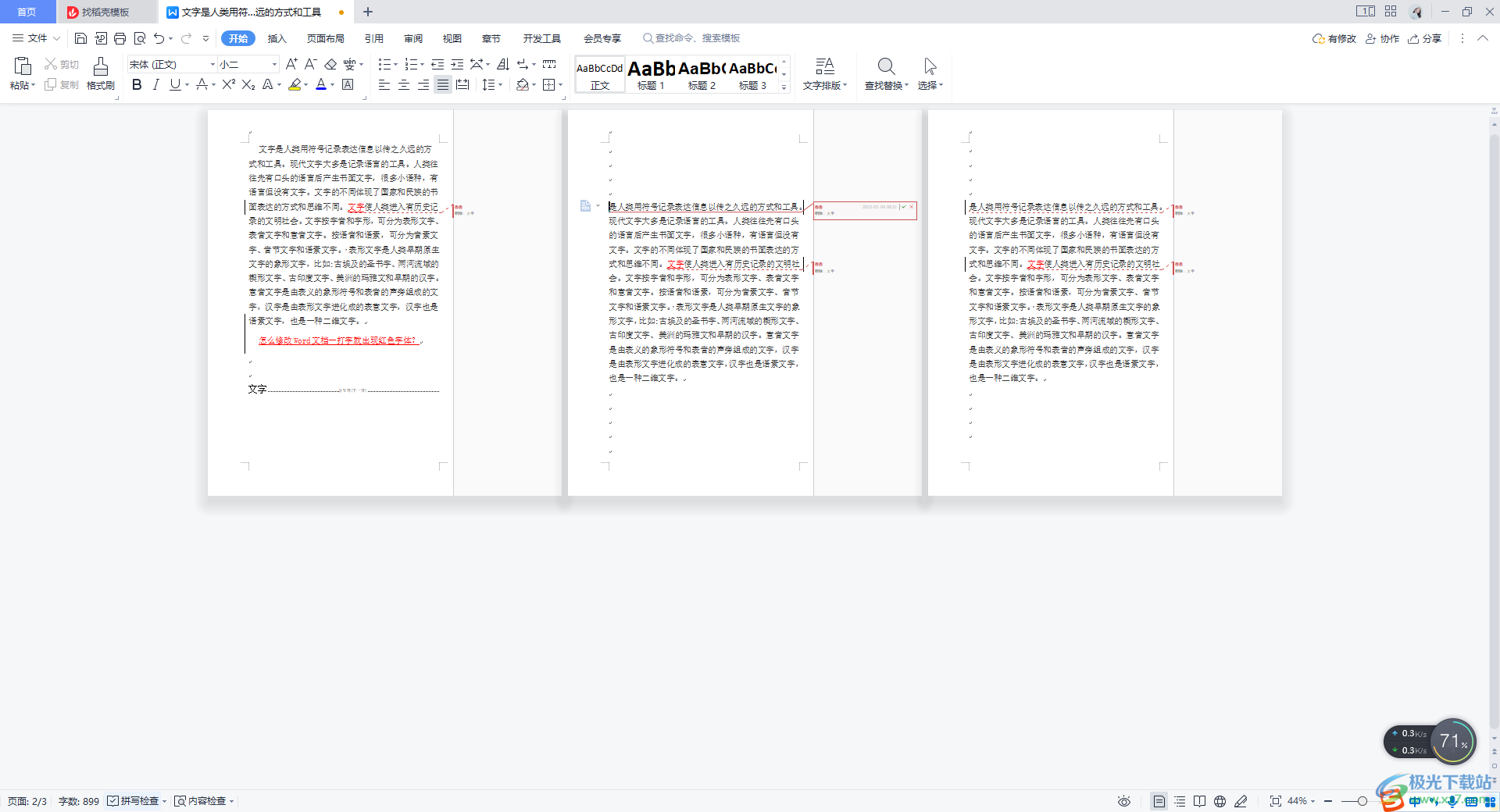
方法步骤
1.首先我们需要打开文档,将文档页面通过设置多页显示,将文档页面全部显示出来,可以看到文档中有多余的空白页面,比如我们将鼠标光标定位到空白页面的顶部位置。
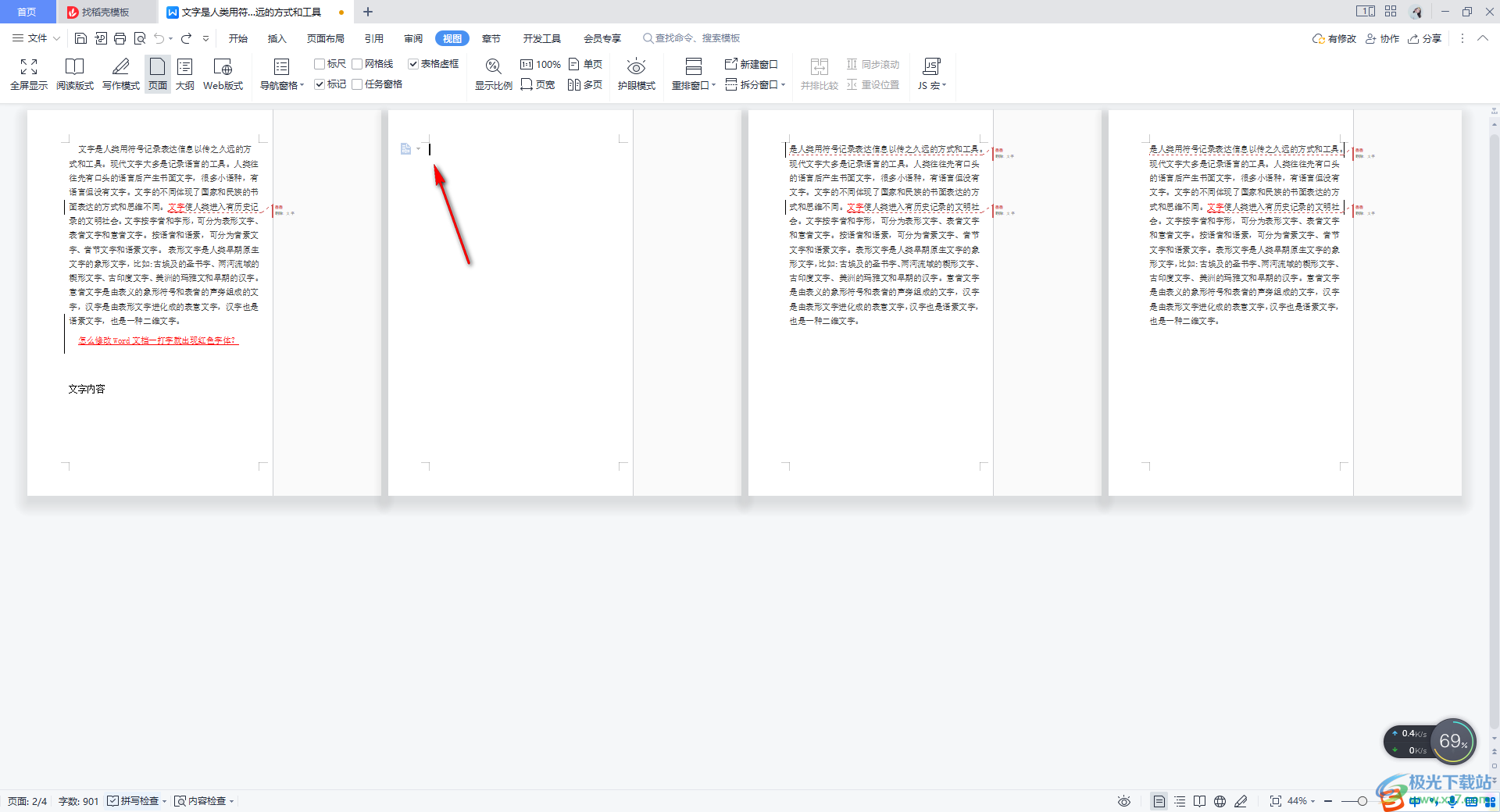
2.这时当你通过常规的删除方法,比如按下键盘上的backspace键或者是delete,但是发现空白页面依旧没有被删除,反而将前面一页的内容删除掉了。

3.遇到这种情况,应该是自己不小心插入了下一页分节符了,我们需要将分节符的标记样式显示出来,点击开始选项卡下的段落标记这个图标,然后选择【显示/隐藏段落标记】选项。

4.这时在页面上就会马上出现有分节符段落标记的图标样式,如图所示。

5.这时,我们将空白页面中的分节符的段落标记用Ctrl+鼠标左键点击,就会选中段落标记。

6.之后按下键盘上的backspace键或者是delete键即可删除空白页面,如图所示。
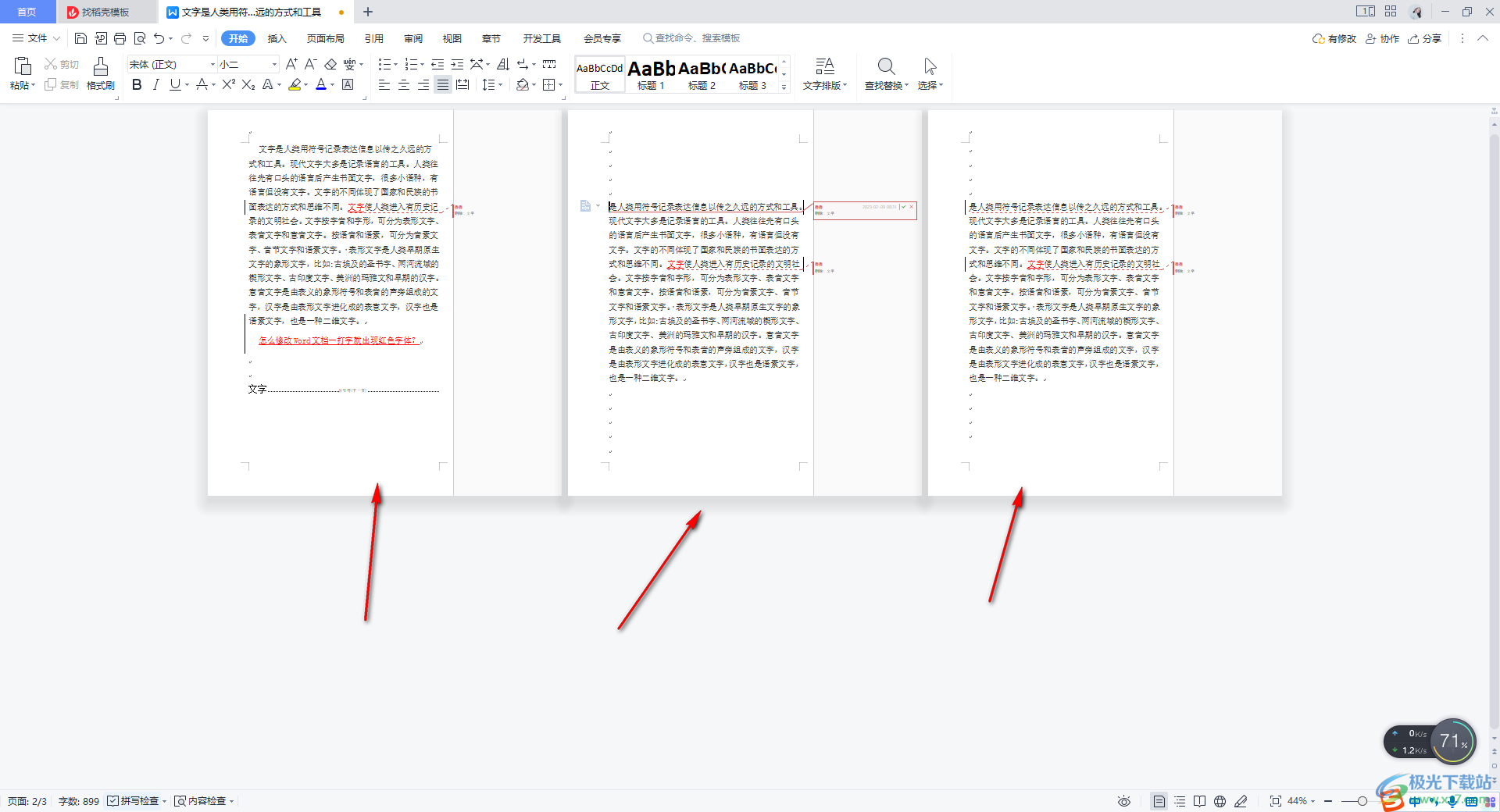
以上就是关于如何使用WPS Word文档删除空白页面的具体操作方法,其实我们在操作的过程中,添加空白页面是很常见的,那么你在删除空白页面的时候,你可以通过多种方式进行空白页面的删除,但是当你删除不了空白页面的时候,可以看看是不是插入了分节符了,感兴趣的话可以操作试试。
