WPS PPT中把两个形状合并在一起的方法
2023-07-03 10:58:20作者:极光下载站
在wps PPT中进行幻灯片的编辑和制作时,会通过插入一些有意思的形状在幻灯片页面中进行设计操作,如果你想要设计的形状有一定的设计感,那么我们可以将形状进行合并操作,比如你在幻灯片页面上添加了两个形状,那么我们可以将这两个形状组合成一个形状来显示,这样就会得到一种不一样的形状样式,而我们还可以为已经合并的形状进行颜色、大小等参数的设置,让制作出来的形状更加的符合自己的制作需求,下方是关于如何使用WPS PPT将两个形状合并成一个形状的具体操作方法,如果你需要的情况下可以看看方法教程,希望对大家有所帮助。
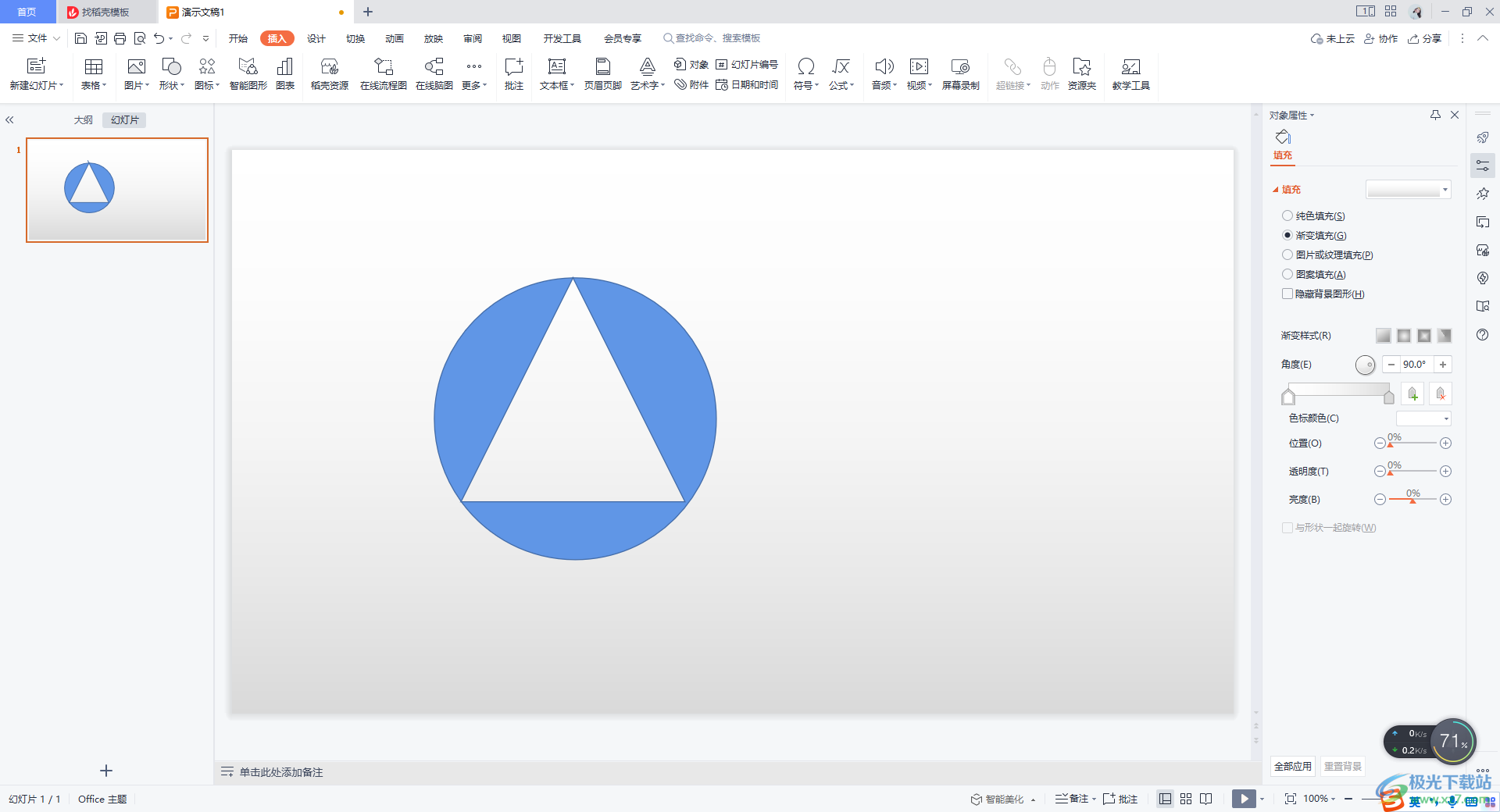
方法步骤
1.首先我们将【插入】选项点一下,然后在【形状】的选项窗口中任意的选择自己需要的两个形状进行插入。
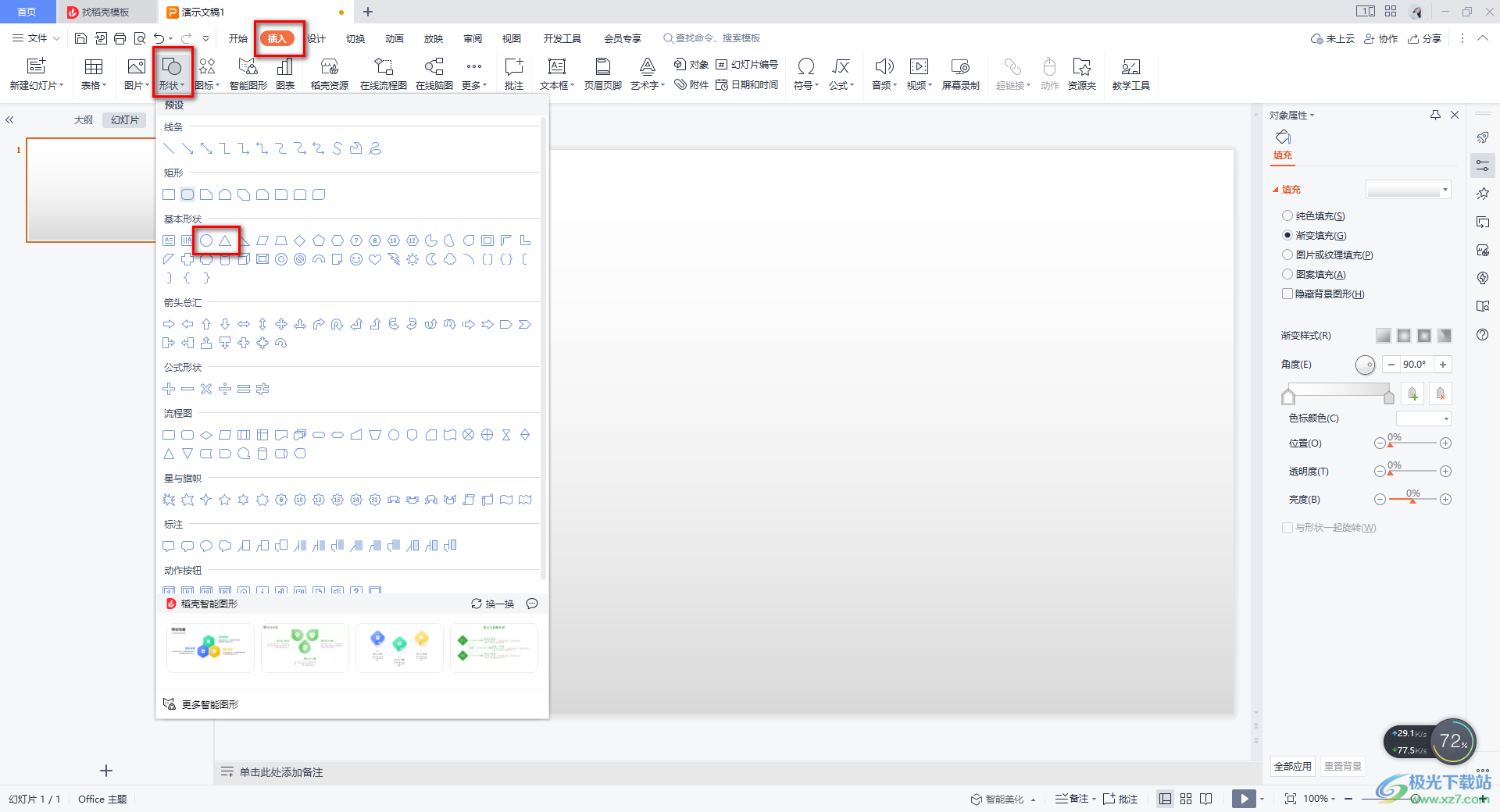
2.在插入形状的时候,可以按下键盘上的shift键,那么我们插入的形状就不会变形。
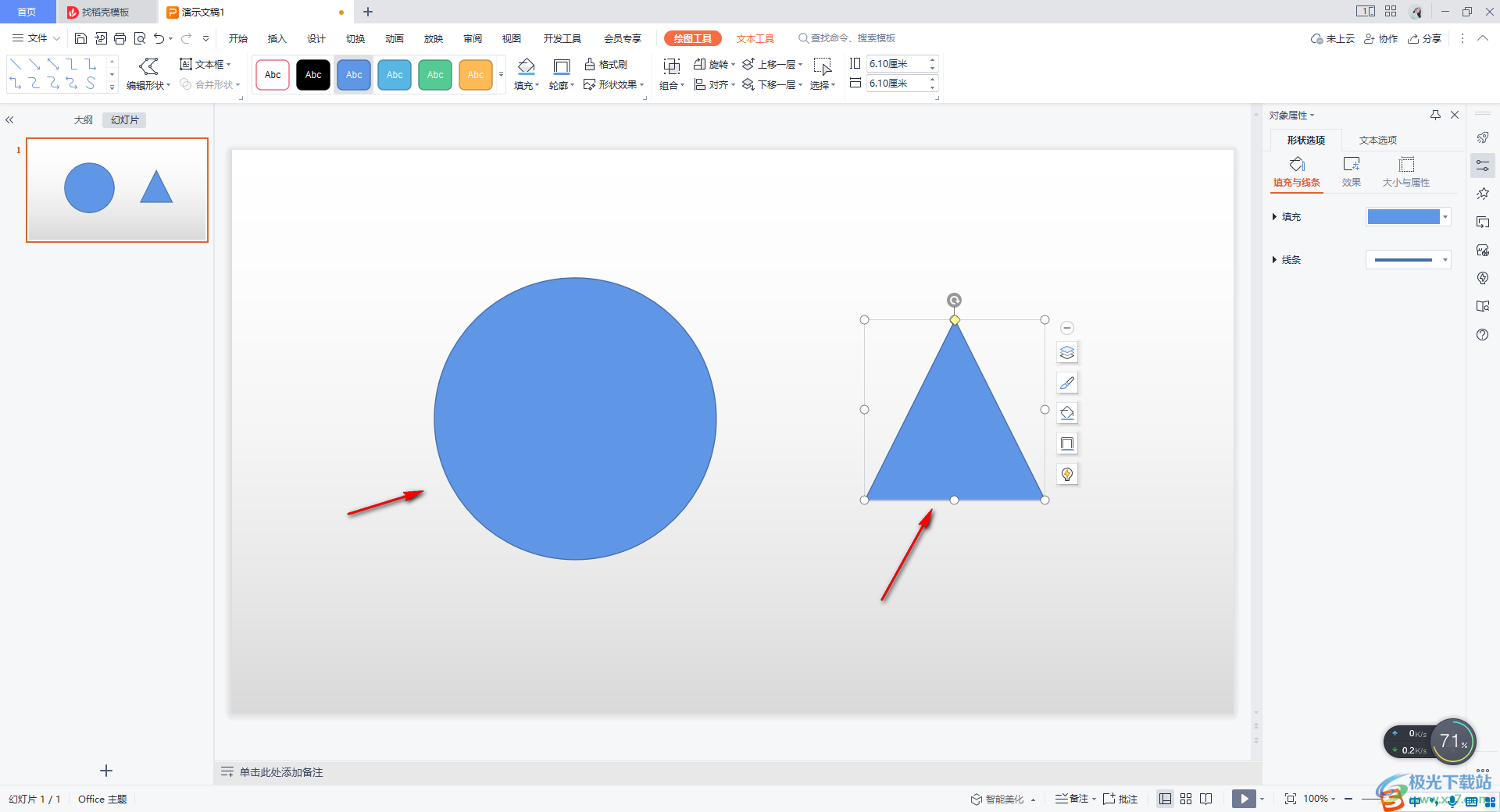
3.然后我们选择将其中自己需要的形状嵌入到另外一个形状中,调整一下大小参数,如图所示。
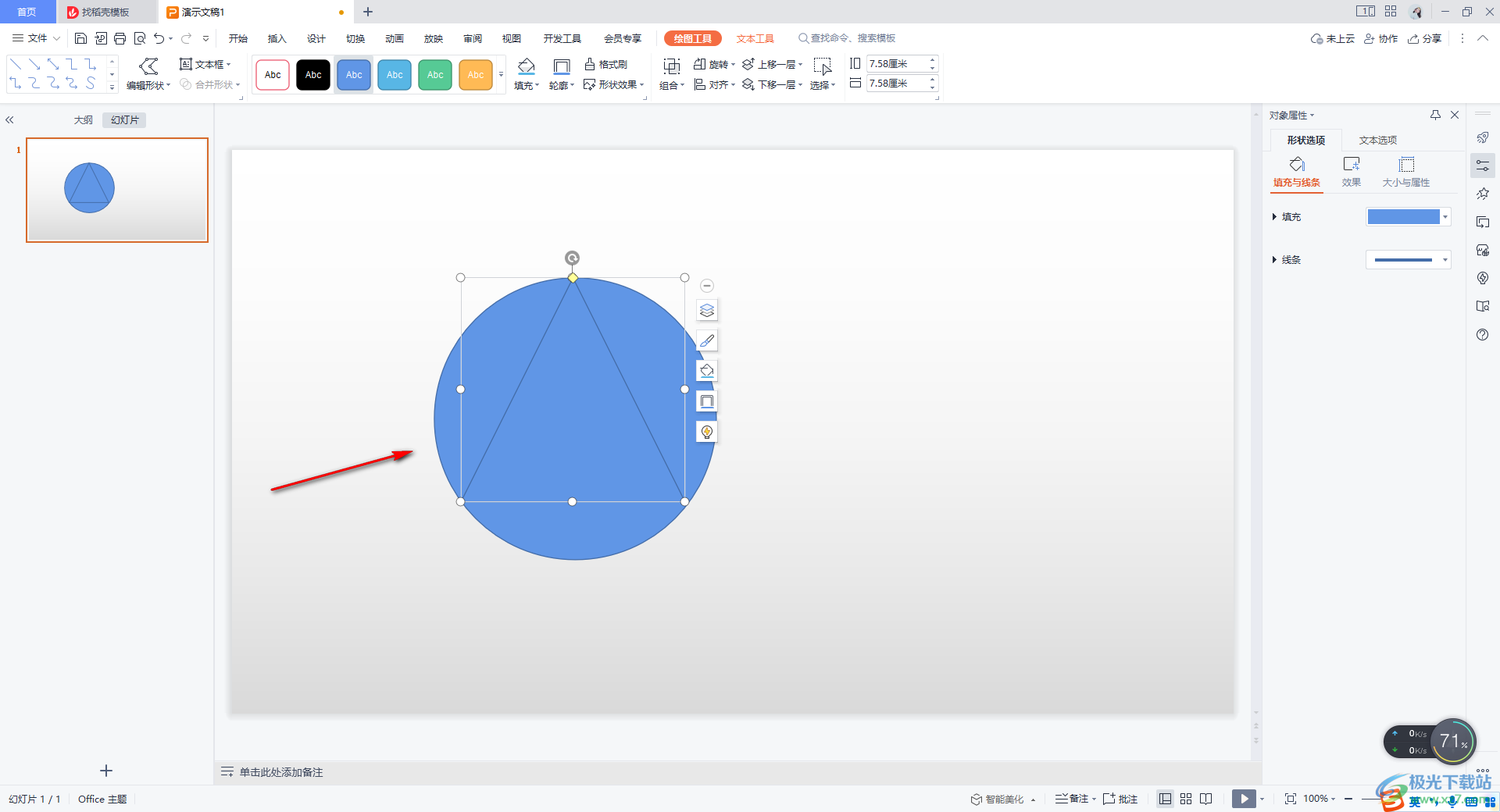
4.随后,我们将两个形状都选中,然后点击一下【绘图工具】选项卡,在【合并形状】的子选项中,选择【组合】选项。
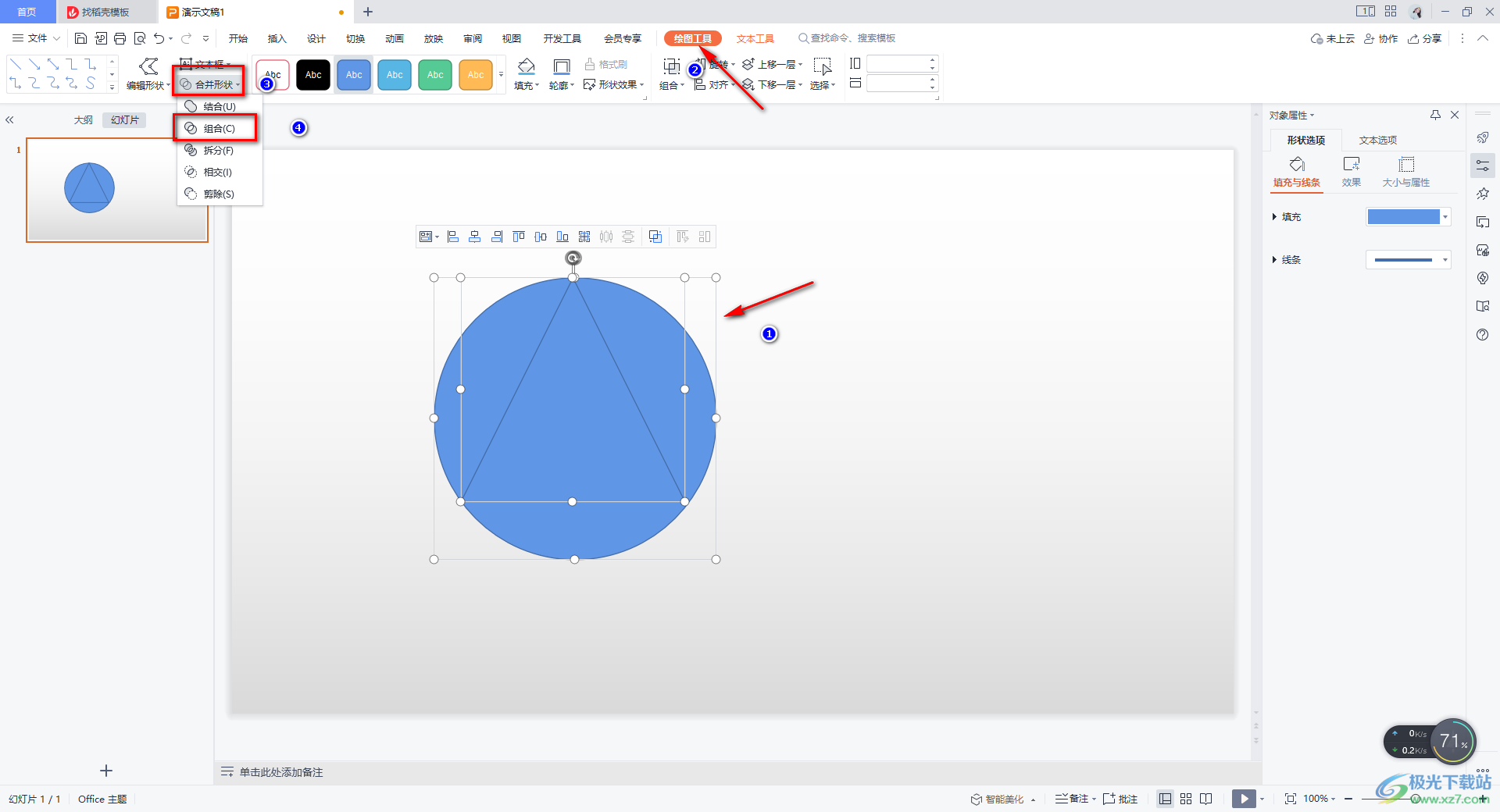
5.这时可以看到我们的形状已经合并成另外一种样式来显示了,如图所示。
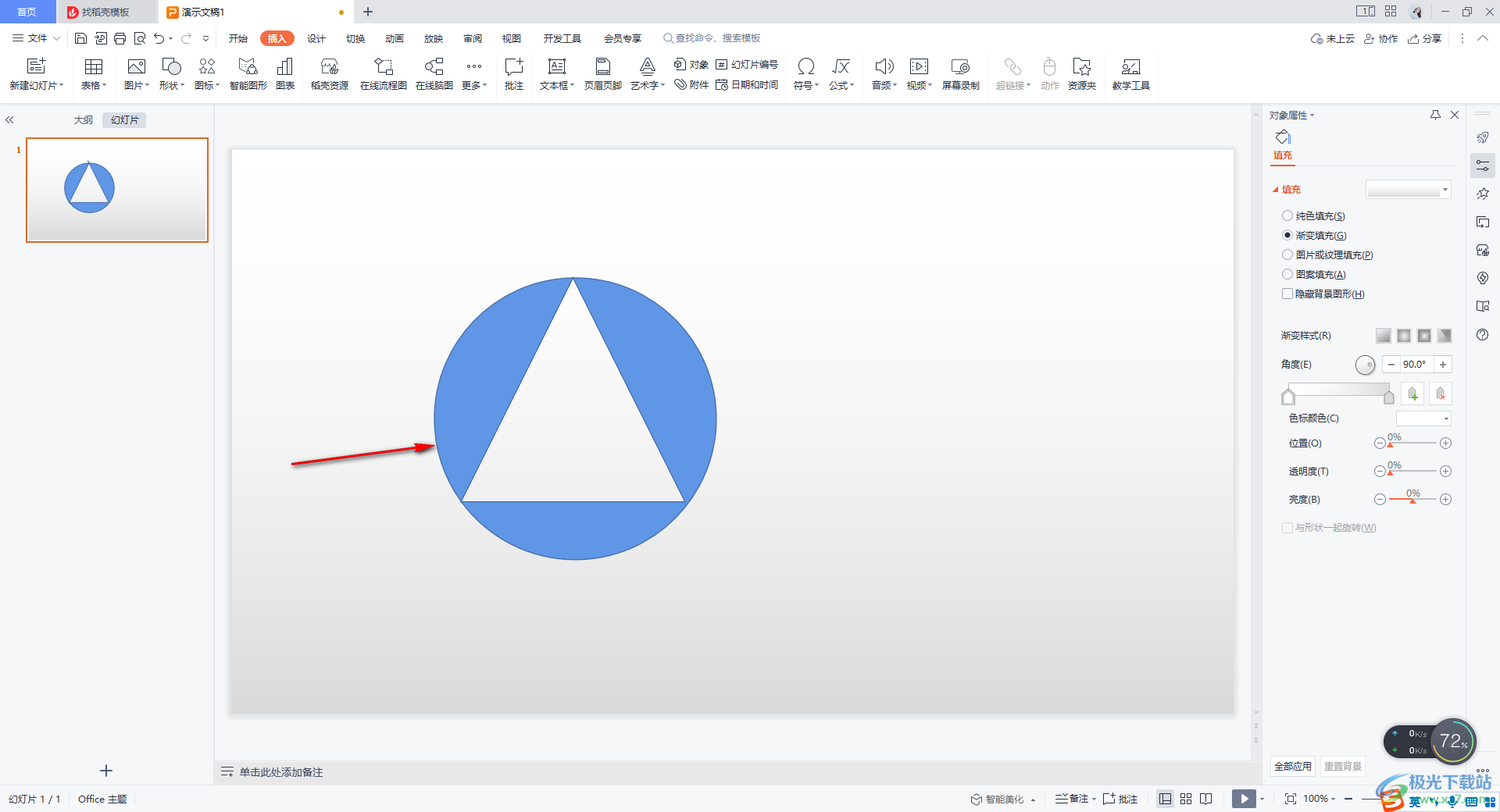
以上就是关于如何使用WPS PPT将一个形状合并到另外一个形状中的具体操作方法,将两个形状或者时多个形状进行合并操作的话,那么我们可以通过合并形状功能下的组合或者结合等工具进行合并操作,那么合并之后的形状就会是另外一种有个性的样式呈现出来,感兴趣的话可以操作试试。
