WPS PPT为图片添加文字批注的方法
2023-07-07 11:06:07作者:极光下载站
我们在进行wps PPT的制作的过程中,对于图片的设计是十分普遍的,我们在制作的过程中,需要对图片进行备注的添加,但是有的小伙伴不明白怎么给图片添加备注,其实我们只需要给图片添加一个文字批注就好了,当你为图片添加批注之后,放映图片时,图片是不会显示出自己添加的批注内容的,在没有放映的时候,才能看到为图片添加的批注内容,想要为图片进行备注添加只需要在审阅的功能下找到批注功能进行添加即可,下方是关于如何使用WPS PPT为图片添加备注的具体操作方法,如果你需要的情况下可以看看方法教程,希望对大家有所帮助。
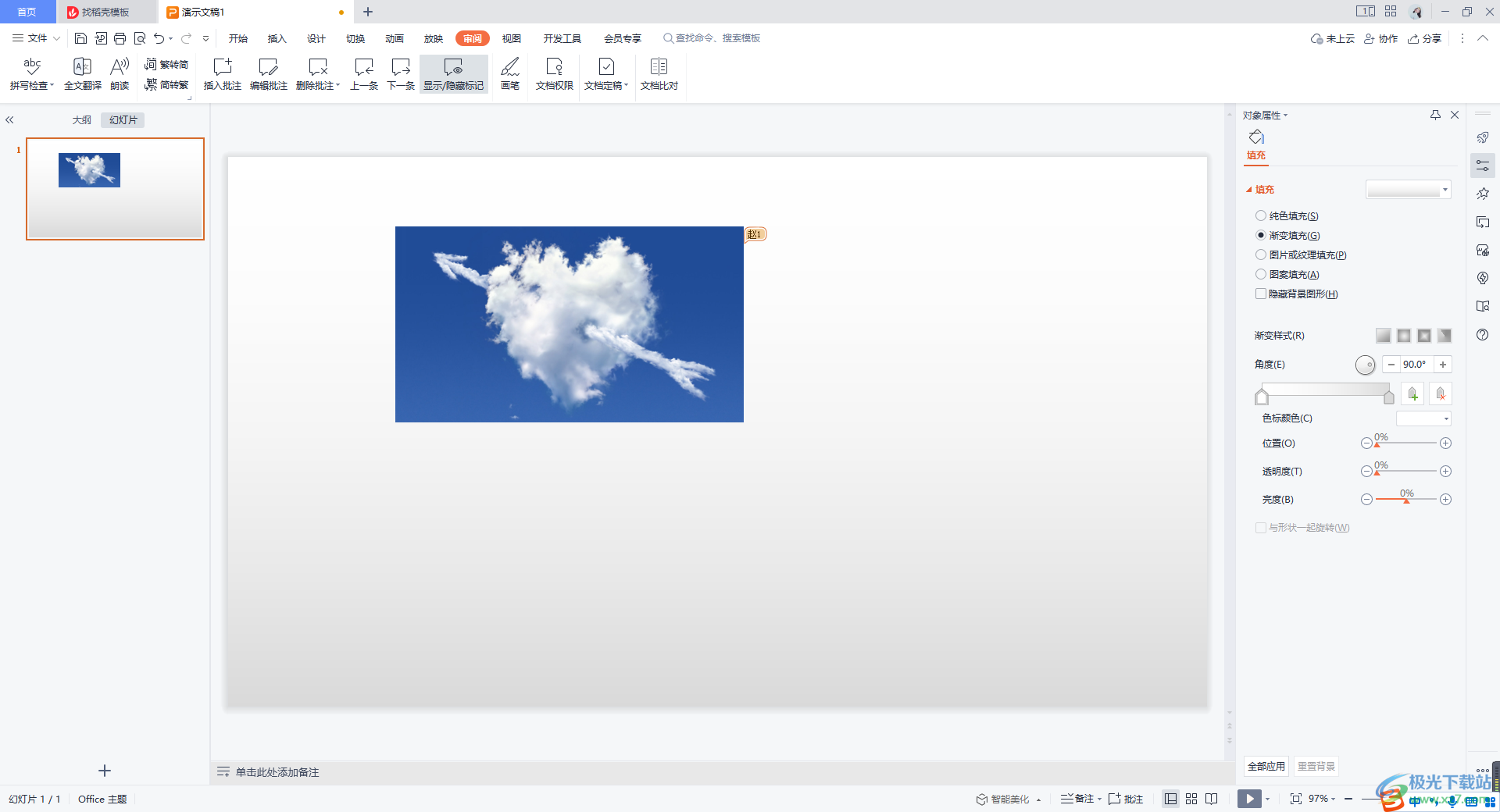
方法步骤
1.将WPS PPT启用之后,依次点击【插入】-【图片】-【本地图片】,打开本地文件夹页面。
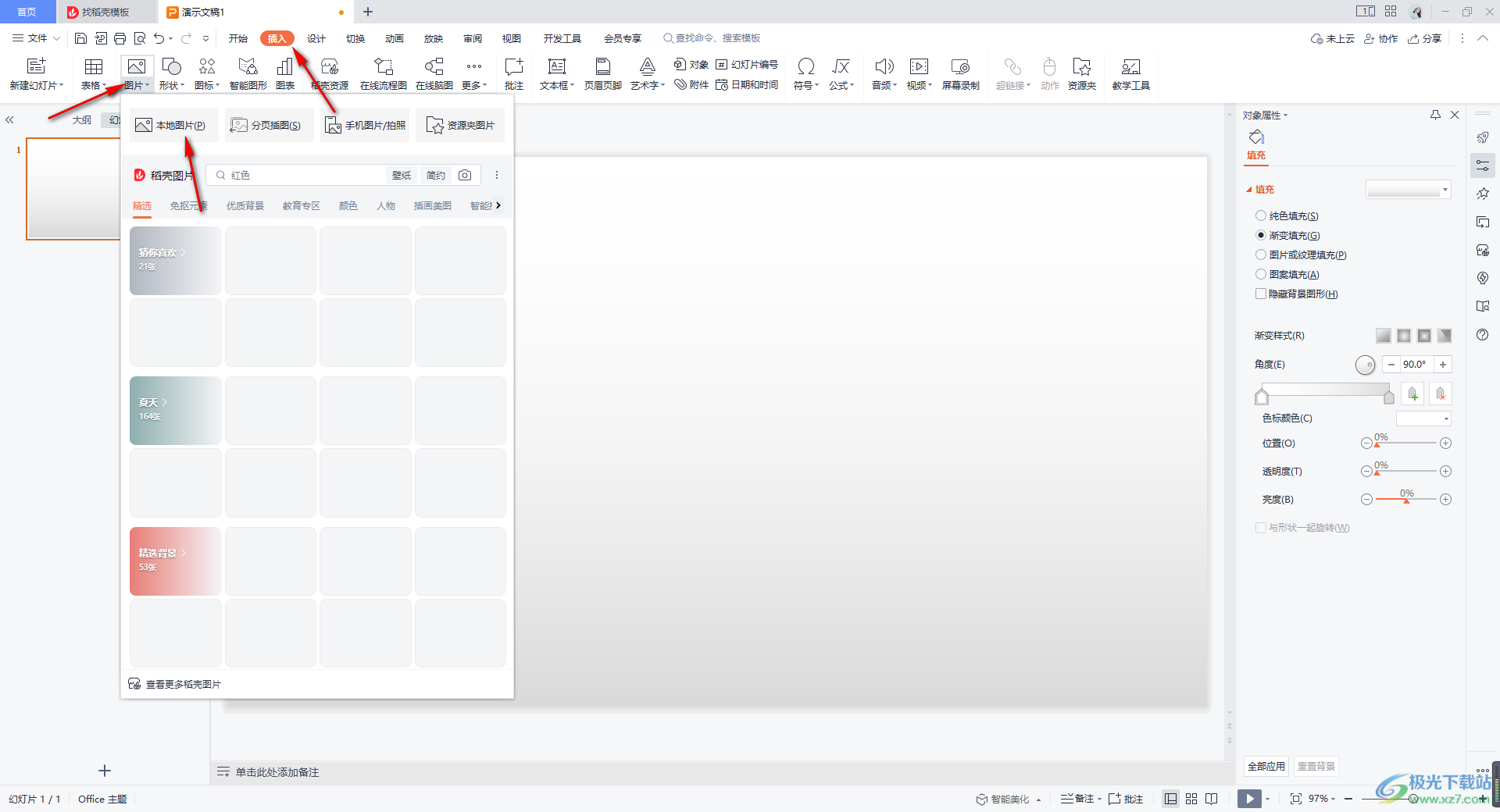
2.随后将备份图片的文件夹打开,然后选择自己需要的图片进行添加即可。
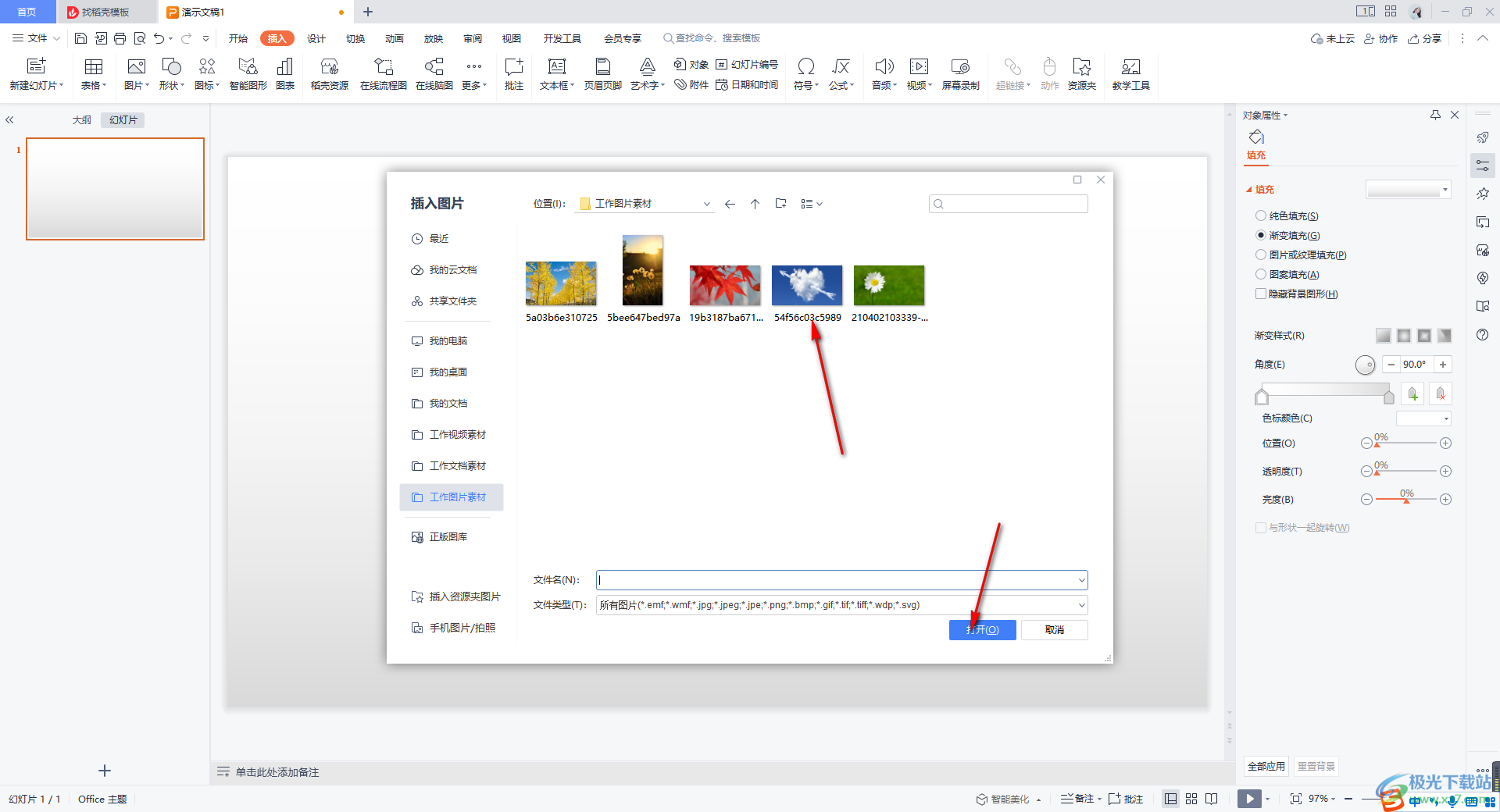
3.当你将图片添加进来之后,我们将鼠标定位到上方的【审阅】的位置点击一下,随后即可在打开的工具栏中查找到【插入批注】这个功能选项。
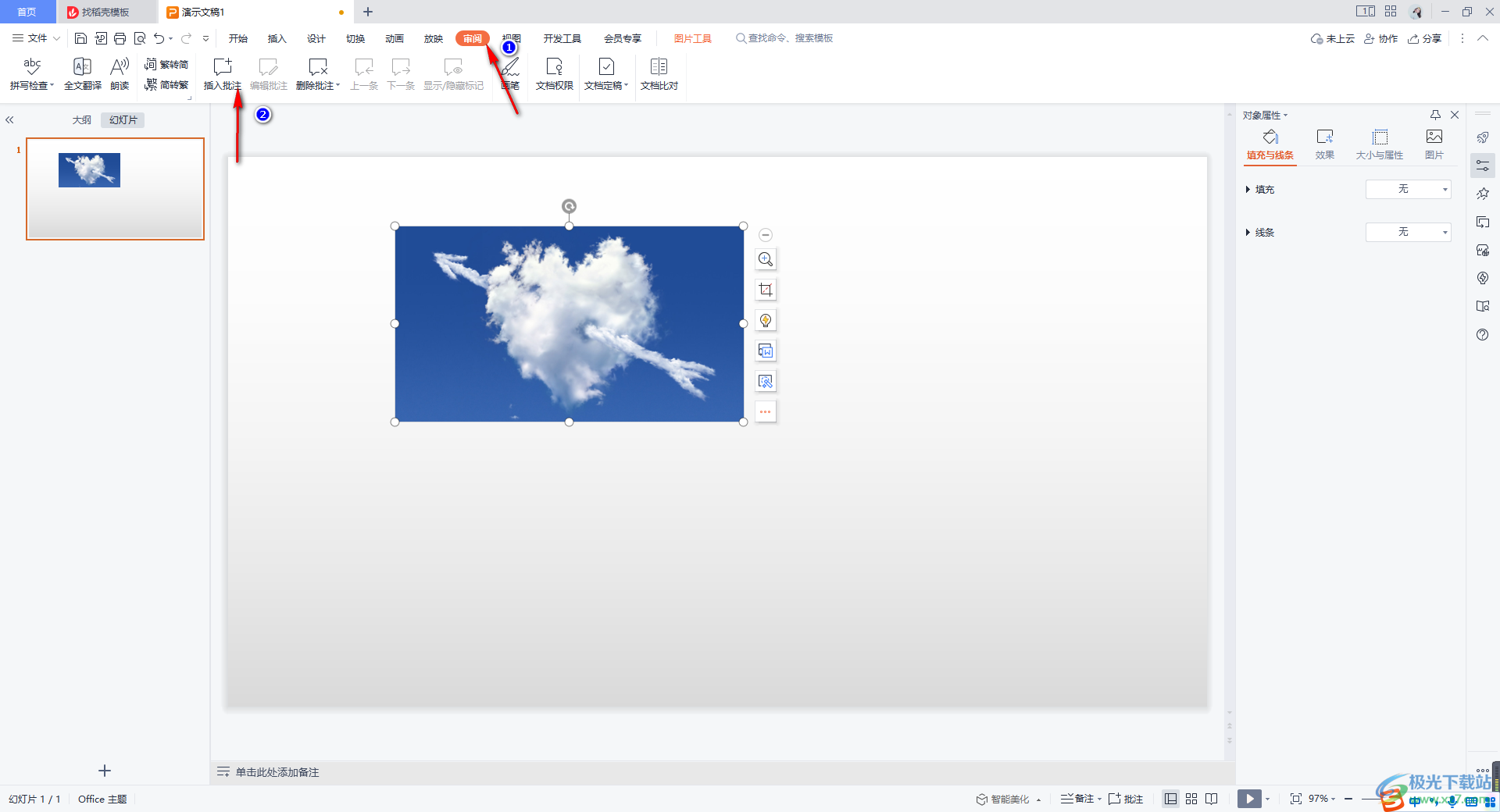
4.随后,在图片的旁边就会出现一个批注的编辑框,在框中输入自己需要备注的内容就好了,如图所示。
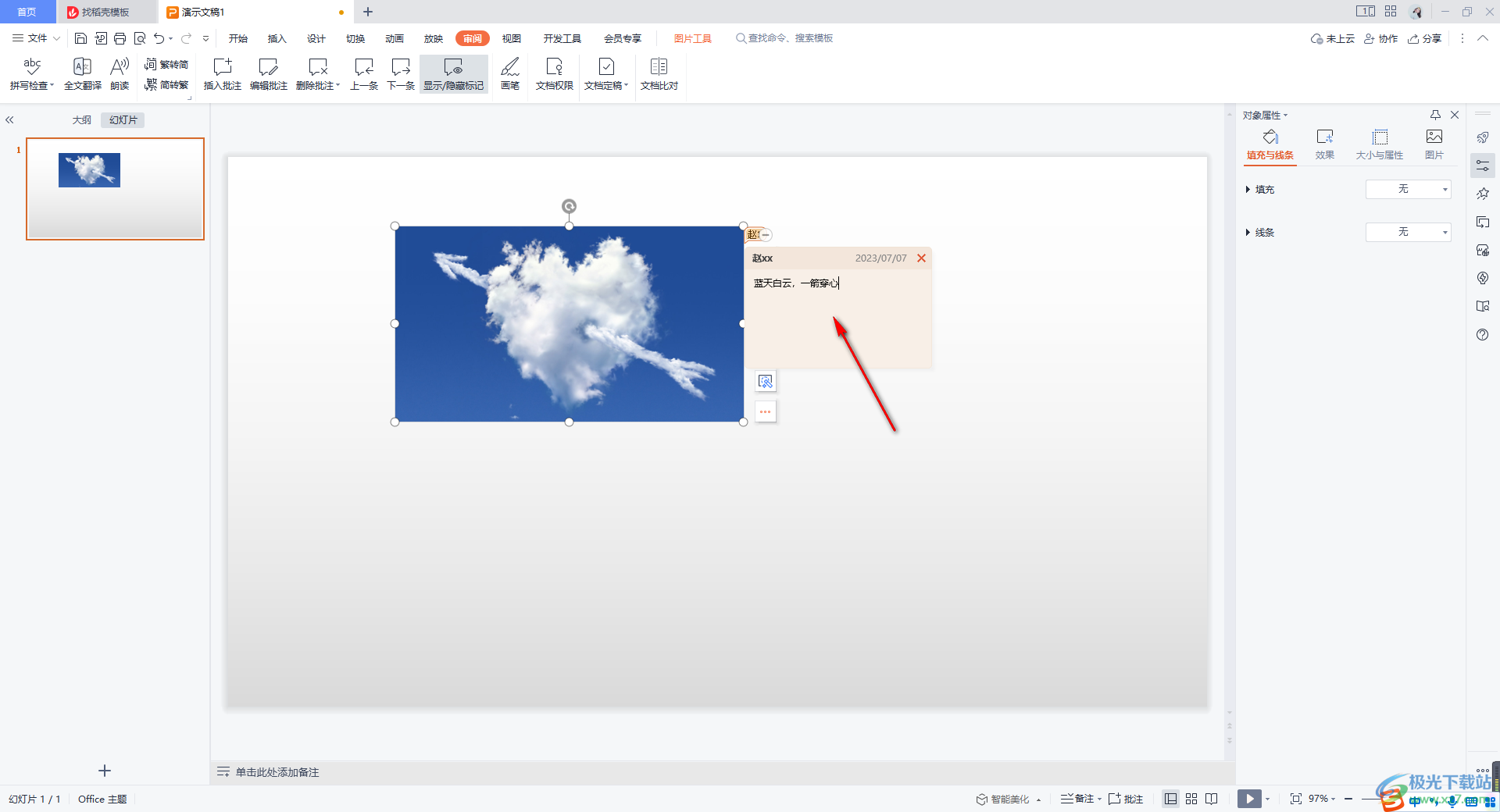
5.编辑完成之后,我们将鼠标任意的点击一下其他的空白地方,那么在图片右上角的位置就会出现一个批注图标,当你需要查看内容的时候,直接点击该图标即可查看。
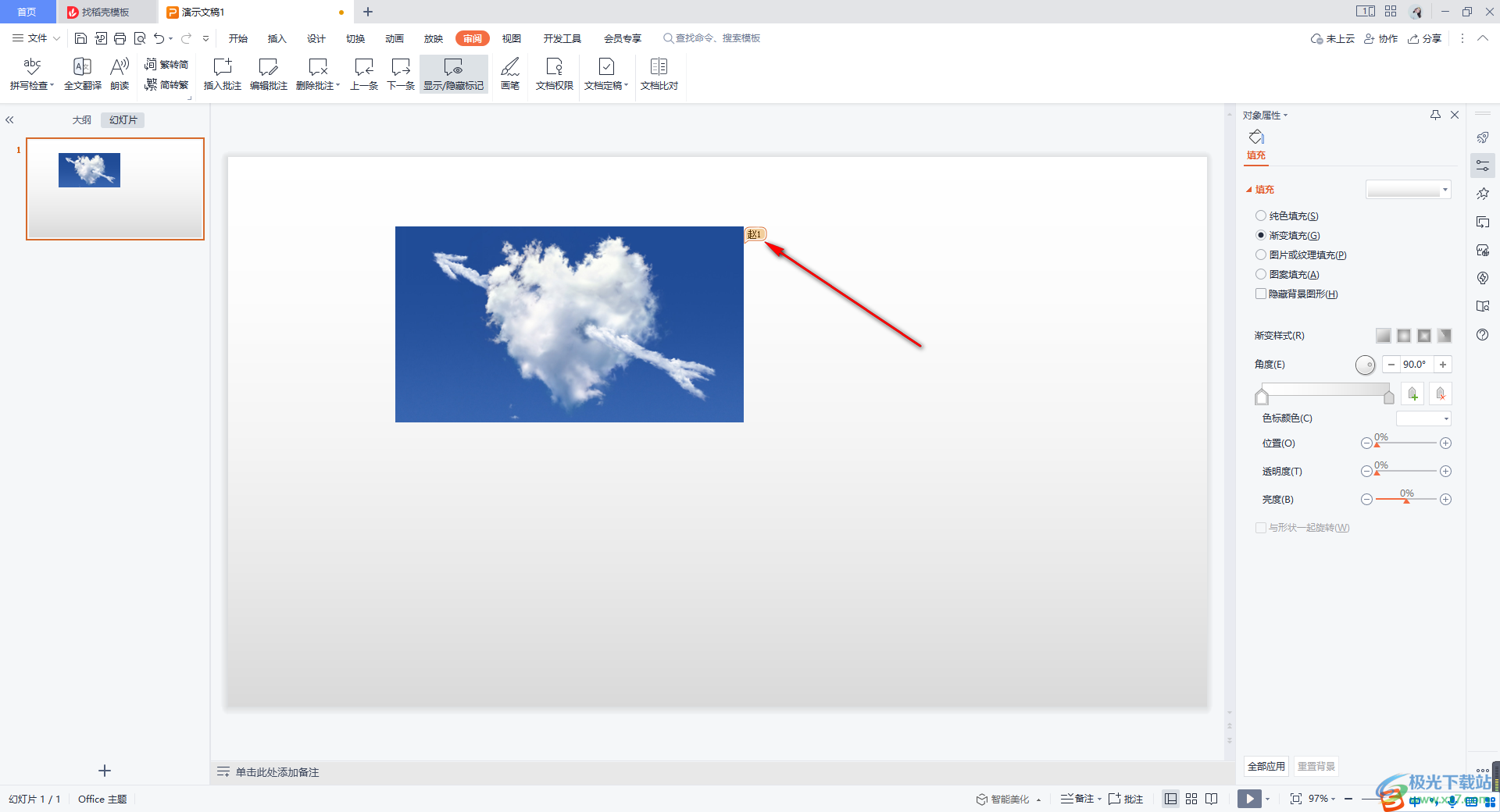
以上就是关于如何使用WPS PPT为图片添加备注的具体操作方法,我们在进行PPT制作的过程中,想要为图片添加备注内容,那么我们通过插入批注进行设置即可,而插入批注在审阅功能下进行插入就好了,非常的简单,感兴趣的话可以操作试试。
