WPS word页码不连续突然断页的解决方法
2023-07-11 10:11:45作者:极光下载站
大家平常会在wps文档中进行文档编辑,然后为文档进行页码的添加,而我们在添加页码的时候,需要注意到很多问题,比如添加的页码需要设置应用的范围、页码格式以及是否续前节等这种情况,如果当你在添加页码的过程中出现一些操作方法不对的情况,会导致自己添加的页码不是自己想要的,比如我们在编辑文档内容的过程中,突然之间文档的页码出现断页的这种情况,那么页码就会可能就会变成1来显示,那么我们怎么解决这种问题呢,下方是小编给大家整理的问题方法,需要的话可以看看方法教程。
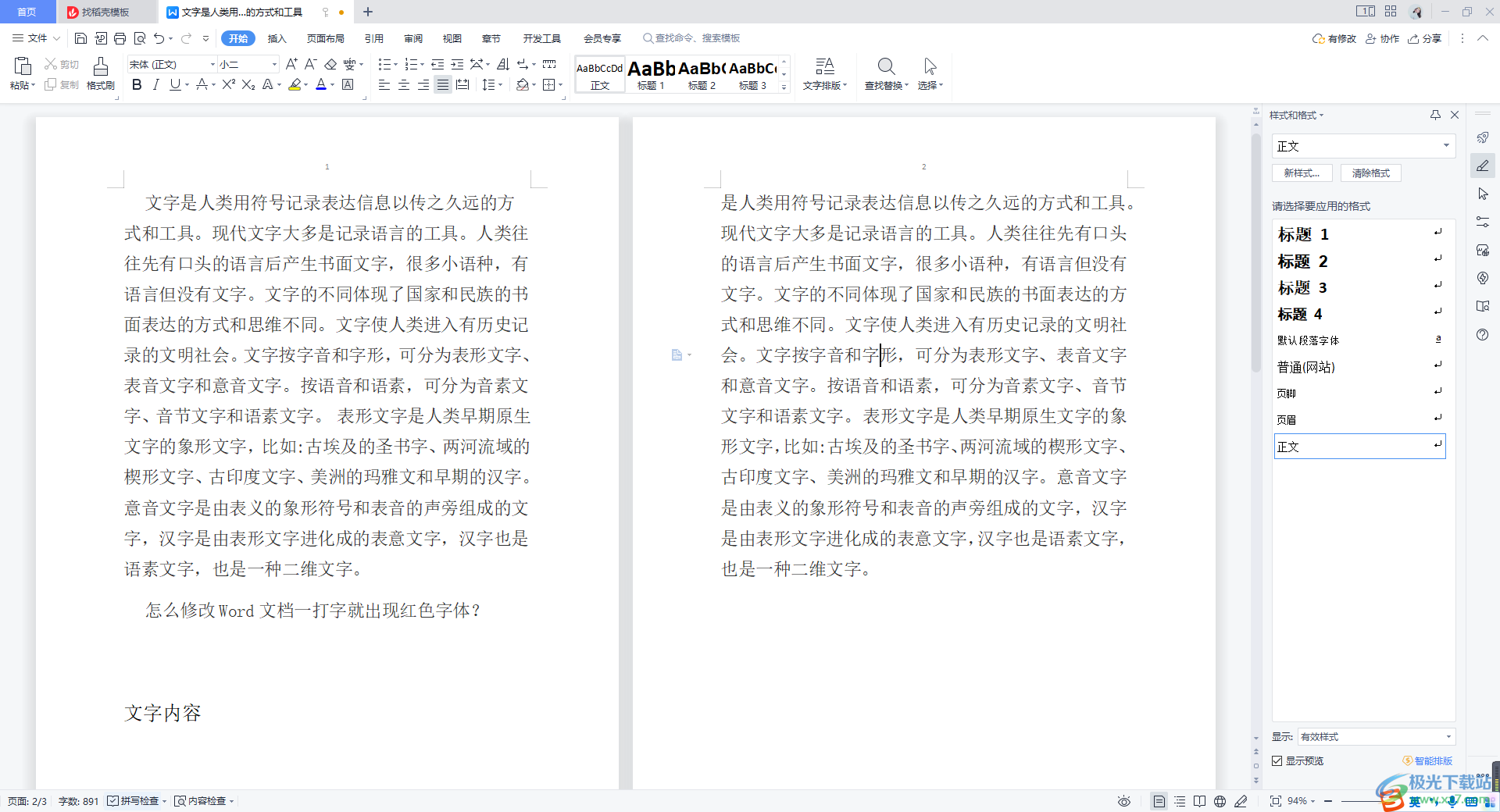
方法步骤
1.将文档打开之后,如果文档突然之间断页了,后面的页面就会进行重新标记页码为1开始排序。
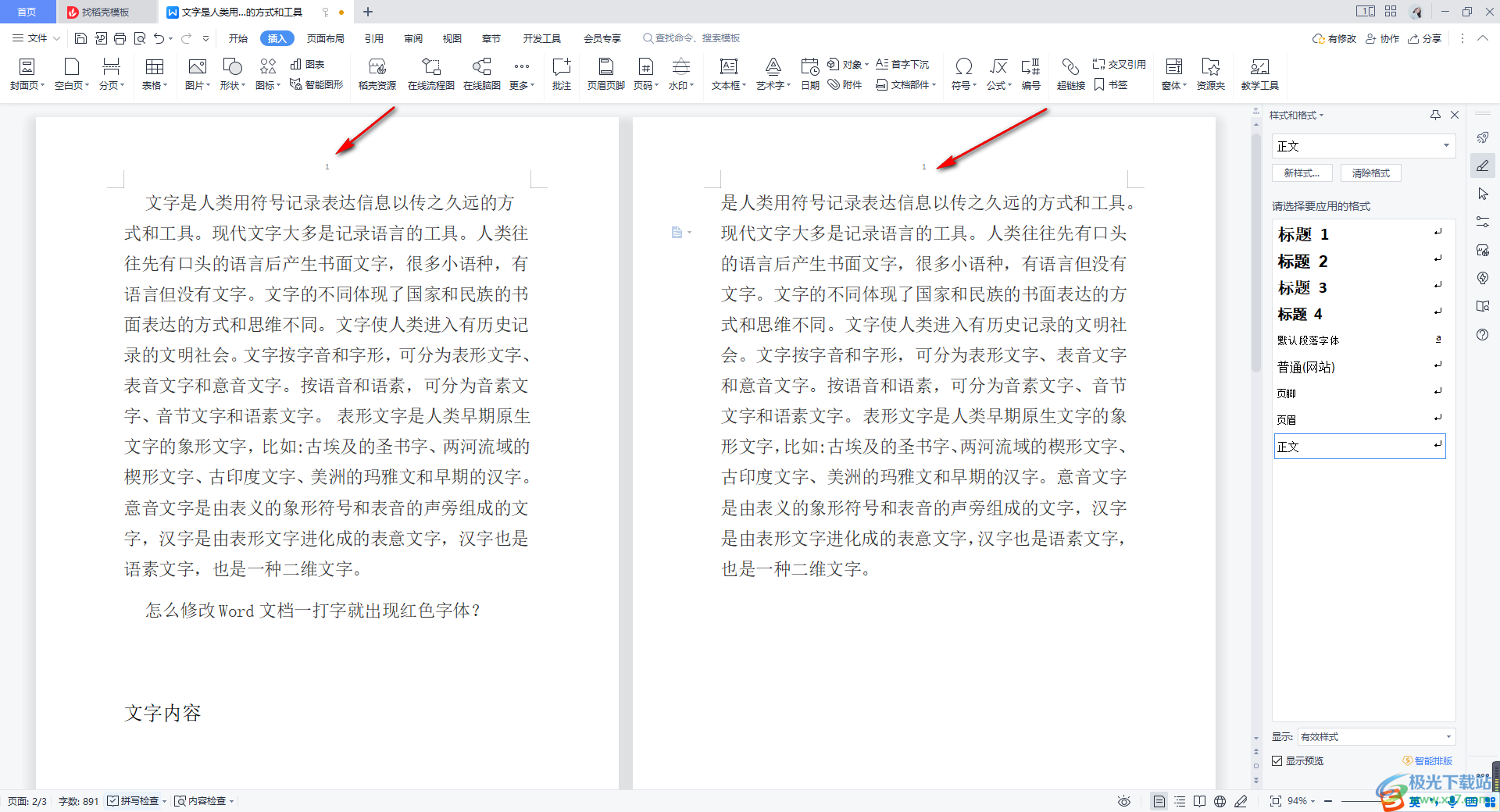
2.那么这种情况,我们可以通过进入到页码的设置窗口中进行设置,将需要设置的页码进行双击,然后点击【页眉页脚】,之后我们需要在工具栏中找到【页码】选项。
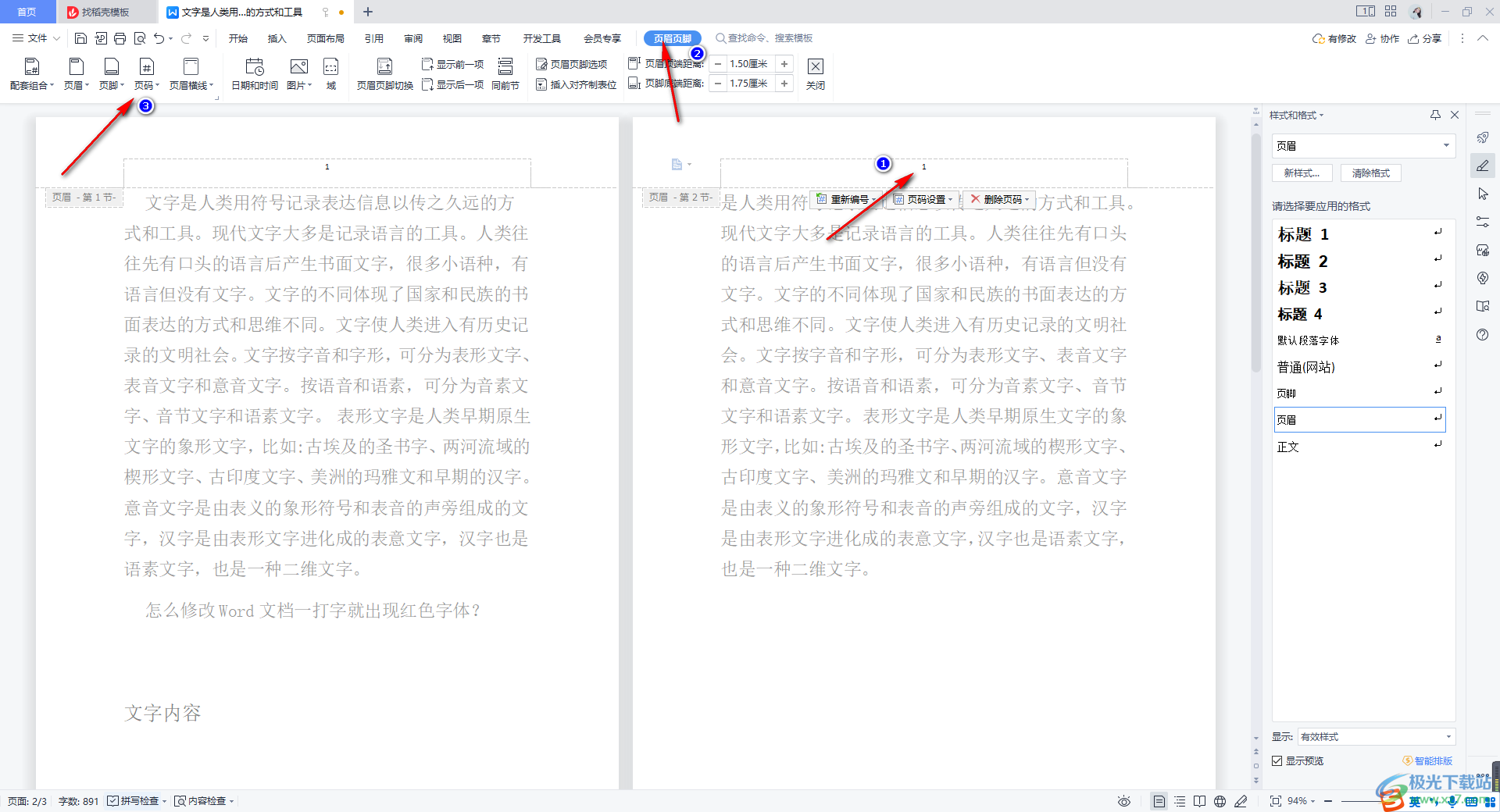
3.将页面旁边的下拉按钮点击打开之后,你可以在该页面中选择一个好看的页码样式进行设置,然后我们点击一下【页码】选项进入。
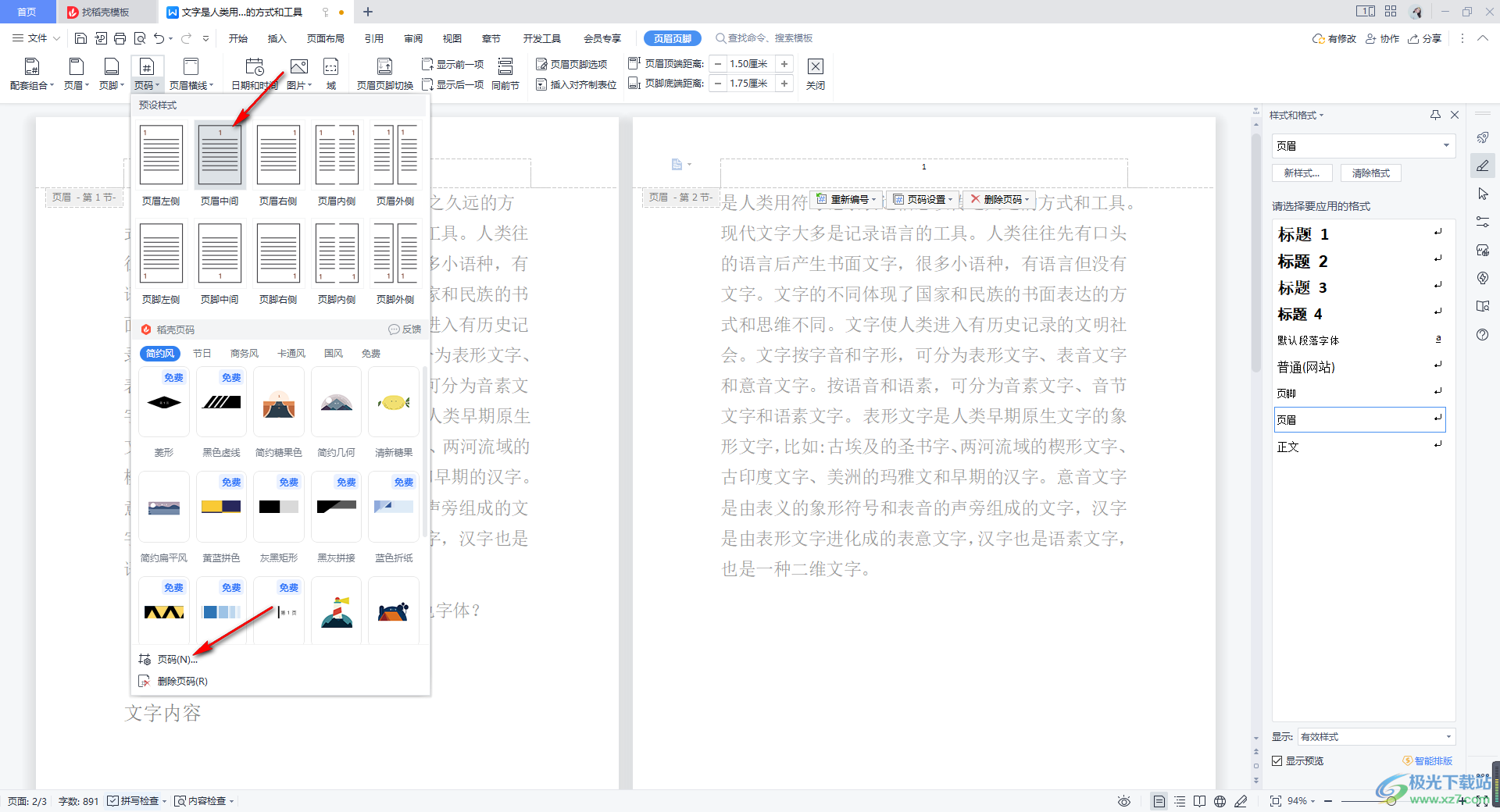
4.进入之后,将【续前节】选项进行勾选,然后再勾选【整篇文档】,之后点击确定按钮保存设置。
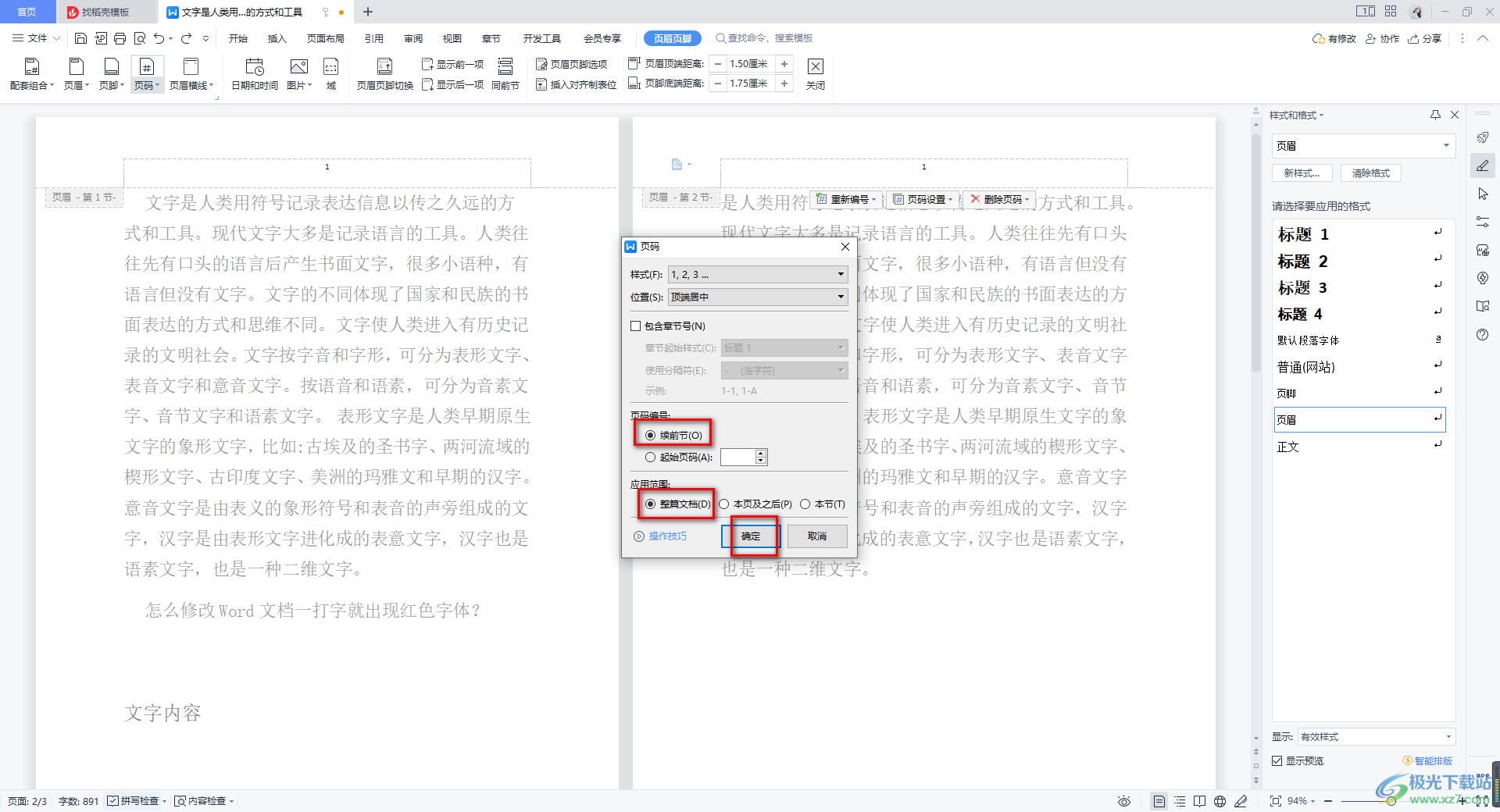
5.这时我们返回到编辑页面中,可以看到断节的页码就已经正常的进行排序了,如图所示。
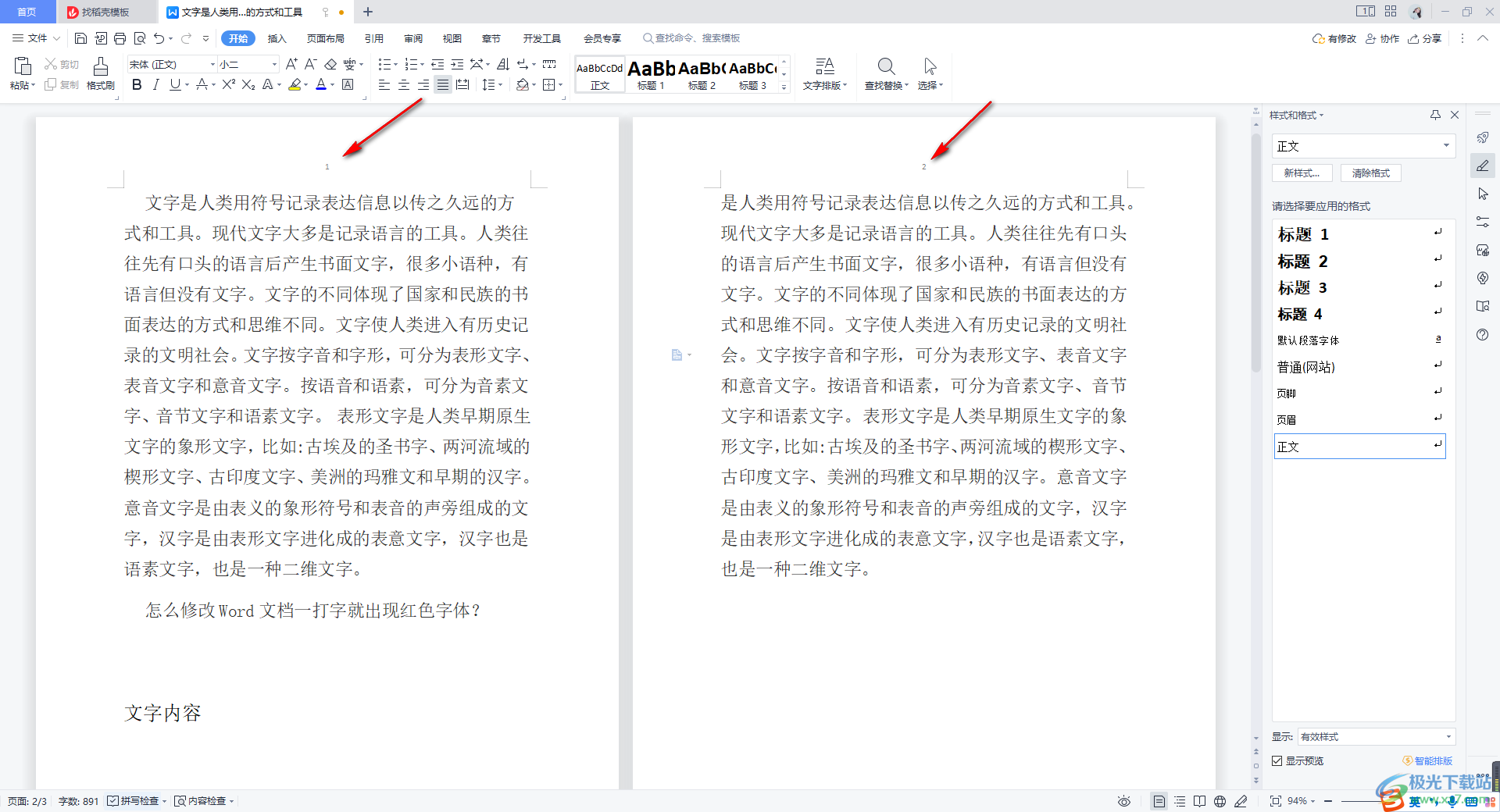
以上就是关于如何使用WPS word文档页码不连续,突然断页的具体解决方法,遇到以上这种情况的小伙伴可以参考一下方法教程,其实操作起来并不是很难,但是就是由于在操作的过程中会遇到设置不完整的情况导致页码会出现错误,那么可以通过设置页码来解决,感兴趣的话可以操作试试。
