WPS ppt中设置动作形状按钮的方法
2023-07-11 10:54:10作者:极光下载站
当你通过wps进行PPT的制作过程中,通常情况下我们会使用到一些形状工具来辅助我们进行制作幻灯片内容,比如会在幻灯片页面中插入动作按钮的情况,那么我们怎么设置插入的动作按钮呢,插入的动作按钮是可以进行链接设置的,比如你可以将插入的动作按钮链接到第一张幻灯片上,或者是链接到下一张幻灯片以及其他的一些内容等,那么我们在放映的过程中,当你点击了该动作按钮之后,就会自动的跳转到你设置的链接内容画面中,下方是关于如何使用WPS PPT设置动画按钮的具体操作方法,如果你需要的情况下可以看看方法教程,希望对大家有所帮助。
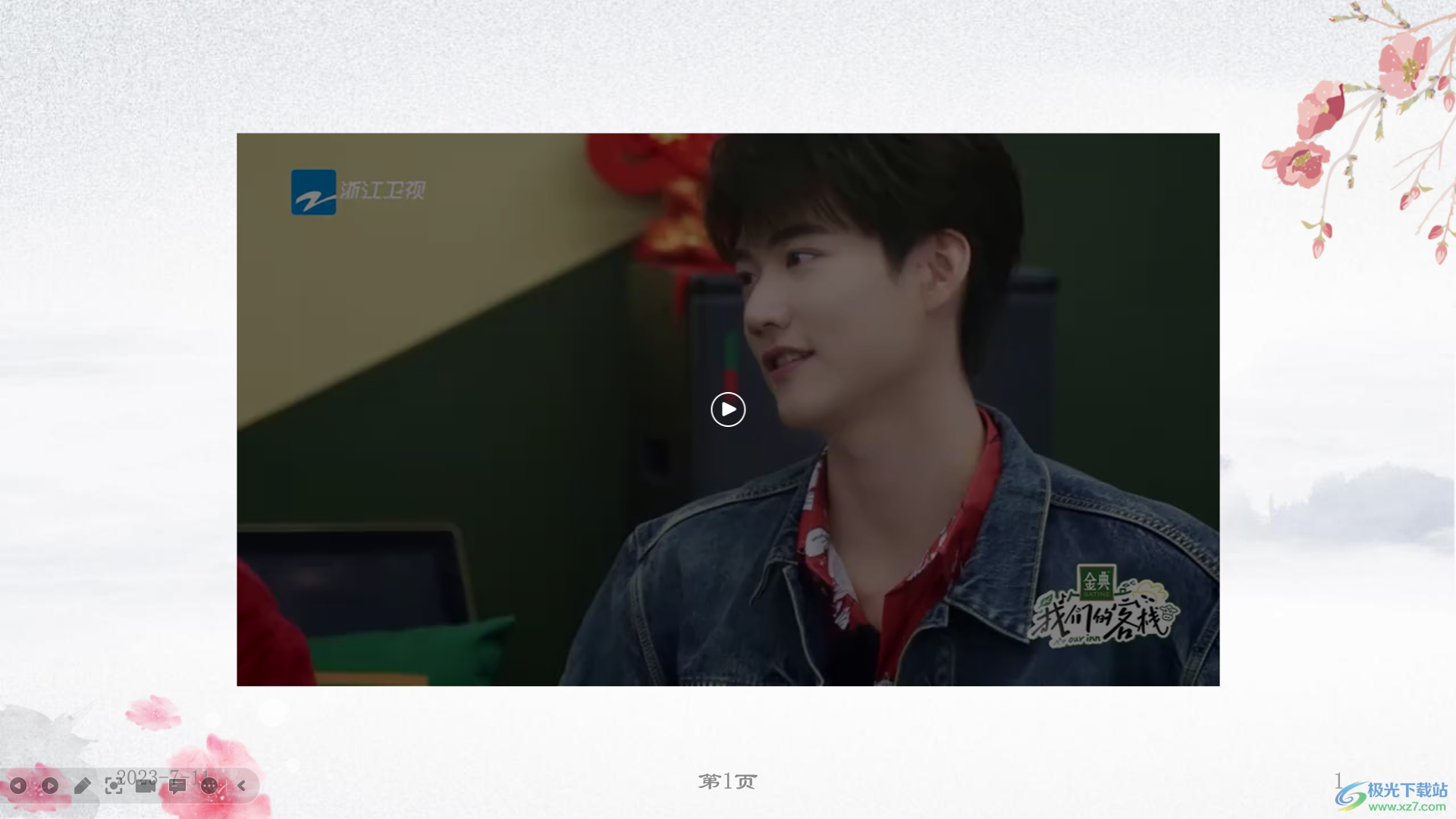
方法步骤
1.将WPS PPT启用之后,我们需要插入一个动作按钮进行设置,在【插入】-【形状】的窗口中即可选择自己喜欢的形状进行插入。
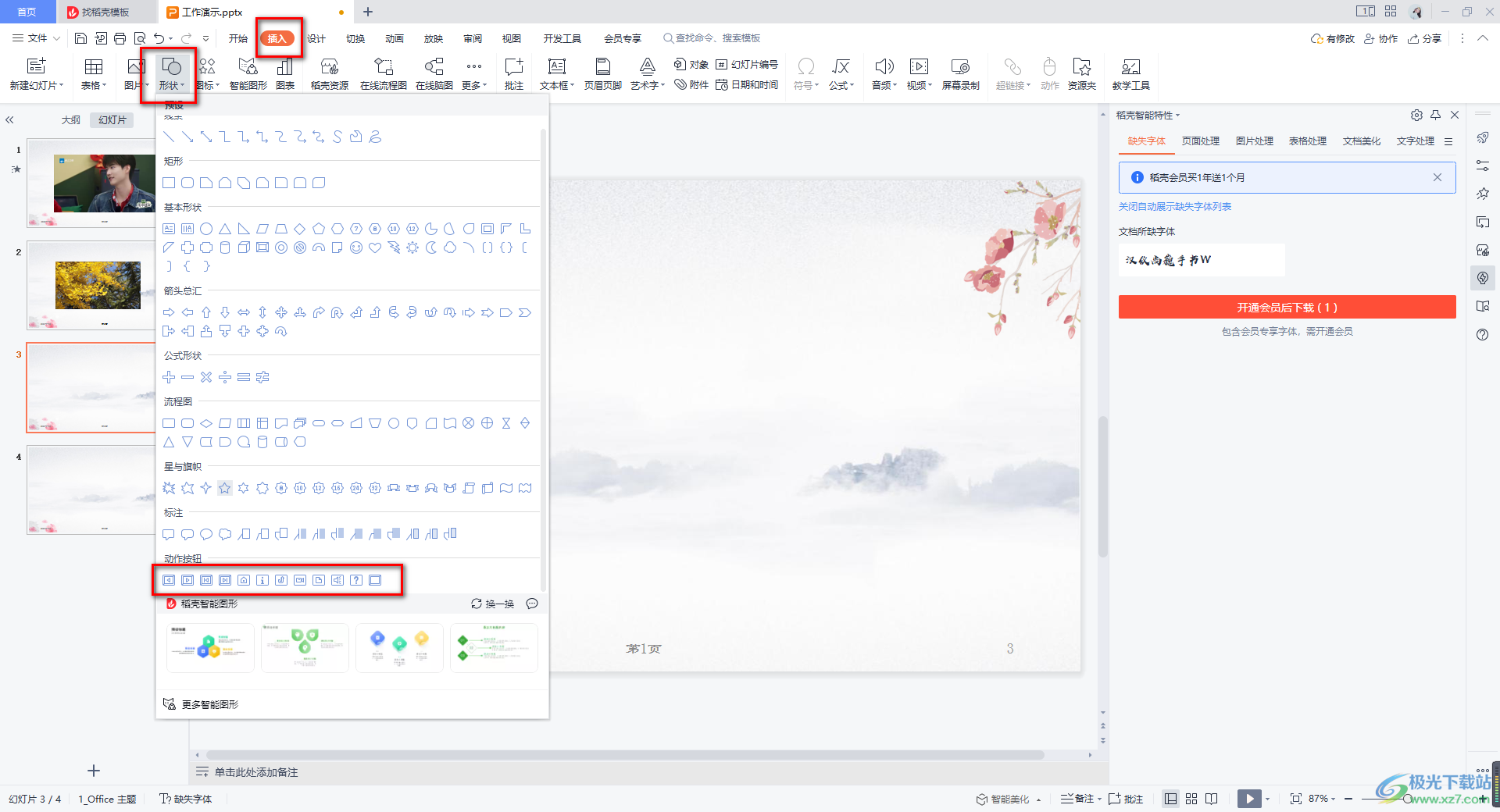
2.当你选择了一个动作按钮之后,用鼠标在页面上框选该形状,就会在旁边自动的弹出一个动作设置的窗口。
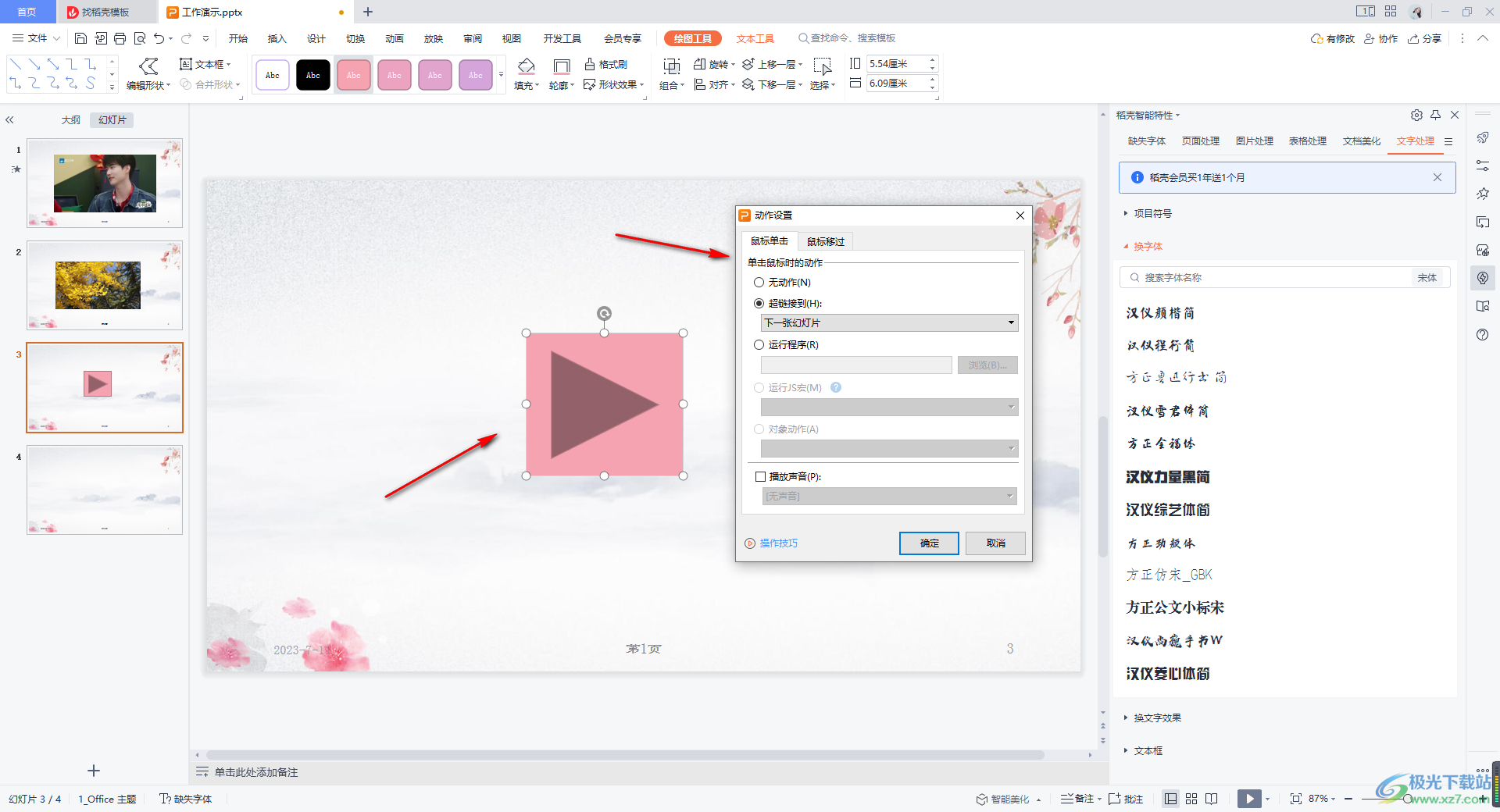
3.在该设置窗口中,我们可以根据自己的需求来设置超链接内容,比如这里我们选择链接到【第一张幻灯片】。
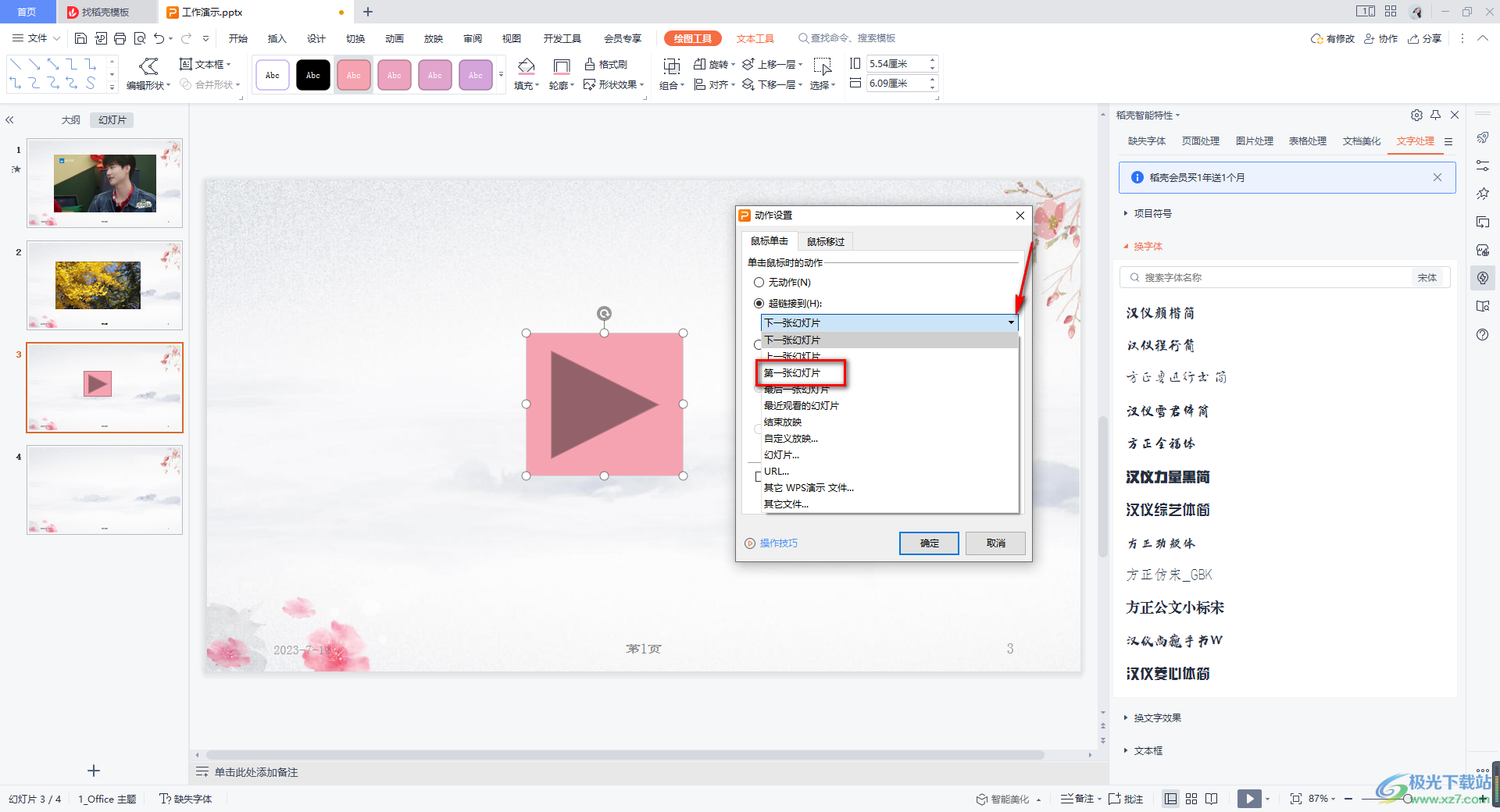
4.之后,如果你想要设置播放声音,那么我们可以将【播放声音】勾选上,然后在下拉列表中选择自己喜欢的声音即可,之后点击确定按钮。
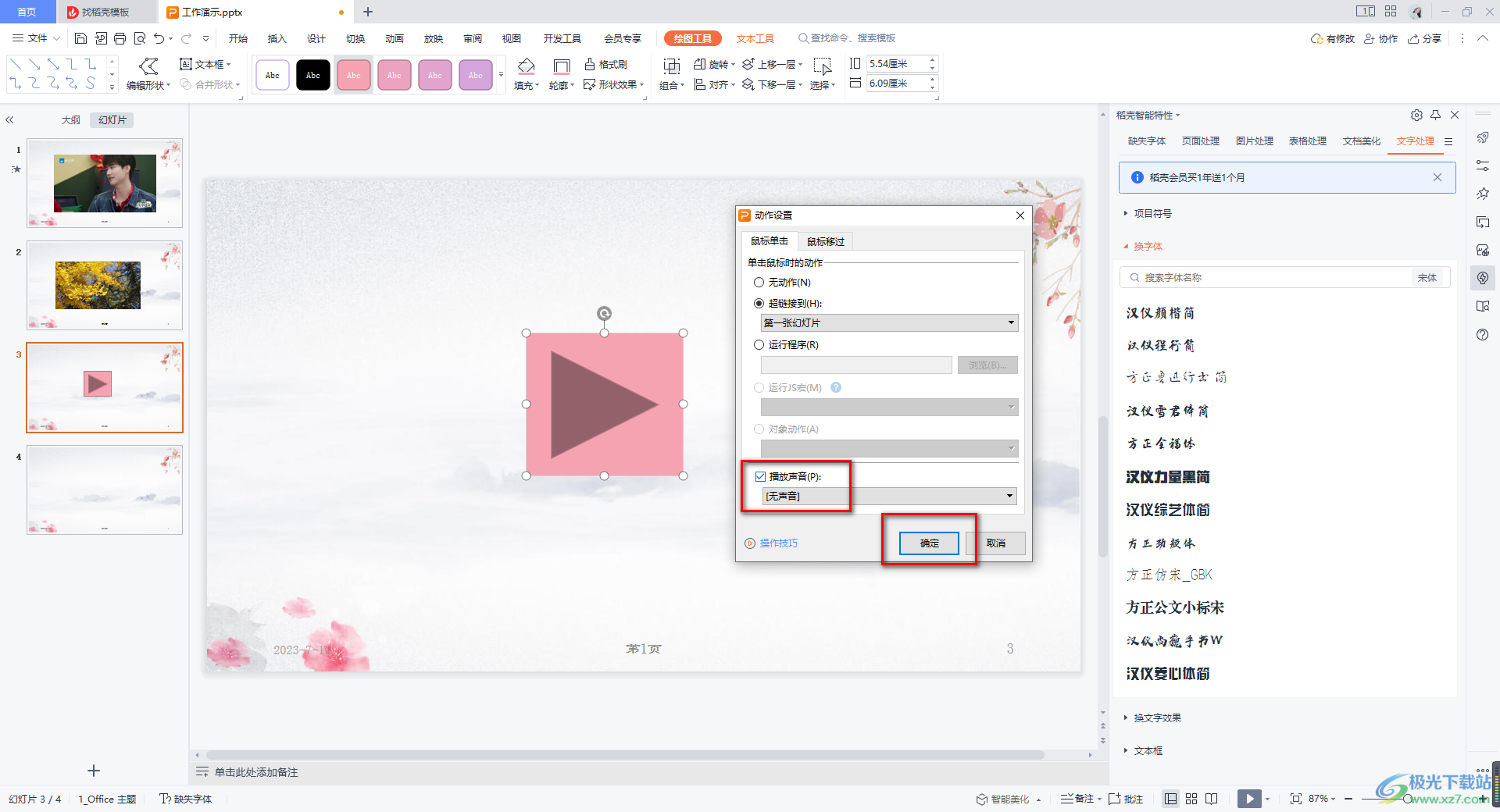
5.随后,我们进入到放映的页面中,用鼠标点击当前我们设置的动作按钮,如图所示。
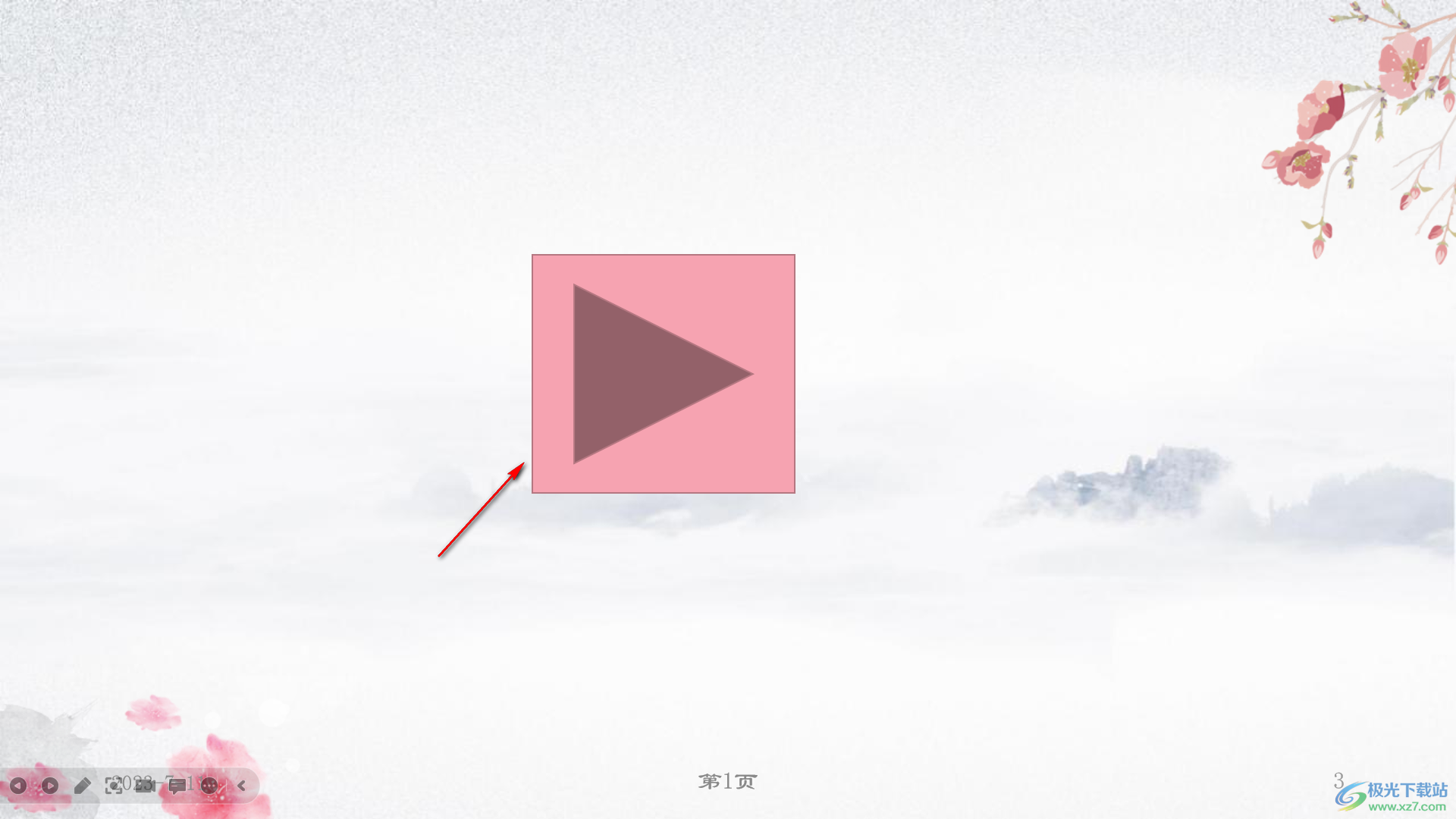
6.那么我们的幻灯片页面就会自动的跳转到第一张幻灯片页面上,如图所示。
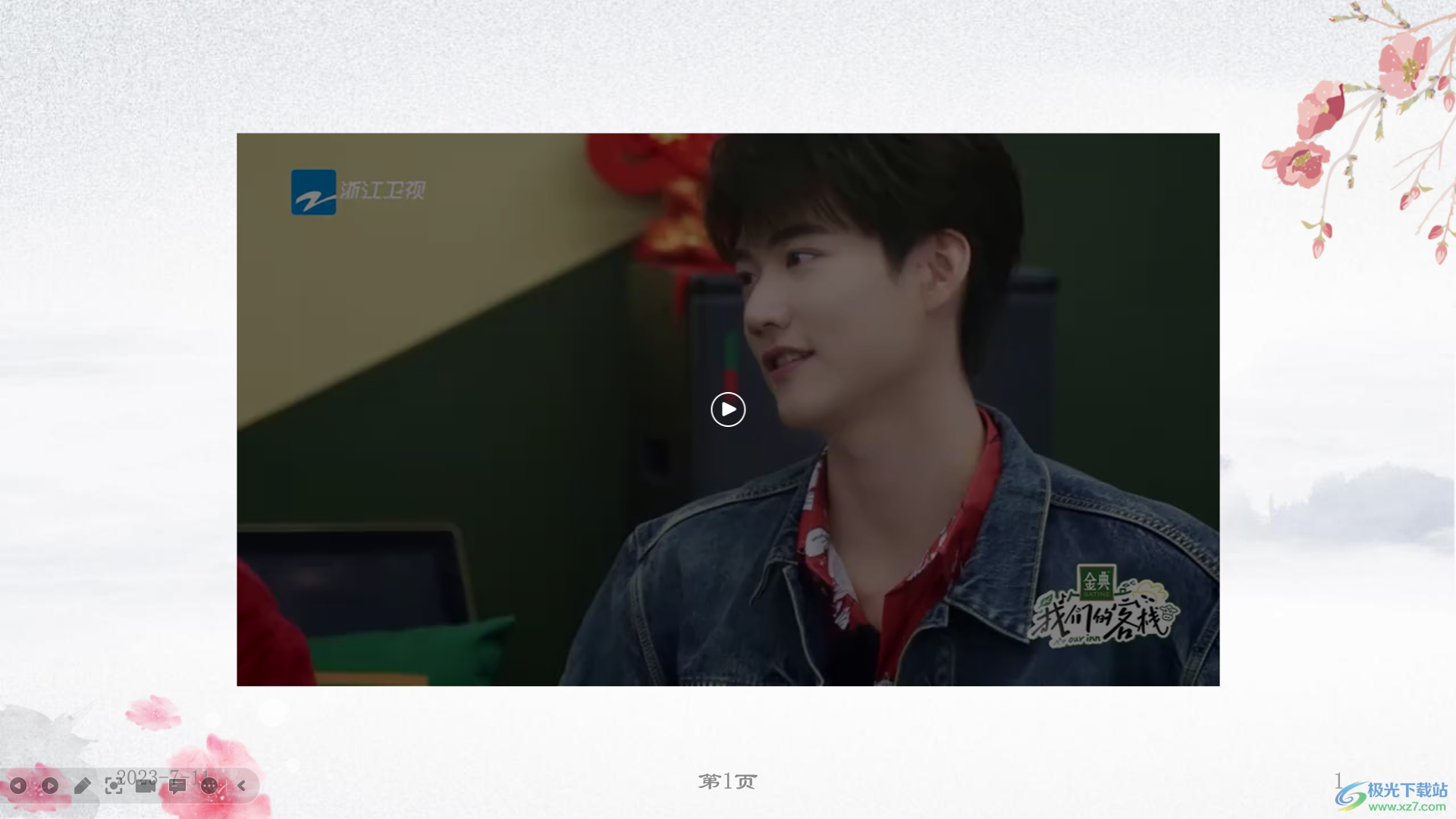
以上就是关于如何使用WPS PPT设置动作按钮的具体操作方法,在进行动作设置的过程中,想要更加方便的进行幻灯片的演示,那么我们可以对动作按钮进行超链接的设置,感兴趣的话可以自己操作试试。
