WPS表格设置分区域锁定的方法
2023-07-21 09:37:13作者:极光下载站
有的小伙伴在进行文档的编辑时,想要设置允许别人编辑部分区域,其他区域不能编辑,那么我们怎么设置呢,其实在wps表格中,我们可以设置一下设置分区域锁定来操作,将需要编辑的数据设置成允许编辑,而不想要编辑修改的数据就设置锁定,这样一来就不担心别人能轻易的将自己编辑好的表格进行打乱了,而想要设置分区域锁定的话,就需要通过允许用户编辑区域功能来操作,在审阅功能下即可找到该功能进行设置,下方是关于如何使用WPS表格设置分区域锁定的具体操作方法,如果你需要的情况下可以看看方法教程,希望对大家有所帮助。
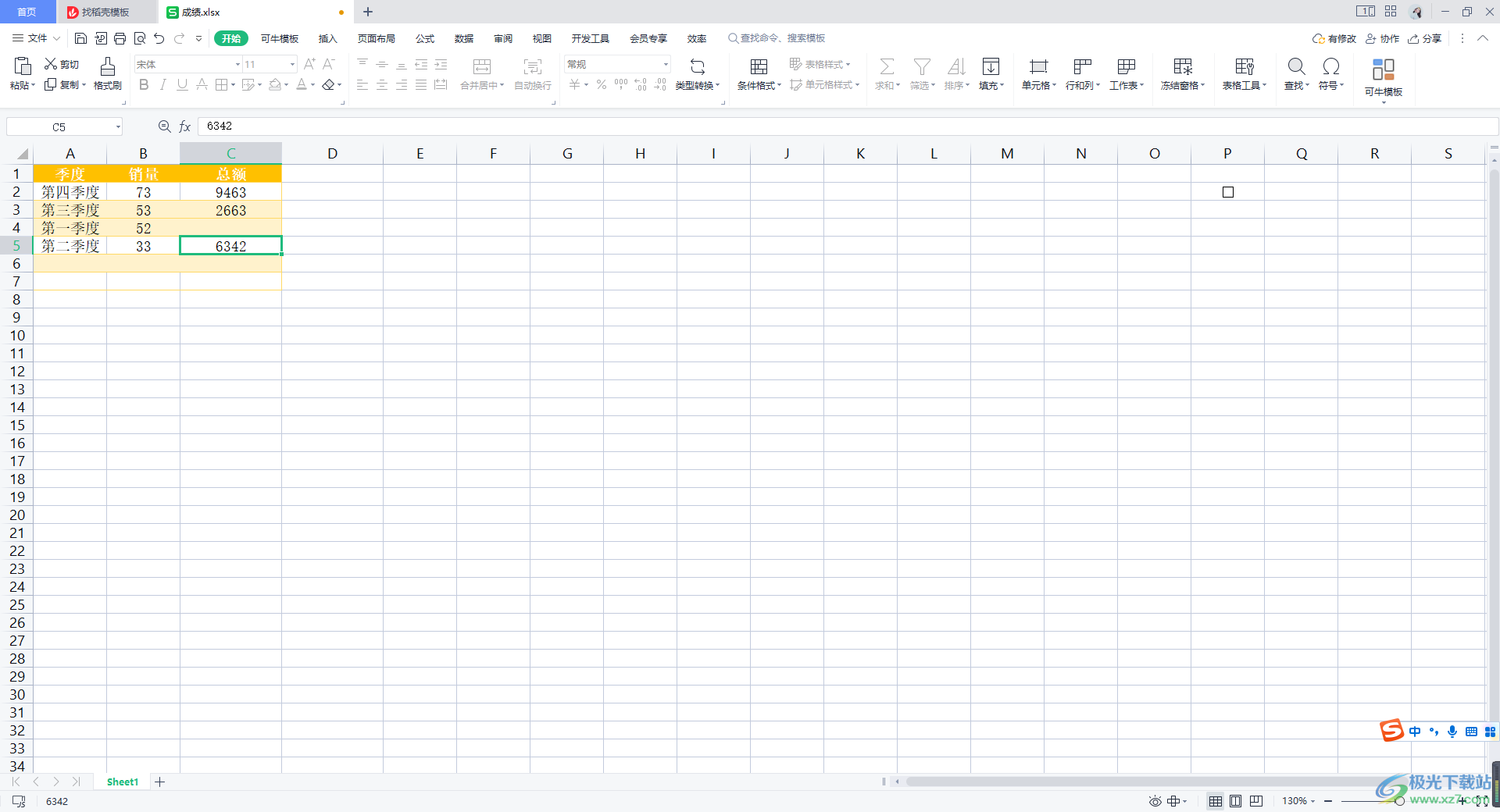
方法步骤
1.首先我们按下键盘上的Ctrl+a全选整张表格。
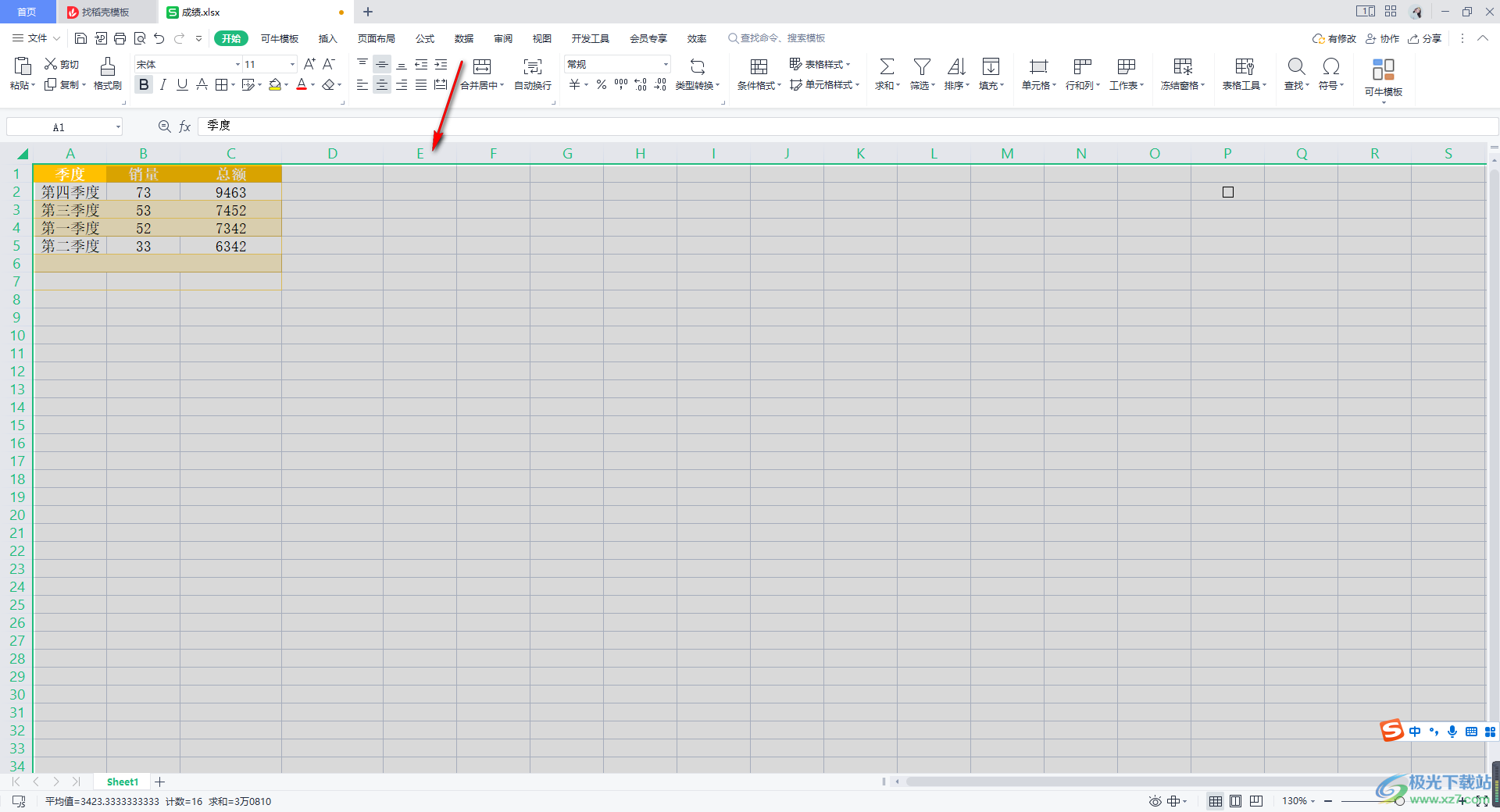
2.随后,我们将鼠标定位到页面上方的【审阅】位置点击一下,在工具栏中将【允许用户编辑区域】进行点击。
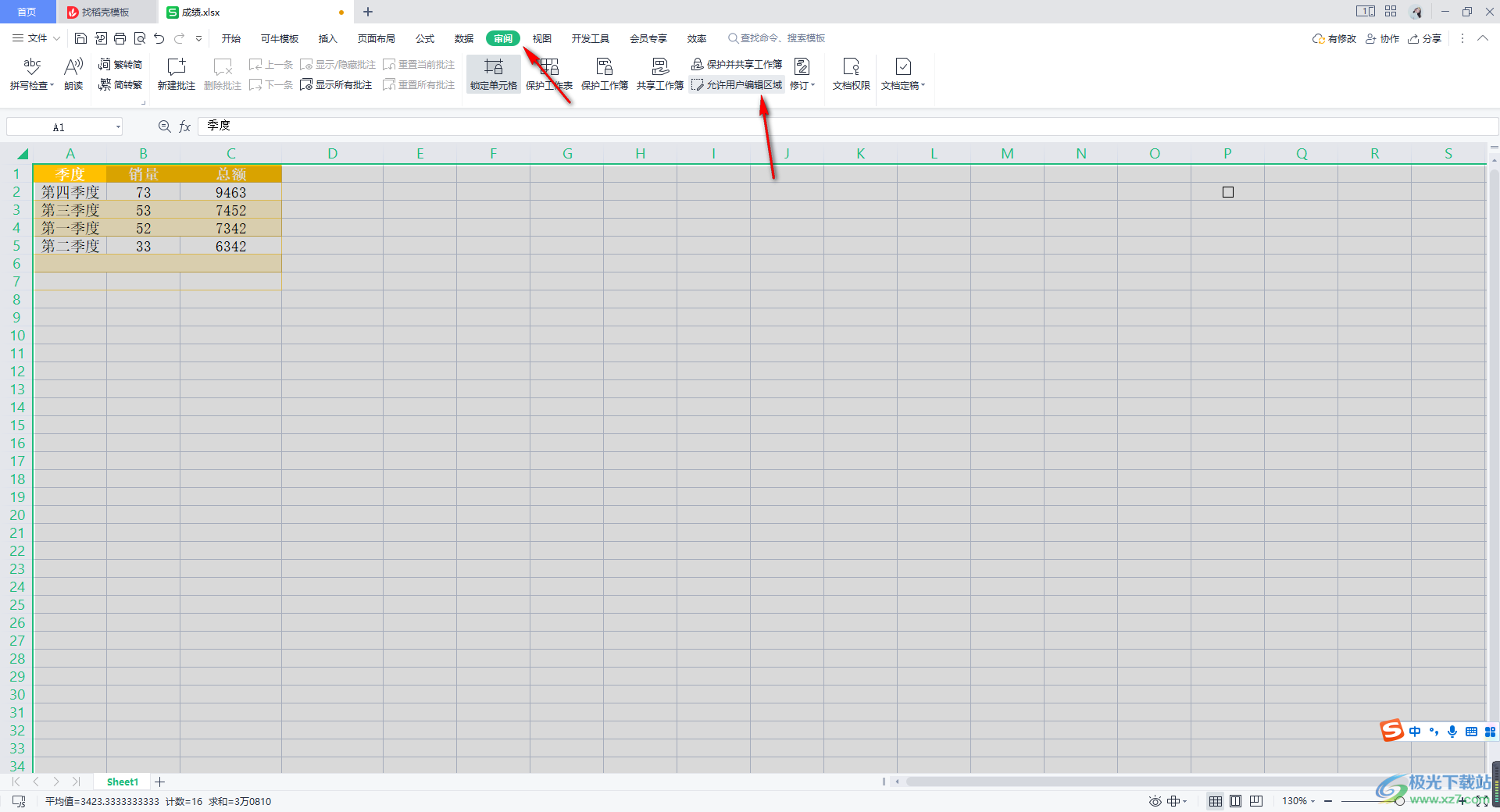
3.在页面上弹出一个允许用户编辑区域的窗口,点击【新建】按钮。
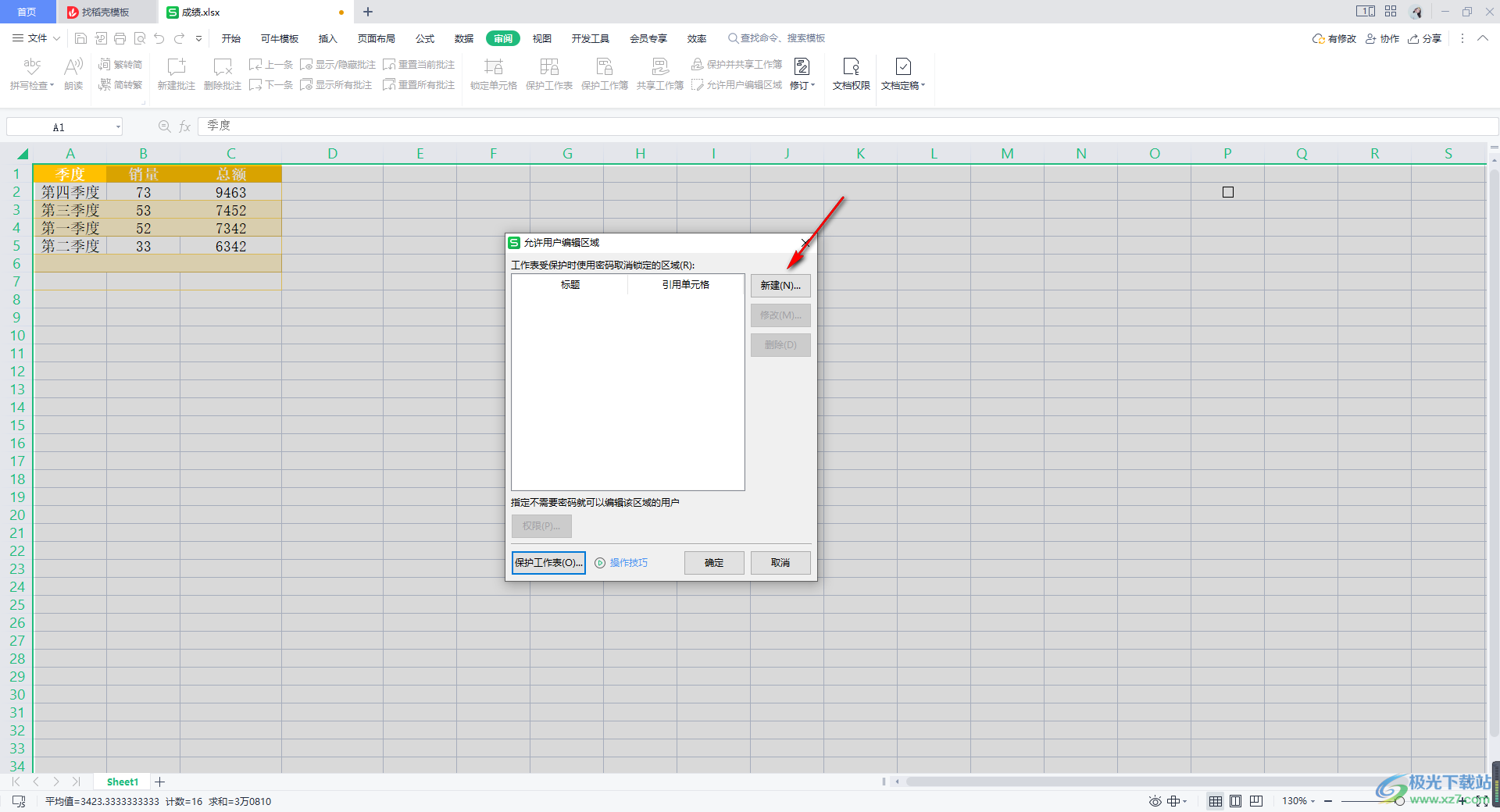
4.之后,会弹出一个新区域的窗口,将【引用单元格】后面的编辑图标按钮进行点击。
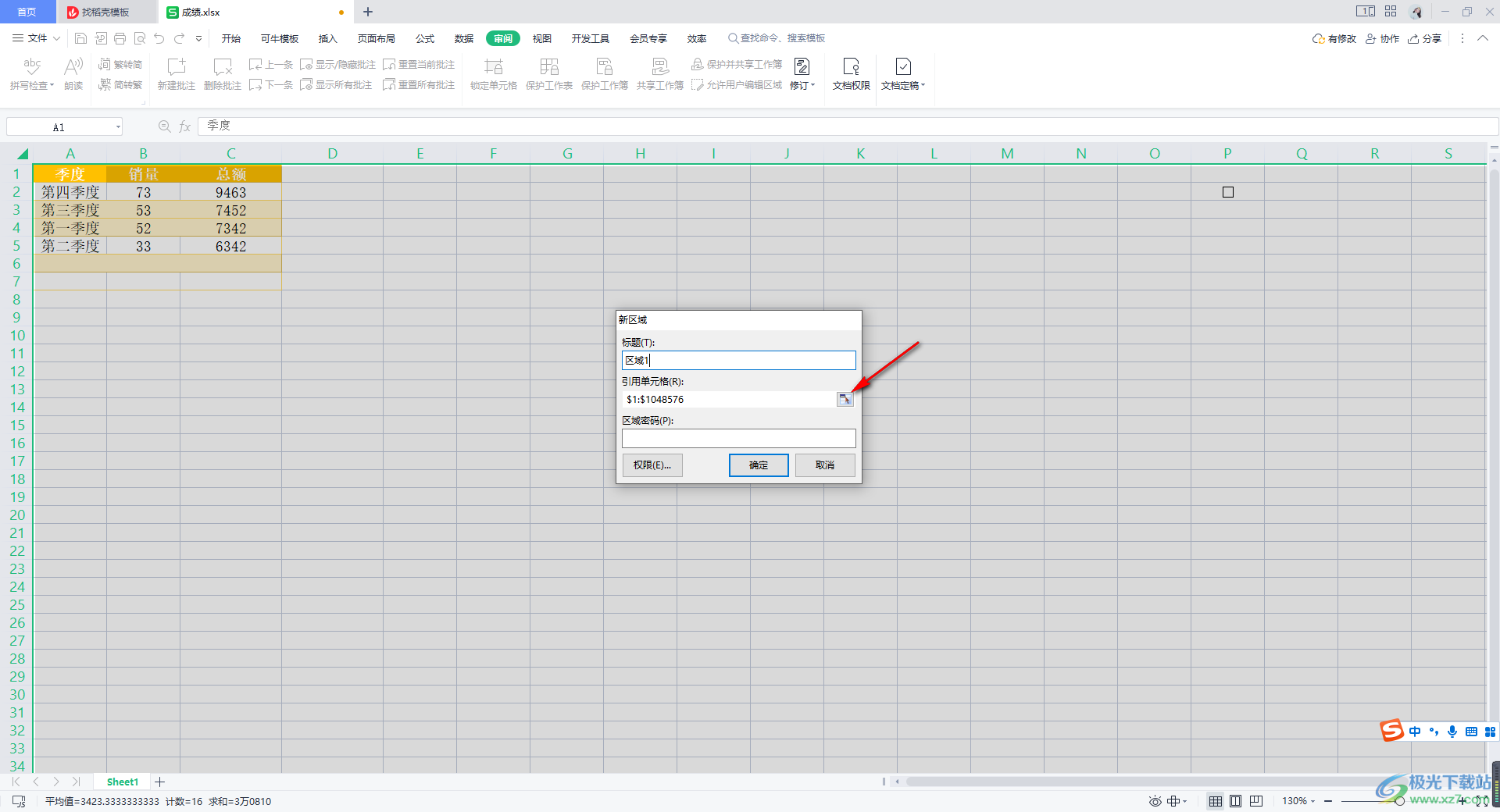
5.随后,用鼠标左键将允许用户编辑的区域框选起来,然后就会生成一个新区域,我们再点击编辑图标按钮完成区域的选择。
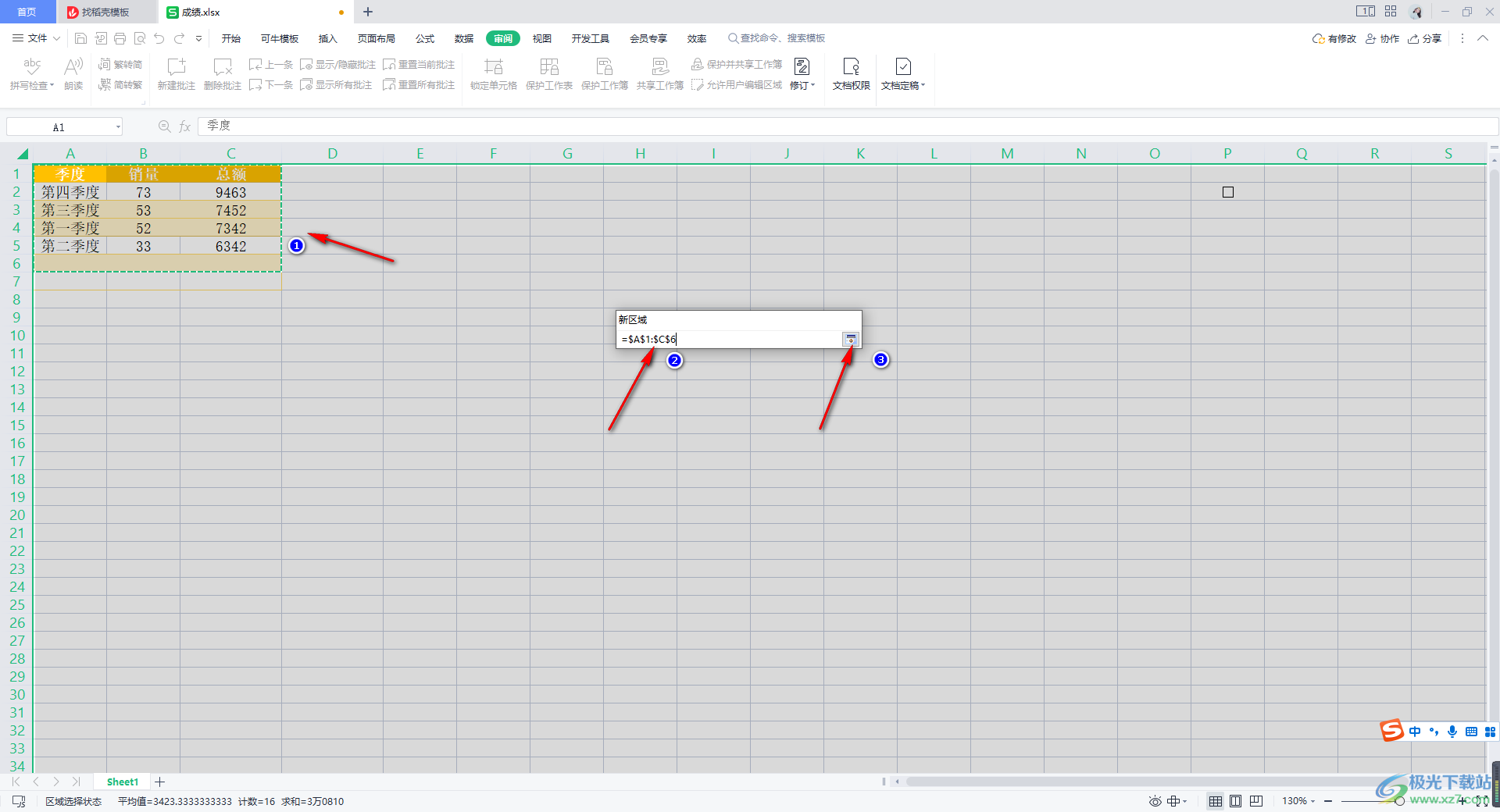
6.接着你可以按照自己的需求来设置区域密码,但是也可以不用设置,之后点击确定按钮即可。
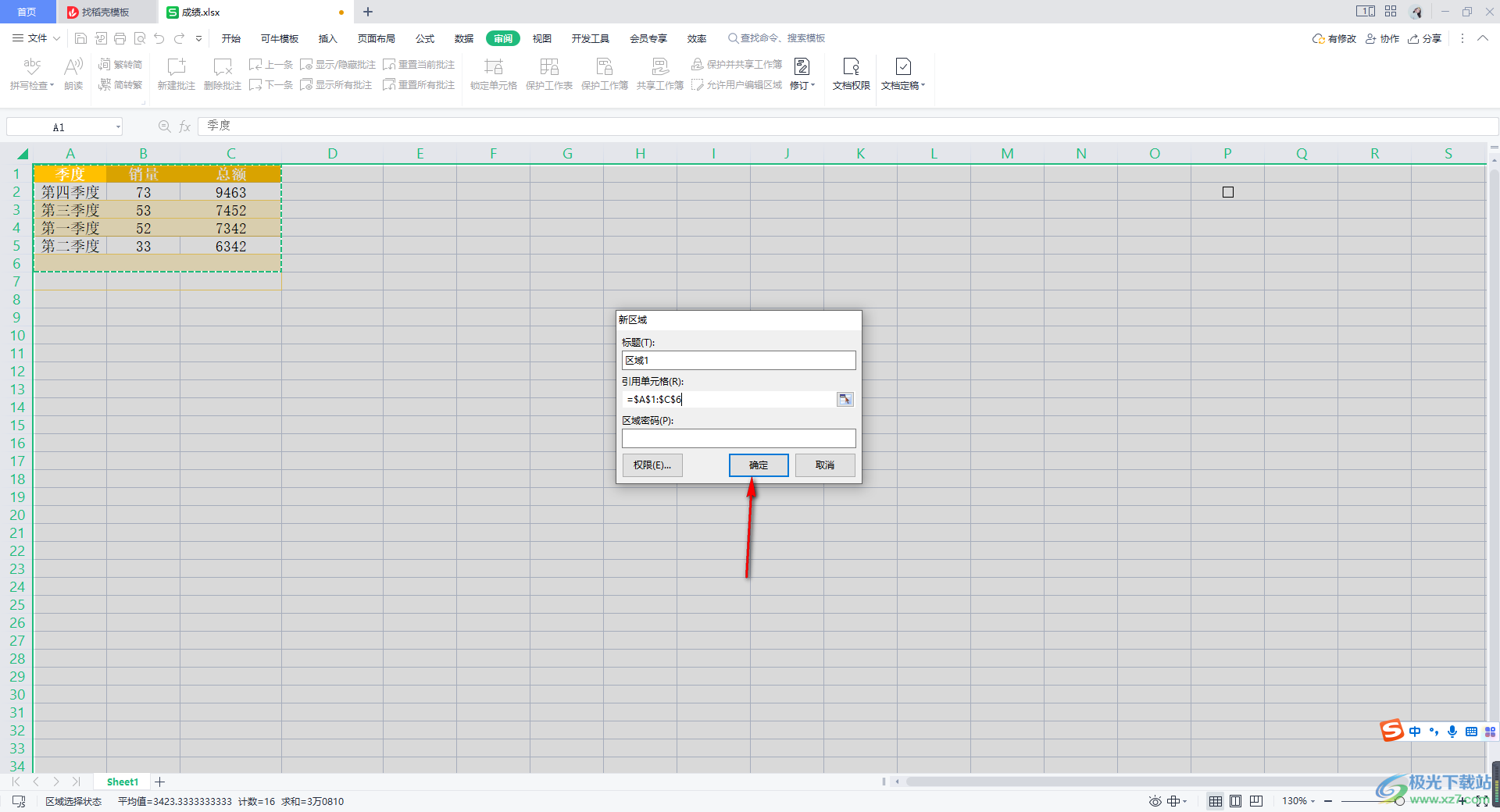
7.返回到允许用户编辑的窗口中,将【保护工作表】按钮进行点击。
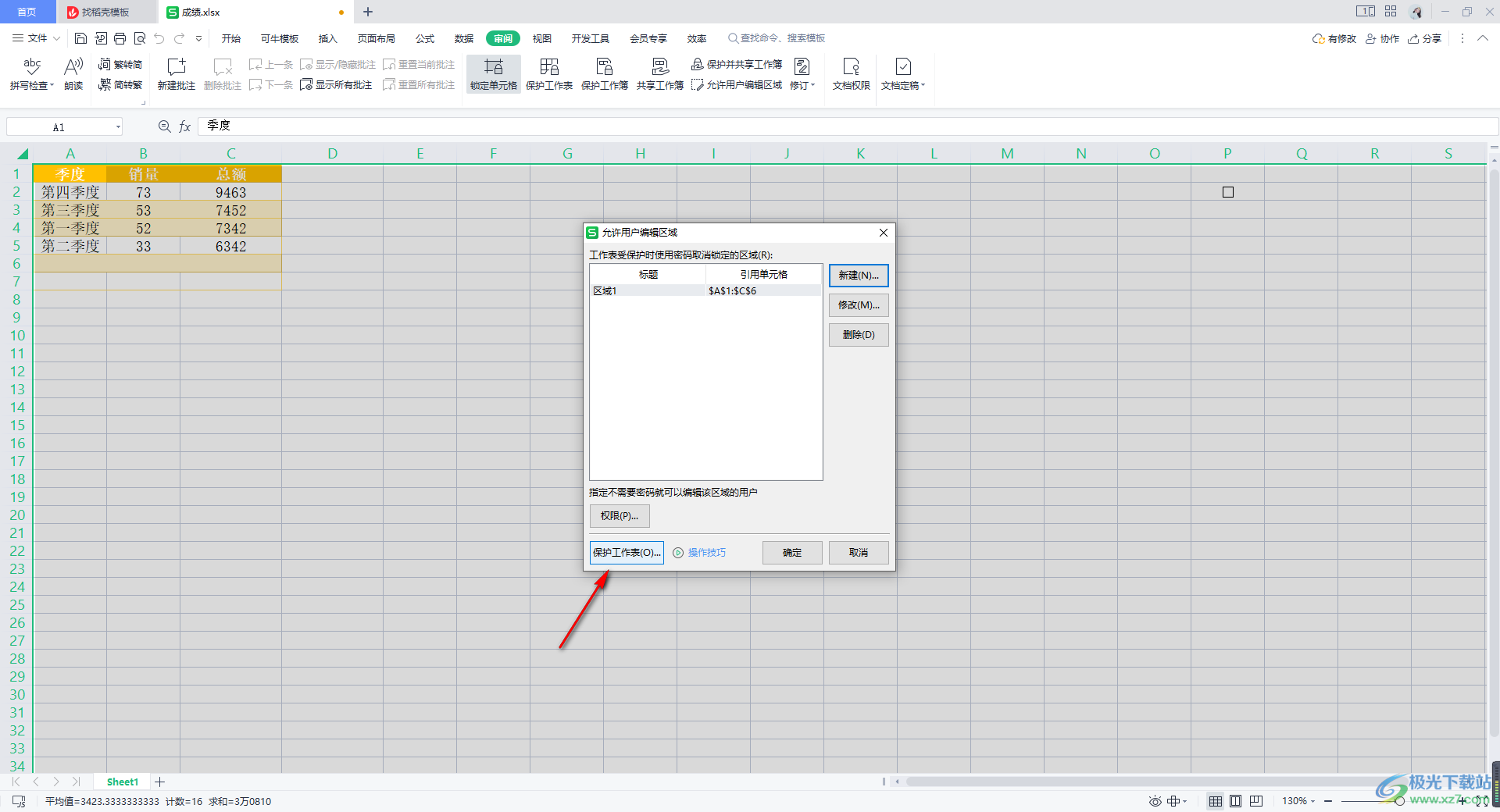
8.在保护工作表的窗口中,将第一项和第二项选项勾选上,再点击确定保存设置。

9.完成之后,我们用鼠标将其他没有选中的单元格进行点击编辑数据就会出现一个被保护单元格不支持此功能的提示,但是如果你对编辑刚刚设置的允许编辑的区域中的单元格时,是可以进行修改操作的。
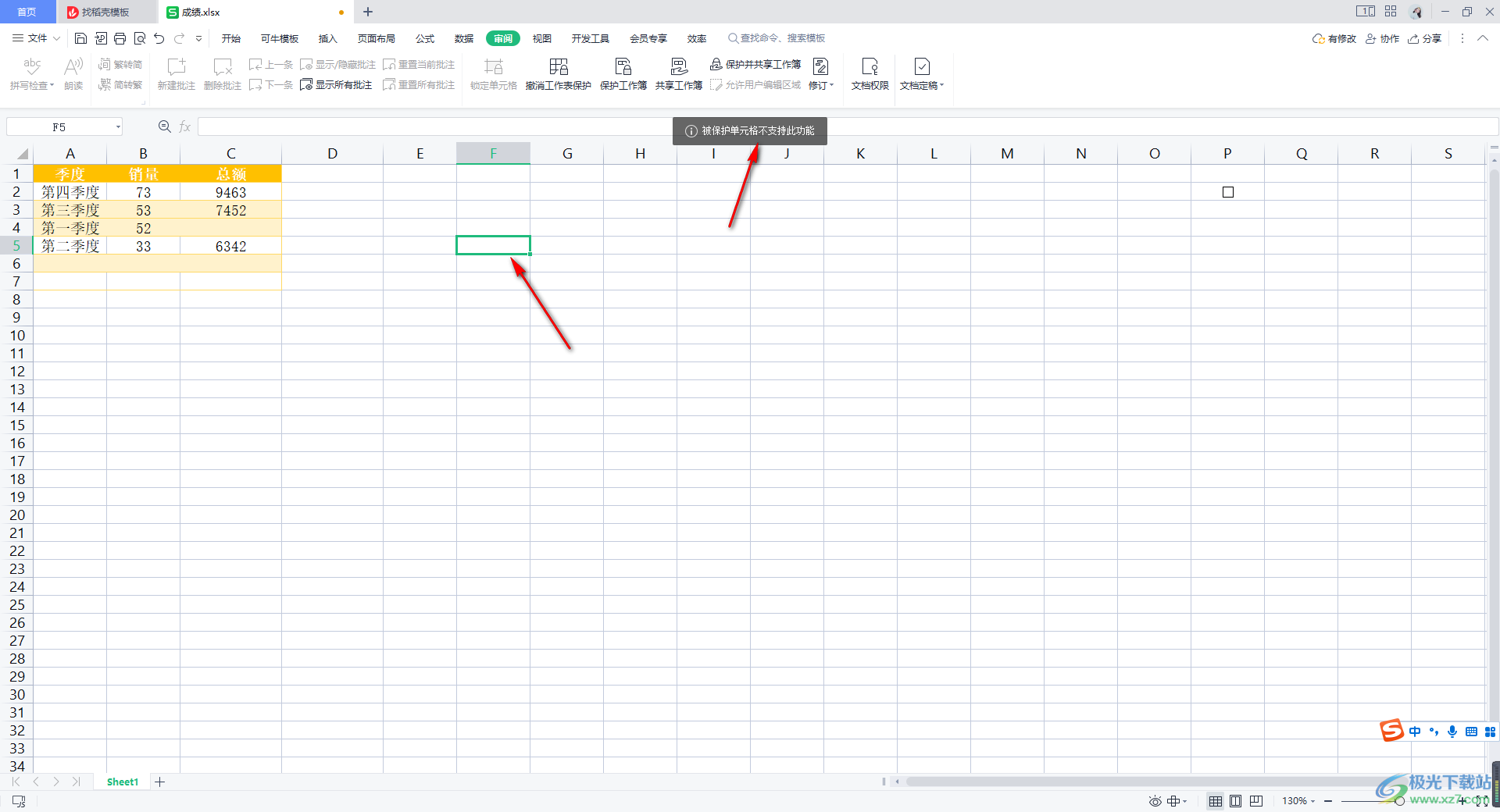
以上就是关于如何使用WPS excel设置分区域锁定的具体操作方法,我们在进行表格内容的编辑设置的时候,如果你不想要让对方对你整个表格都进行编辑设置,那么我们就可以通过分区域锁定表格即可,感兴趣的话可以操作试试。
