WPS中PDF文档替换页面的方法
2023-07-24 13:38:54作者:极光下载站
平时我们需要对PDF文档进行编辑,于是就会选择使用wps这款软件进行操作,很多时候我们需要将一个PDF文档中的其中显示的页面进行替换操作,那么我们该如何替换呢,在WPS PDF文档中有一个替换页面的功能,我们可以将自己本地中的PDF文档进行添加进来替换,可以自定义设置需要替换的页面以及替换的页面范围,替换之后,我们的PDF文档中替换的页面就会显示出来,下方是关于如何使用WPS PDF替换页面的具体操作方法,如果你需要的情况下可以看看方法教程,希望对大家有所帮助。

方法步骤
1.将PDF文档打开之后,直接将页面顶部的【页面】选项点击打开。
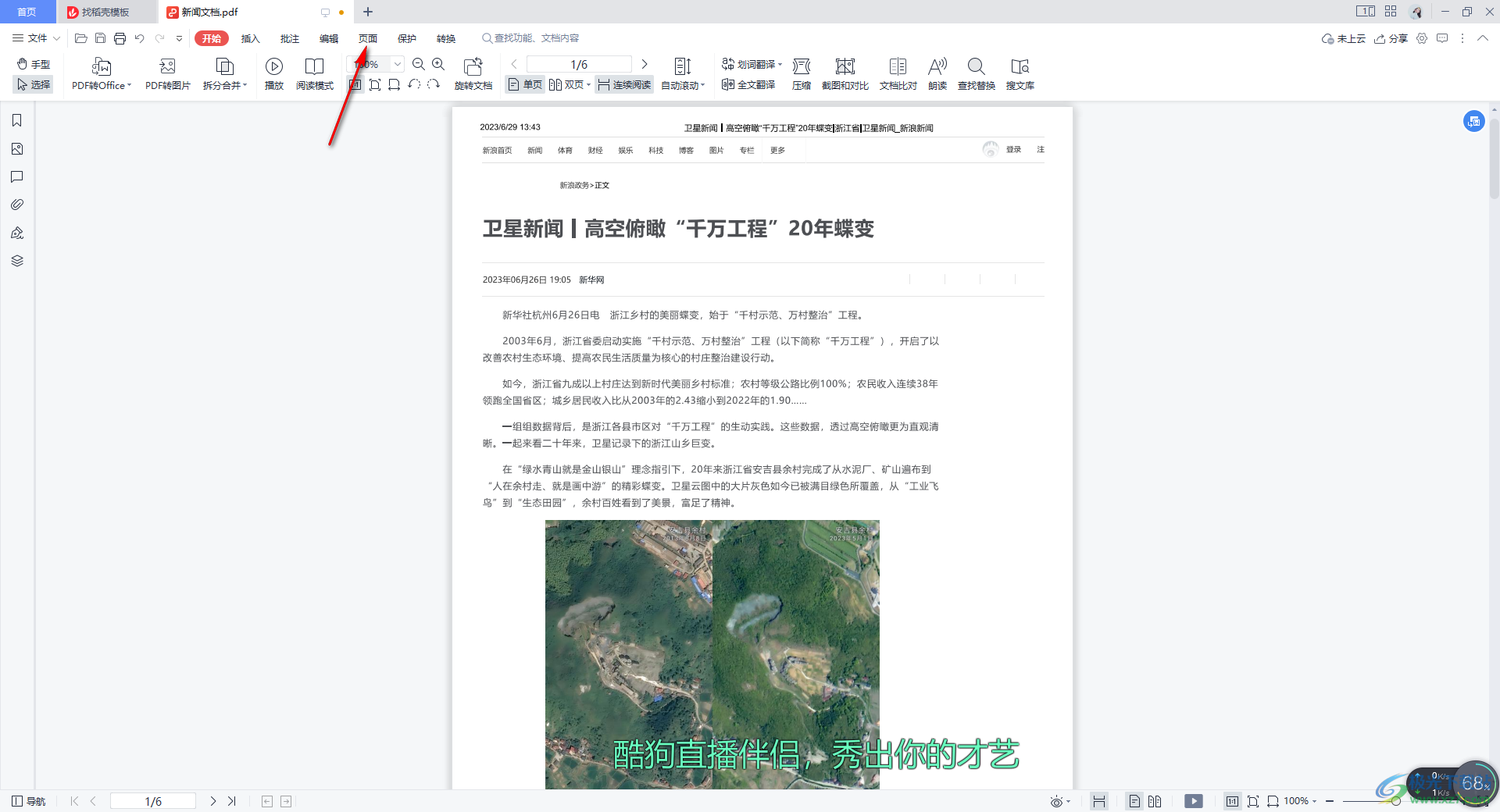
2.随后,我们在页面选项卡下,点击需要进行替换的页面,然后再将工具栏中的【替换页面】选项进行点击。
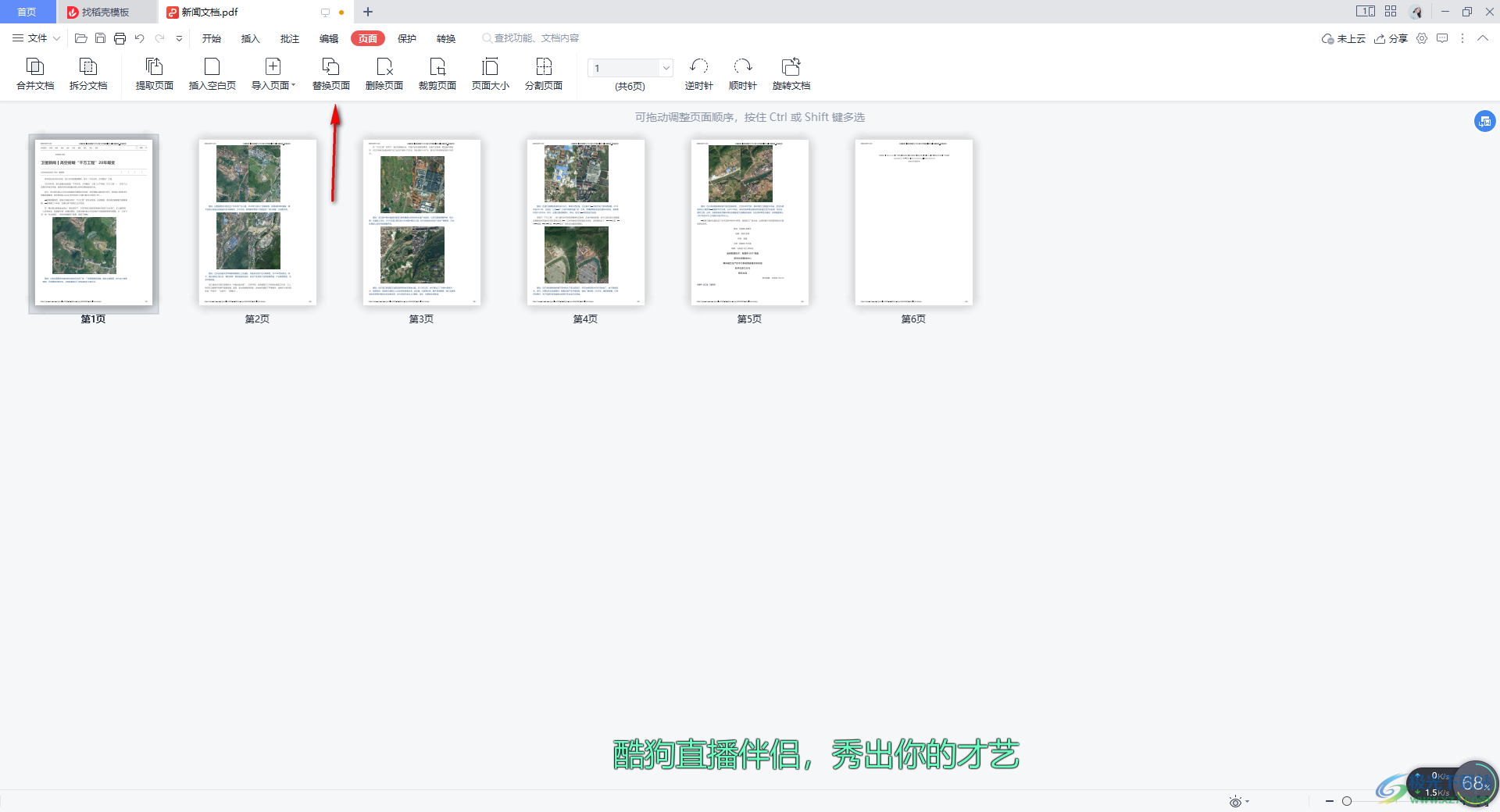
3.随后就会在页面上弹出一个来源文件,我们选中需要替换后的PDF文件,然后点击打开。

4.接着,我们需要设置一下替换的页面,比如输入【1】到【1】,那么就会替换原文档中的第一页,然后替换后的【使用页面】设置为【1-1】,那么就会将替换后的页面中的第一页替换进来,之后点击确认替换。

5.完成之后,我们可以看看当前文档中第一页就是我们替换进来的页面,如图所示。
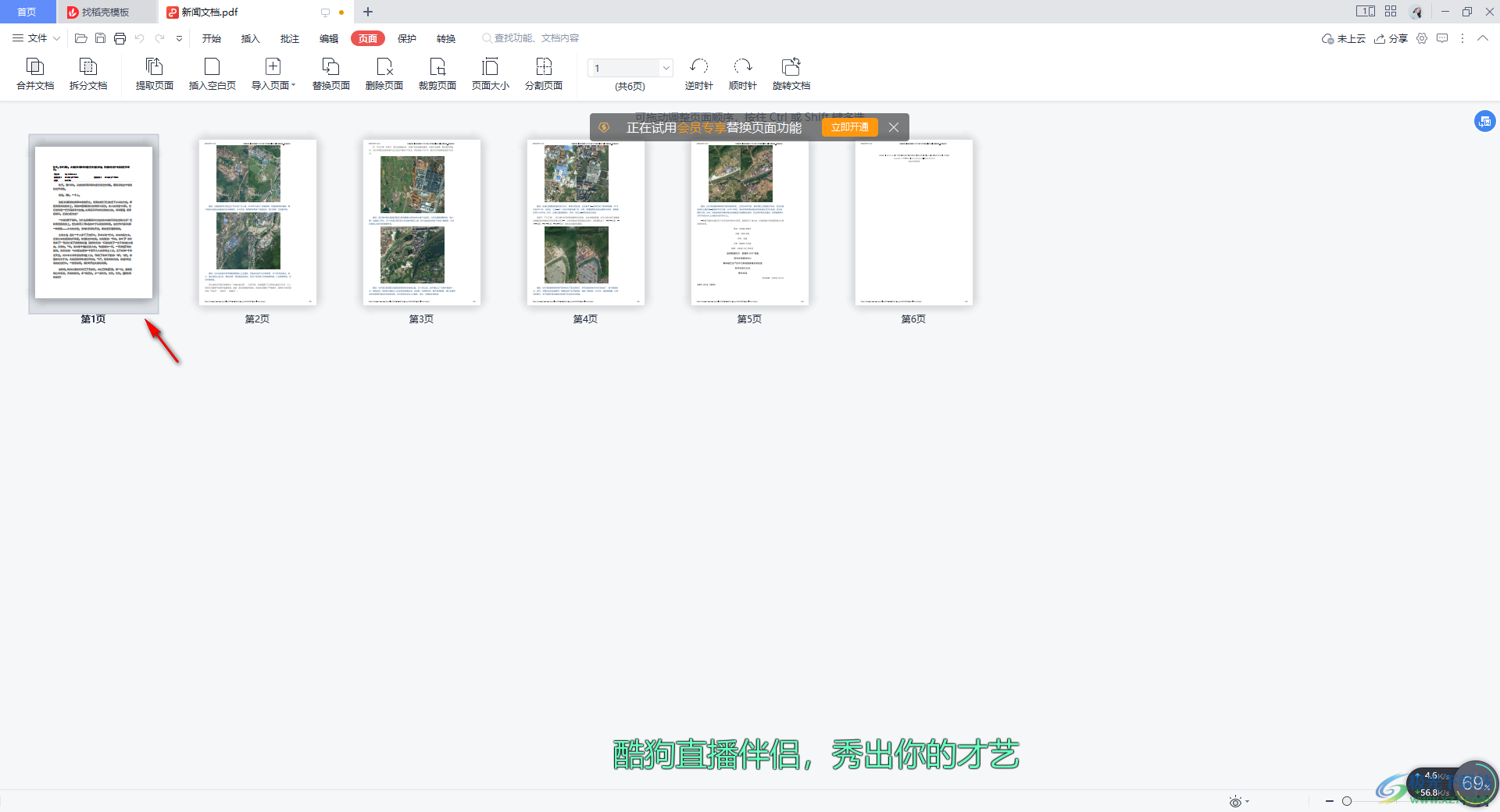
以上就是关于如何使用WPS PDF替换页面的具体操作方法,有些时候自己编辑的PDF文档中的某些页面不是自己需要的,为了让自己省去编辑的时间,那么我们可以将本地中其他文档中需要的页面内容替换进来就好了,感兴趣的话可以操作试试。
