Excel折线图显示两个纵坐标的方法
2023-07-27 11:43:00作者:极光下载站
excel是一款拥有众多实用功能的表格文档编辑程序,在这款程序中我们可以对表格中的数据进行计算、排序以及筛选等各种操作,还可以在表格文档中插入图表、图片以及形状等各种内容。对于表格文档中插入的图表,我么可以还可以对其进行更细致的设置。有的小伙伴想要在折线图中显示双纵坐标,这时我们只需要右键单击其中一条折线,然后在“设置数据系列格式”窗格中点击选择“次坐标轴”选项即可。有的小伙伴可能不清楚具体的操作方法,接下来小编就来和大家分享一下Excel折线图显示两个纵坐标的方法。
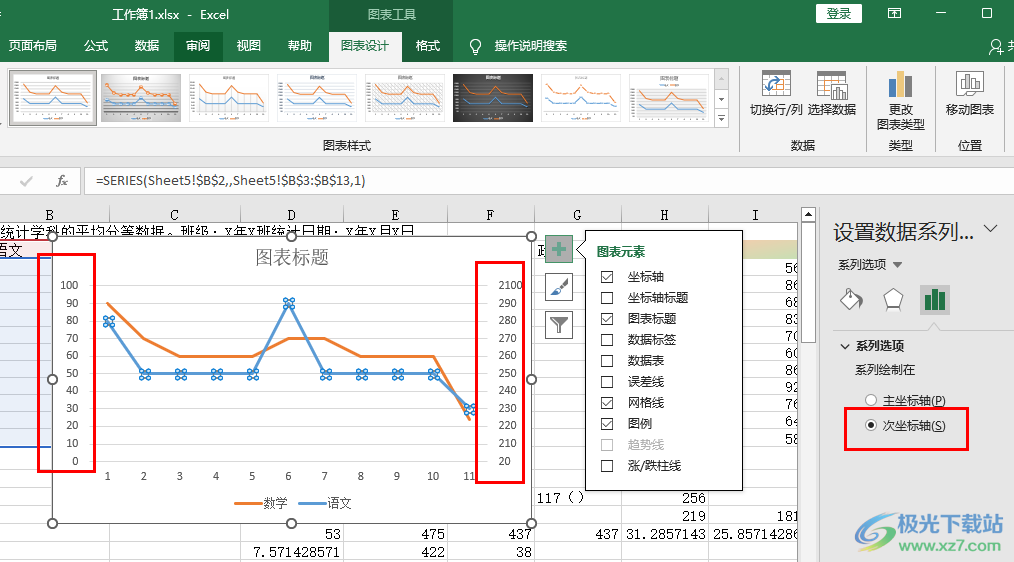
方法步骤
1、第一步,我们在电脑中右键单击一个表格文档,然后先点击“打开方式”选项,再在子菜单列表中选择“Excel”选项
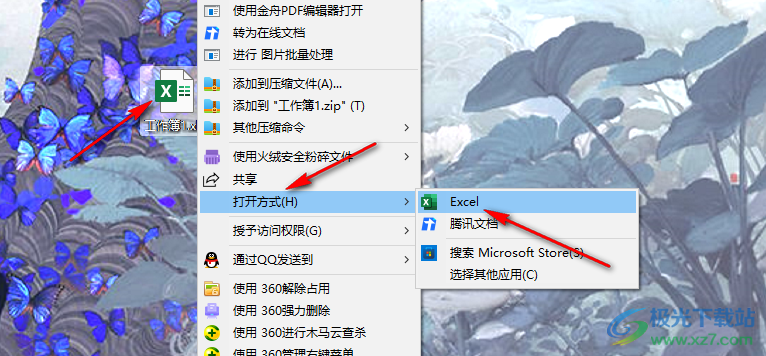
2、第二步,进入Excel页面之后,我们选中数据所在单元格,然后在“插入”的子工具栏中点击折线图图标,再在下拉列表中选择一个自己需要的折线图样式
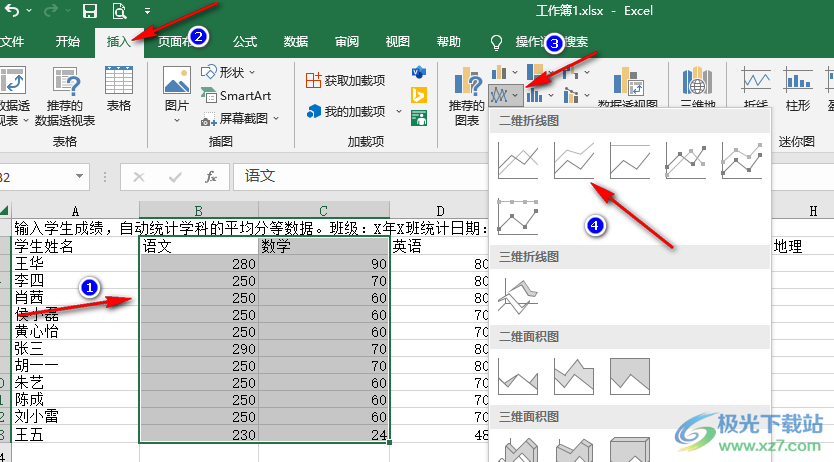
3、第三步,添加好折线图之后,我们点击折线图中的一条折线,然后右键单击选择“设置数据系列格式”选项
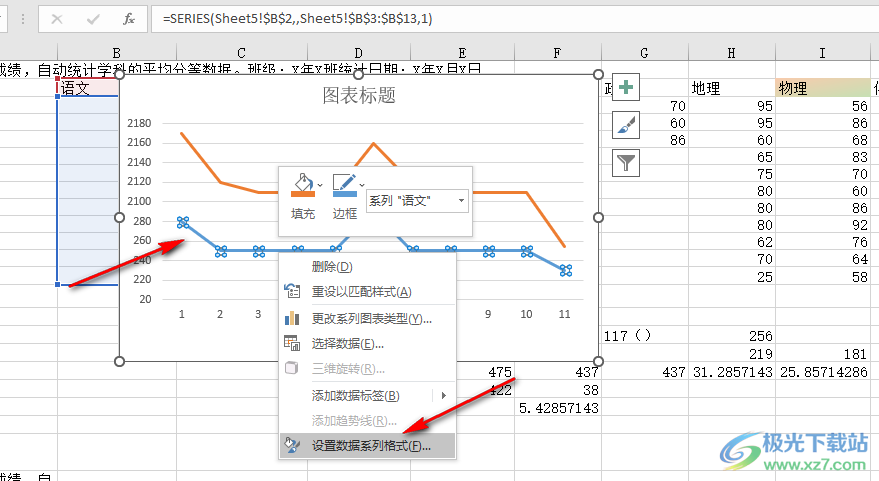
4、第四步,进入“设置数据系列格式”窗格之后,我们在该窗格页面中点击选择“次坐标轴”选项即可
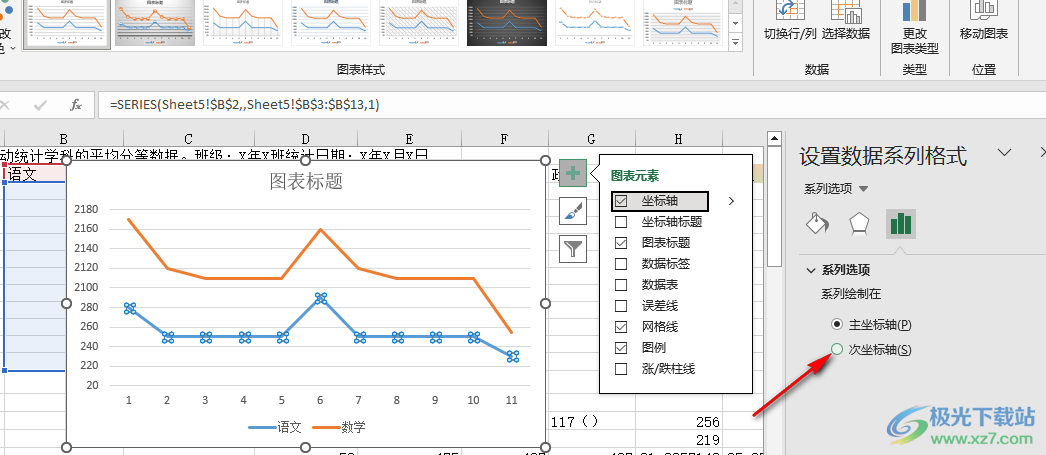
5、第五步,点击选择次坐标轴选项之后,我们在折线图中就可以看到双纵坐标轴了
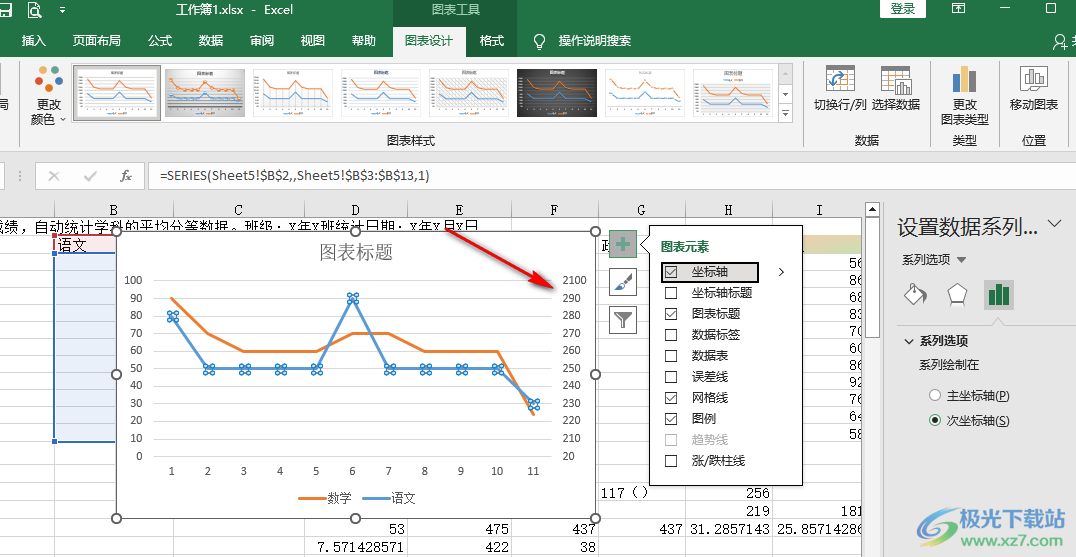
以上就是小编整理总结出的关于Excel折线图显示两个纵坐标的方法,我们在折线图中点击其中一条折线,然后右键单击选择“设置数据系列格式”选项,接着在“设置数据系列格式”页面中点击选择“次坐标轴”选项即可,感兴趣的小伙伴快去试试吧。
