Excel打印网格线不显示的解决方法
2023-07-29 11:17:14作者:极光下载站
很多小伙伴经常会需要对表格文档进行编辑,这时excel程序就成了很多小伙伴的首选,因为在Excel中,我们可以对表格文档进行数据的计算、排序以及筛选等各种操作。在使用Excel编辑表格文档的过程中,有的小伙伴想要在打印时也显示网格线,这时我们只需要进入打印预览页面,然后在该页面中打开页面设置选项,接着在工作表页面中找到并勾选“网格线”选项,最后点击确定选项即可。有的小伙伴可能不清楚具体的操作方法,接下来小编就来和大家分享一下Excel打印网格线不显示的解决方法。
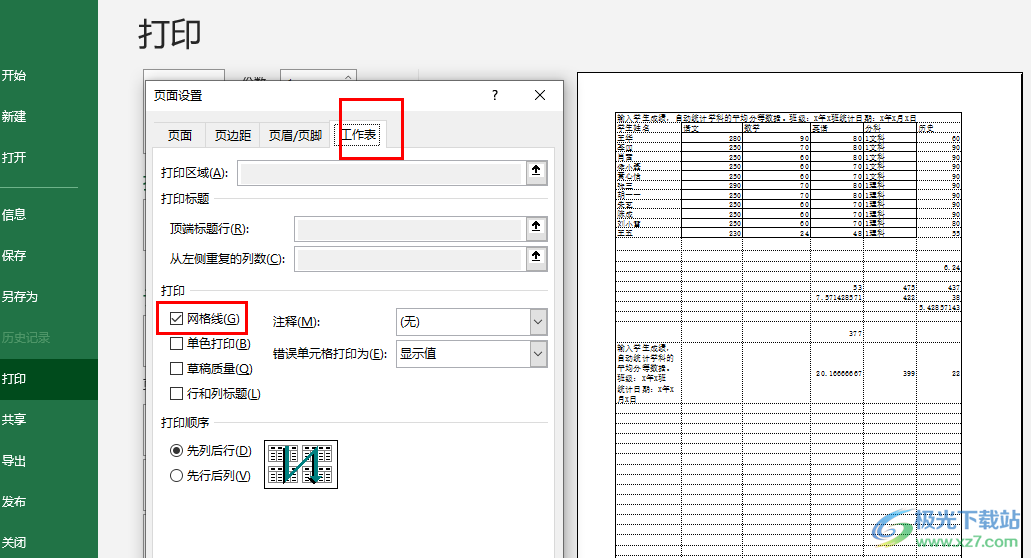
方法步骤
1、第一步,我们在电脑中右键单击表格文档,然后在菜单列表中点击“打开方式”选项,再在子菜单列表中点击“Excel”选项
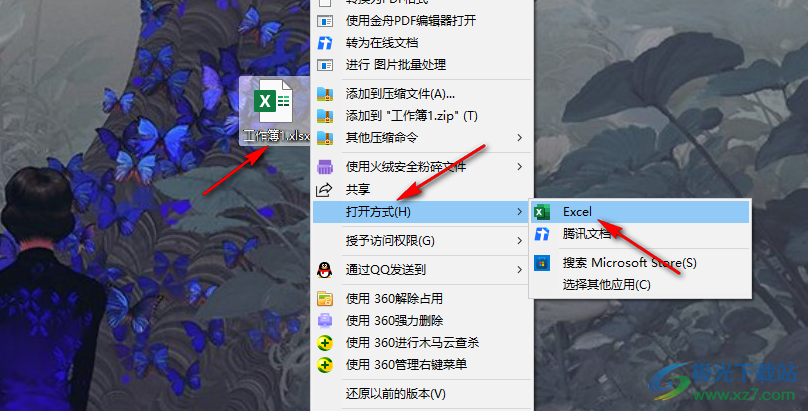
2、第二步,进入Excel页面之后,我们点击打开页面左上角的“文件”选项
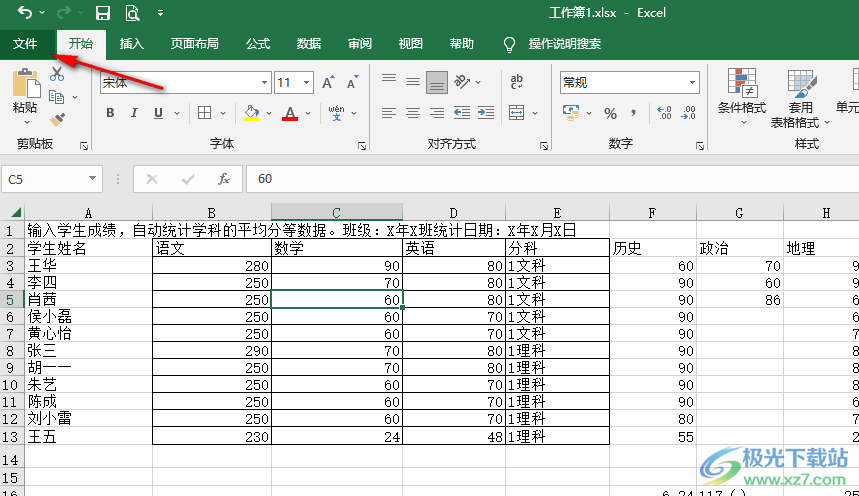
3、第三步,进入文件页面之后,我们在左侧列表中打开“打印”工具,然后在右侧页面中打开“页面设置”选项
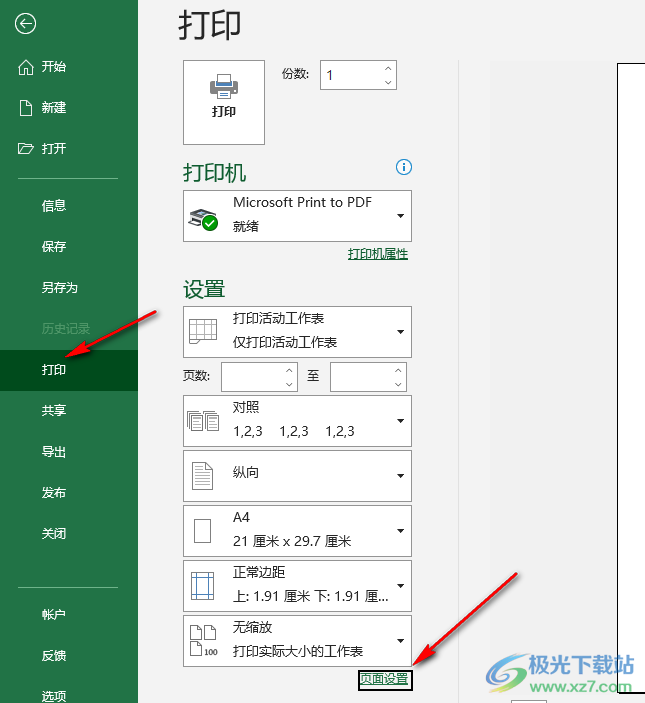
4、第四步,在页面设置的页面中,我们先点击打开“工作表”选项,然后在工作表页面中勾选“网格线”选项,最后点击确定选项即可
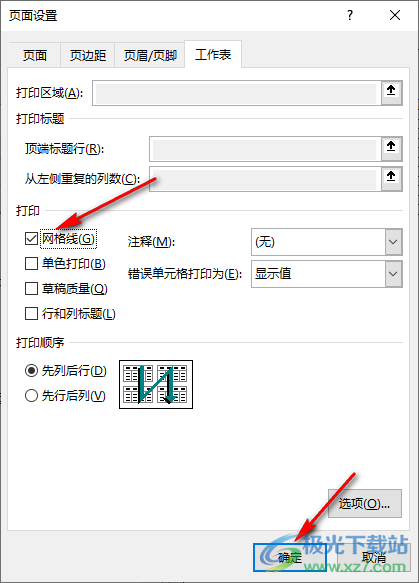
5、第五步,点击确定选项之后,我们在打印预览页面中就可以看到添加上网格线的表格了
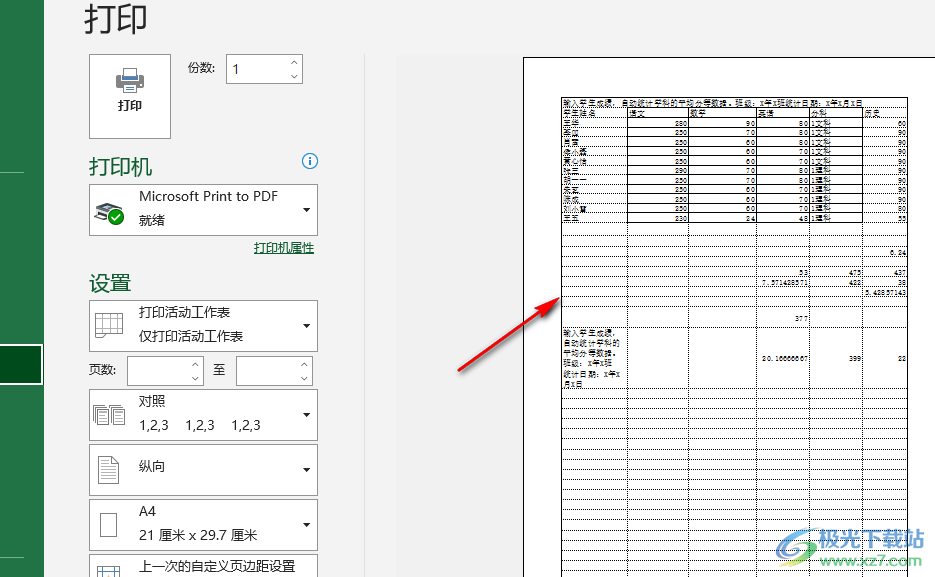
以上就是小编整理总结出的关于Excel打印网格线不显示的解决方法,我们Excel中打开文件选项,接着打开打印选项,再在打印页面中打开页面设置选项,最后在页面设置的工作表页面中点击勾选“网格线”选项,再点击确定选项即可,感兴趣的小伙伴快去试试吧。
