PPT插入的形状置于文字面底层的方法
2023-07-31 13:53:52作者:极光下载站
PPT是一款拥有众多实用功能的演示文稿编辑程序,在这款程序中,我们可以使用PPT中的功能来帮助自己解决幻灯片编辑过程中遇到的各种问题。在使用PPT程序编辑演示文稿的过程中,有的小伙伴经常会遇到插入的形状遮挡文字的情况,为了避免这种情况的发生,我们可以给图片设置叠放顺序。在PPT中,我们点击插入的形状,然后在形状格式的子工具栏中打开下移一层工具,最后在下拉列表中点击置于底层选项即可。有的小伙伴可能不清楚具体的操作方法,接下来小编就来和大家分享一下PPT插入的形状置于文字面底层的方法。
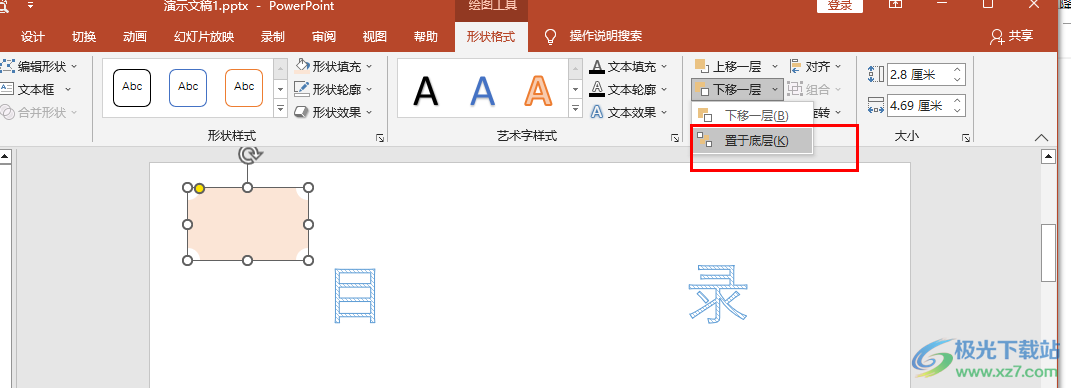
方法步骤
1、第一步,我们右键单击演示文稿,然后在菜单列表中点击“打开方式”选项,再在子菜单列表中选择“powerpoint”选项
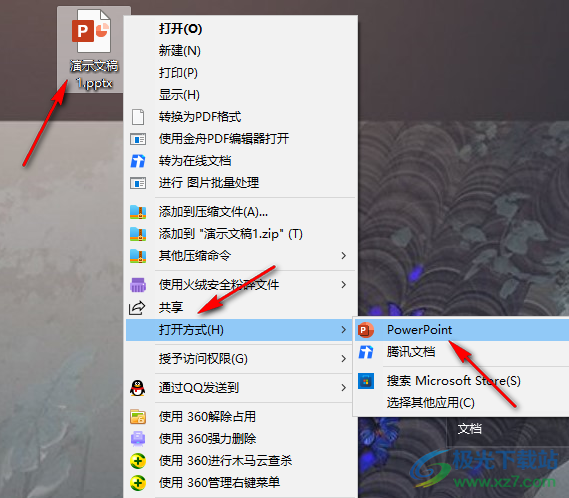
2、第二步,进入PPT页面之后,我们打开“插入”子工具栏中的“形状”工具,然后在下拉列表中点击选择一个形状
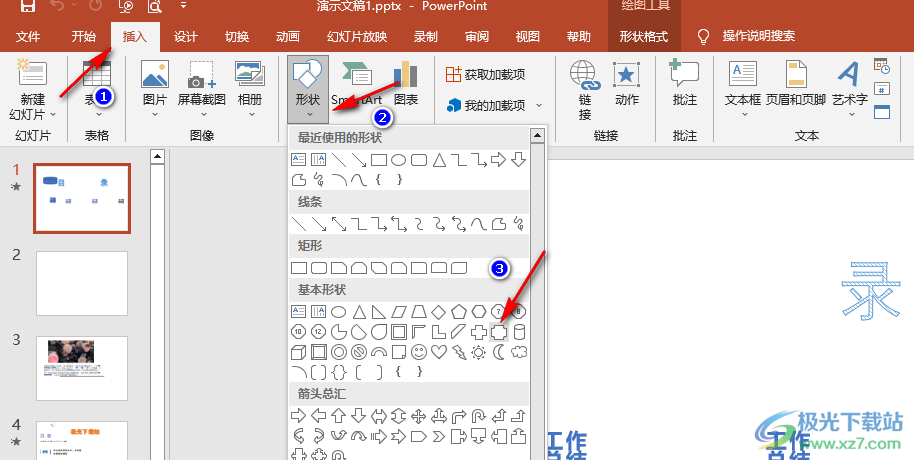
3、第三步,将形状添加到幻灯片中之后,我们点击形状,然后在形状格式的子工具栏中点击打开“下移一层”选项右侧的箭头图标
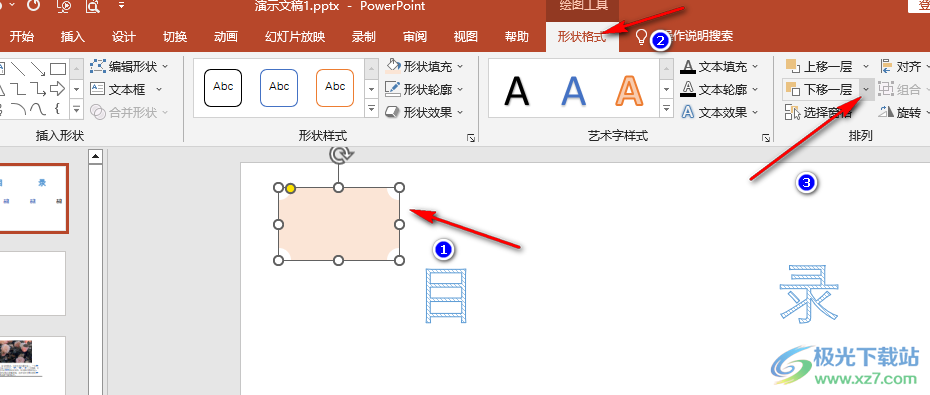
4、第四步,打开箭头图标之后,我们在下拉列表中点击选择“置于底层”选项即可
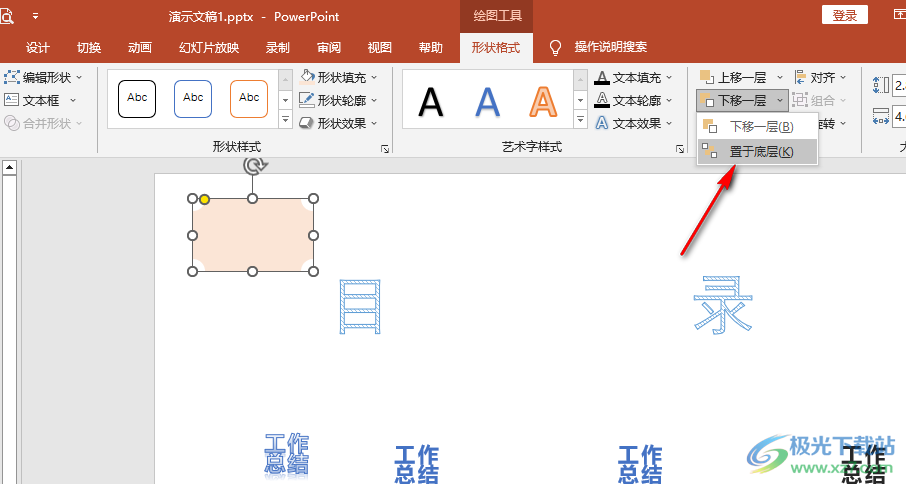
5、第五步,点击“置于底层”选项之后,我们将形状移到文字上,就能得到形状置于文字下方的效果了
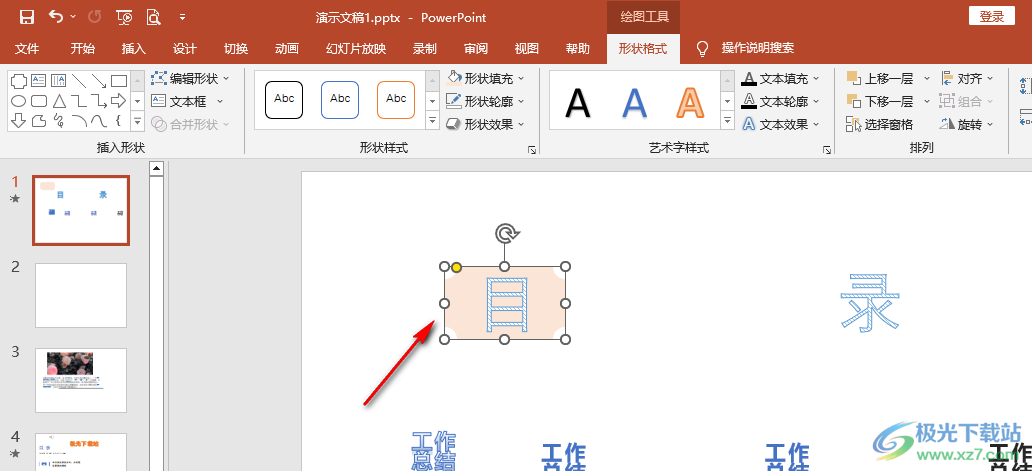
以上就是小编整理总结出的关于PPT插入的形状置于文字面底层的方法,我们点击幻灯片中插入的形状,然后在形状格式的子工具栏中打开“下移一层”选项,最后在下拉列表中点击选择“置于底层”选项即可,感兴趣的小伙伴快去试试吧。
