WPS PDF文档中创建证书签名的方法
2023-08-01 11:35:50作者:极光下载站
目前使用PDF文档的情况是很多的,特别是我们在进行办公的小伙伴们,平常会使用PDF文档编辑内容发送给自己的领导,那么我们很多小伙伴会使用wps PDF文档工具进行操作,如果你编辑的内容是涉及公司的一些重要的机密内容,那么你可以通过在PDF文档页面中进行证书的添加,让我们的PDF文档有一定的安全保证,而创建签名证书的话,是很简单的,可以从本地中将创建好的证书签名添加进来,或者是进行自定义创建,下方是关于如何使用WPS PDF文档进行创建签名证书的具体操作方法,如果你需要的情况下可以看看方法教程。
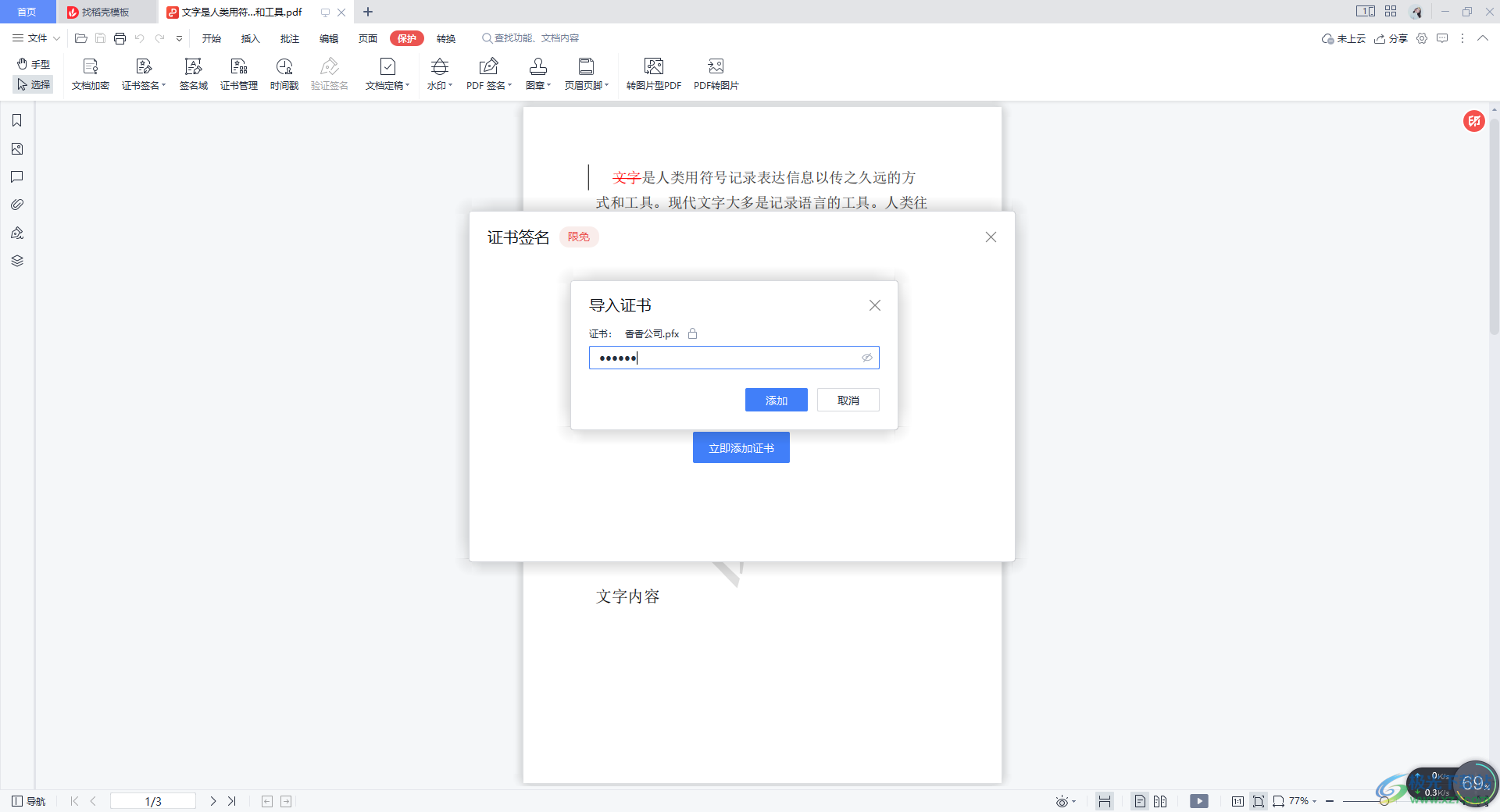
方法步骤
1.首先,我们需要将【保护】选项进行点击,然后找到【证书签名】。
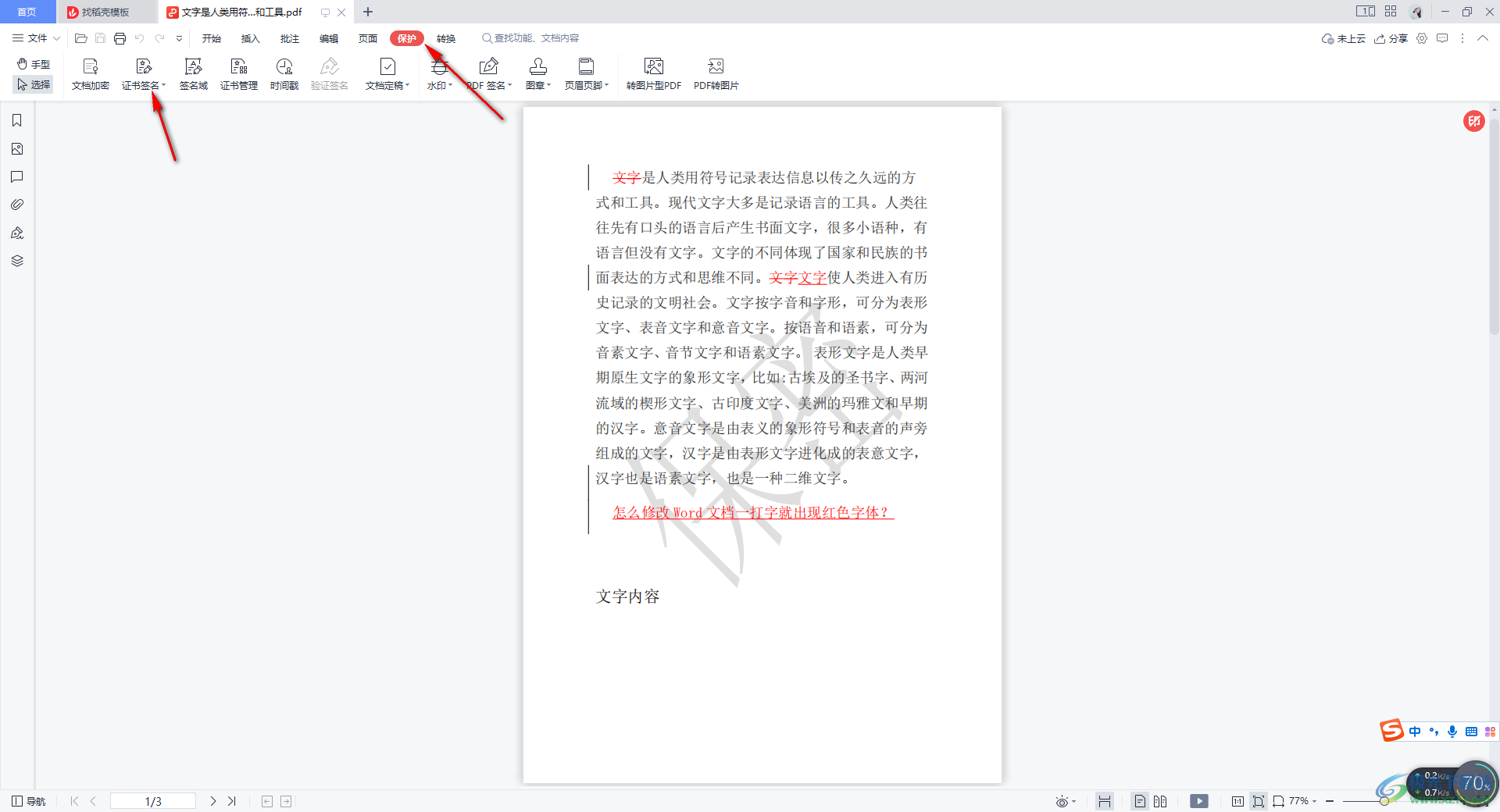
2.在证书签名的下拉选项中,将【创建签名】进行点击。
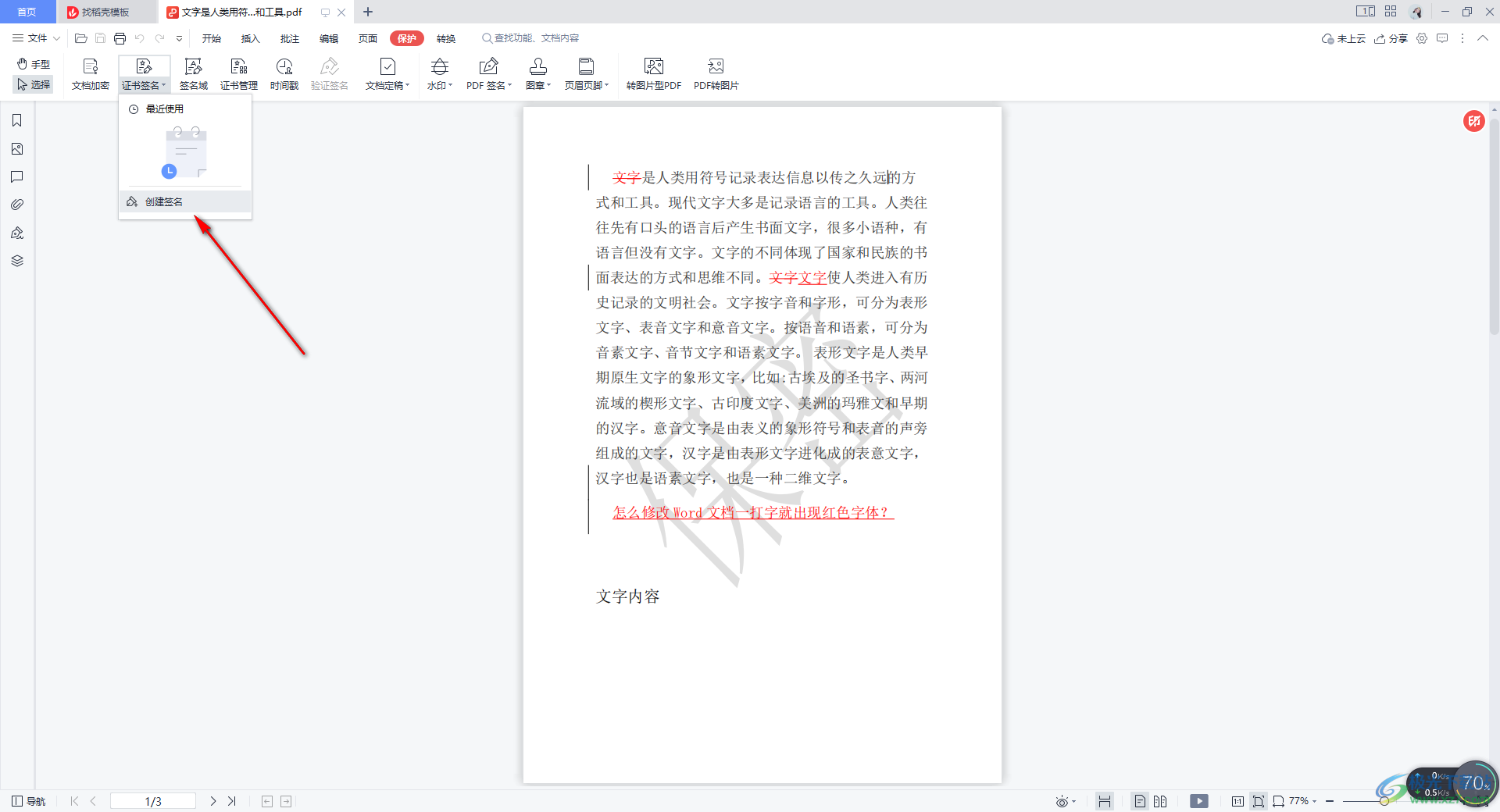
3.这时会在页面上弹出一个证书签名的窗口,在该窗口中点击【立即添加证书】选项按钮。
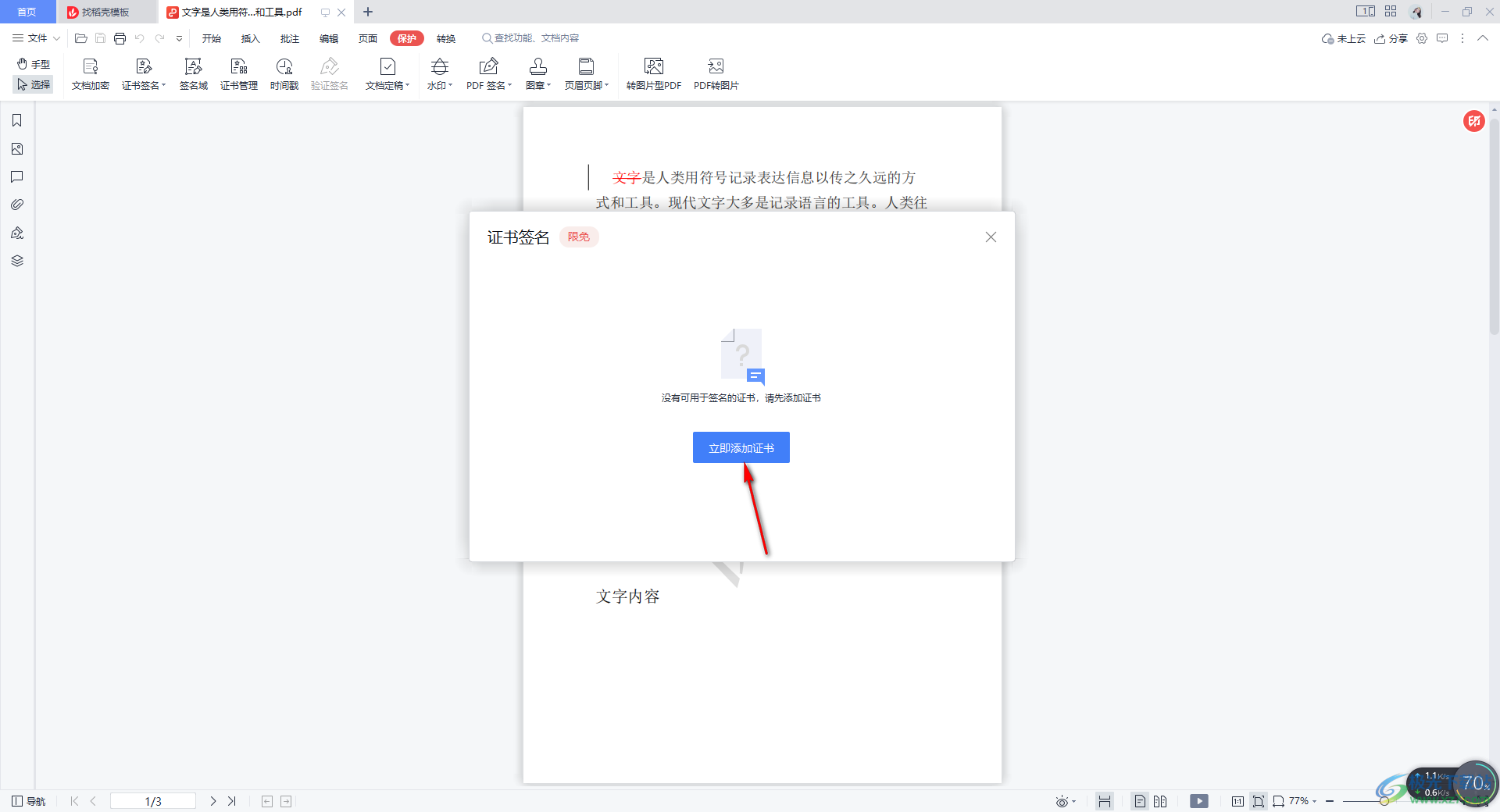
4.随后,我们可以先设置一下创建证书之后的保存位置,然后点击下一步按钮。
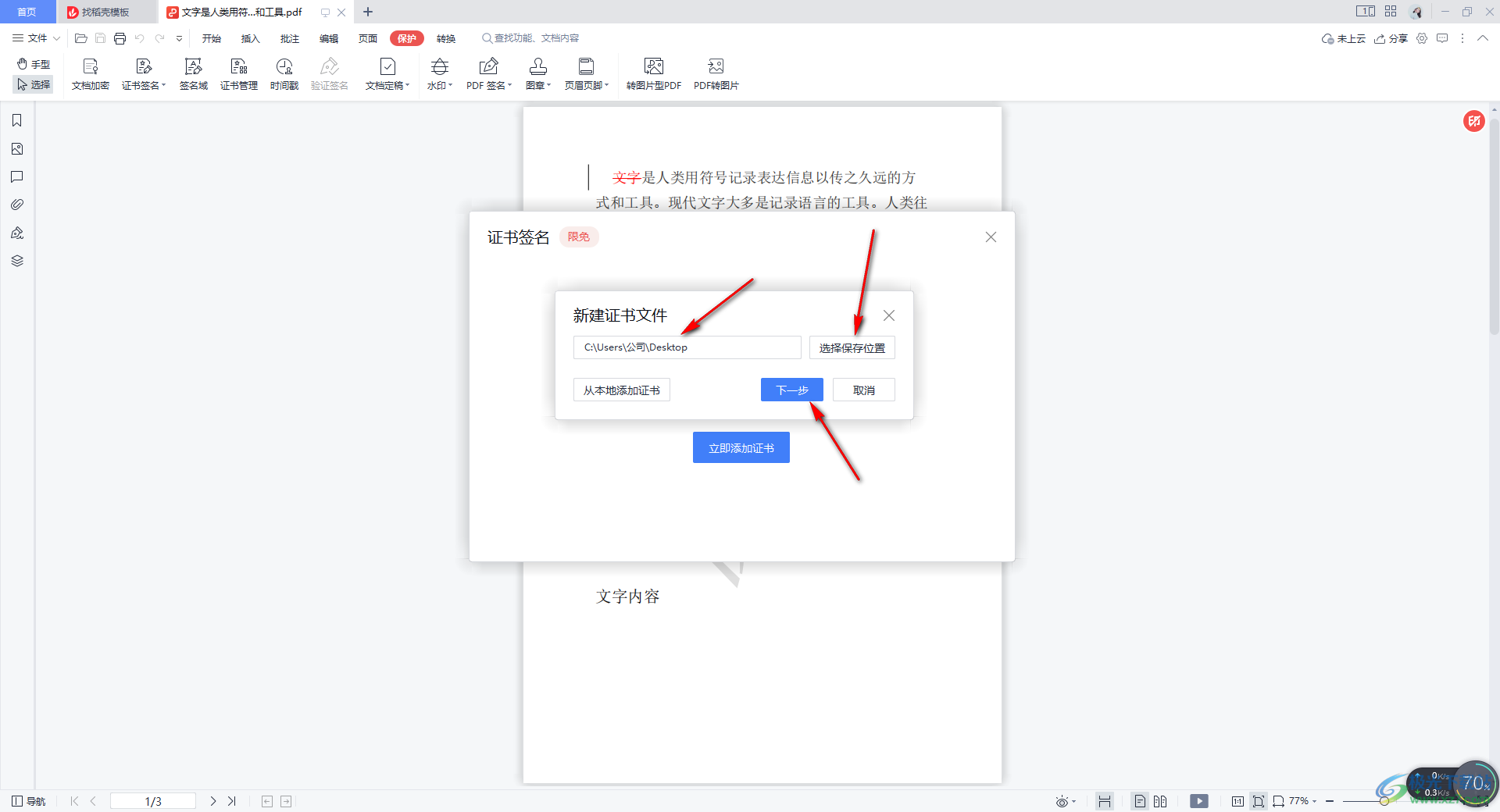
5.在证书信息的窗口中填入自己需要创建的证书的一些具体信息,完成之后,点击下一步按钮。
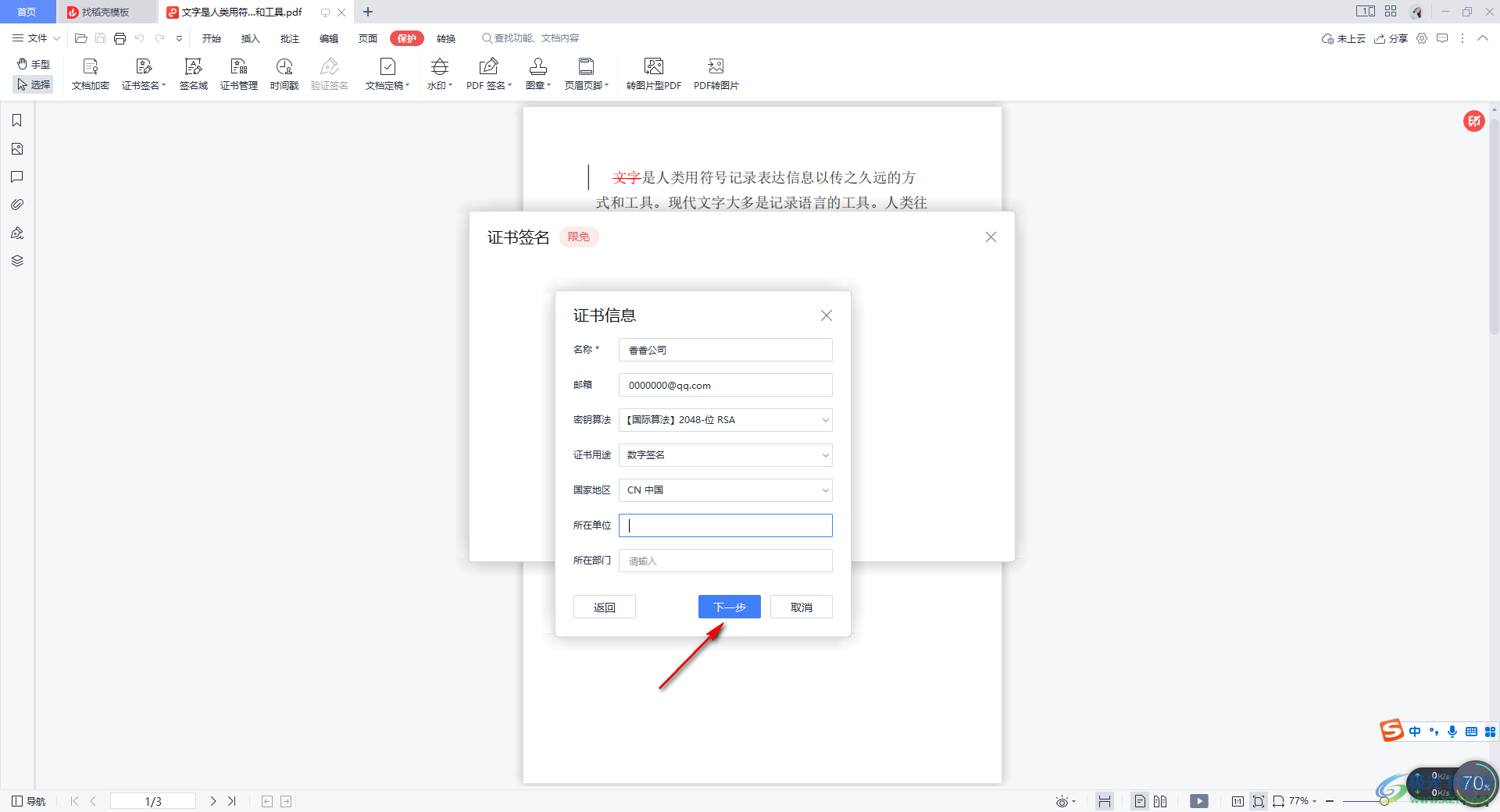
6.在设置证书保护密码的窗口中,我们需要进行密码的设置,之后点击确认按钮即可。
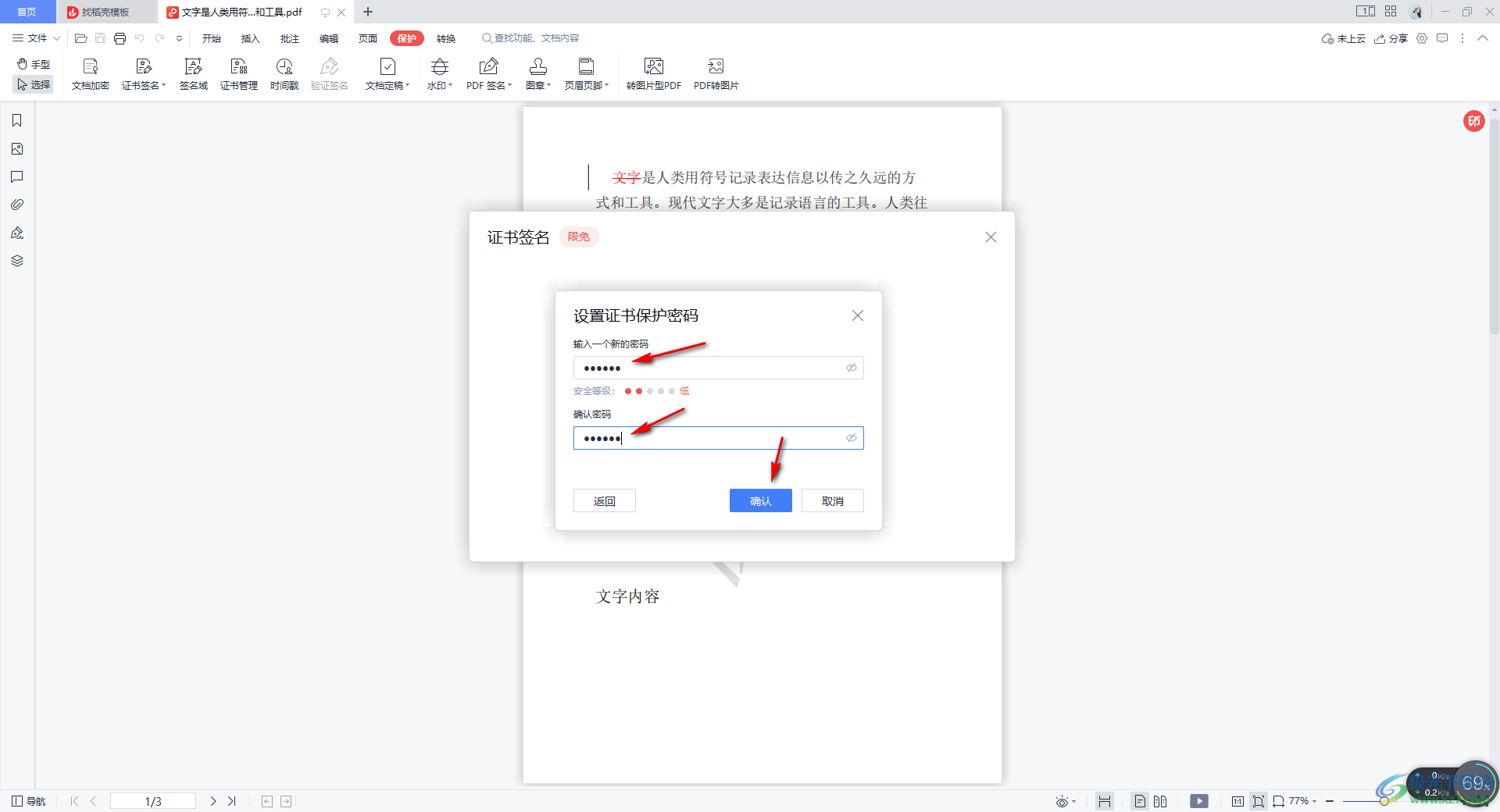
7.随后,重新点击【立即添加证书】,在打开的窗口中,我们点击【从本地添加证书】按钮即可。
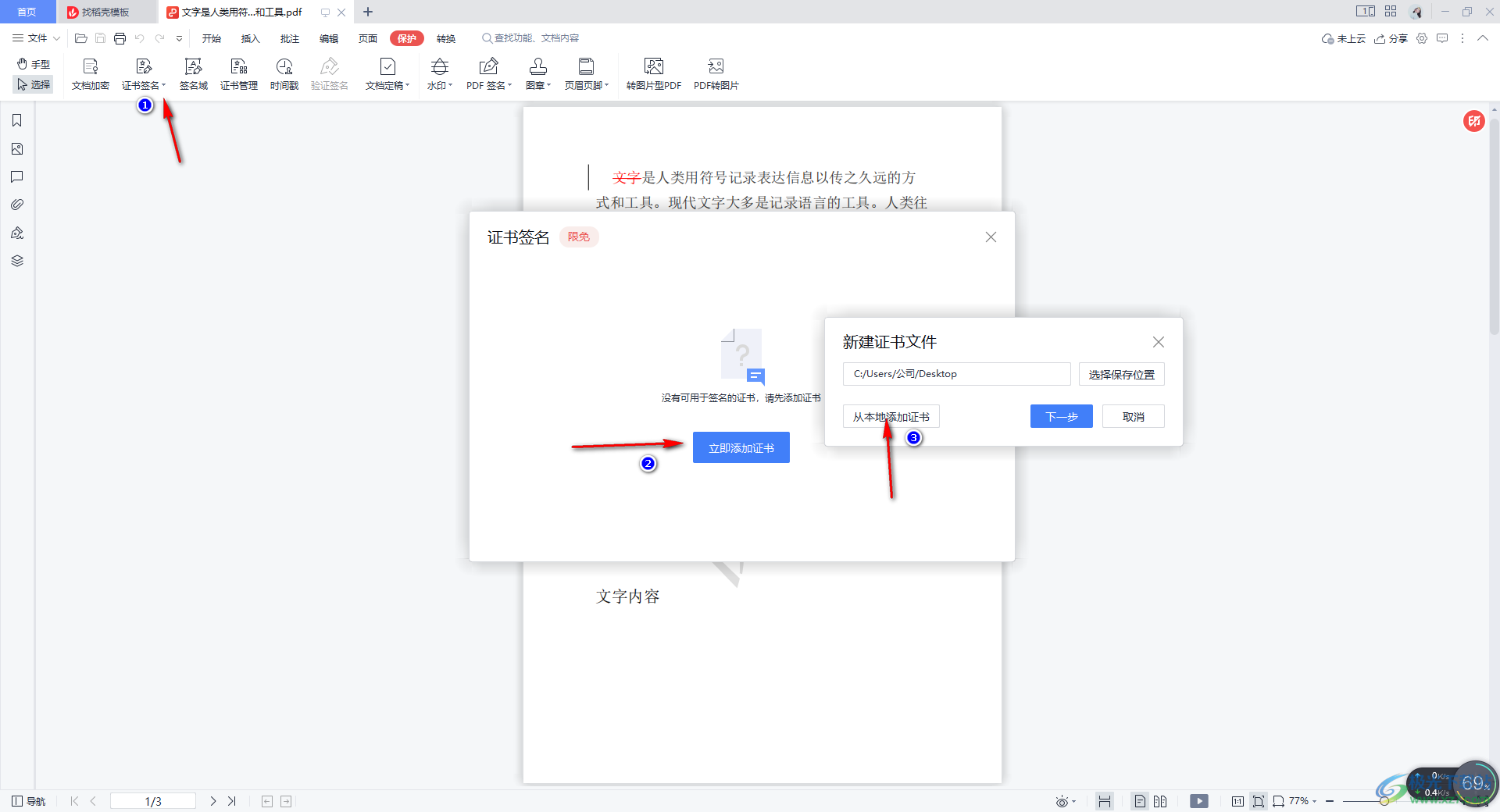
8.这时,在打开的窗口中,将我们刚刚创建好的证书进行选中,然后点击打开按钮进行添加。
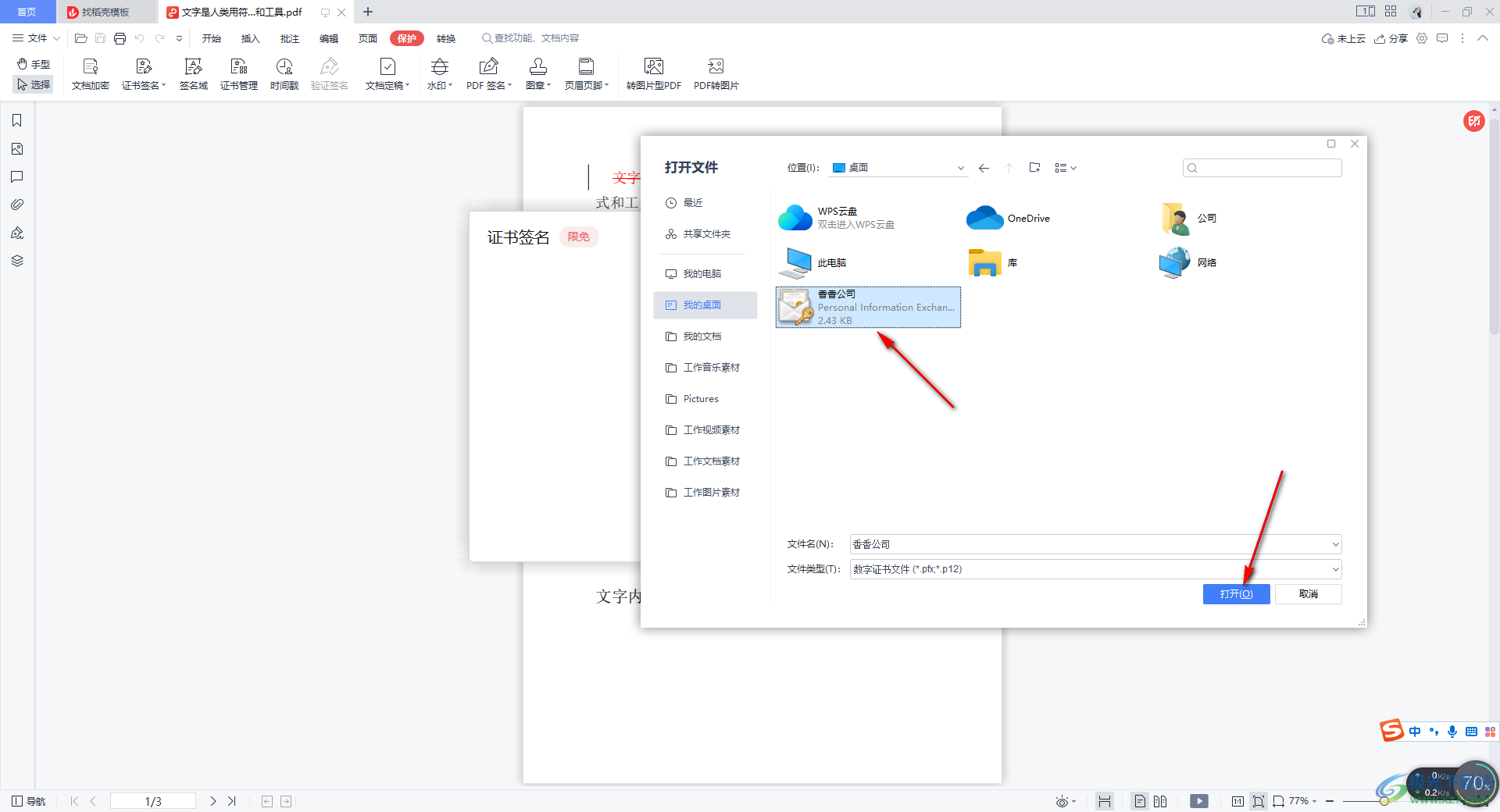
9.这时,在打开的窗口中,我们直接输入刚刚设置的密码,然后点击添加按钮就好了。
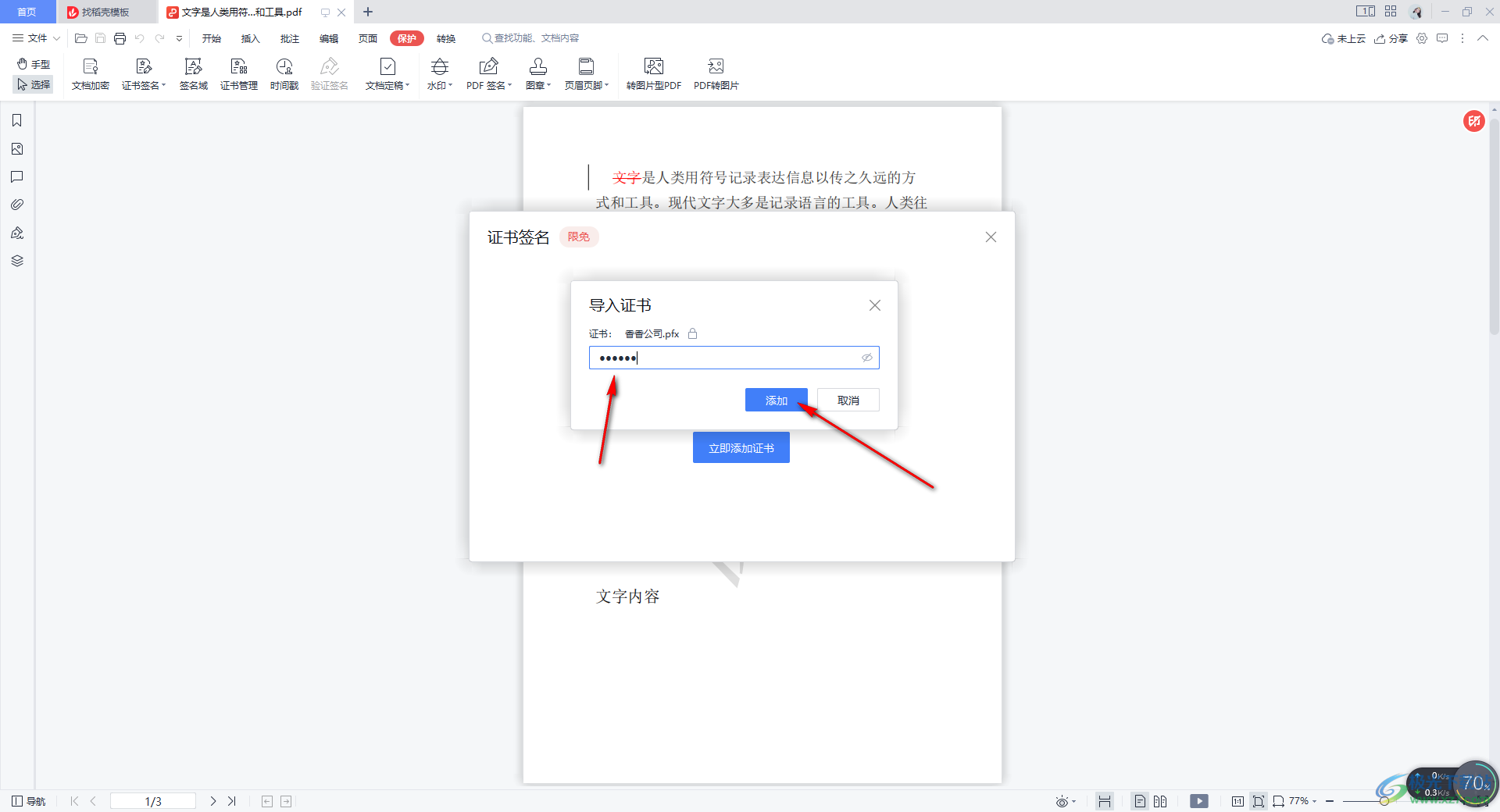
以上就是关于如何使用WPS PDF文档创建证书签名的具体操作方法,我们在进行证书添加的时候,你可以直接在保护的窗口中进行证书签名的创建,创建的证书可以保存在本地中,从本地中进行添加即可,感兴趣的话可以试试哦。
