电脑版百度网盘更改同步目录的教程
2023-08-01 16:03:14作者:极光下载站
百度网盘是一款专业的个人云服务产品,为用户带来了不同版本,让用户可以在手机上、电脑上或是平板上来使用,并且用户还可以轻松将自己的文件上传到网盘上,这样用户就可以在不同设备上查看和分享文件了,总之百度网盘是大部分用户在日常工作中经常使用的一款软件了,当用户在使用百度网盘时,有时会使用到百度网盘同步空间功能,这时就会有用户对默认的同步文件位置不是很满意,想要将其进行更改,用户应该怎么来操作实现呢,其实这个问题是很好解决的,用户直接在设置窗口中找到同步空间选项卡,接着在同步位置选项上按下更改同步目录按钮即可解决问题,因此有需要的用户可以来看看下方小编的经验分享。
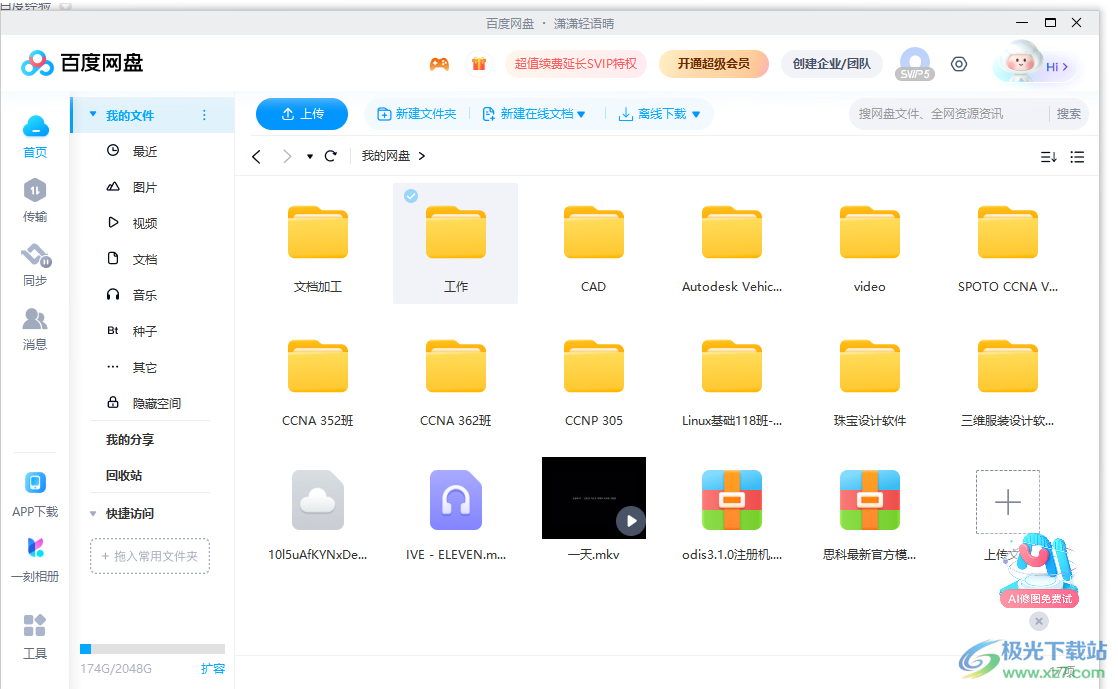
方法步骤
1.用户在电脑上打开百度网盘软件,并来到主页上点击设置图标
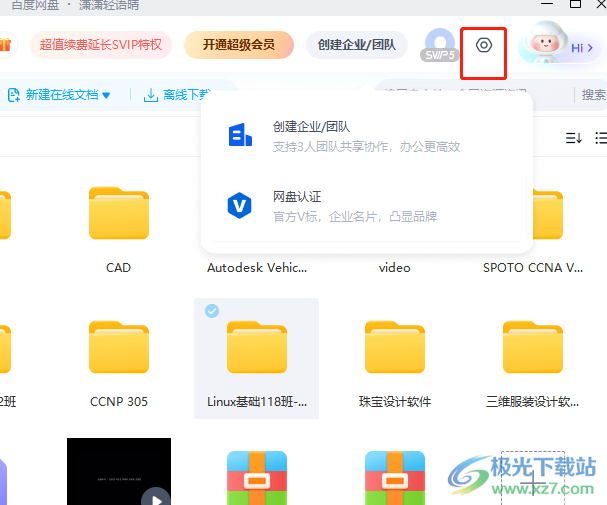
2.可以看到弹出来的下拉选项卡,用户选择其中的设置选项,页面将会发生切换

3.在打开的设置窗口中,用户将左侧的选项卡切换到同步空间选项卡上
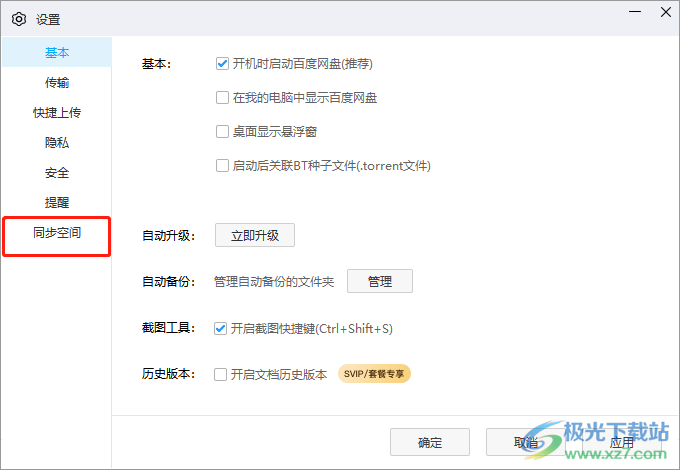
4.这时在右侧页面上,用户按下同步位置选项右侧的更改目录按钮

5.进入到浏览文件夹窗口中,用户选择好同步文件夹后按下确定按钮
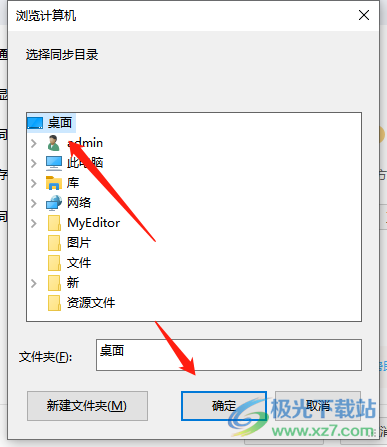
6.这时用户可以看到弹出来的数据迁移窗口,用户直接按下确定按钮即可
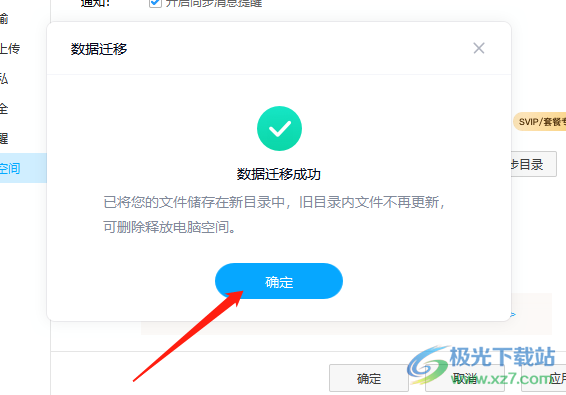
7.此时回到设置窗口中,用户更改好同步目录后按下确定按钮就可以解决问题了

以上就是小编对用户提出问题整理出来的方法步骤,用户从中知道了大致的操作过程为点击设置图标——设置选项——同步空间选项——按下更改同步目录按钮——选择文件夹——确定这几步,方法简单易懂,因此感兴趣的用户快来看看设置的方法吧。
