WPS PPT设置图片下移一层的方法
2023-08-03 11:14:45作者:极光下载站
有些时候我们需要在wps PPT中进行图片或者文字的编辑,偶尔我们插入到幻灯片中的图片会遮挡住原来的文字内容,那么我们就可以将插入的图片进行下移一层,就可以将我们的文字内容显示出来,而想要将图片进行下移的话,直接可以在工具栏中找到置于顶层或者底层进行操作,也可以直接进行右键点击图片,选择下移一层就好了,显示出来的文字就会体现在图片上,下方是关于如何使用WPS PPT将图片下移一层的具体操作方法,如果你需要的情况下可以看看方法教程,希望对大家有所帮助。
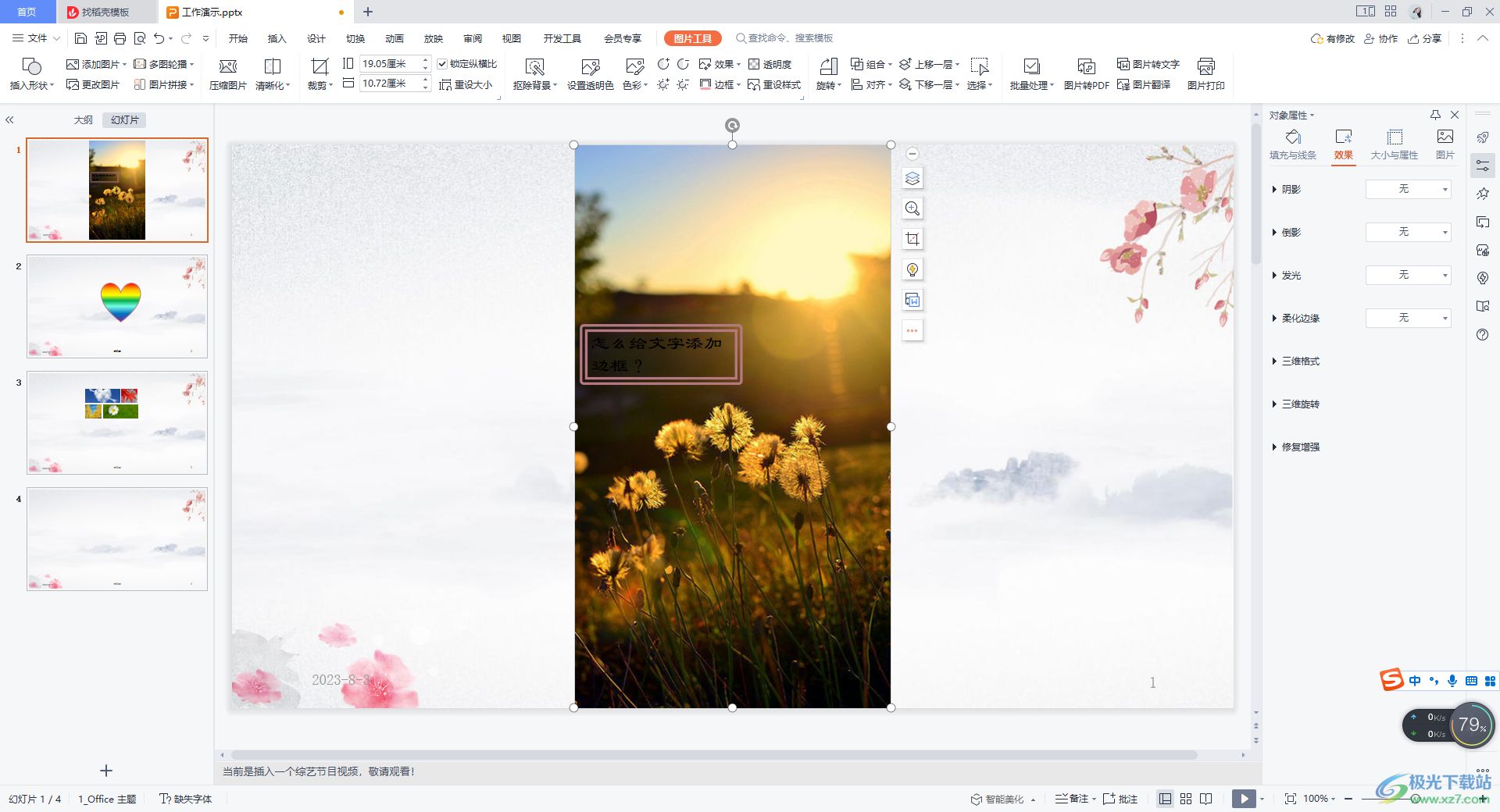
方法步骤
1.首先,我们需要打开PPT文件,然后在已经编辑好的文字幻灯片中点击【插入】-【图片】,将我们需要的图片添加进来。
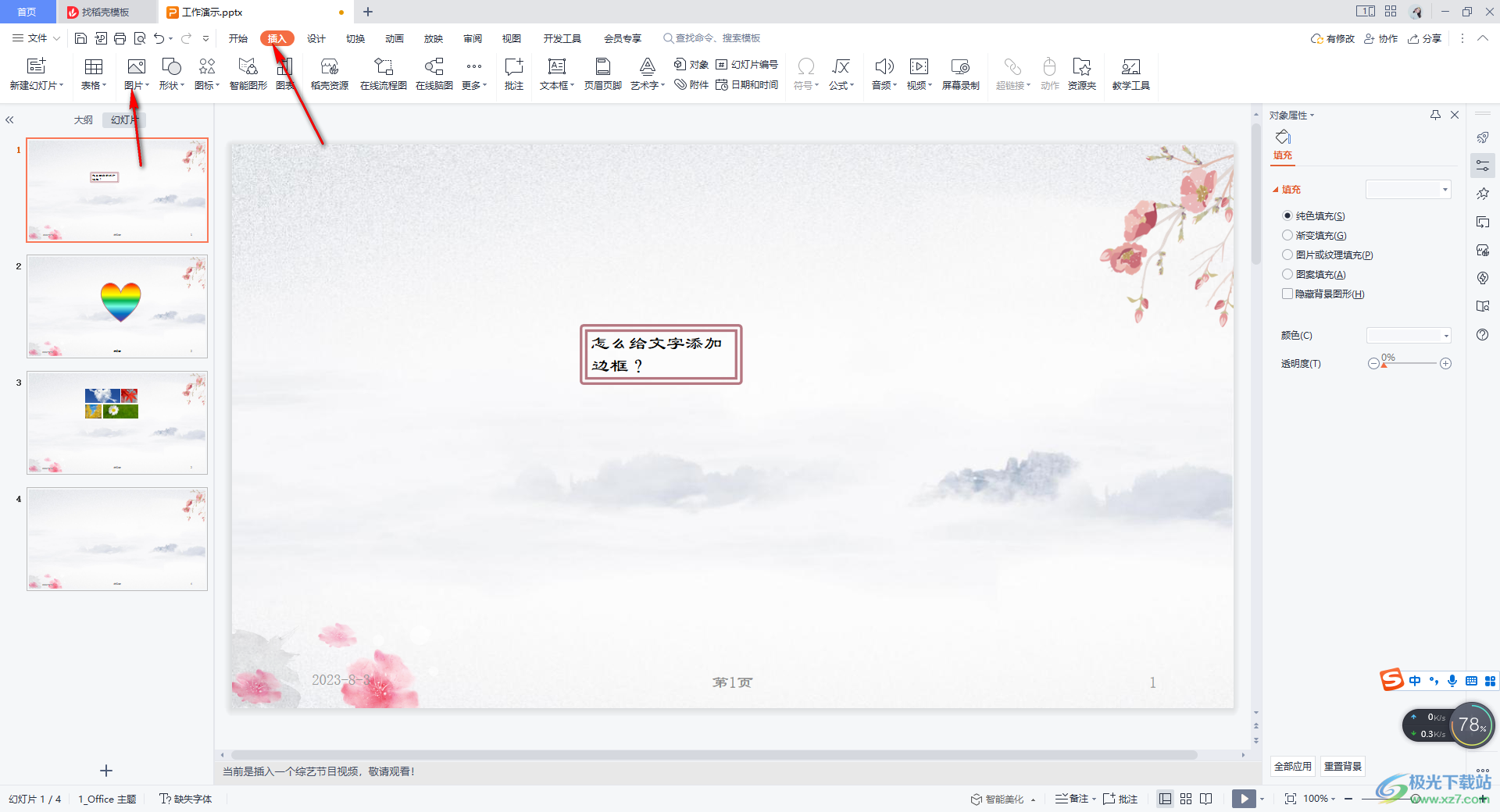
2.这时添加进来的图片已经将原来的文字遮挡住了,如图所示。
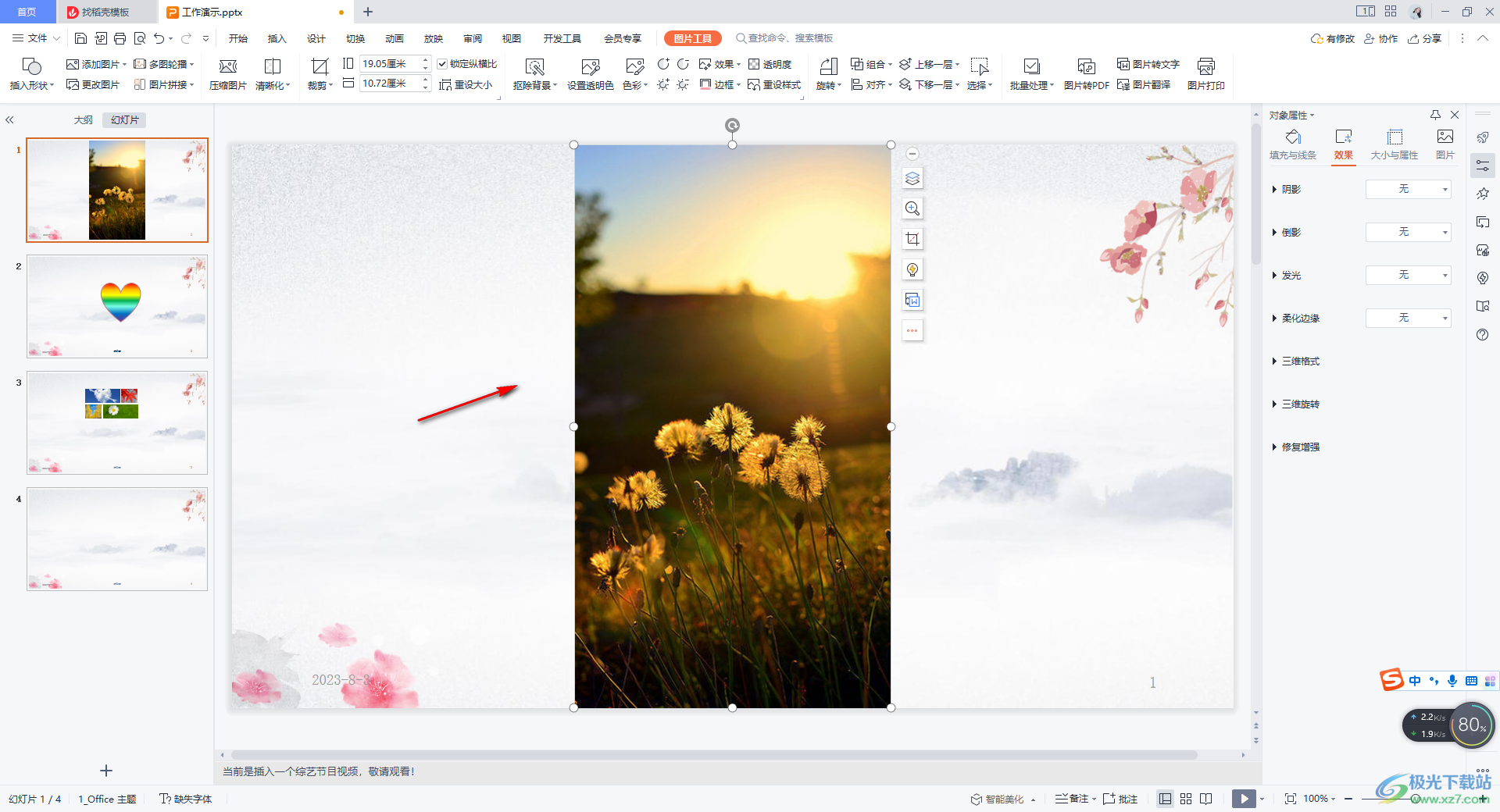
3.这时,我们可以将图片进行右键点击,然后在【置于底层】的后面点击下向下【下移一层】的箭头图标。
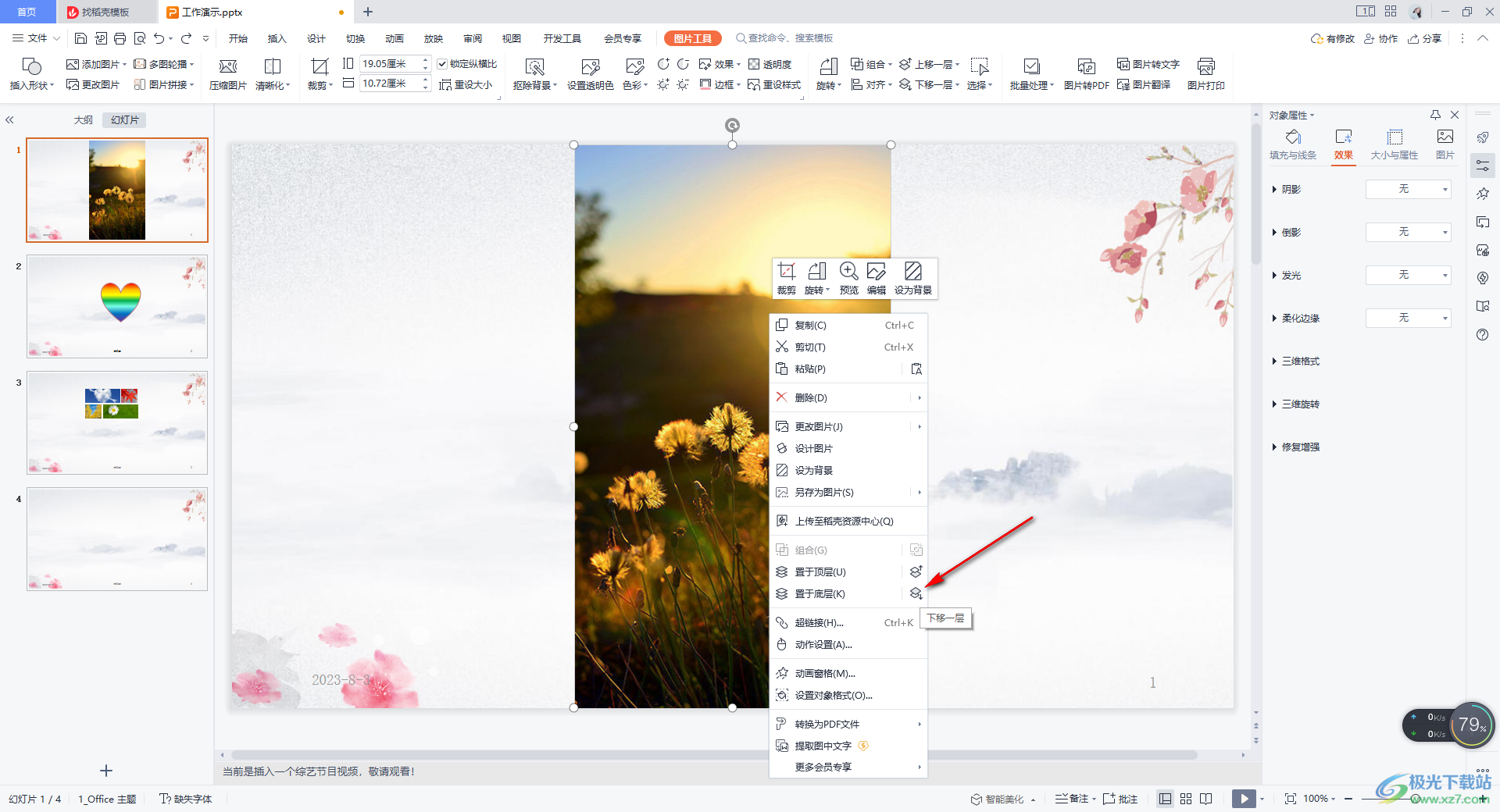
4.之后我们被遮挡的文字内容就会显示在图片上方,我们可以将文字移动到别人的地方或者直接对文字进行字体、颜色的修改等。
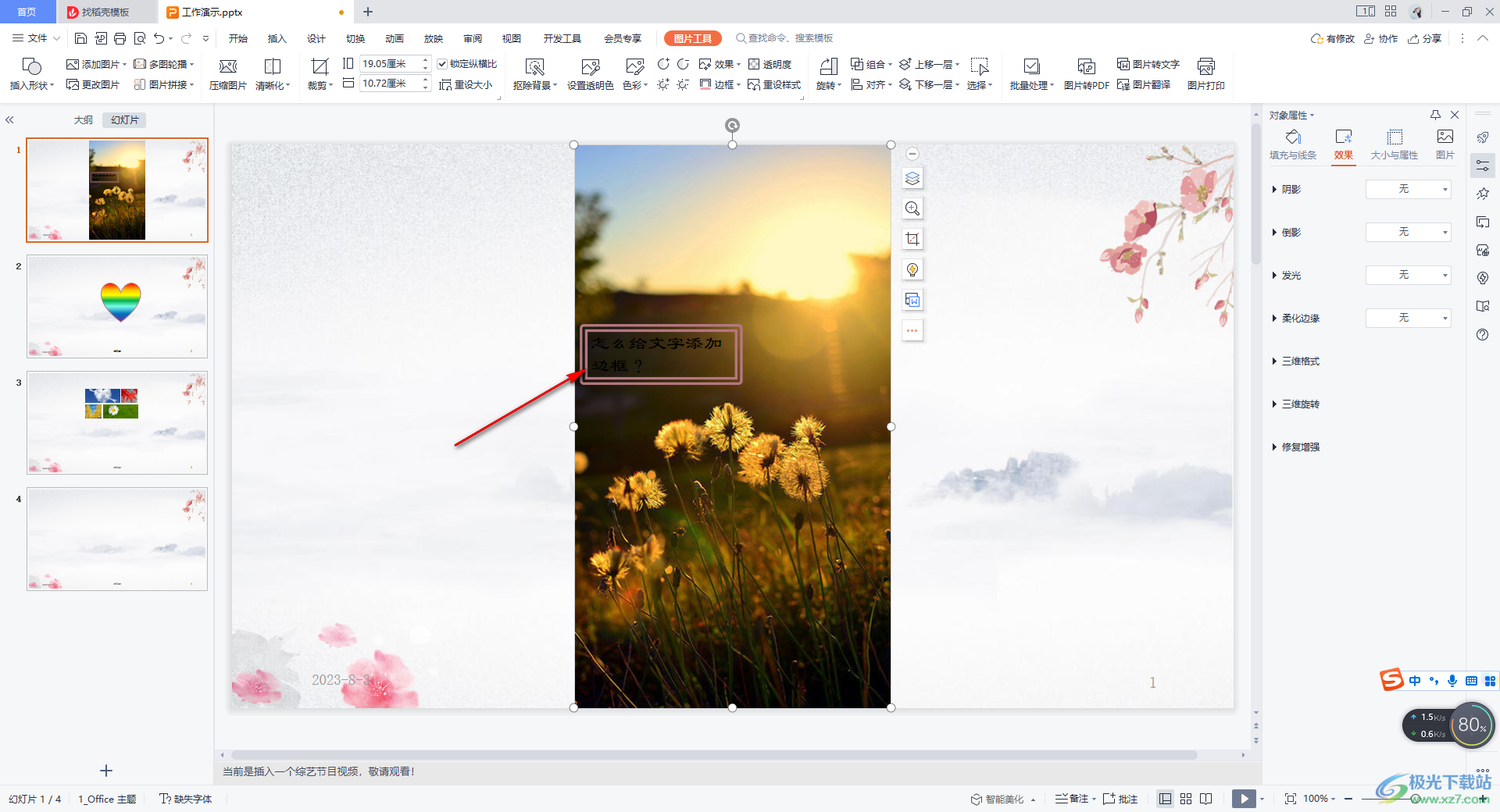
5.此外,我们在图片工具的工具栏中也可以找到下移一层功能,你也可以在工具栏中将下移一层功能进行点击也是可以操作的。
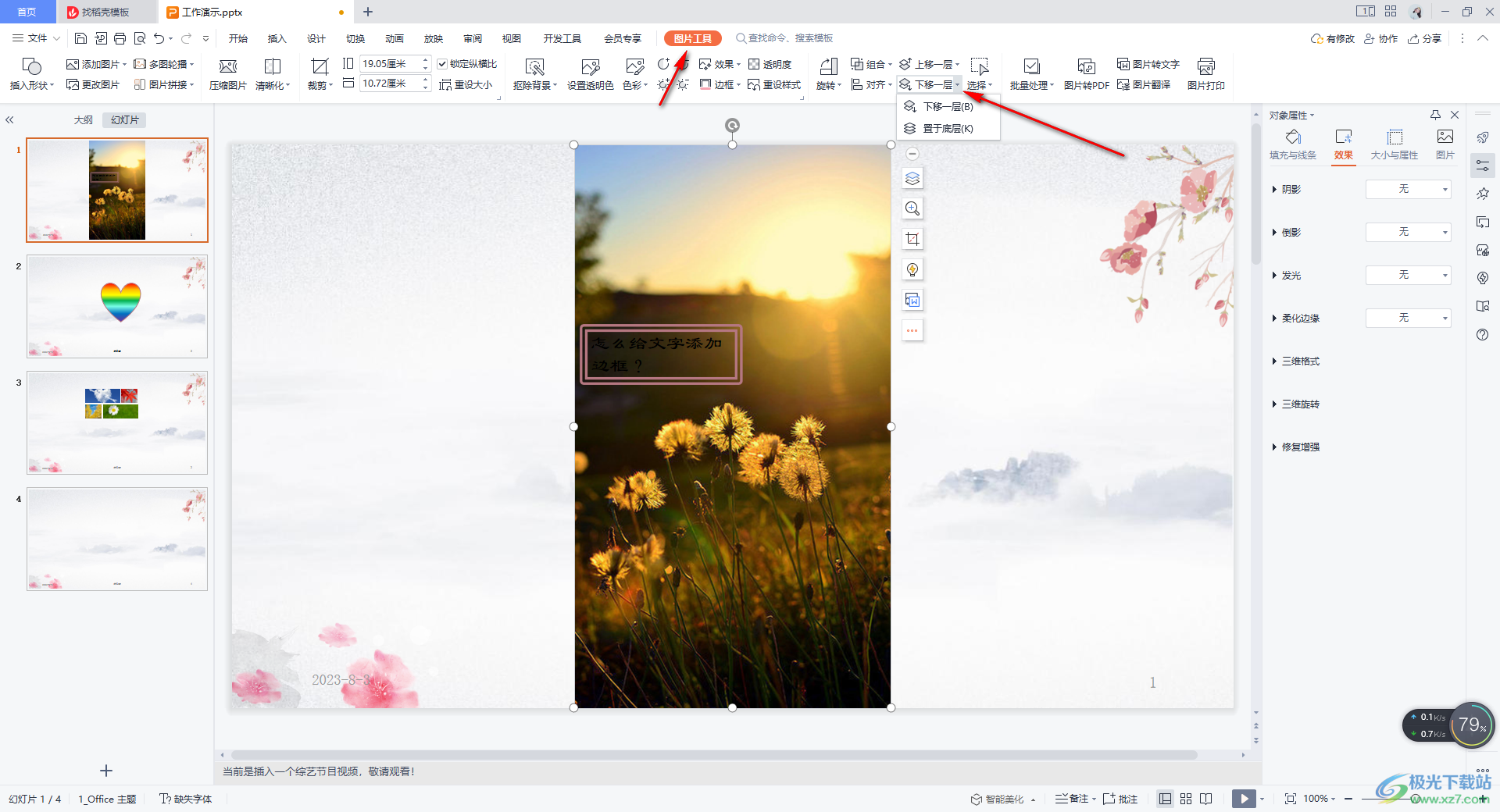
以上就是关于如何使用WPS PPT将图片下移一层的具体操作方法,当你插入的图片已经将幻灯片中的文字遮挡住了的话,那么我们就可以通过将图片进行置于底层或者是下移一层将遮挡住的内容显示出来即可,感兴趣的话可以操作试试。
