电脑版钉钉设置截图快捷键的方法
2023-08-10 13:40:04作者:极光下载站
相信大家对于钉钉是非常熟悉的了,大家在使用钉钉的时候,可以很好的进行群聊的设置操作,使用钉钉进行办公是非常简单和方便的,很多时候我们会在钉钉中会进行截图的操作,那么我们就可以使用到钉钉的截图快捷键进行操作,但是有的小伙伴不习惯使用钉钉的截图快捷键,想要将其进行重新修改,那么我们该如何修改截图快捷键呢,其实我们可以直接进入到钉钉的设置窗口中进行相应的修改设置即可,下方是关于如何使用电脑版的钉钉设置截图快捷键的具体操作方法,如果你需要的情况下可以看看方法教程,希望对大家有所帮助。
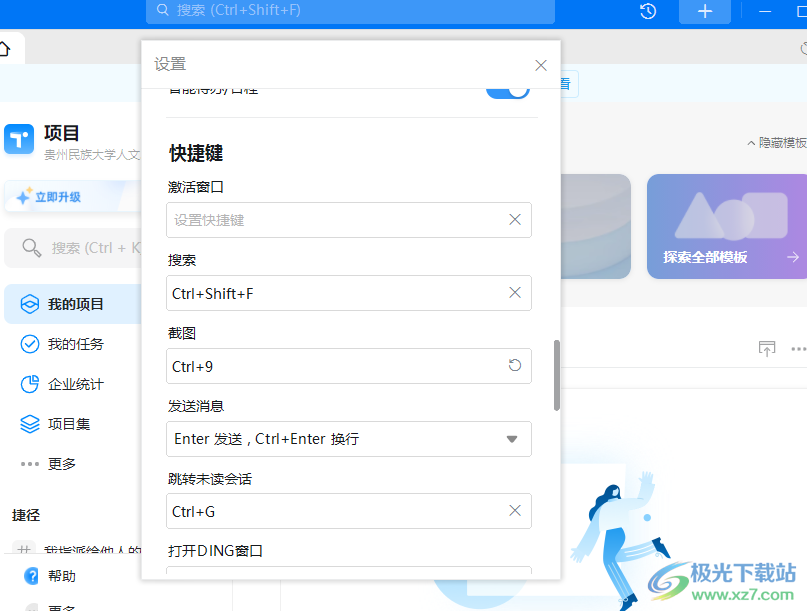
方法步骤
1.首先,我们需要将电脑版的钉钉登录上去,然后将鼠标移动到左上角的头像的位置,将该头像进行点击打开。

2.之后,在头像的下方会弹出一个菜单选项,在该选项中将【设置】选项进行点击进入。
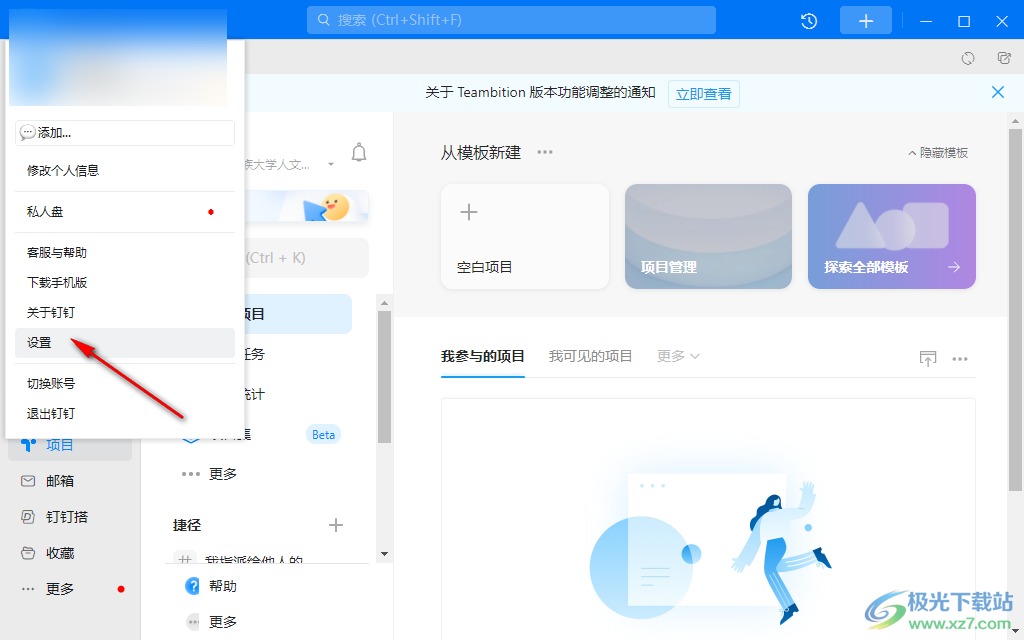
3.随后,就会进入到设置的窗口中,使用鼠标将该设置窗口进行滚动,直到找到【截图】功能,可以看到当前的截图快捷键是Ctrl+shift+a。
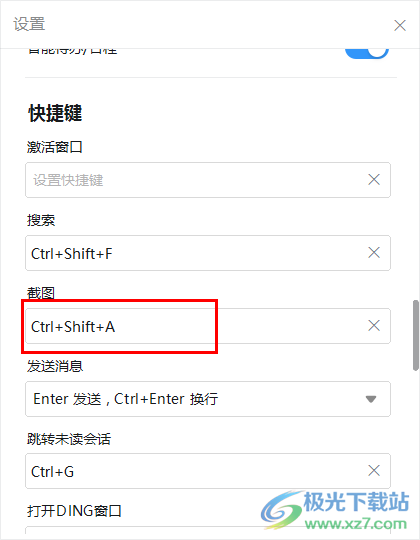
4.如果你想要修改的话,可以直接在截图的框中,按下键盘上需要设置成为截图快捷键的按键即可,如图所示。
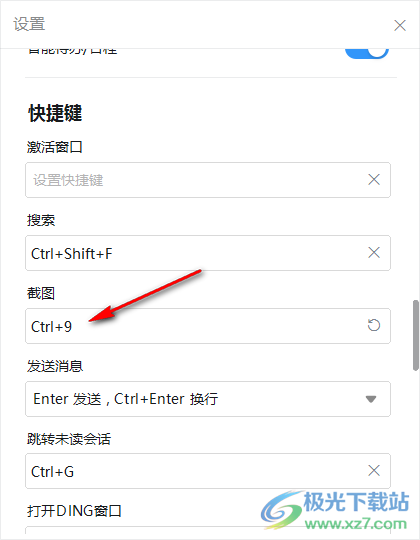
5.小编设置的是Ctrl+9的截图快捷键,之后按下键盘上的Ctrl+9随后就可以使用鼠标左键将需要进行截图的窗口中进行框选即可,你可以为截图进行文字的添加以及图形的添加或者是保存等操作。

以上就是关于如何使用电脑版的钉钉设置截图快捷键的具体操作方法,在钉钉中进行办公是非常便利的,大家在使用的过程中会常常进行截图操作, 那么我们可以将截图快捷键设置成为自己习惯使用的即可,感兴趣的话可以操作试试。
