WPS PPT将文字和图形组合在一起的方法
2023-08-11 11:05:22作者:极光下载站
对于PPT的制作是非常熟悉的了,通常使用电脑进行办公的小伙伴来说,通过wps进行PPT的制作是很常见的,大家会通过进入到WPS PPT中进行各种图案、图形以及图片或者文字的编辑等操作,有些时候我们需要在插入的图形中进行文字的添加,让我们的文字嵌入到图形中,那么我们在移动图形的时候,文字会跟着移动,且不会有其他什么改变,而这种设置只需要通过组合功能进行操作即可,下方是关于如何使用WPS PPT将文字嵌入到图形中的具体操作方法,如果你需要的情况下可以看看方法教程,希望对大家有所帮助。
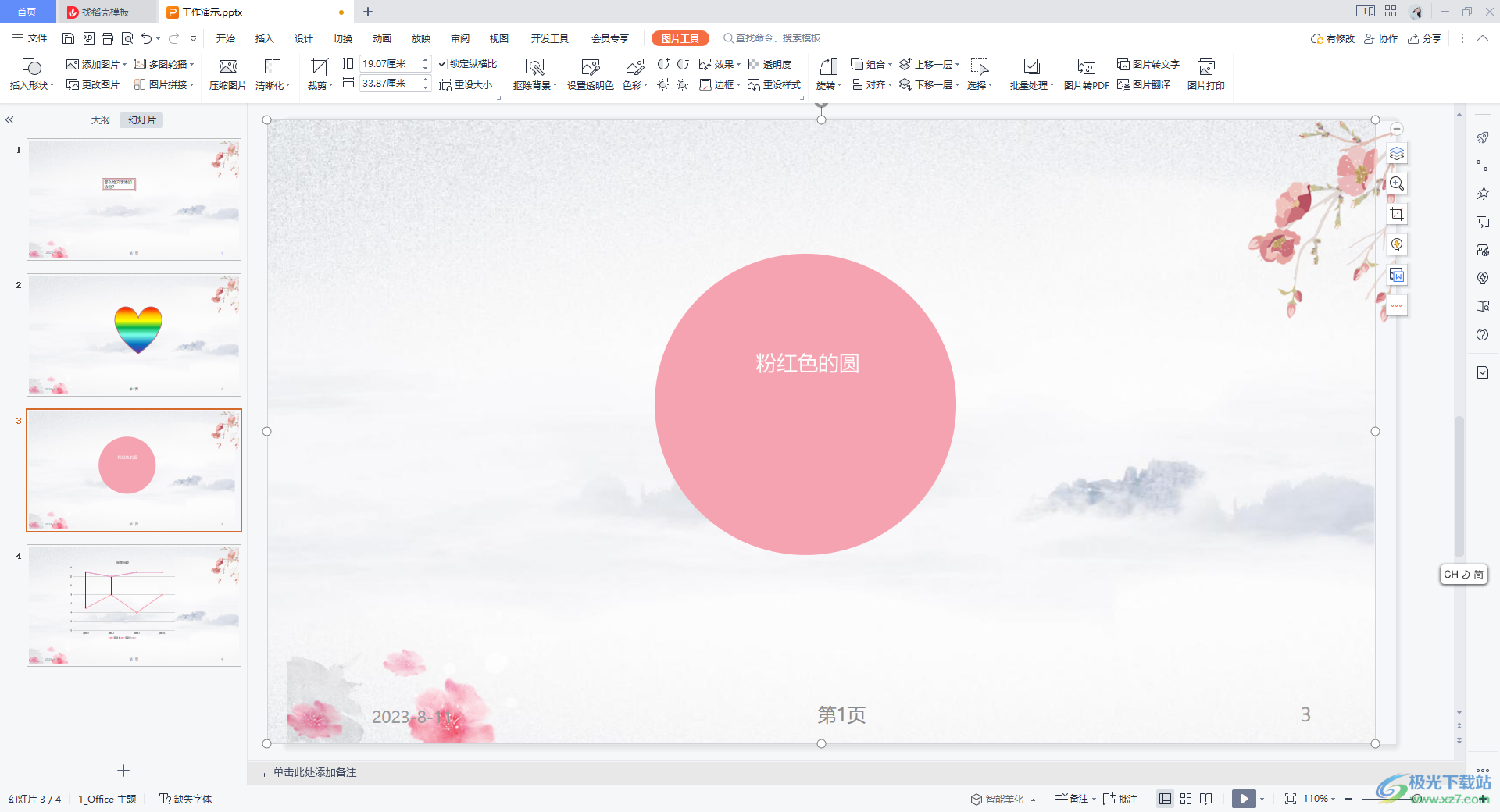
方法步骤
1.我们需要将左上角的【插入】选项进行点击,在工具栏的【形状】窗口,选择自己想要进行设置的形状,之后同样在插入工具栏中,将【文本框】进行点击,在圆形中插入文本框进行文字编辑。
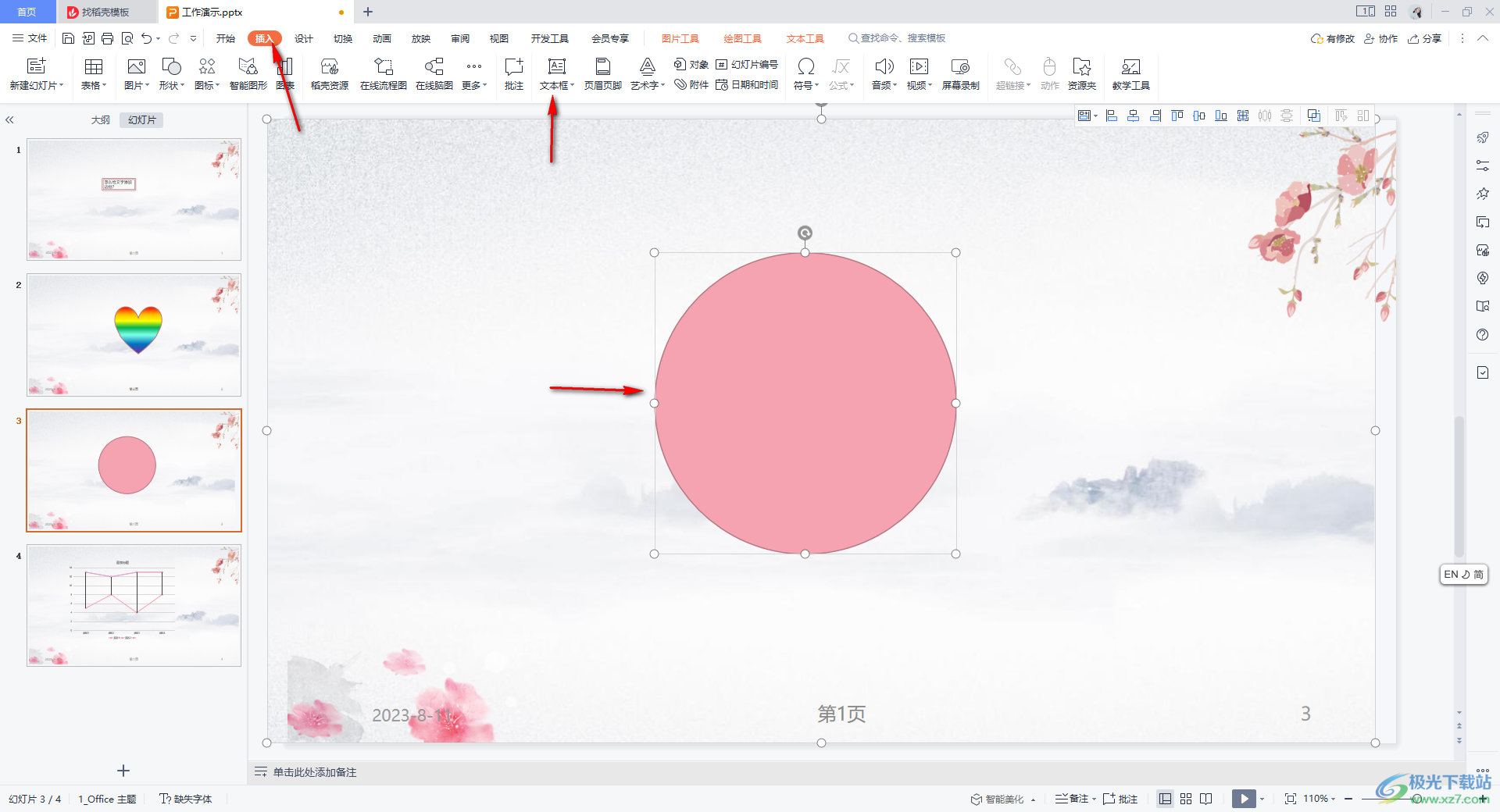
2.在插入的文本框中输入自己想要的文字内容,如图所示。
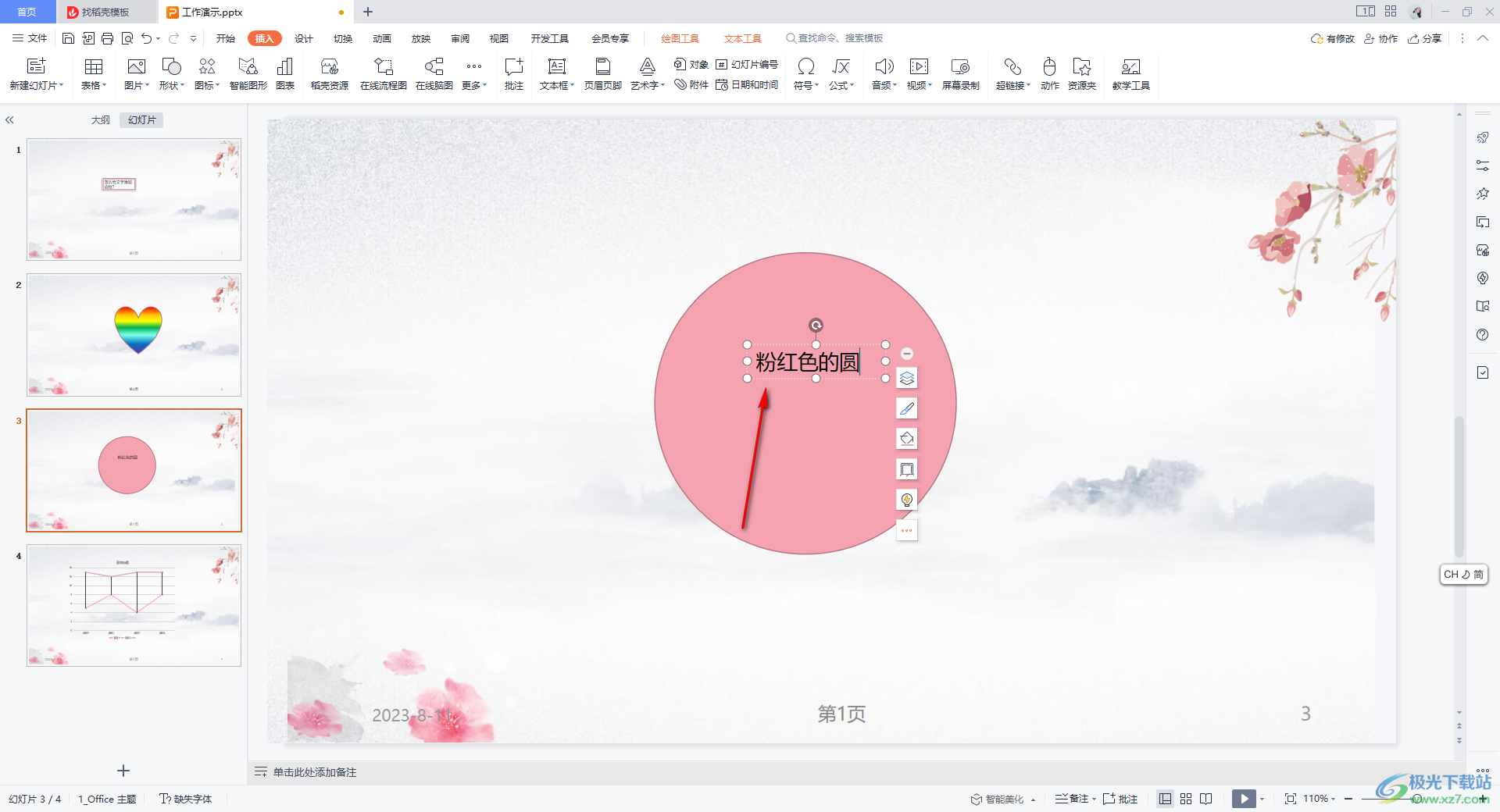
3.之后,我们需要将插入的文本框以及圆形进行全选中,然后单击页面上方的【绘图工具】选项卡,将工具栏中的【合并形状】选项点击一下。
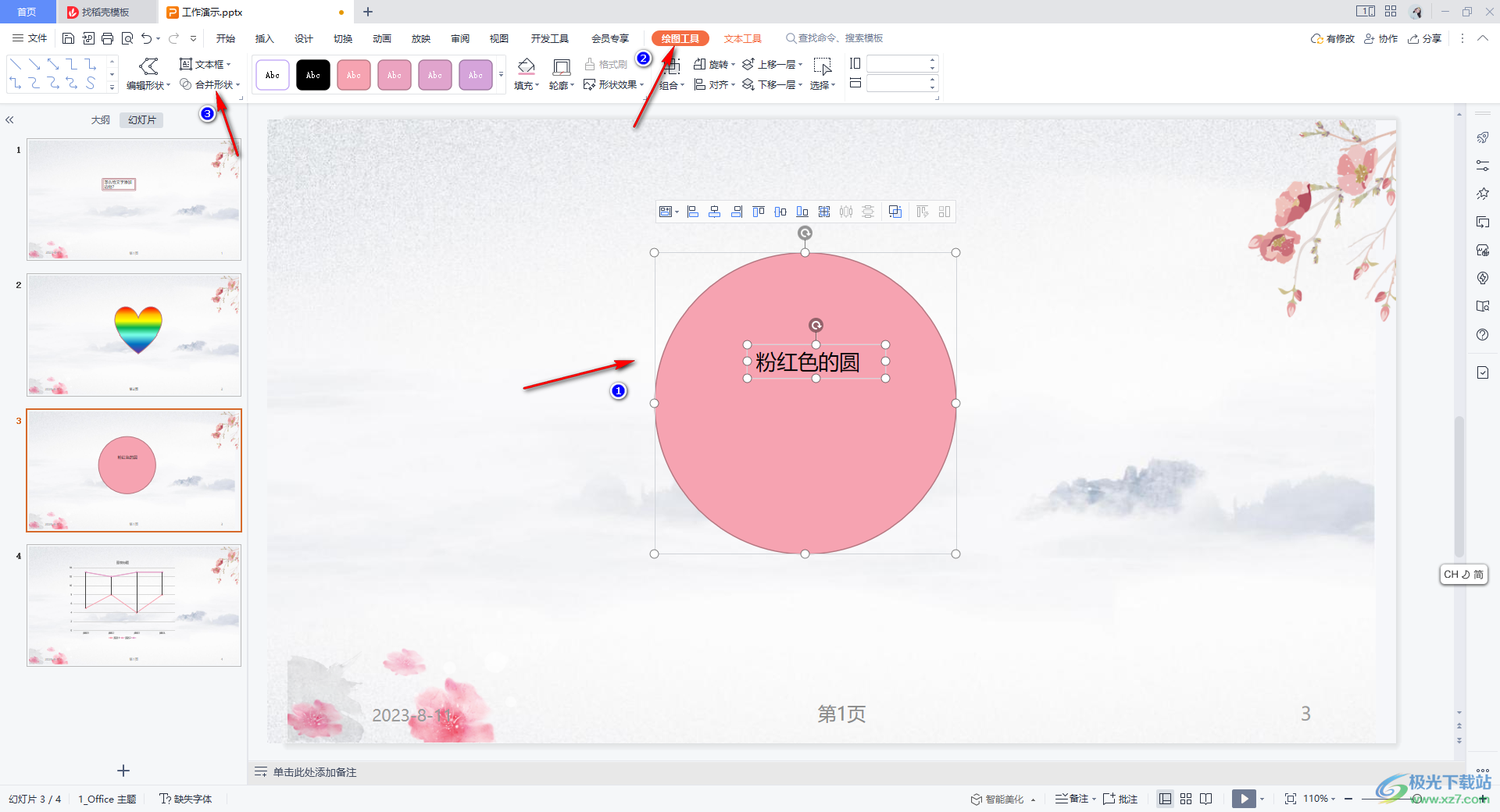
4.这时,在打开的合并形状的子选项中,将【组合】选项点击选中。
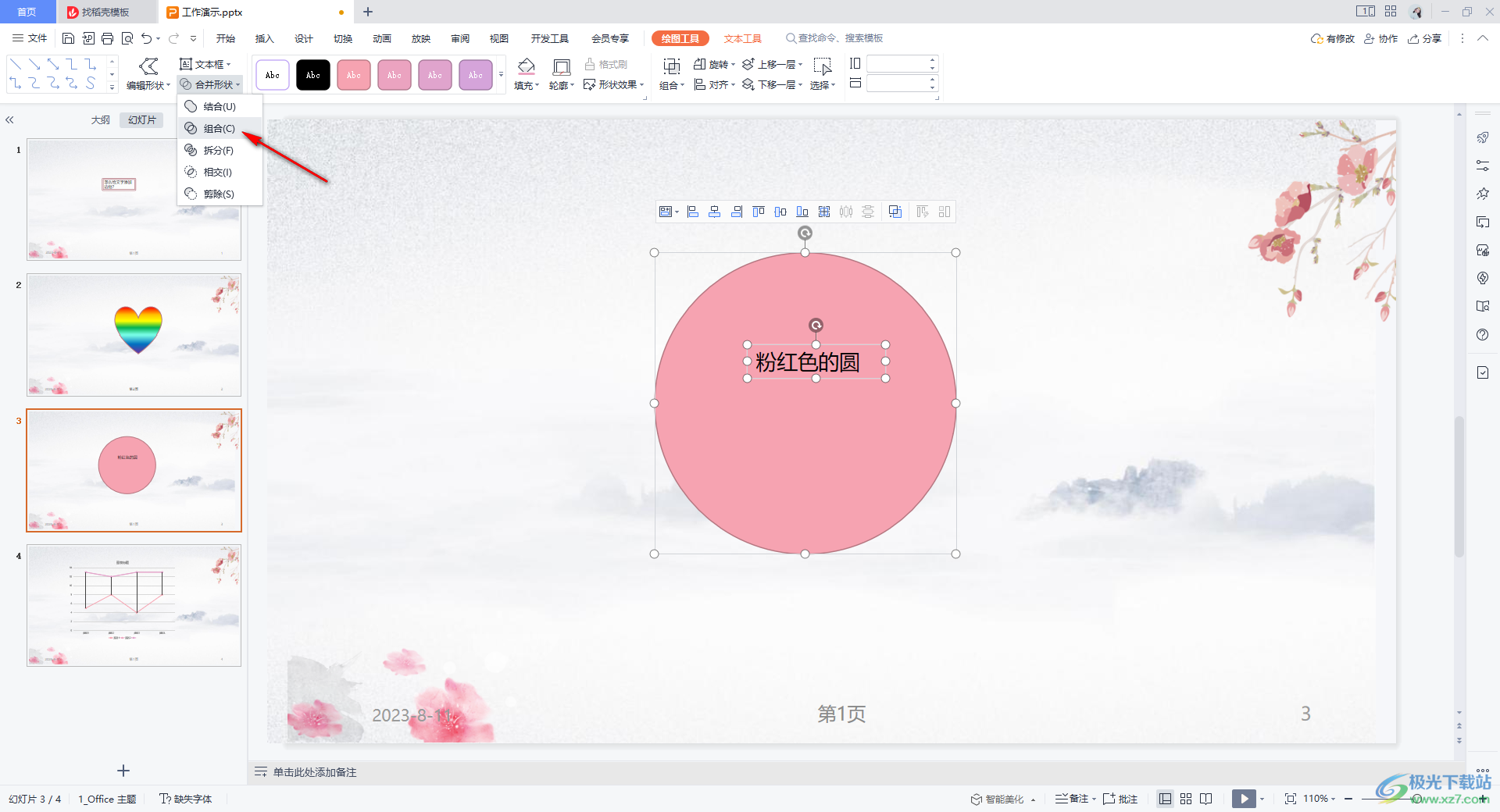
5.随后,你可以看到圆形的颜色已经反正了改变,如图所示。
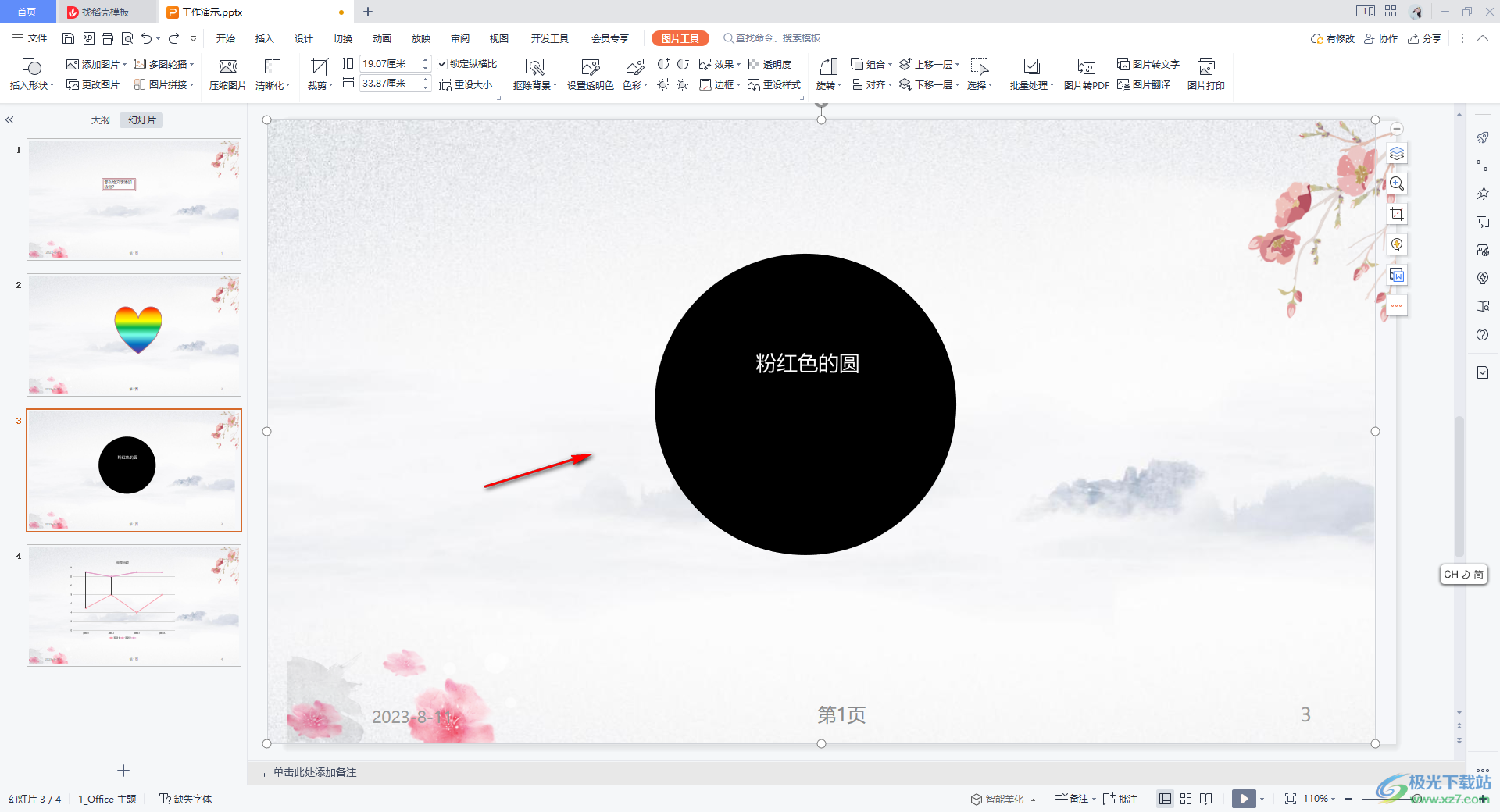
6.但是没关系,我们直接在【绘图工具】下,将【填充】的窗口打开,选择自己喜欢的颜色进行填充自己即可,之后我们可以随意的移动图形,文字都是不会发生任何改变的。
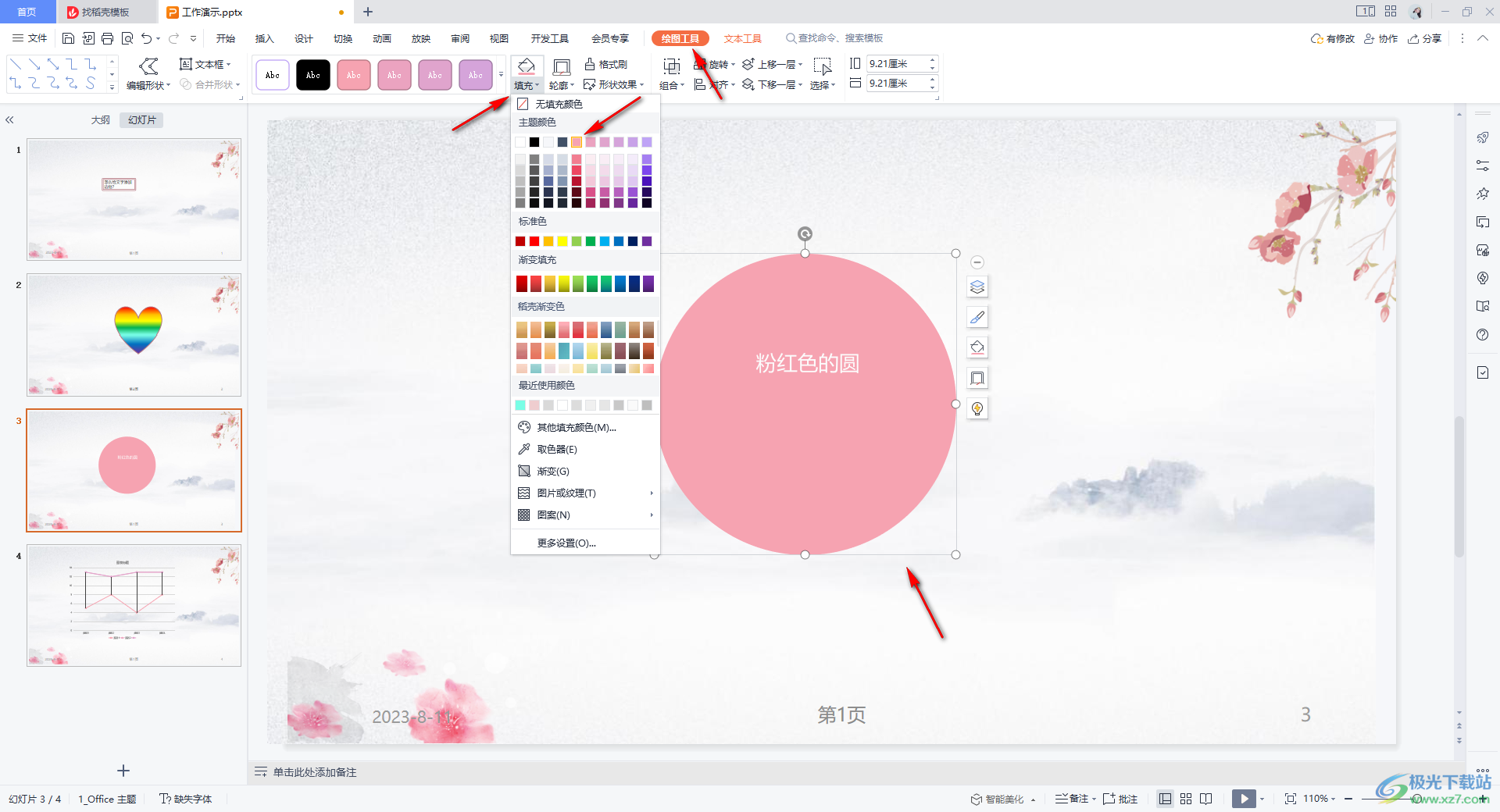
以上就是关于如何使用WPS PPT文字嵌入到圆形中的具体操作方法,在WPS PPT中可以插入不同类型的图形形状,而想要将文字嵌入到图形中只需要通过上述的方法步骤进行操作即可,操作的过程也比较简单,没有很复杂,感兴趣的话可以操作试试。
