wps文档将图片嵌入表格的教程
2023-08-14 08:38:46作者:极光下载站
wps软件是用户很喜欢的一款办公软件,因为在这款办公软件中的功能是很强大的,能够让用户轻松解决好遇到的编辑问题,以此来提升自己的编辑效率,所以wps软件吸引了大量的用户前来下载使用,当用户在wps软件中编辑文档文件时,有时会根据自己的需求在页面上插入表格元素,这样可以将文档中需要展示的数据信息清晰直观的呈现出来,可是有用户问到wps文档怎么将图片嵌入表格的问题,这个问题其实是很好解决的,用户直接在页面上点击一个单元格,接着利用菜单栏中的插入图片功能即可解决,那么接下来就让小编来向大家分享一下wps文档将图片嵌入表格的方法步骤吧,希望用户能够喜欢。
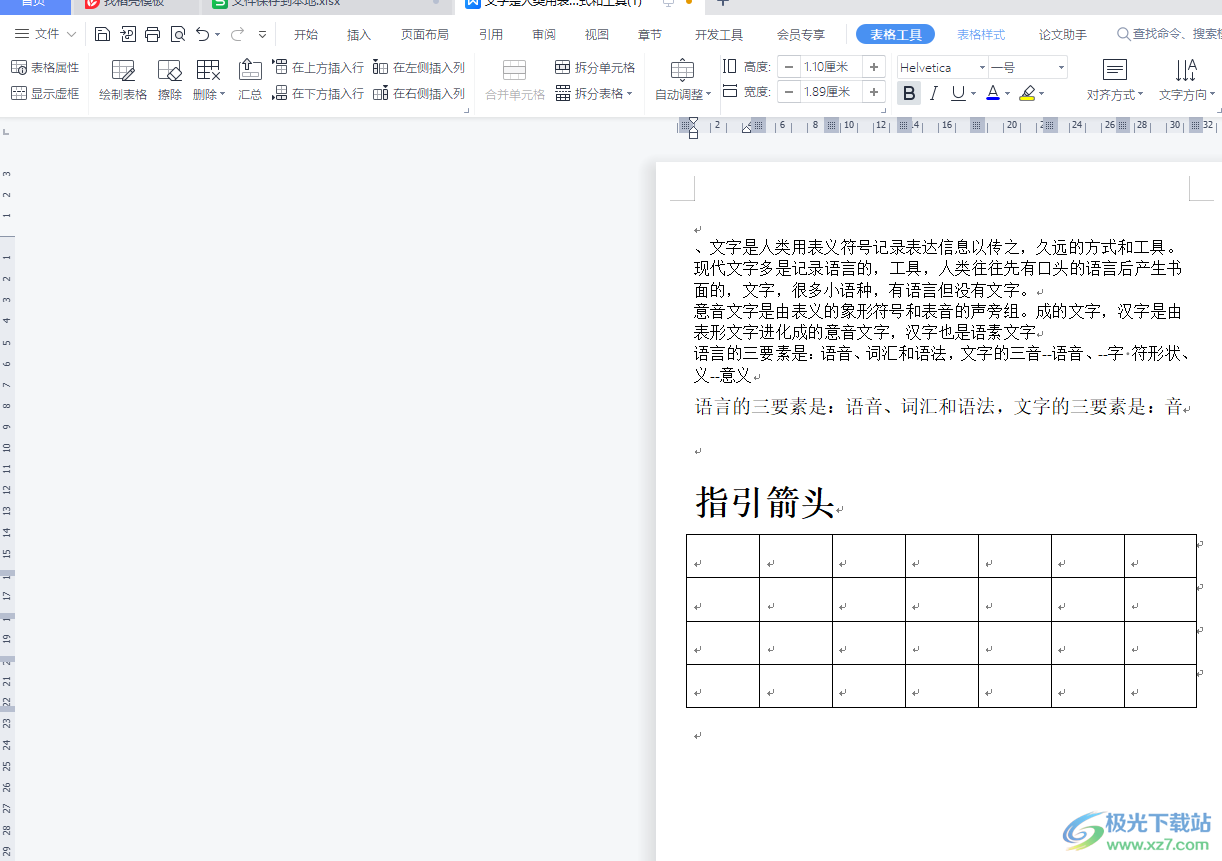
方法步骤
1.用户在电脑桌面上打开wps软件,并来到文档文件的编辑页面上来进行设置
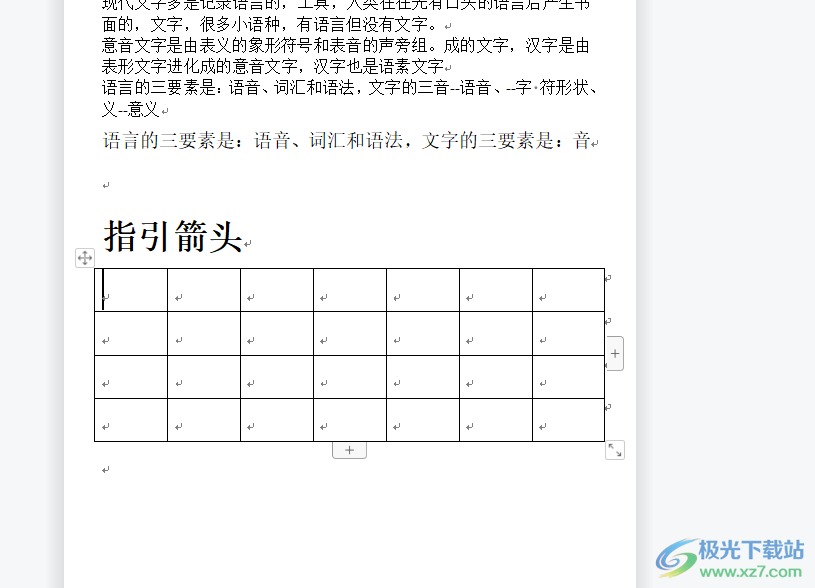
2.接着在页面上方的菜单栏中点击插入选项,将会显示出相关的选项卡,用户选择其中的图片选项
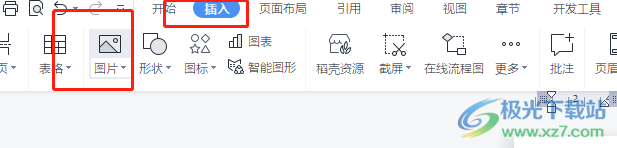
3.在弹出来的下拉选项卡中,用户选择其中的本地图片选项来打开图片文件夹窗口
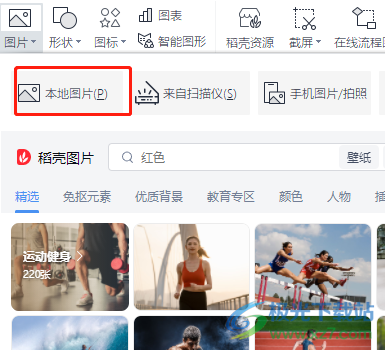
4.来到图片文件夹窗口中,用户选择好喜欢的图片后按下打开按钮
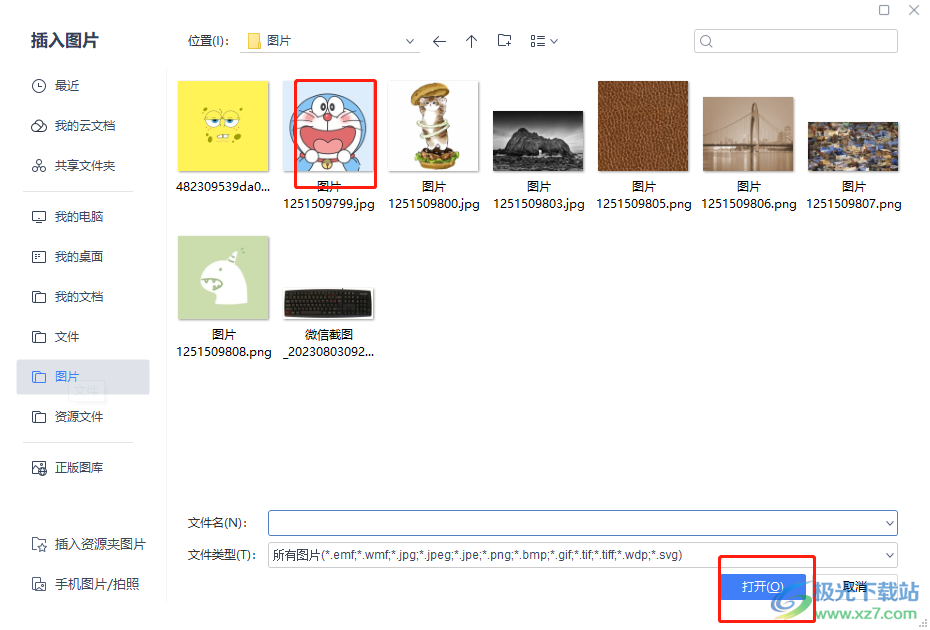
5.此时成功将图片插入表格上,用户需要在图片的工具栏中点击环绕方式图标,在显示出来的面板中点击嵌入型选项即可设置成功
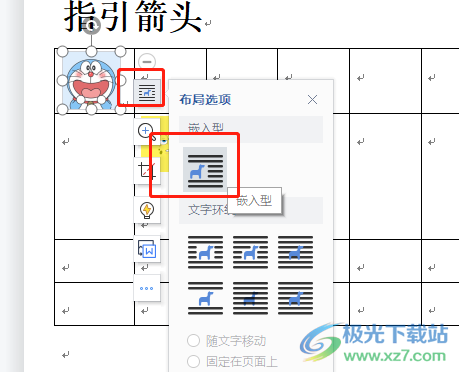
6.如图所示,用户在文档的编辑页面上成功将图片嵌入表格中
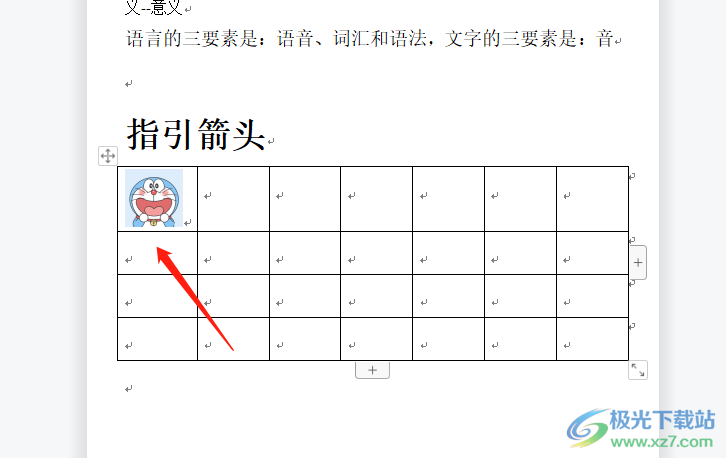
以上就是小编对用户提出问题整理出来的方法步骤,用户从中知道了大致的操作过程为点击单元格——插入——图片——选择本地图片——打开这几步,整个操作过程是很简单的,因此感兴趣的用户可以跟着小编的教程操作起来,一定可以解决好大家的问题。
