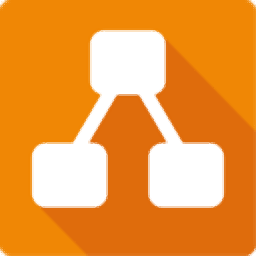Draw.io在形状中输入文本并换行的教程
2023-08-14 11:22:07作者:极光下载站
用户在日常的工作中有时会遇到需要制作流程图的情况,这时就会接触到Draw.io软件来解决问题,这个Draw.io软件是一款不错的流程图制作软件,不仅支持在线编辑和导出,还向用户提供了多种图表的编辑权利和精美的制作模板,因此Draw.io软件吸引了大量用户前来使用,当用户在使用Draw.io软件时,可以在绘制页面上插入自己需要的形状,并在形状中输入文本,说到这儿,最近有用户问到Draw.io怎么在形状中输入文本并换行的问题,这个问题是很好解决的,用户直接双击形状输入文本,并按下shift+enter键换行,那么接下来就让小编来向大家分享一下Draw.io在形状中输入文本并换行的方法教程吧。
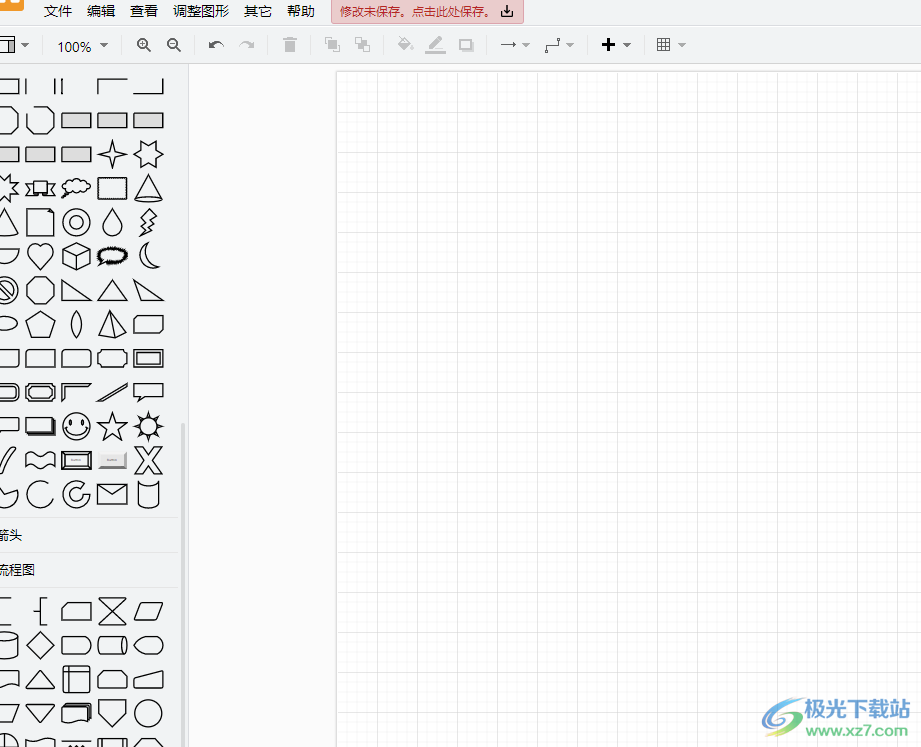
方法步骤
1.用户在电脑桌面上打开Draw.io软件,并来到图表的绘制页面上
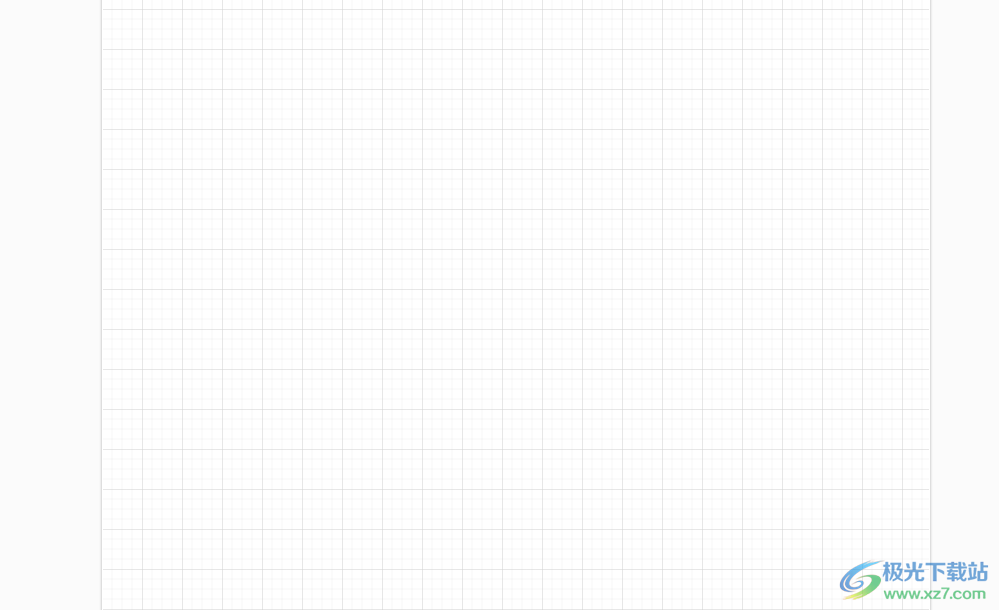
2.接着在左侧的形状素材中选择自己需要的形状,并添加到页面上简单的调整大小
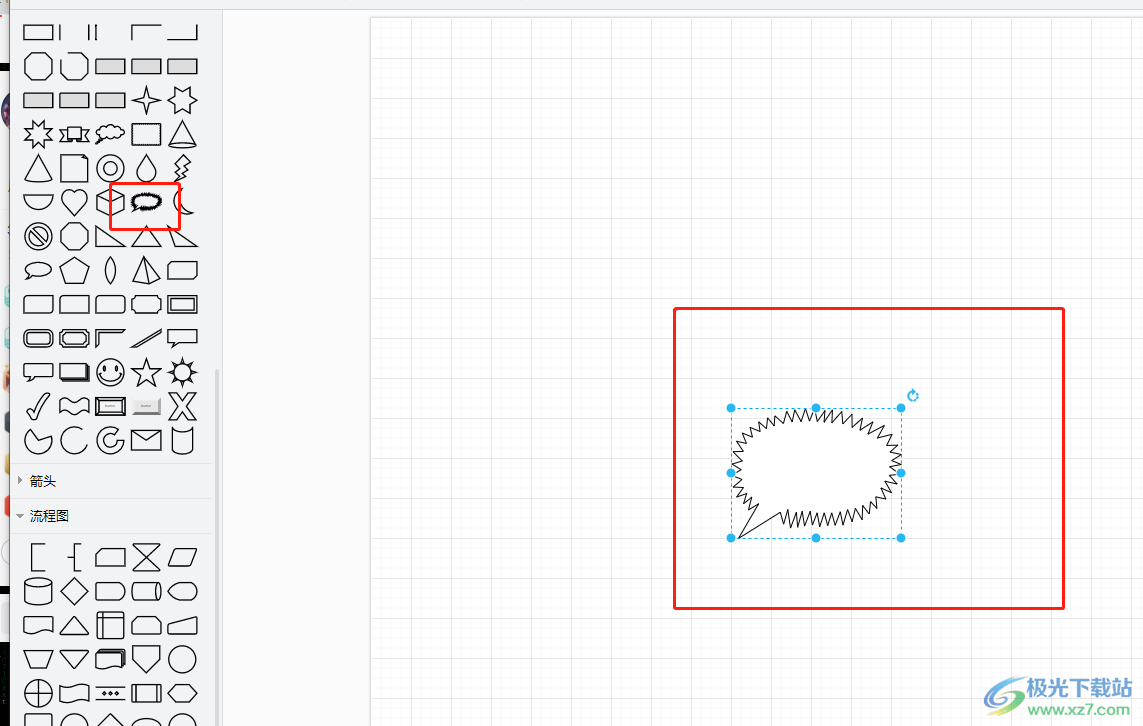
3.这时用户双击形状,可以看到弹出来的鼠标光标,即代表着用户可以在形状中输入文本信息

4.当用户需要在形状中实现文本换行时,直接按下键盘上的shift+enter快捷键即可

5.如图所示,用户在形状中就可以成功输入文本并换行

用户刚开始接触Draw.io软件时,会发现其中的形状元素是很丰富的,能够满足自己的图表绘制需求,当用户需要在插入的形状中输入文本并换行时,简单的双击形状即可输入文本,接着按下shift+enter快捷键即可换行,方法简单易懂,感兴趣的用户可以来试试看。