photoshop把图片快速放到瓶子里的教程
2023-08-16 16:43:20作者:极光下载站
photoshop是大家很熟悉的一款图像处理软件,向用户提供了强大编修功能与绘图工具,有效帮助用户进行图片想编辑和创作工作,因此photoshop软件深受用户的喜爱,当用户在使用photoshop软件时,想要将图片放到瓶子中,却不是很清楚具体的操作过程,其实这个问题是很简单的,用户直接打开需要的素材图片,接着简单在瓶子上框选出插入人物图片的部分,接着复制选区并将图片拉到瓶子上,随后改变图片大小并在人物图片上创建剪切蒙版并使用选择工具应用即可解决问题,详细的操作过程是怎样的呢,接下来就让小编来向大家分享一下ps把图片放到瓶子里的方法教程吧,希望用户能够喜欢。
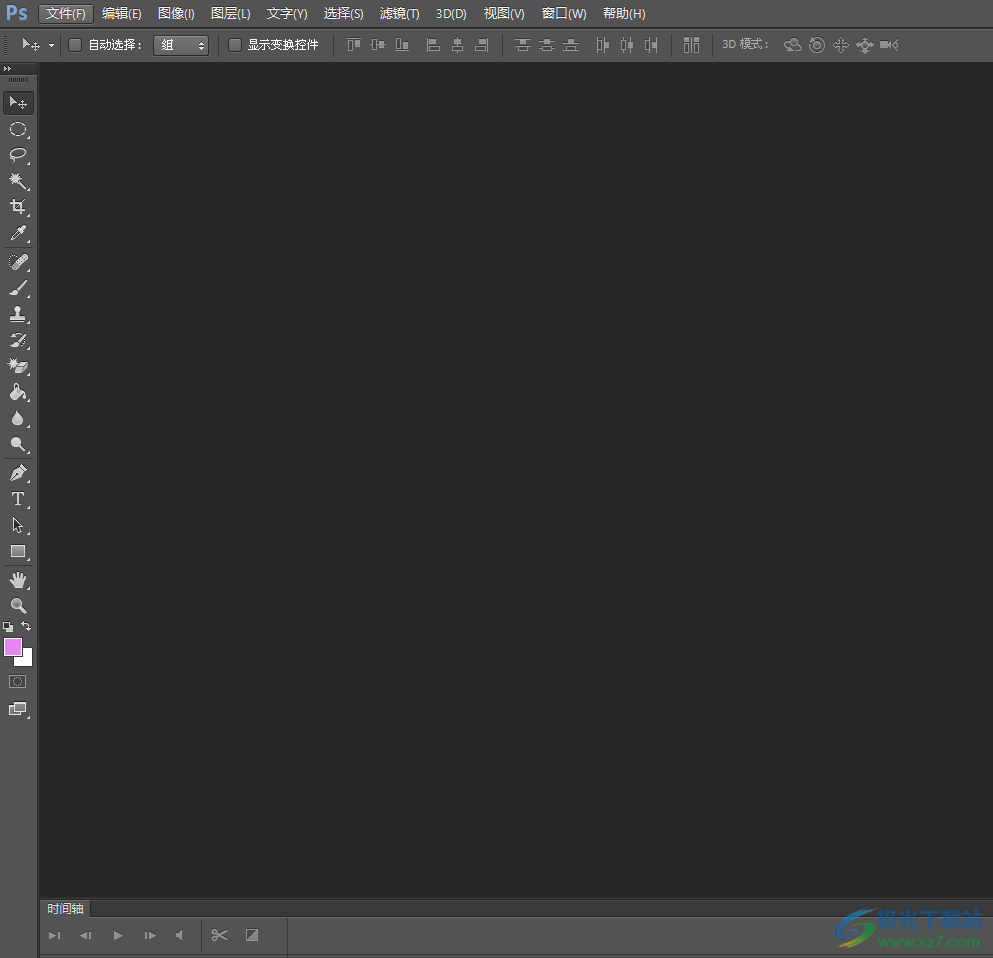
方法步骤
1.用户打开photoshop软件,并在页面的菜单栏中点击文件选项,接着在弹出来的下拉框中点击打开选项
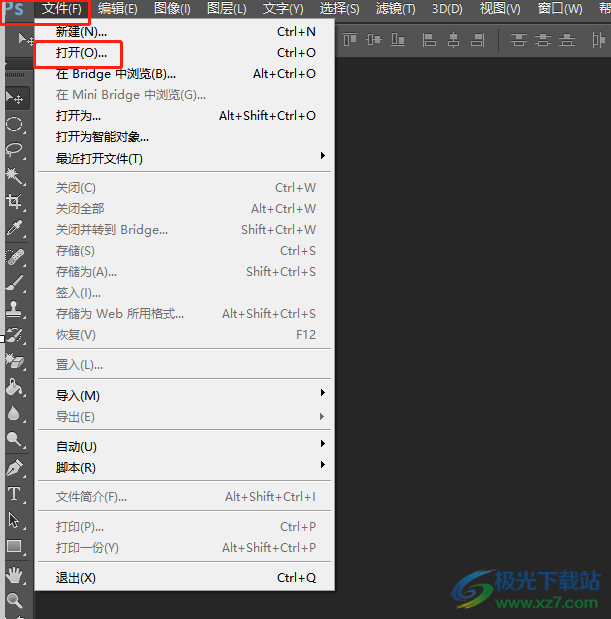
2.在打开的文件夹窗口中,用户选中两张图片并按下打开按钮
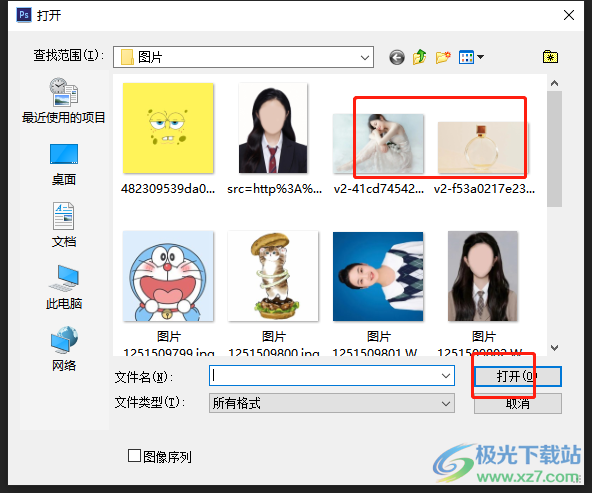
3.这时用户需要在瓶子图片窗口中,找到左侧工具栏的椭圆选框工具,并在瓶子框选出需插图的大致区域
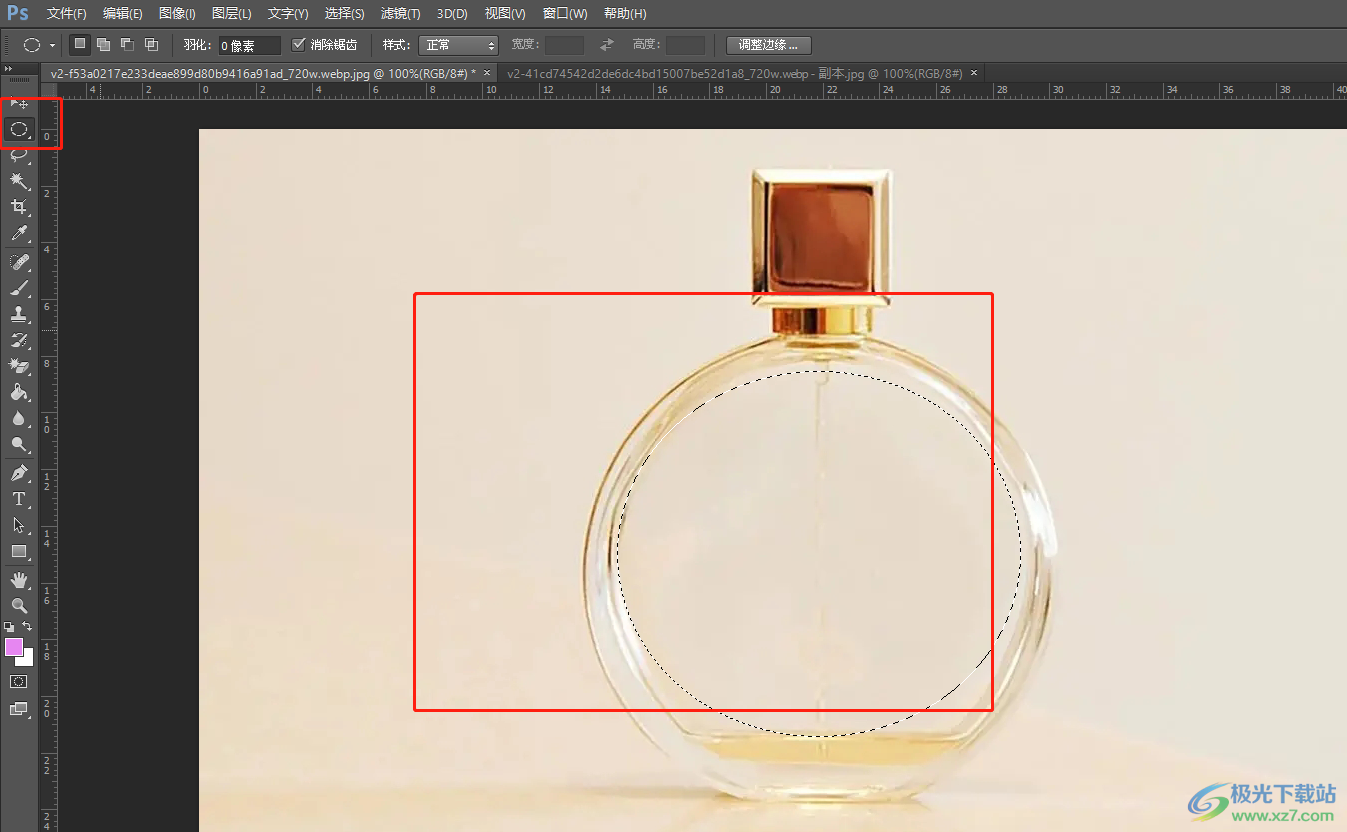
4.接着用鼠标右键点击瓶子,弹出右键菜单,用户选择其中的羽化选项
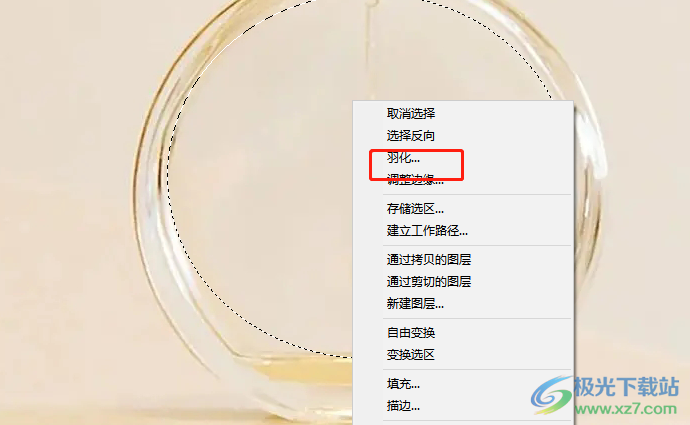
5.在打开的羽化选区窗口中,用户设置好合适的羽化半径并按下确定按钮
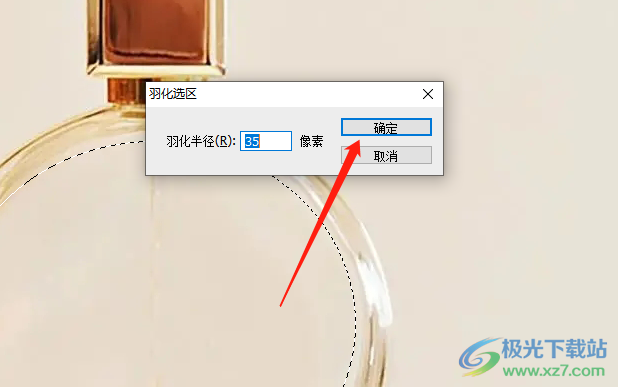
6.用户羽化完成后,需要按下ctrl+j来复制选取,在图层面板中可以看到新增的图层1
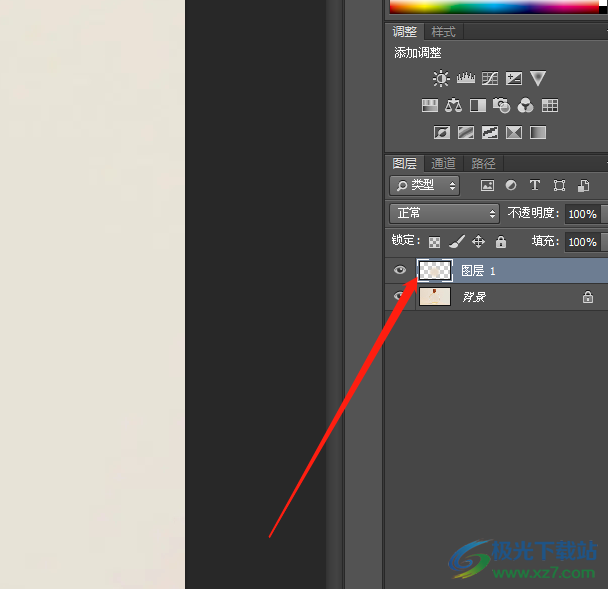
7.然后用户需要将打开的人物图片拉到瓶子图片上,直接用鼠标左键拖动即可

8.随后用户按下ctr+t自由变化人物图片大小,将其缩小或是放大到瓶子的选区上,此时可以在图层面板中看到出现的图层2
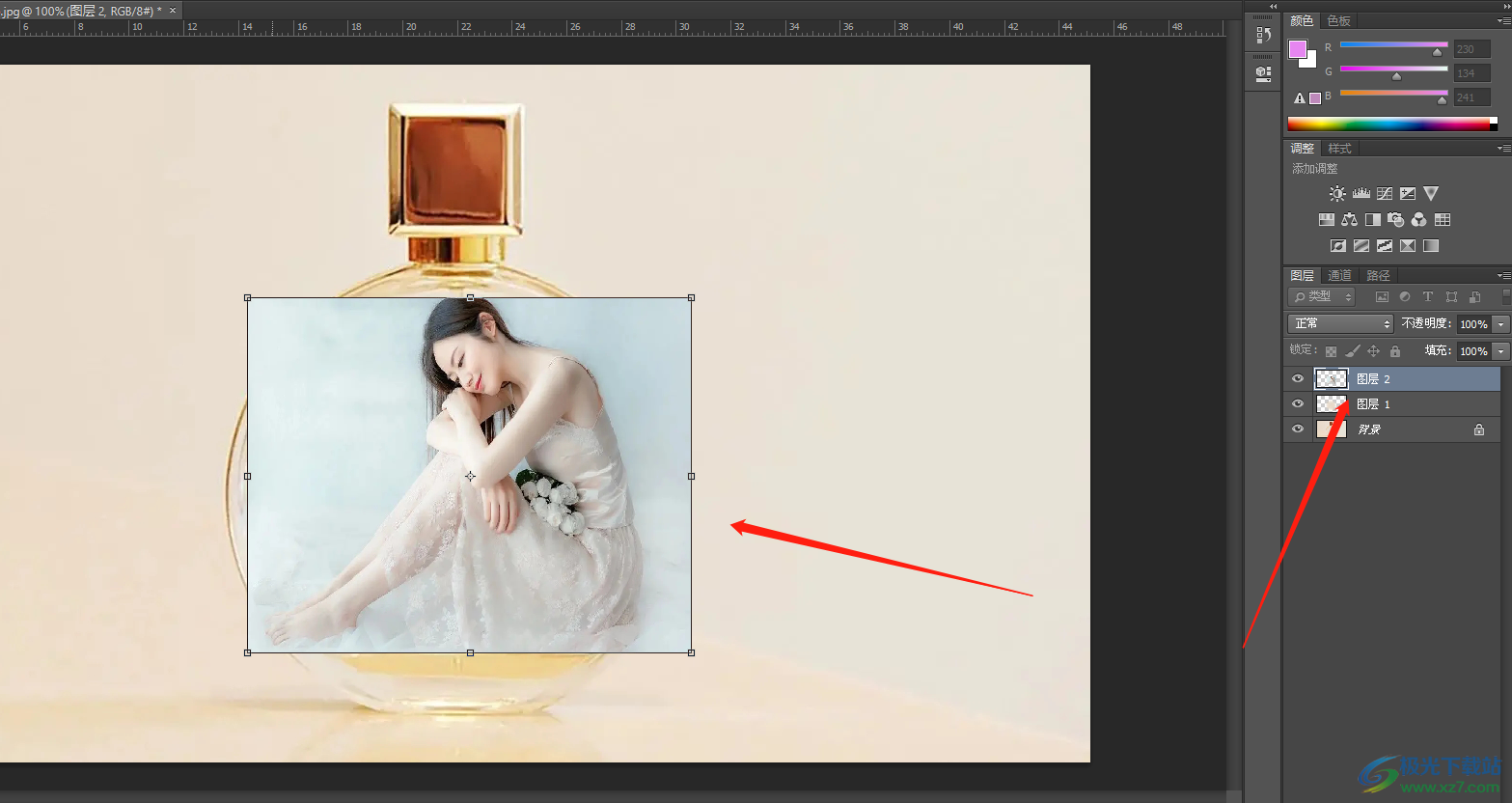
9.接着用户利用工具栏中的选择工具应用刚才设置的人物图片大小后,右键点击图层面板中的图层2,弹出右键菜单,用户选择创建剪贴蒙版选项
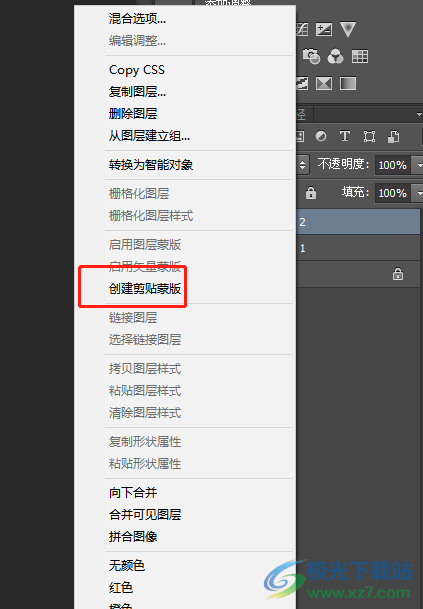
10.完成上述操作后,用户在页面上就可以成功获得图片放在瓶子里的效果了

以上就是小编对用户提出问题整理出来的方法步骤,用户从中知道了操作的关键在于需要框选出瓶子插入人物图片的区域,接着在复制选区并将人物图片拉到瓶子上,随后创建剪切蒙版即可解决问题,方法简单易懂,有兴趣的用户可以来试试看。
