WPS Excel柱形图设置切换行列的方法
2023-08-18 08:45:21作者:极光下载站
平时在进行wps数据统计的时候,很多时候需要将数据绘制成图表的形式进行展示出来,这样可以帮助大家更好的进行数据的分析,在表格工具中常常会插入柱形图进行数据的统计,将数据绘制成柱形图可以直观且清晰的查看到图表数据的一个高低起伏,便于小伙伴们进行分析数据,但是有的小伙伴想要就量柱形图的样式进行更改一下,比如将行列进行切换显示,那么该如何操作呢,下面小编就给大家来展示一下如何使用WPS excel切换行列的具体操作方法吧,如果你需要的情况下可以看看方法教程,希望对大家有所帮助。
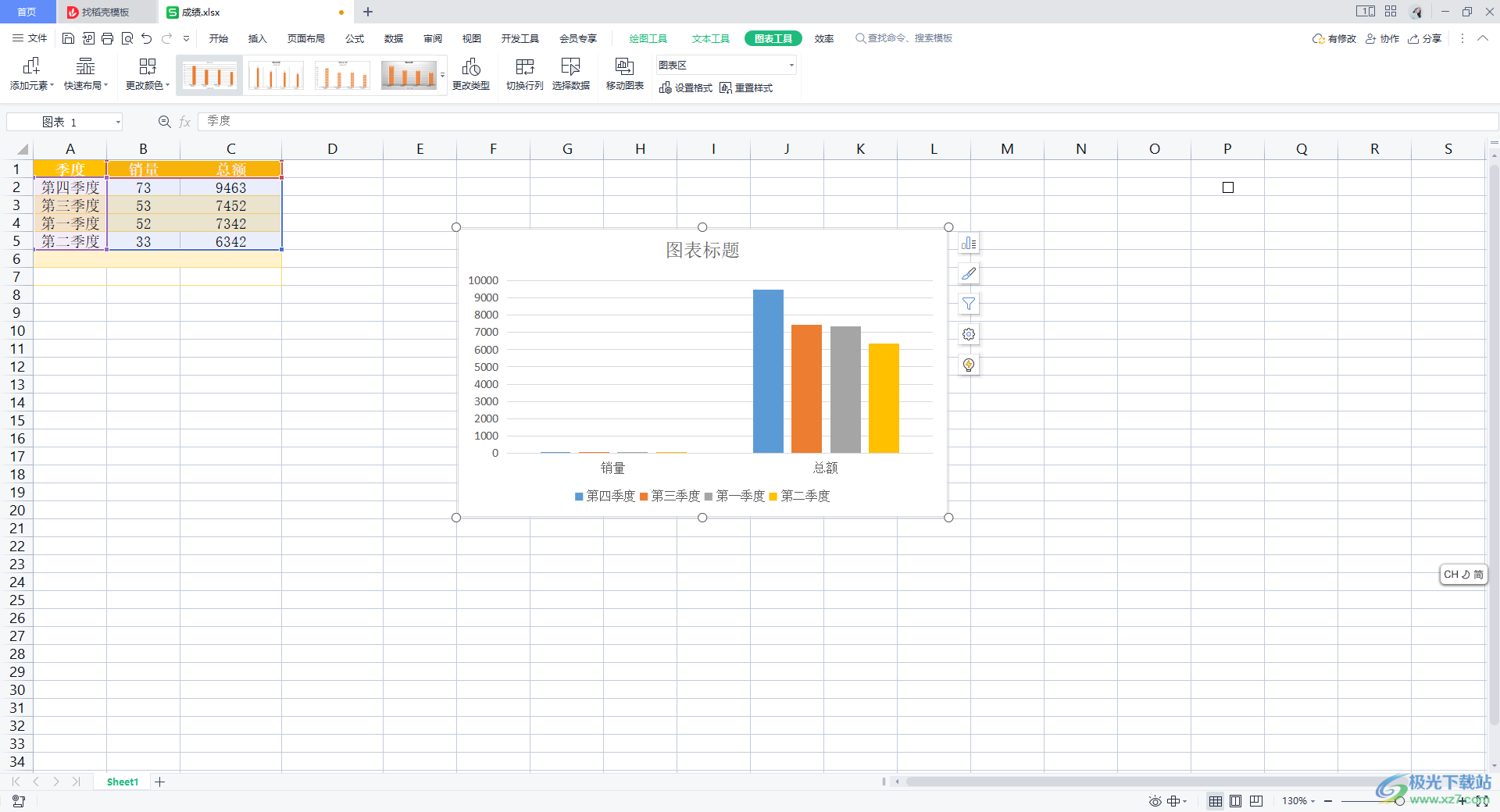
方法步骤
1.首先在表格中将自己需要进行统计的数据编辑好,如图所示。
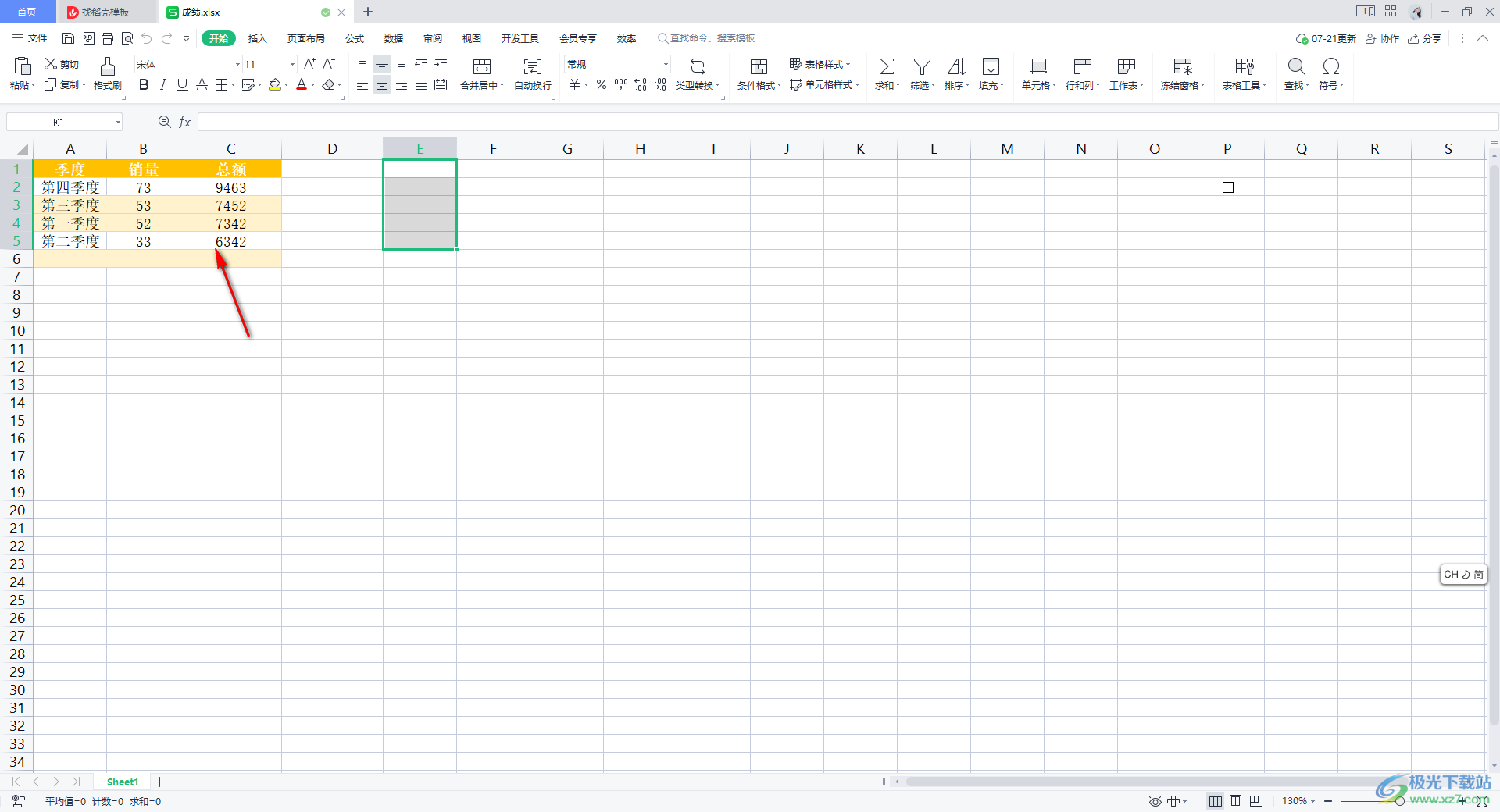
2.之后,将表格中的数据选中,然后将【插入】选项点击打开,再在工具栏中将【全部图表】选项进行点击一下。
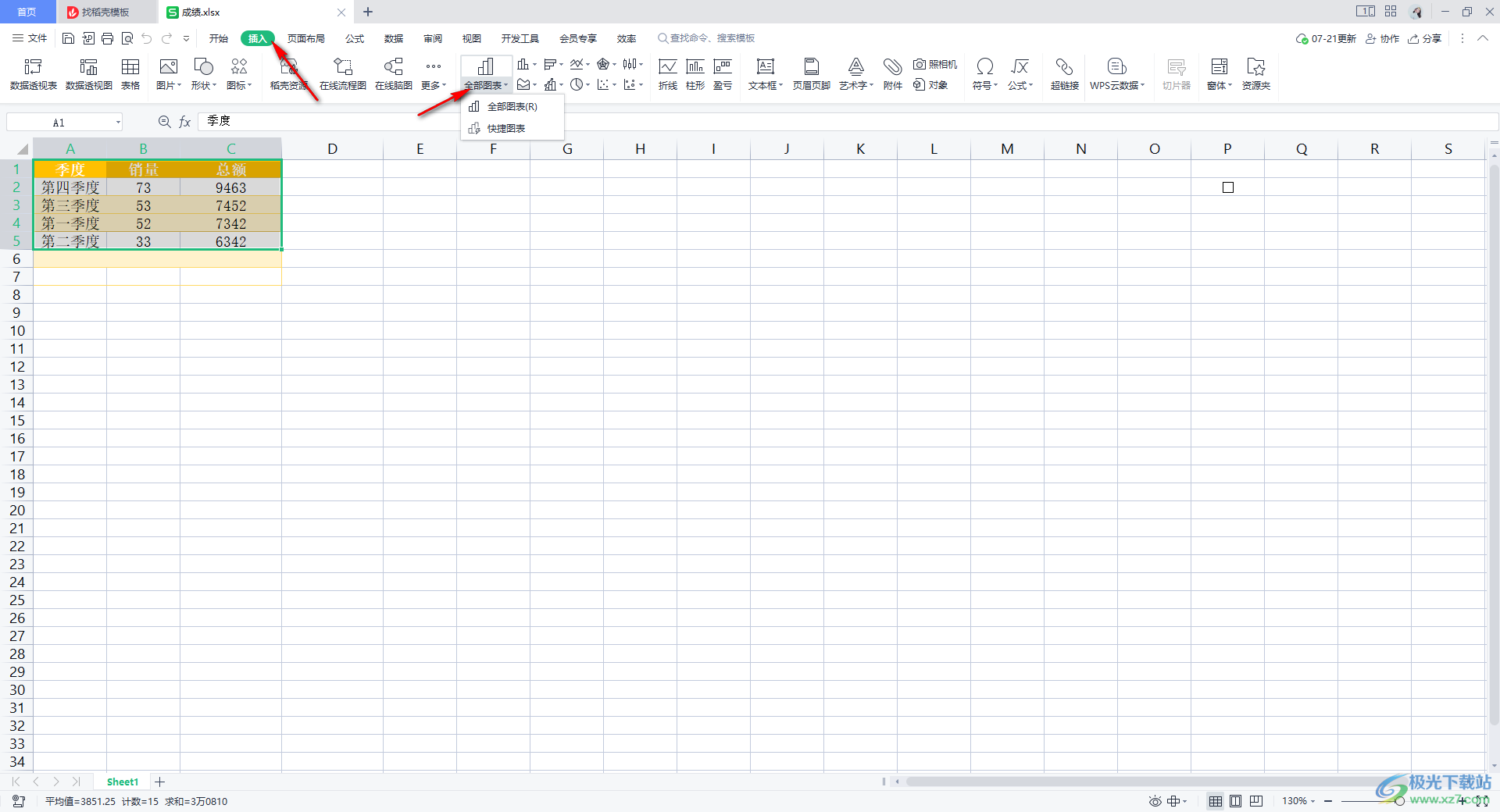
3.随后,大家可以在打开的图表窗口中查看到多种图表类型,这里我们选择【柱形图】,然后选择自己喜欢的柱形图样式进行插入。
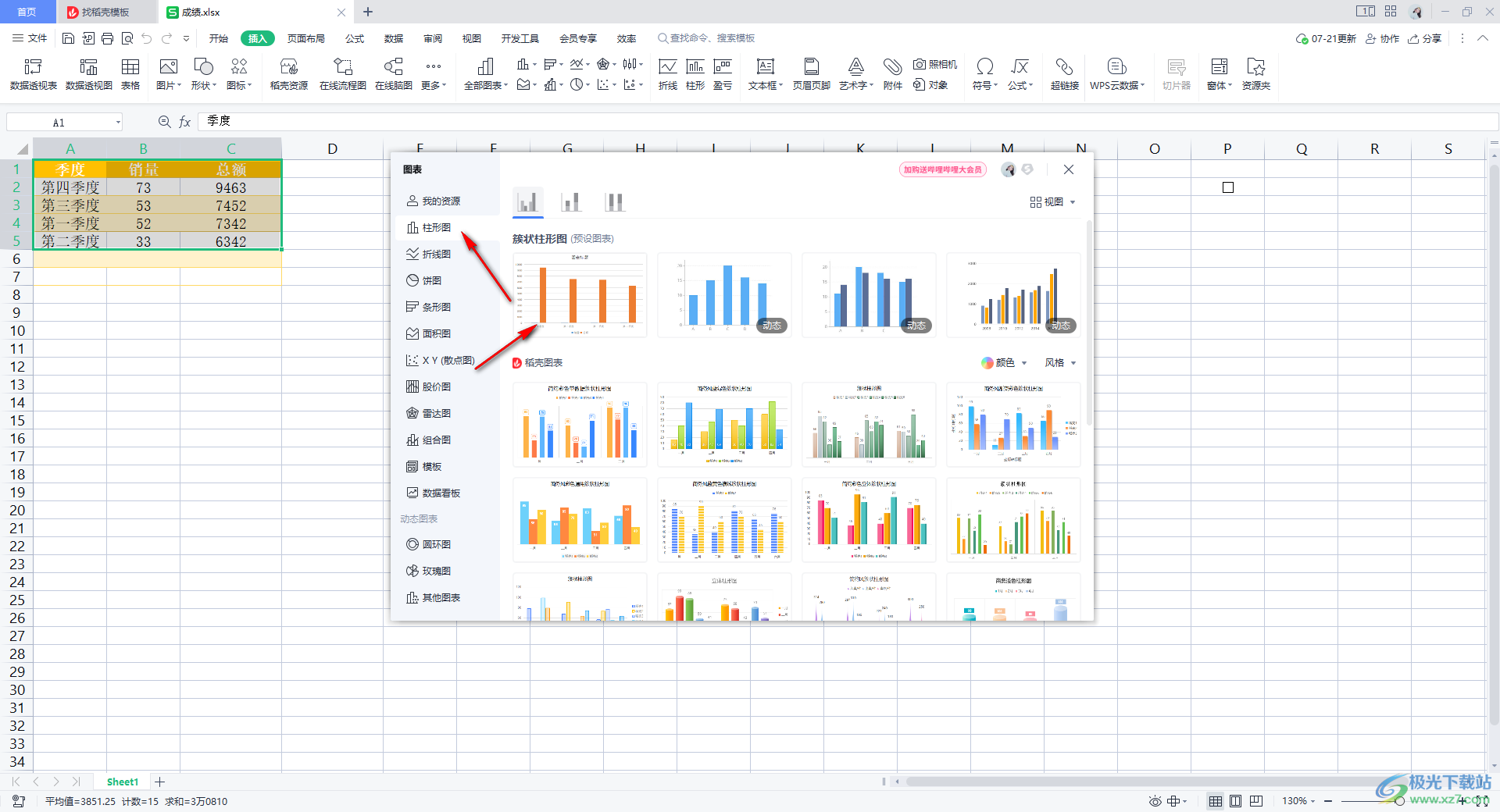
4.插入好之后,将页面上方的【图表工具】点击一下,随后在打开的工具选项中,可以看到有【切换行列】选项,将该选项进行单击一下。
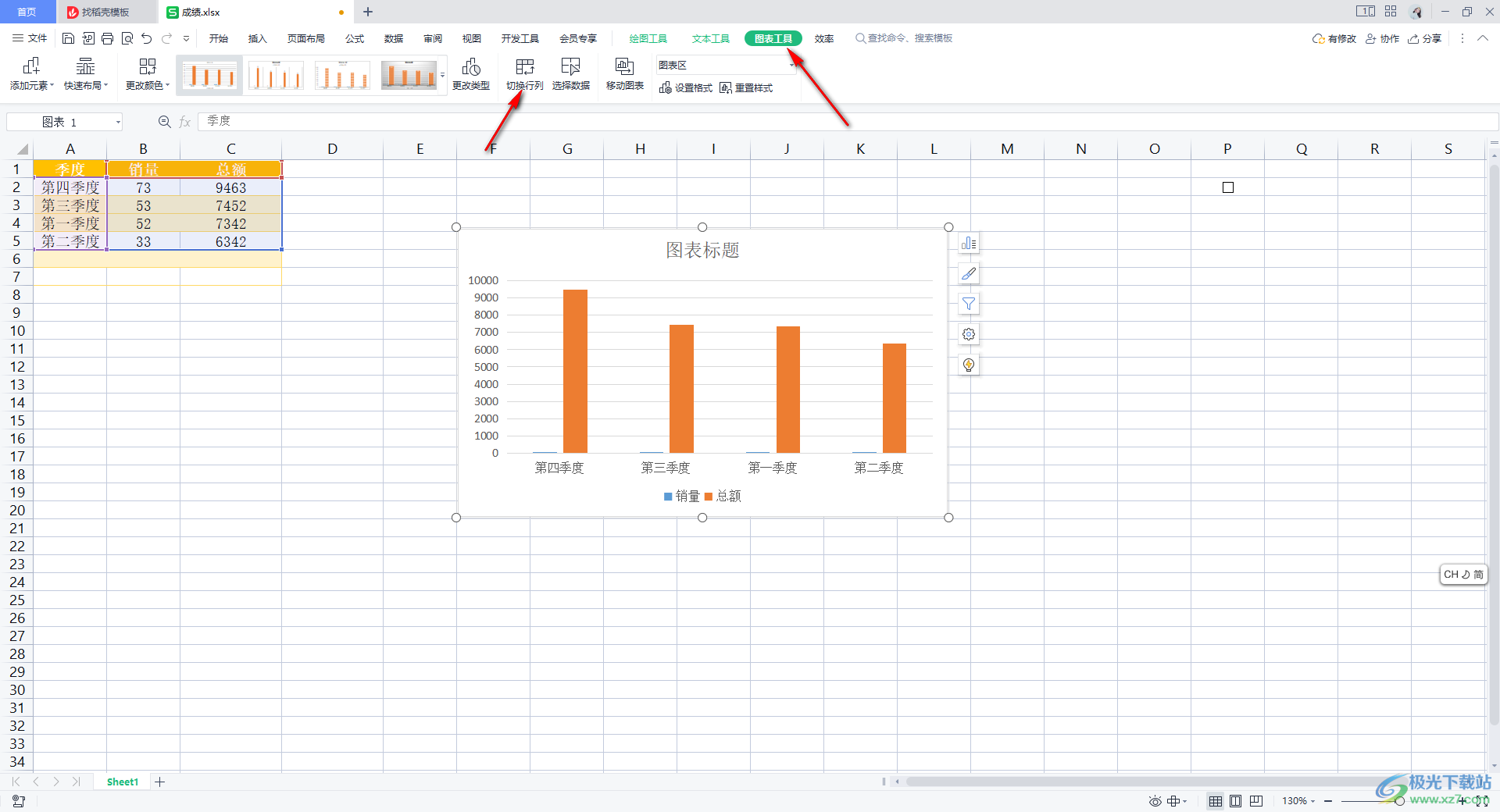
5.这时你可以看到表格中行列数据已经更换了,如果想要恢复到原来的样式,同样再点击切换行列即可。
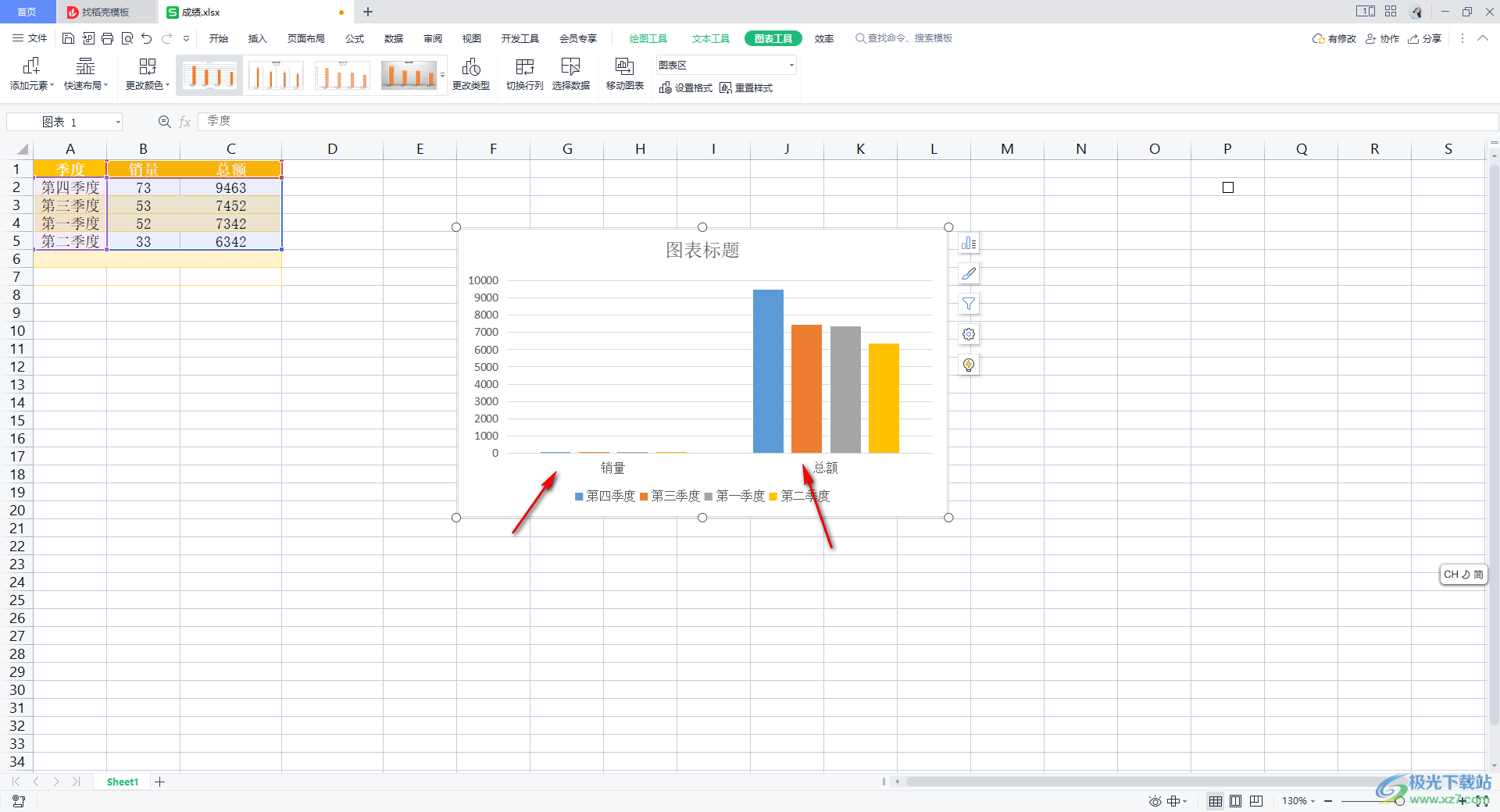
以上就是关于如何使用WPS Excel更改图表样式的具体操作方法,如果你想要将插入的柱形图的图表样式进行更改的话,那么可以通过切换行列功能,将行列数据进行调换即可将样式进行更换操作,感兴趣的话可以操作试试。
