Word设置输入文字自动带下划线的方法
2023-08-26 09:41:54作者:极光下载站
很多小伙伴在编辑文字文档时都会选择使用Word程序,因为在Word程序中,我们可以对文字文档进行图片、图表、形状等各种内容的添加,还可以在文档中对字体或是段落等进行设置。有的小伙伴在使用Word程序编辑文字文档的过程中,想要让那个输入的文字自动添加上下划线,这时我们只需要选中文字,然后进入字体设置页面,接着打开下划线线型选项,最后在下拉列表中点击选择“字下加线”选项即可。有的小伙伴可能不清楚具体的操作方法,接下来小编就来和大家分享一下Word设置输入文字自动带下划线的方法。
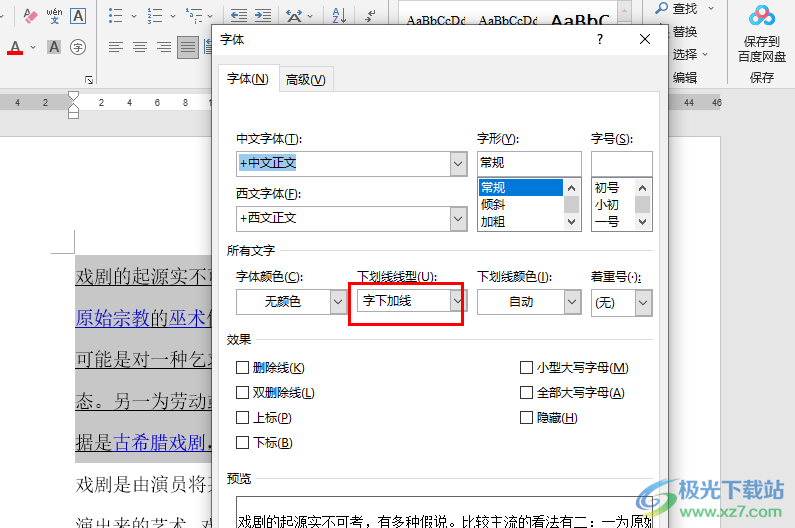
方法步骤
1、第一步,我们在电脑中右键单击一个文字文档,然后先点击“打开方式”选项,再点击“Word”选项
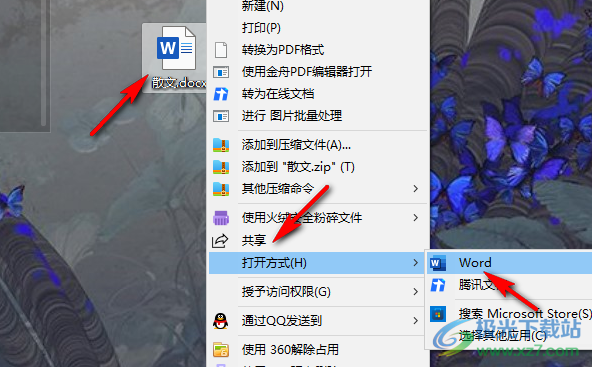
2、第二步,进入Word页面之后,我们在该页面中先选中部分文字,然后右键单击选择“字体”选项
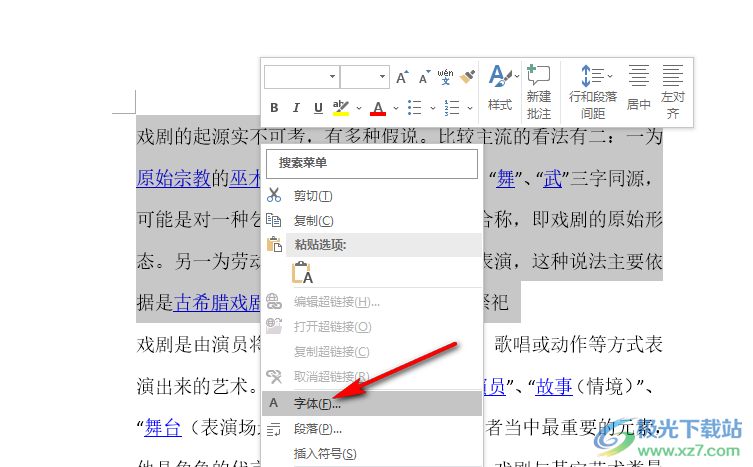
3、第三步,进入字体设置页面之后,我们在弹框中找到并打开“下划线线型”选项
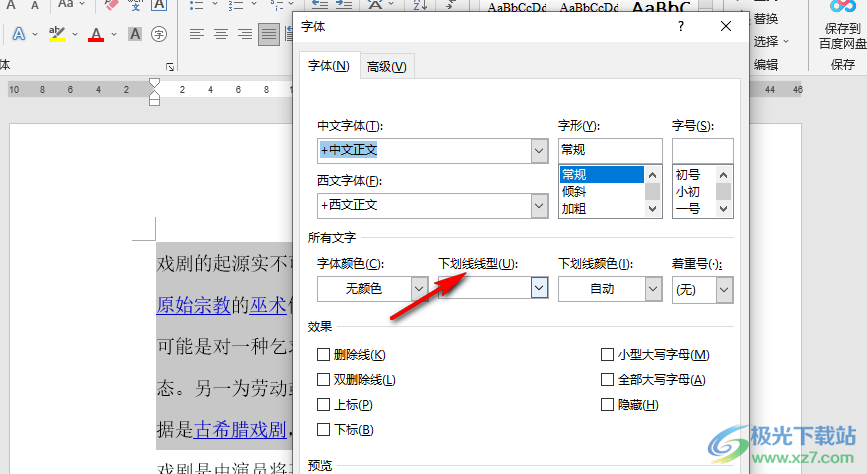
4、第四步,在下划线线型的下拉列表中我们点击选择“字下加线”选项,然后再点击“确定”选项
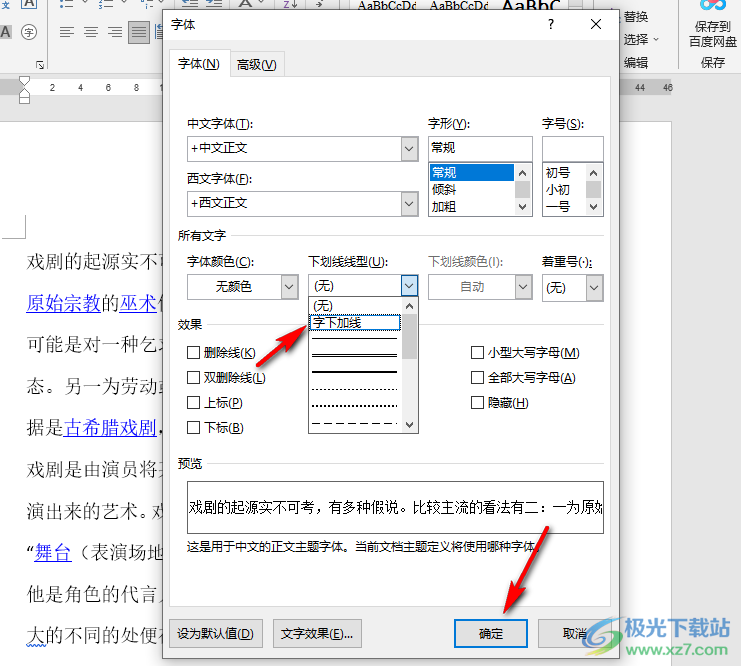
5、第五步,点击确定选项之后,我们选中的文字就自动添加上下划线了,并且后续再输入文字也能自动添加上下划线
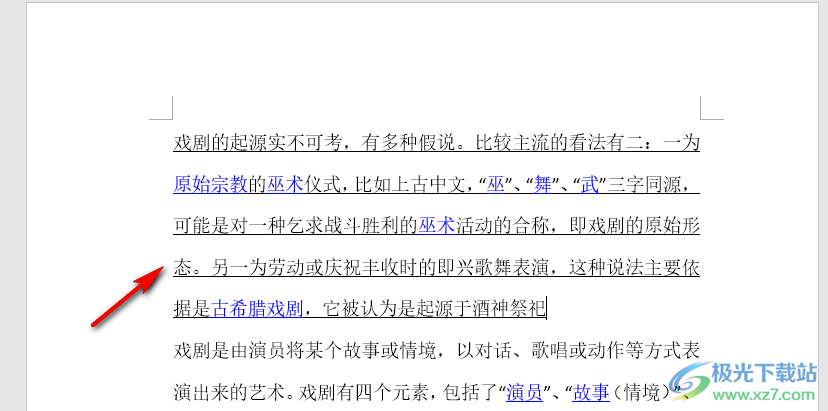
以上就是小编整理总结出的关于Word设置输入文字自动带下划线的方法,我们在word中选中文字,然后右键单击选择字体选项,进入字体页面之后,我们打开下划线线型选项,最后在下拉列表中点击选择“字下加线”选项即可,感兴趣的小伙伴快去试试吧。
