WPS中替换PDF文档页面的方法
2023-08-26 10:55:20作者:极光下载站
当你需要进行PDF文档的编辑的情况下,那么选择wps办公软件进行编辑是非常有帮助的,大家可以通过该办公软件对PDF文档进行友好的编辑操作,当你需要在原来的PDF文档中进行页面的替换操作,那么直接通过替换页面功能将电脑本地中的PDF文档添加进来进行替换页面就好了,你可以根据自己的需求进行设置替换页面的页数范围,替换后的文档是不能进行撤回的,因此在操作的过程中需要谨慎,下方是关于如何使用WPS PDF文档替换页面的具体操作方法,如果你需要的情况下可以看看方法教程,希望对大家有所帮助。

方法步骤
1.将WPS PDF文档打开之后,将页面顶部的【页面】选项卡点击打开,之后即可打开一些相关的功能选项,然后选择【替换页面】。
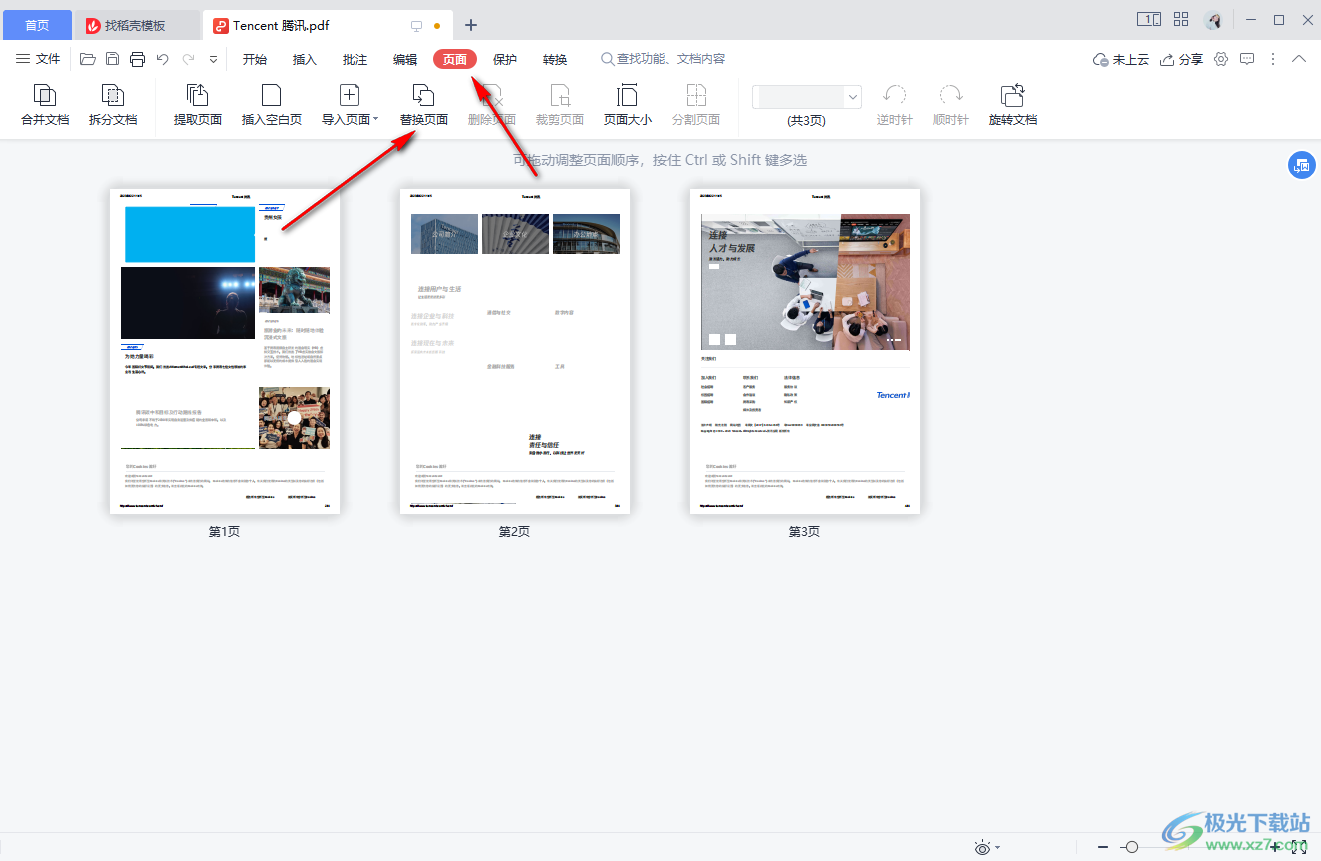
2.随后,即可在页面上弹出一个选择来源文件的窗口,需要在该窗口中将需要进行替换的PDF文档进行选中添加。
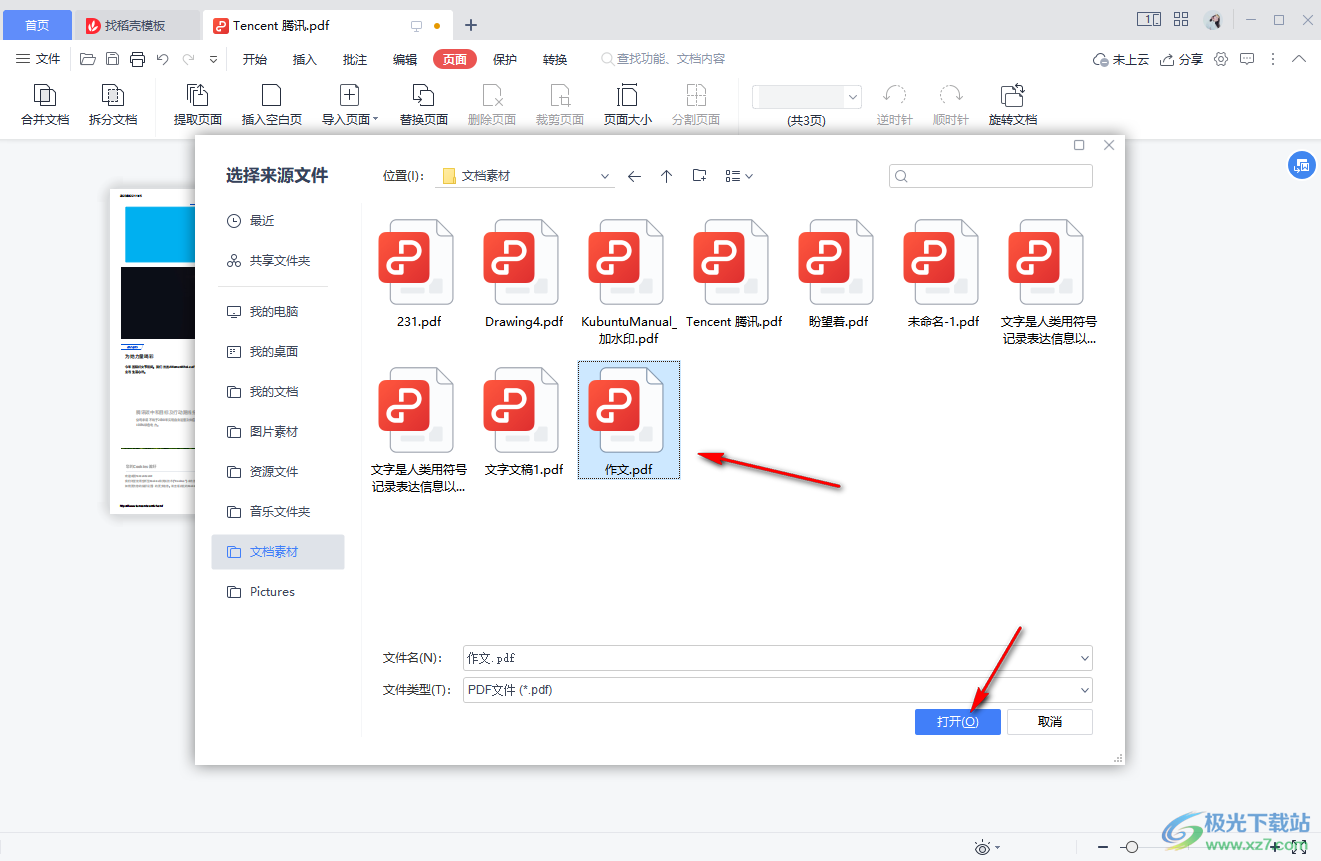
3.之后在替换页面的窗口中,你需要设置一下原来的文档需要替换的页面范围,这里设置只替换【1】页,那么就输入【1】即可。

4.在【使用页面】后面的框中需要设置替换后面的页面范围,之后点击【确认替换】按钮即可。
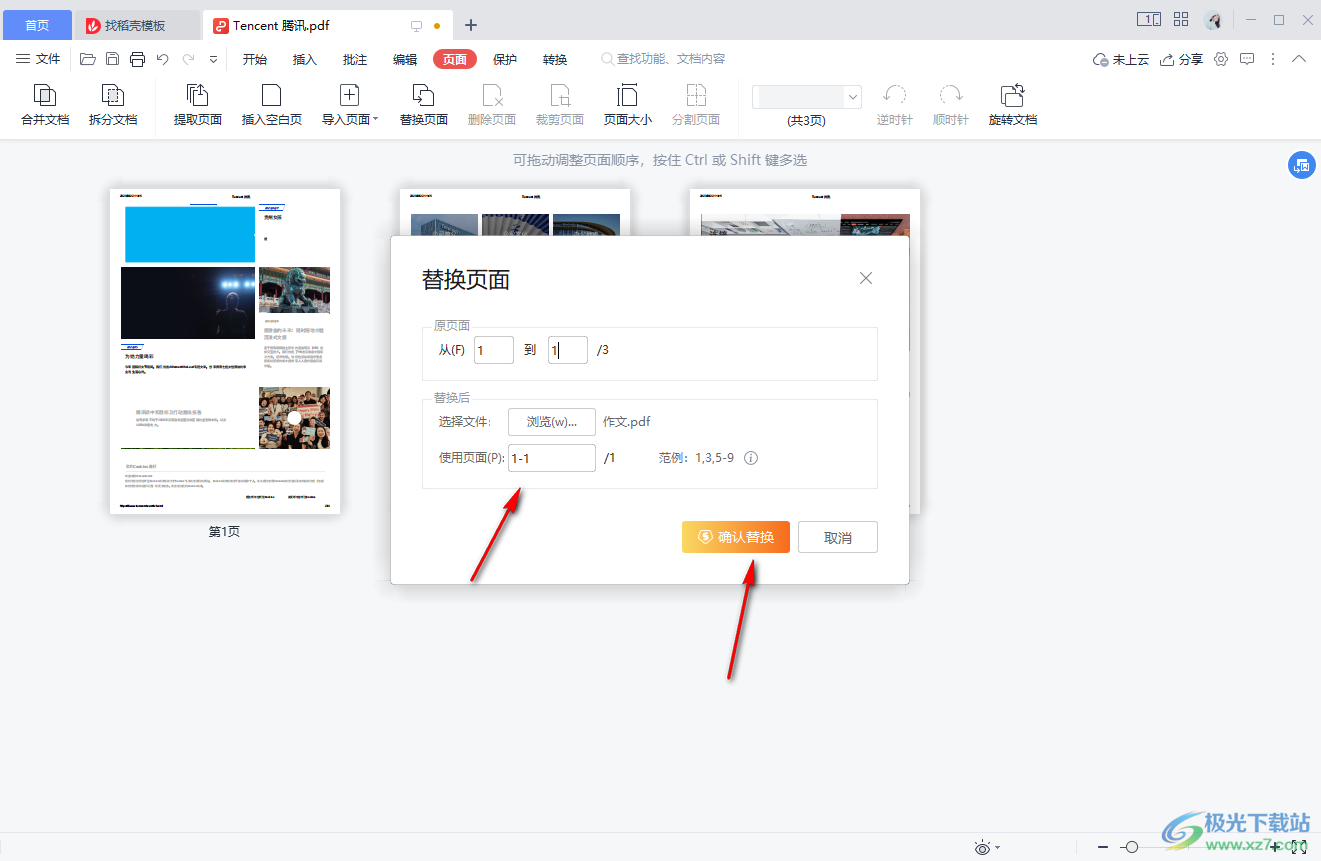
5.替换好之后,返回到文档页面中,可以看到页面第一页内容已经替换成了刚刚添加的PDF文档的页面内容了,如图所示。
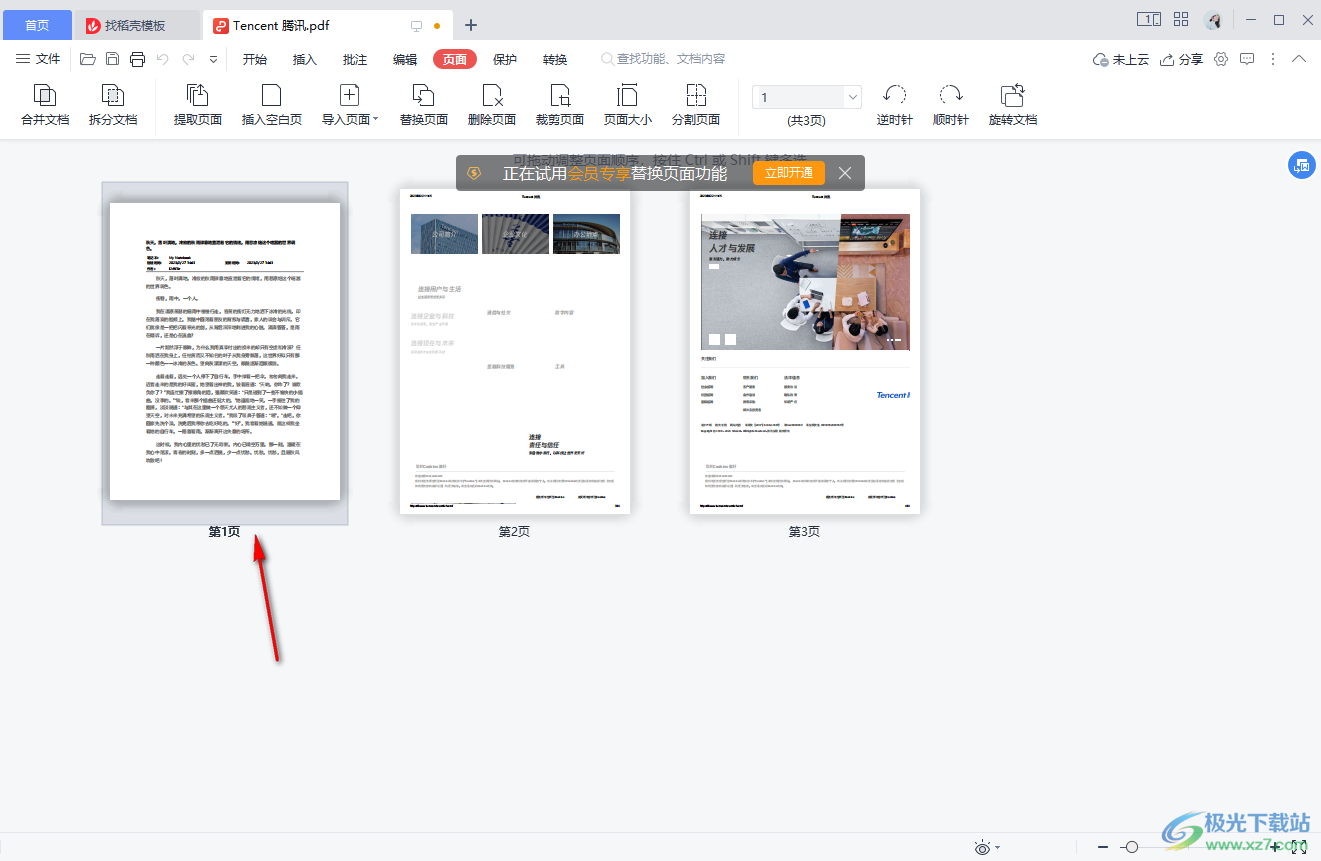
以上就是关于如何使用WPS PDF文档设置替换页面的具体操作方法,在进行PDF文档编辑的过程中,你可能会需要将其他的PDF文档的内容替换到当前的PDF文档中,那么就可以按照替换页面功能进行快速的操作就好了,感兴趣的话可以操作试试。
