WPS Excel设置不打印网格线的方法
2023-09-04 09:32:37作者:极光下载站
一些小伙伴平时会进行wps表格的编辑操作,将自己需要的一些数据内容通过WPS表格显示出来,比如进行数据的统计以及插入图片或者图表以及进行计算一些函数公式等等,都可以在表格中进行相应的操作,并且还会将编辑好的内容进行打印成纸质版显示出来,那么就会进入到打印的窗口中进行设置,如果你不想要打印网格线,那么就可以将打印网格线功能进行点击取消就好了,下方是关于如何使用WPS excel设置不打印网格线的具体操作方法,如果你需要的情况下可以看看方法教程,希望对大家有所帮助。

方法步骤
1.首先我们将需要打印的数据通过WPS表格打开,如图所示。
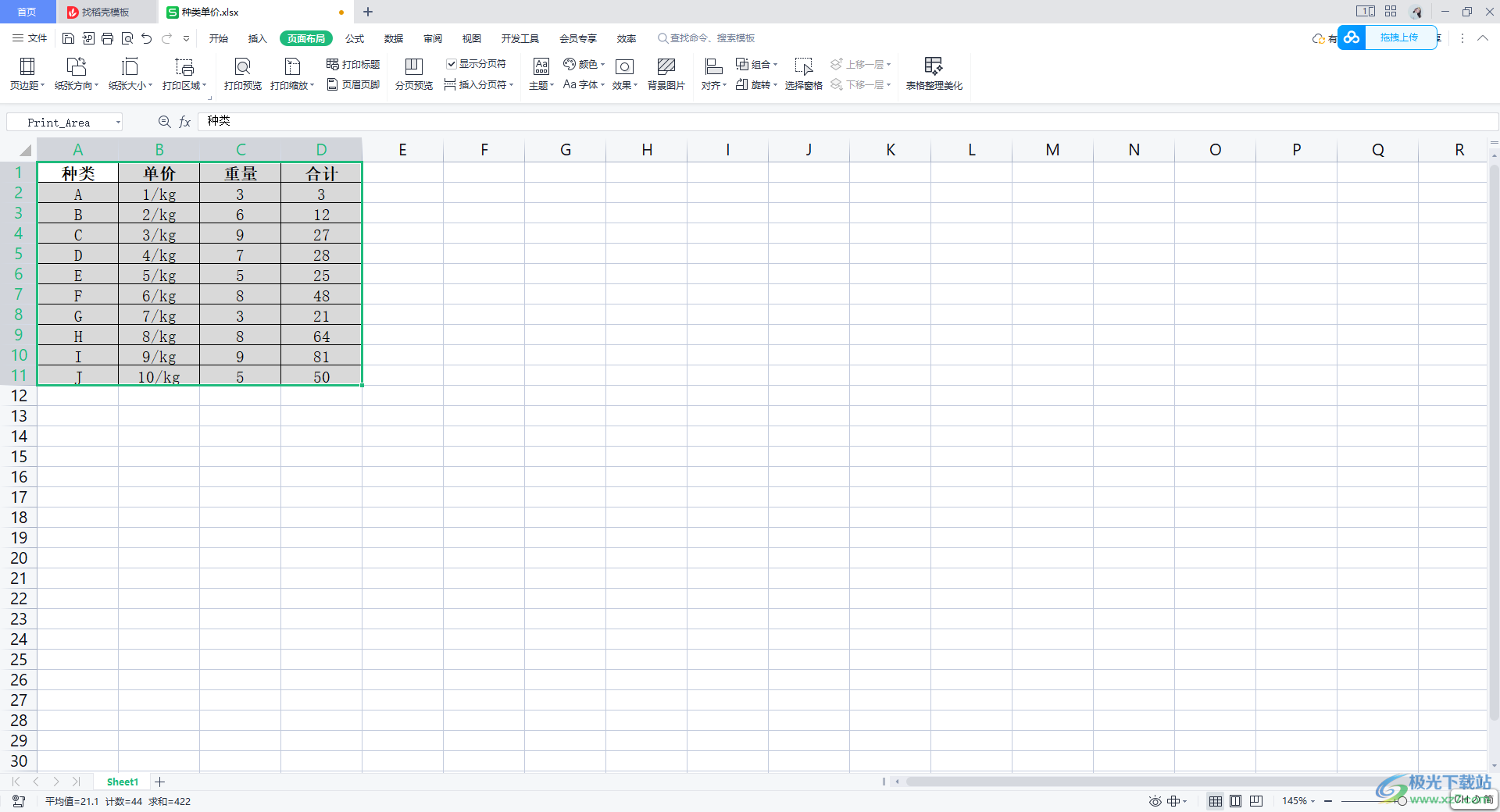
2.之后,你可以将需要进行打印的区域选中,然后点击【页面布局】选项,之后在工具栏中将【设置打印区域】选项点击一下。
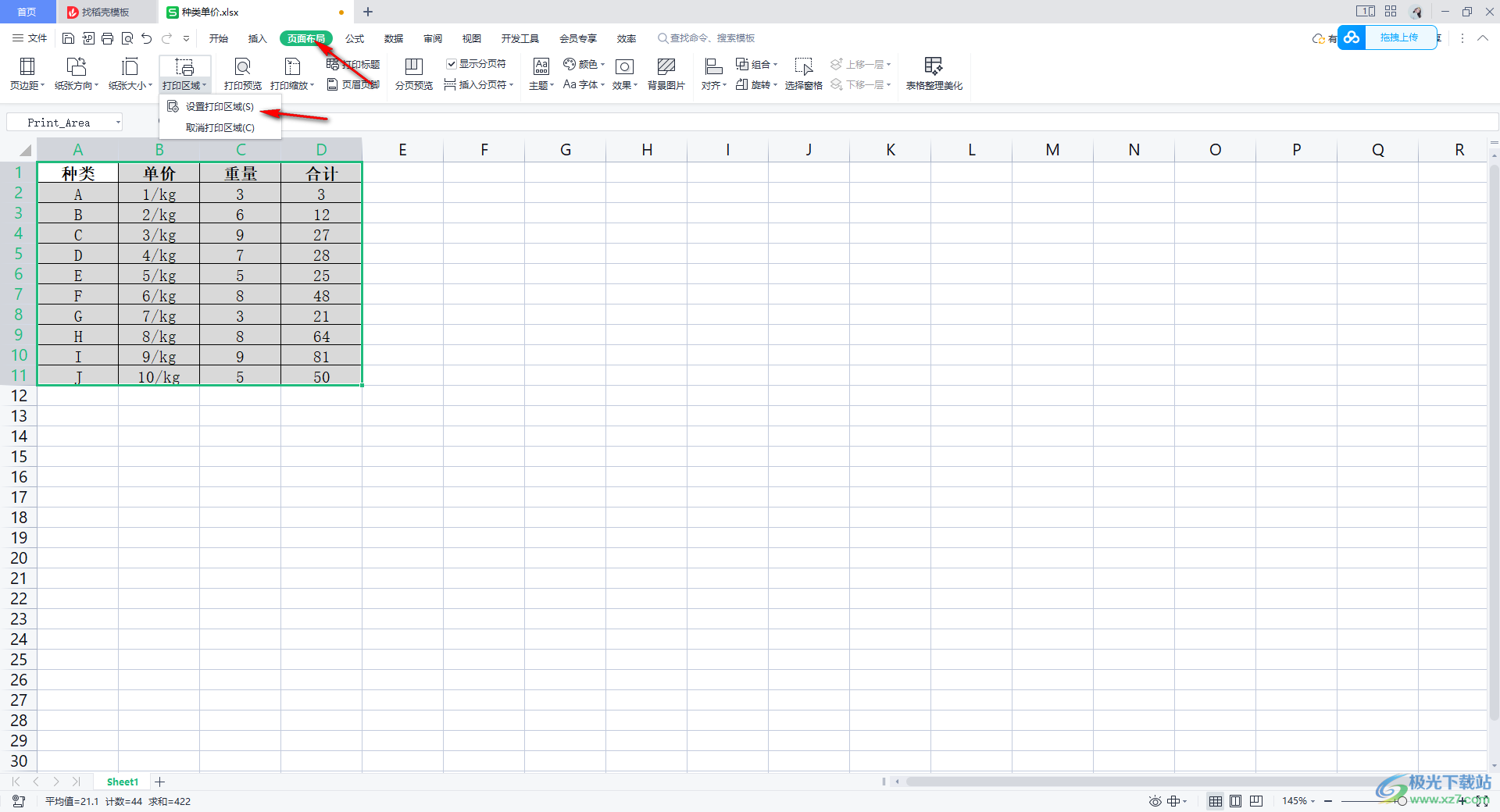
3.设置好打印区域之后,将左上角的【打印预览】图标按钮进行点击一下,进入到打印预览的窗口中。

4.在打印预览的窗口中,如果你看到工具栏中的【打印网格线】选项是勾选上的,那么我们需要将其点击一下取消打印网格线即可。
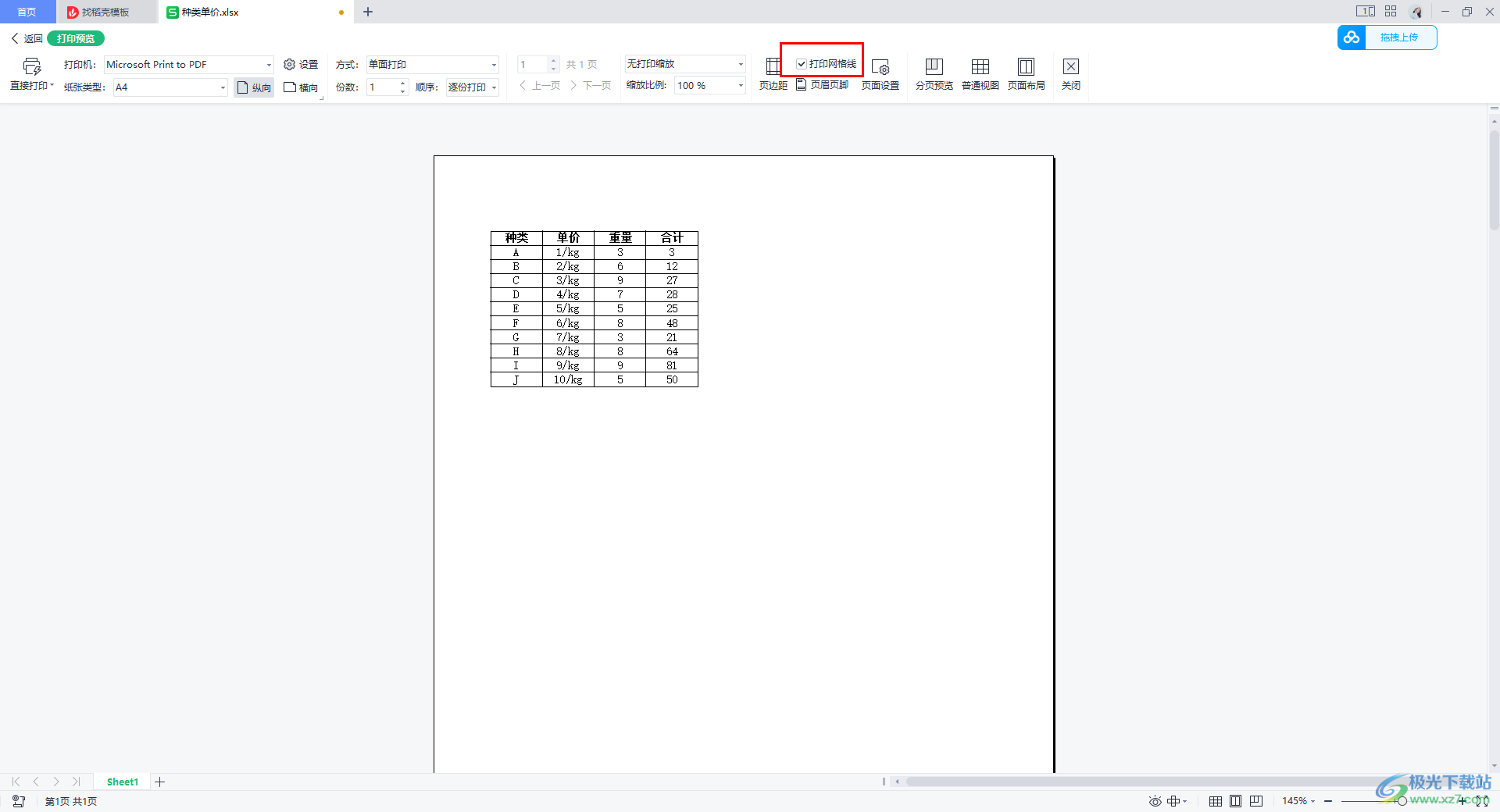
5.取消打印网格线之后,点击左上角的【直接打印】按钮,即可将该表格打印出来。
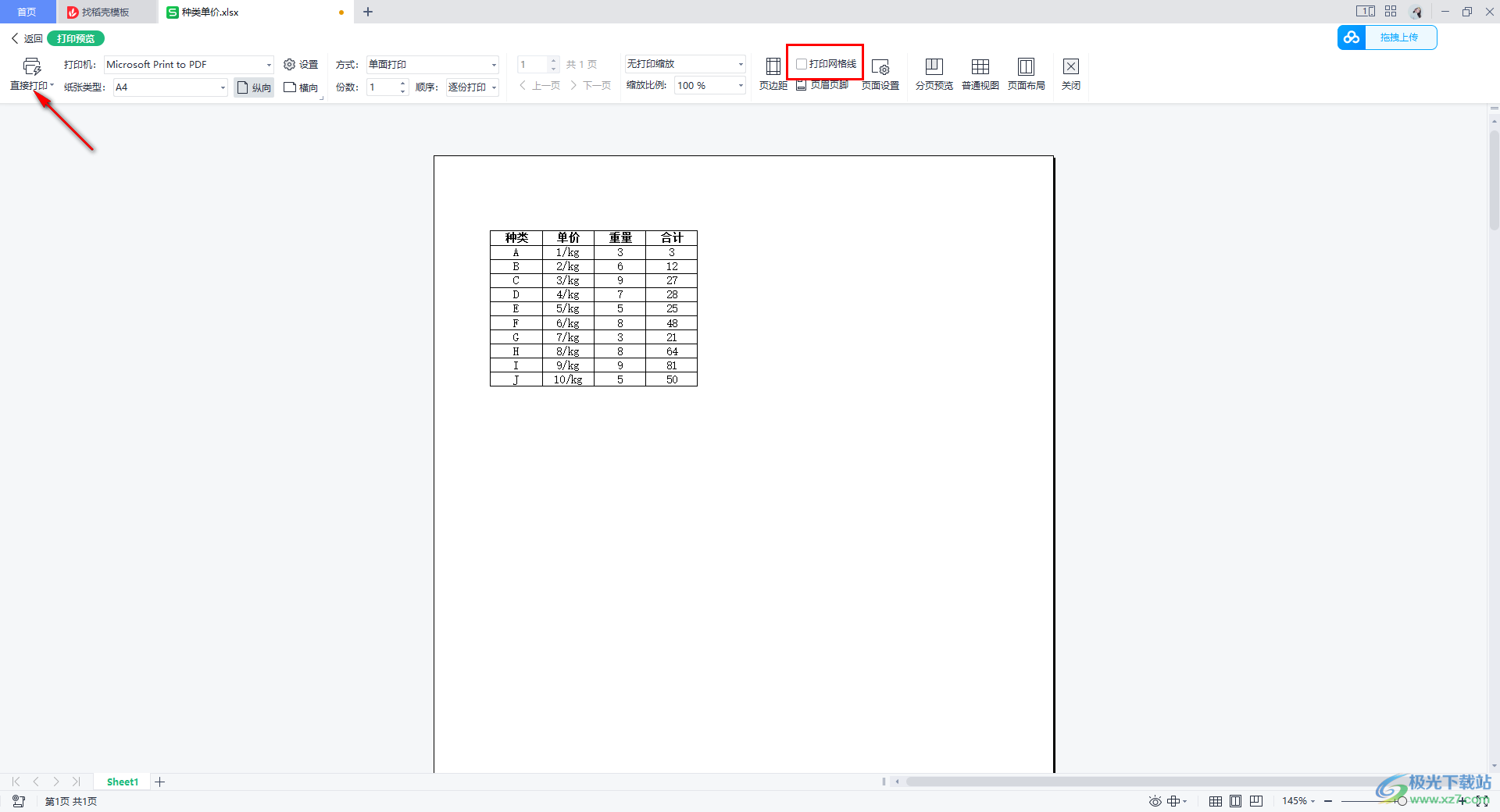
以上就是关于如何使用WPS Excel设置不打印网格线的具体操作方法,你可以进入到设置打印预览的窗口中,将打印网格线功能取消就好了,而且在打印预览的窗口中还可以设置一下缩放打印以及分页预览等,感兴趣的话可以操作试试。
