WPS PDF中插入图章的方法
2023-09-04 11:29:33作者:极光下载站
平时大家可能会需要将自己想要进行编辑的PDF文档通过wps打开进行编辑和修改,会将图章插入到文档中显示出来,而在WPS PDF文档中正好有一个图章功能,你可以将自己需要的图章内容进行自定义设置一下,可以插入日期和时间,以及可以设置字体的颜色、大小等,还可以选择制作圆形图章还是矩形图章,制作完成的图章就可以插入到文档中合适的位置显示出来了,下方是关于如何使用WPS PDF文档插入图章的具体操作方法,如果你需要的情况下可以看看方法教程,希望对大家有所帮助。

方法步骤
1.首先打开PDF文档,之后点击【插入】选项,然后在工具栏中将【图章】选项点击打开。

2.在【图章】的下拉选项中可以进行【自定义图章】,点击【+】图标进入到页面中进行相应的设置。

3.在打开的添加图章的窗口中,你可以选择圆形章或者是矩形章,这里小编选择矩形章,然后在框中输入相应的内容。
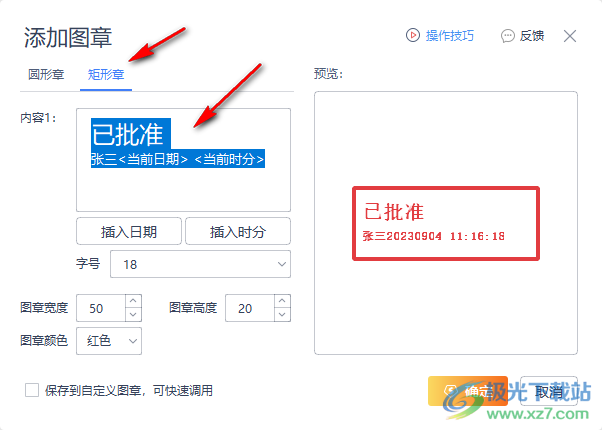
4.输入好内容之后,按下回车键,然后点击【插入日期】和【插入时分】,那么图章中就会显示出相应的图章内容和时间。

5.之后,还可以设置一下图章内容的字体大小以及宽度、高度和颜色等,最后点击右下角的确定按钮即可。

6.最后你可以将图章插入到文档中合适的位置显示出来就好了,如图所示。

以上就是关于如何使用WPS PDF文档插入图章的具体操作方法,大家喜欢使用WPS进行PDF文档的扫描和编辑操作,有些时候会进行创建图章设置,那么就可以直接在该文档编辑页面中进行自定义图章即可,感兴趣的话可以操作试试。
