wps Word把图片嵌入到文档中的方法
2023-09-05 10:32:41作者:极光下载站
编辑文档的时候,可能不会仅仅只编辑文字内容,还可以将本地中有需要的图片插入到文档中,比如当你在文档中编辑文字内容的时候,想要将图片嵌入到文档中合适的位置,那么你就可以直接通过插入图片的方式,将图片插入进来即可,之后你可以设置一下该图片的布局样式,如果想要将图片嵌入到文档中的话,那么就选择嵌入型即可,嵌入到文档中的图片是不会进行移动的,下方是关于如何使用wps word文档嵌入图片的具体操作方法,如果你需要的情况下可以看看方法教程,希望对大家有所帮助。
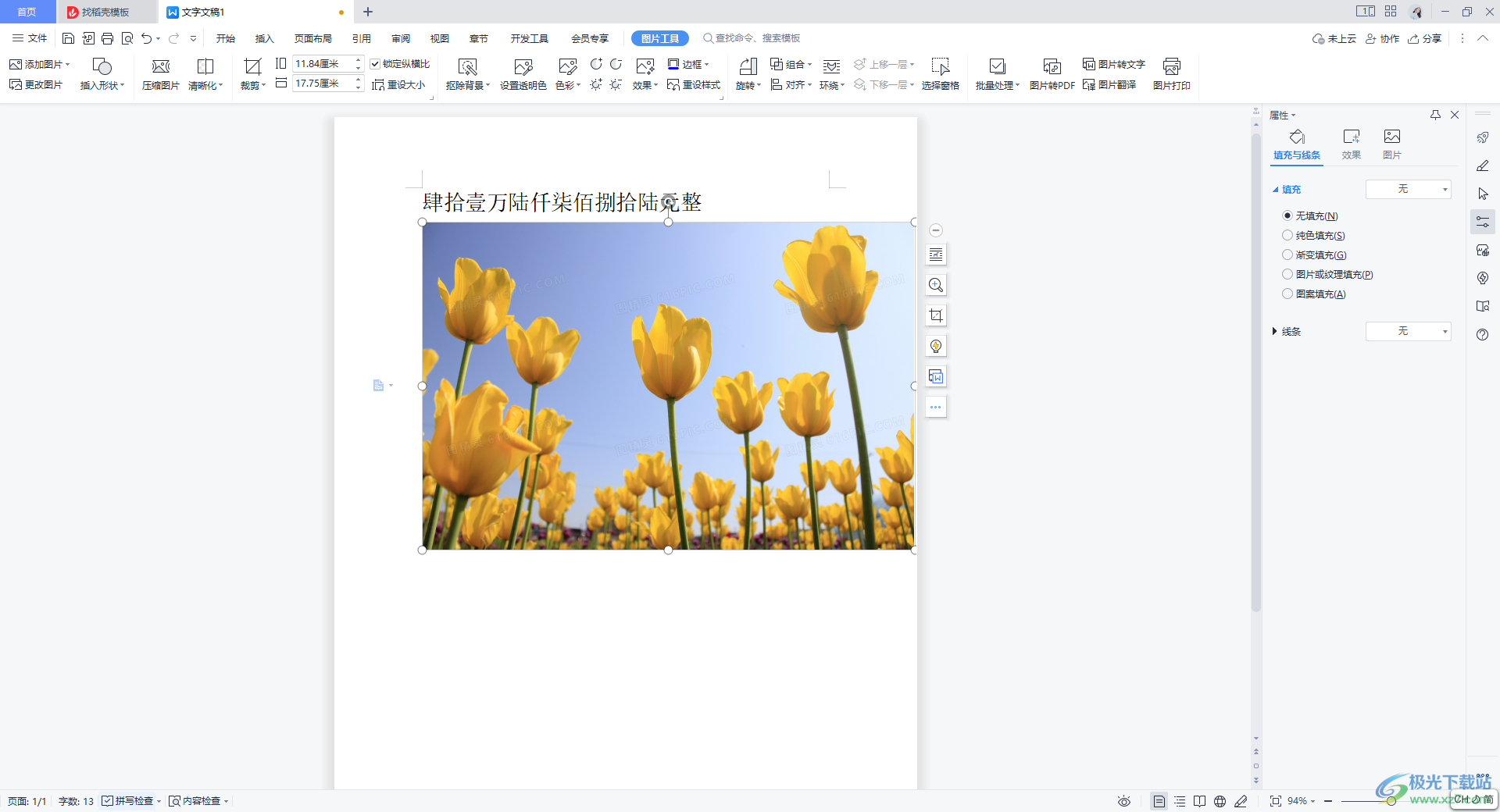
方法步骤
1.首先你可以在文档页面上点击【插入】选项,然后将【图片】功能选项点击打开。
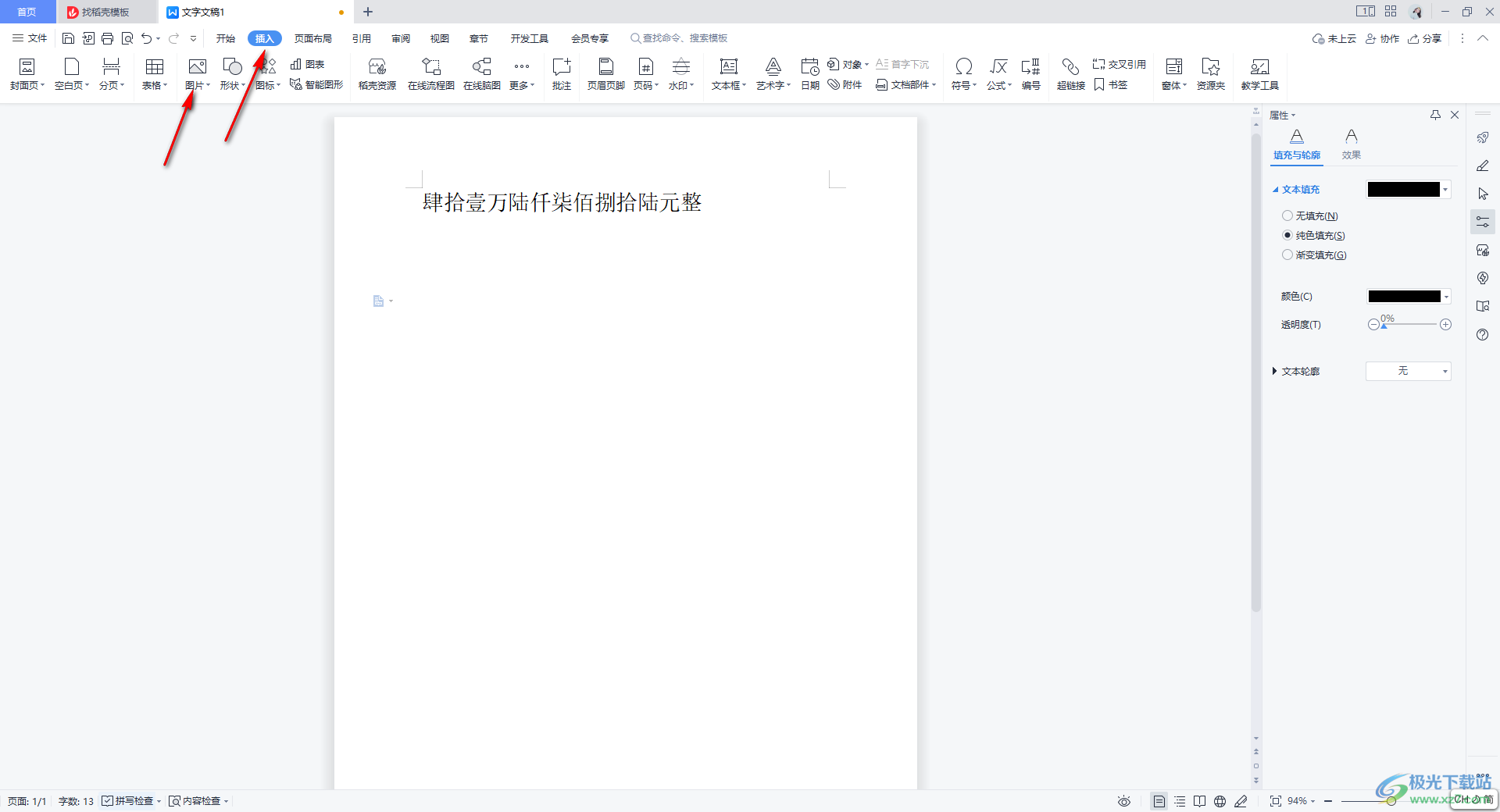
2.随后就会马上进入到本地选择图片的窗口中,将需要嵌入到文档中的图片找到之后进行选中添加即可。
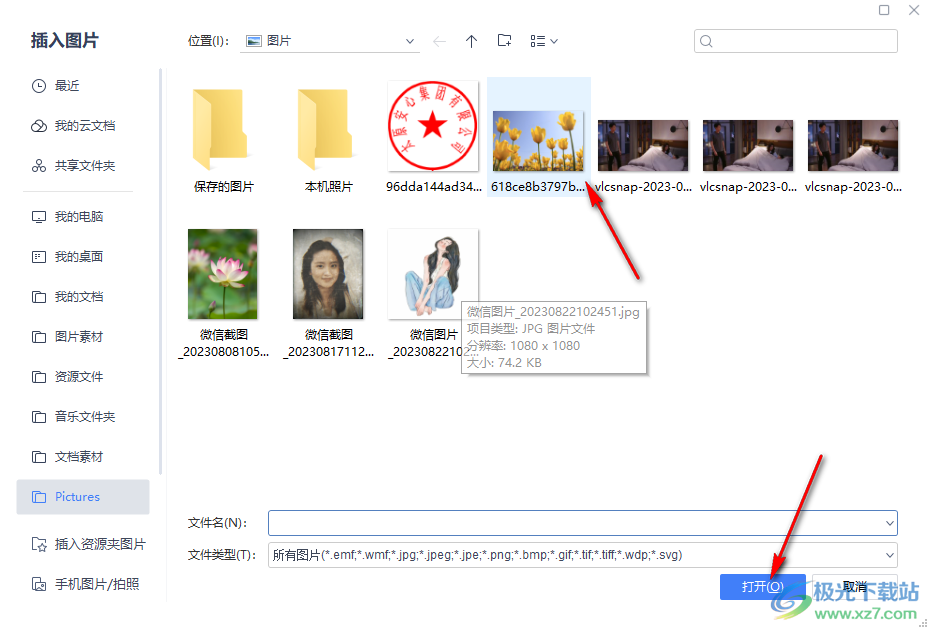
3.当你将图片添加到文档中之后,你可以将图片的右上角的第一个图标点击打开。
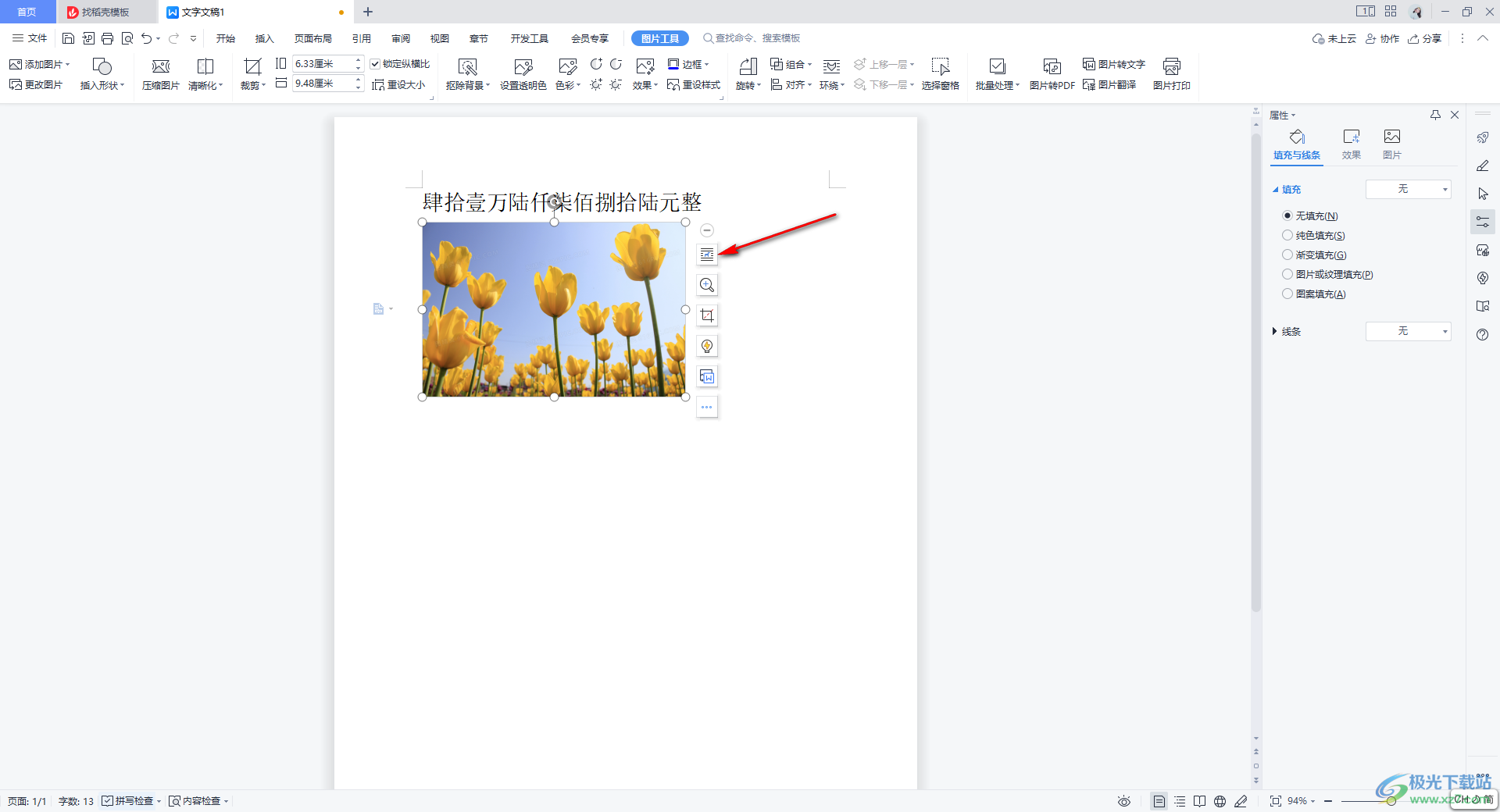
4.随后即可在打开的窗口中进行嵌入型布局样式的选择,一般插入到文档中的图片都是嵌入型显示的,如果你的不是嵌入型,那么就按照这样的方法进行选择即可。
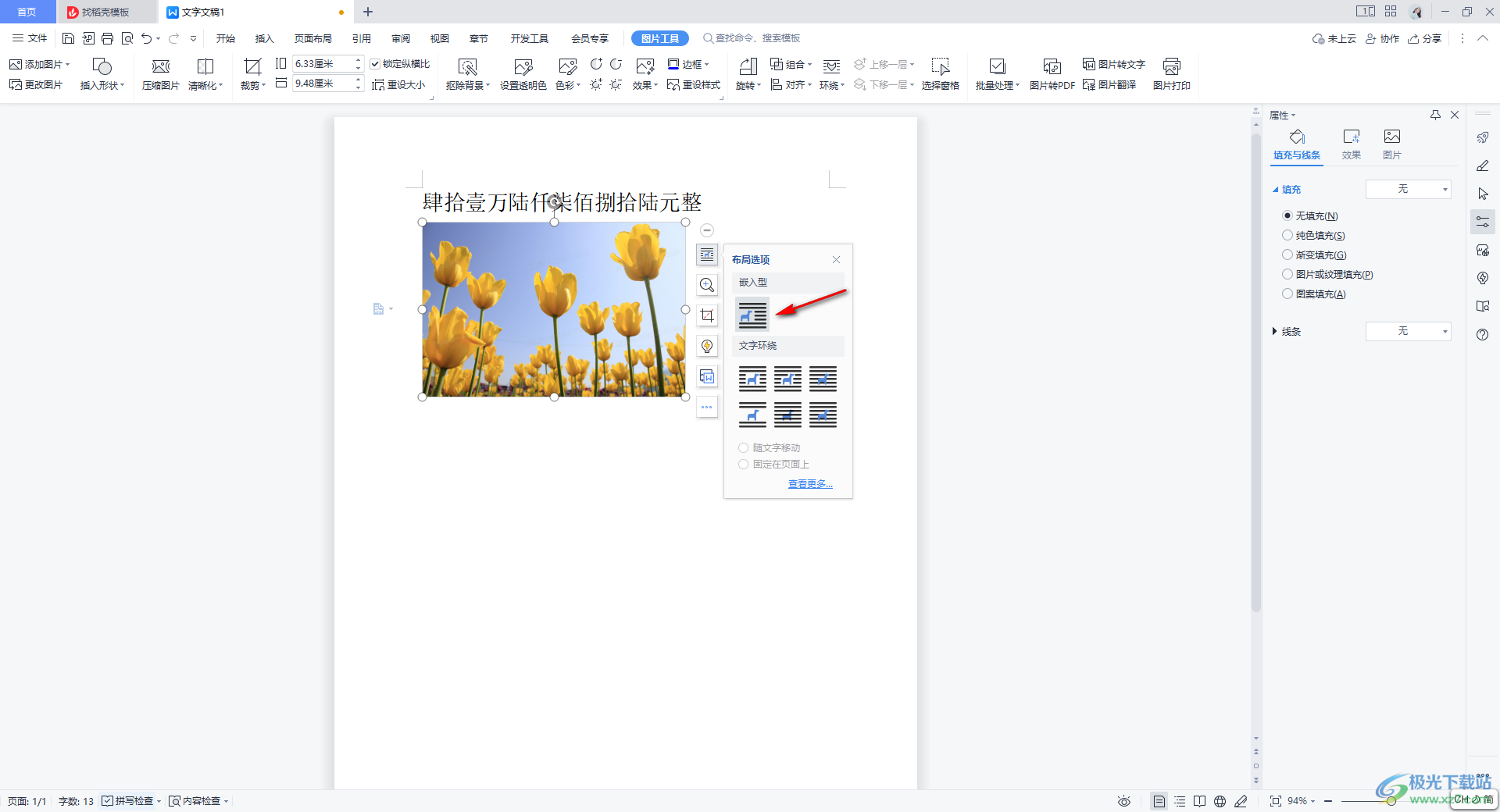
5.设置了图片的嵌入方式之后,那么图片就是不会进行移动的,只能拉大或者缩小图片,如图所示。
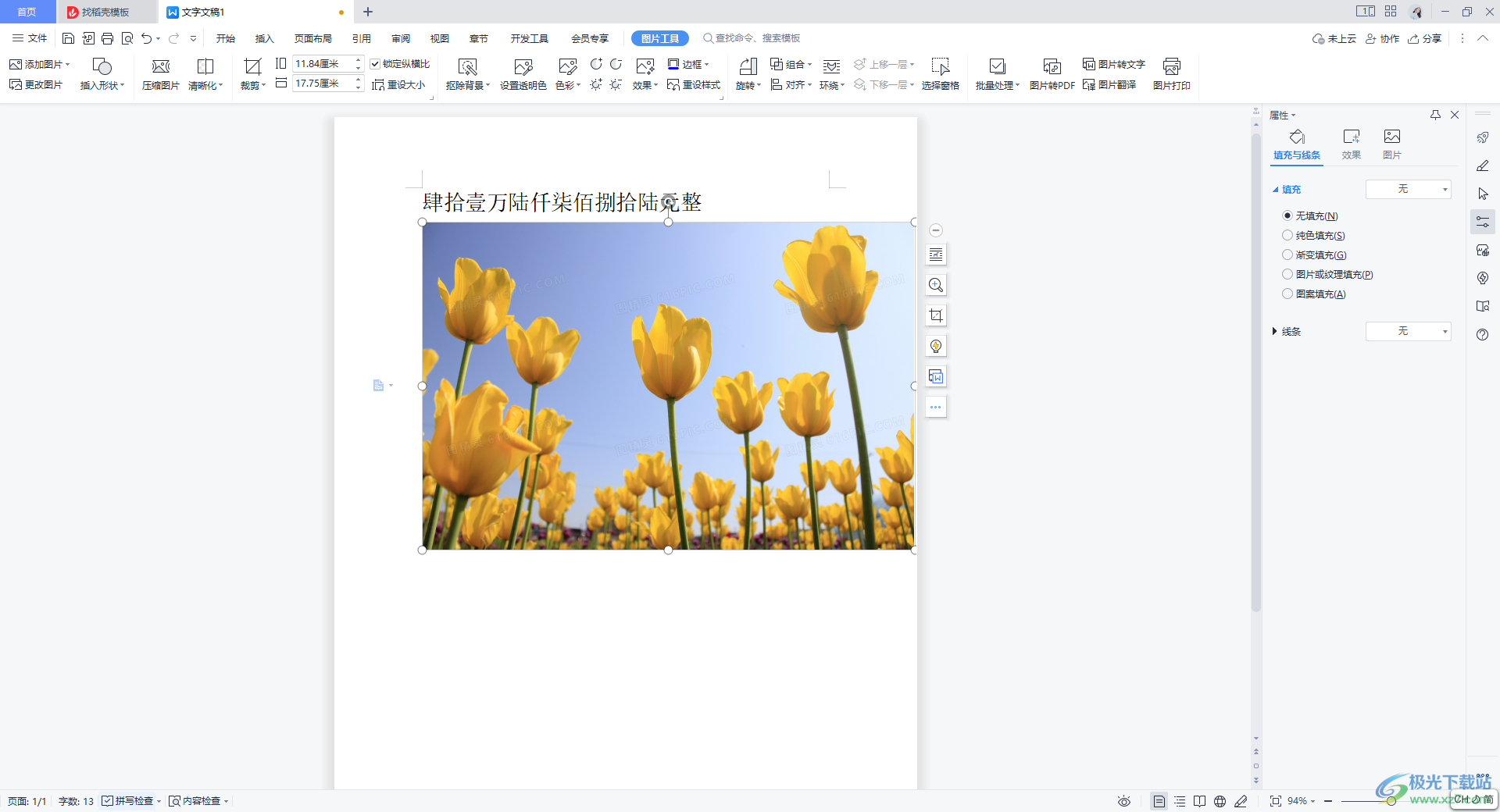
以上就会关于如何使用WPS Word文档嵌入图片的具体操作方法,大家会使用该软件 进行文档的编辑操作,在文档中嵌入图片也是十分常见的操作,不仅可以设置图片的嵌入,也可以设置图片的环绕方式,感兴趣的话可以操作试试。
