WPS Excel将图片嵌入到指定单元格中的方法
2023-09-11 09:21:57作者:极光下载站
很多时候我们需要使用到wps excel表格工具来解决我们要处理的数据问题,且也会在表格中插入图片的情况,当你需要插入图片的时候,有两种插入方式,一种你可以插入浮动图片,那么插入的图片就会显示在表格上,你可以随意的移动图片,而另外一种就是将图片嵌入到单元格中,那么嵌入的图片就不能任意的移动,但是你可以单元格的大小来调整图片的大小,或者也可以将这两种插入图片的方式进行互相切换,下方是关于如何使用WPS Excel设置图片和表格融为一体的具体操作方法,如果你需要的情况下可以看看方法教程。

方法步骤
1.进入到页面中之后,选择其中一个需要插入图片的单元格,然后直接将页面上方的【插入】选项点击打开,选择【图片】。
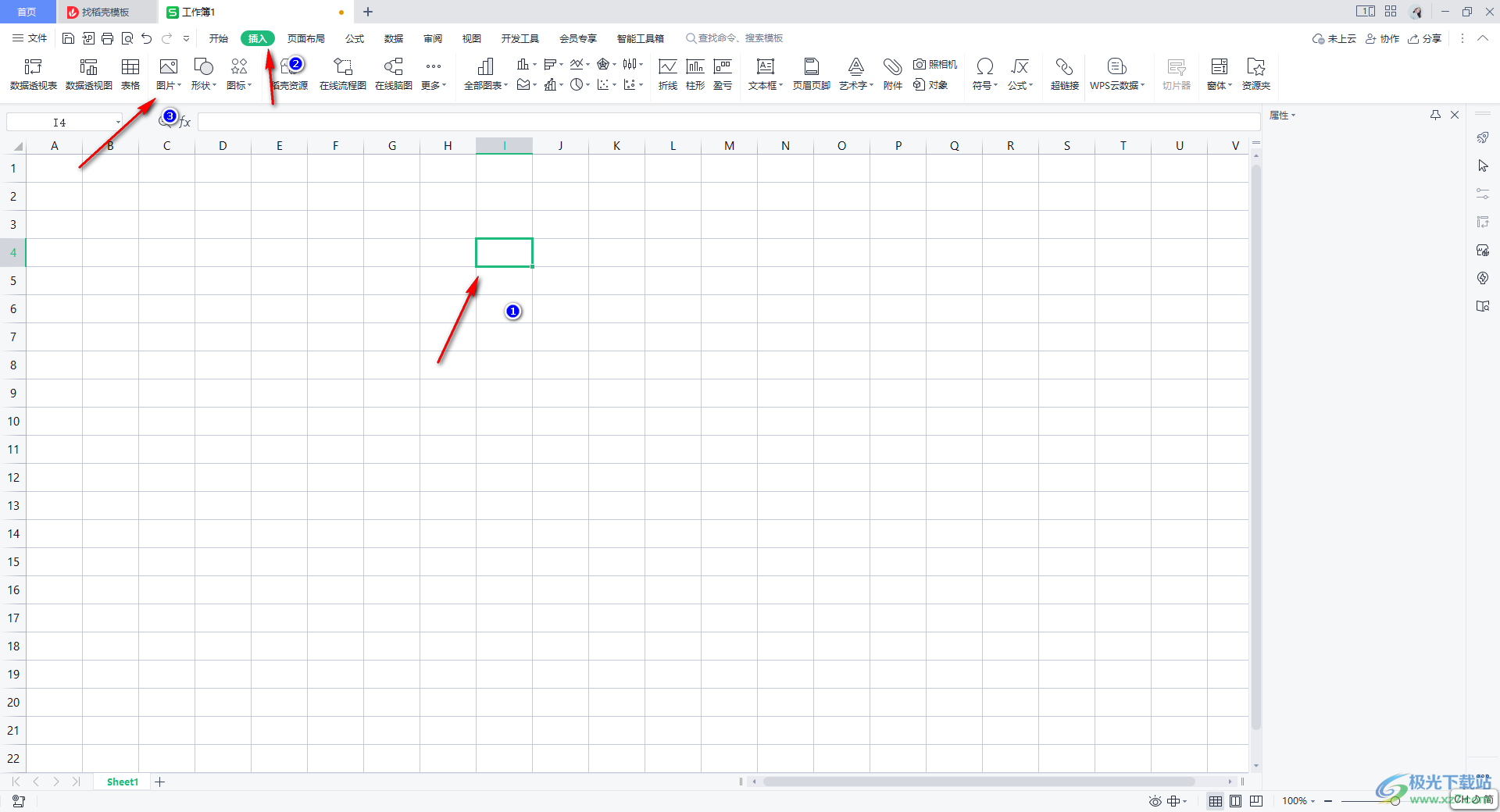
2.之后,在图片的下拉窗口中将【嵌入单元格】进行点击勾选上,然后选择【本地图片】选项。
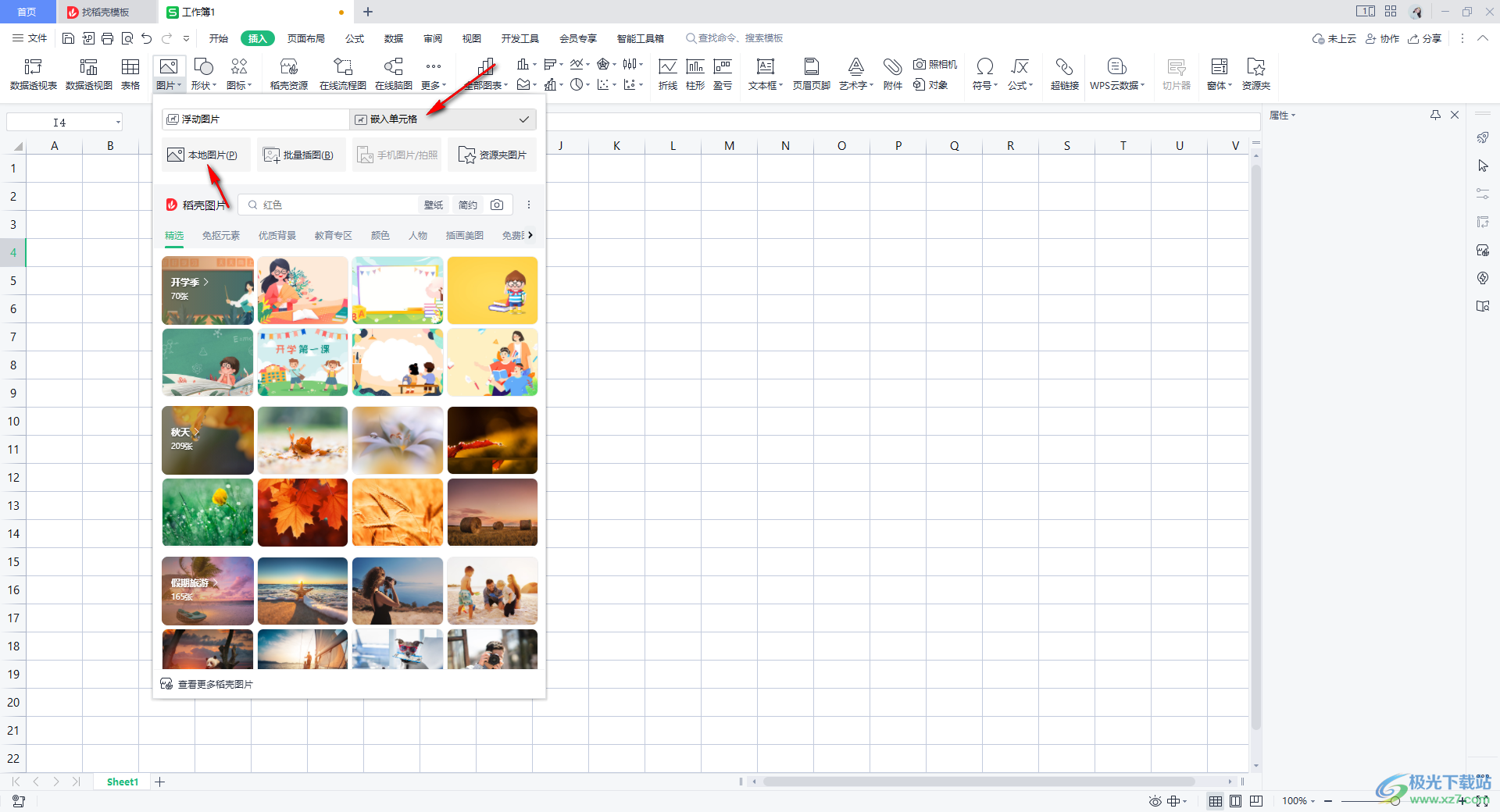
3.随后就会进入到本地文件夹页面中,将需要进行设置的图片选中,再点击【打开】按钮即可添加。
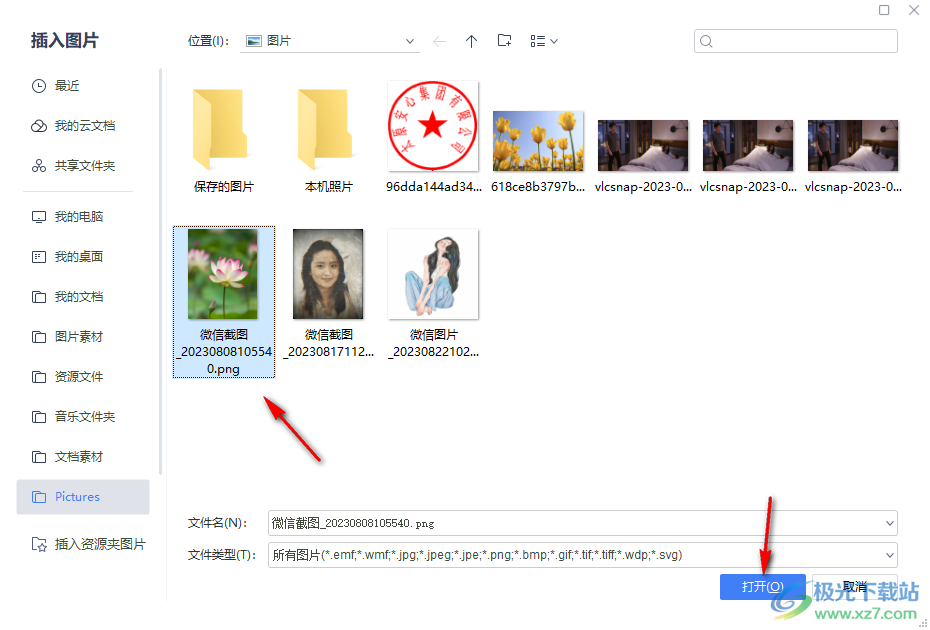
4.如果你的单元格比较小,那么可能你插入到单元格中的图片大小就很小,但是我们可以调整单元格的大小来设置图片大小。
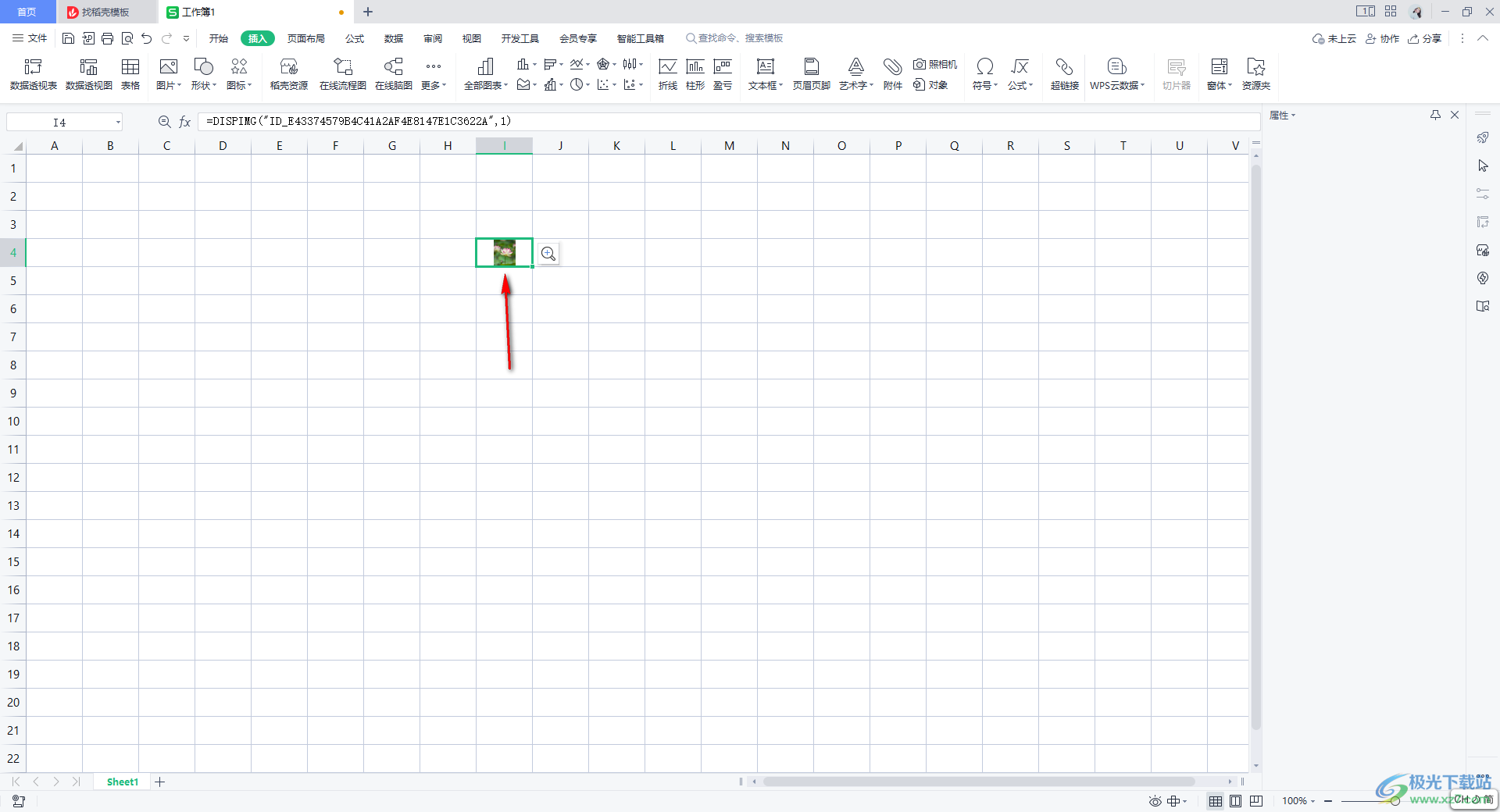
5.直接将该单元格的大小进行调大显示,那么图片就是放大查看了,如图所示。
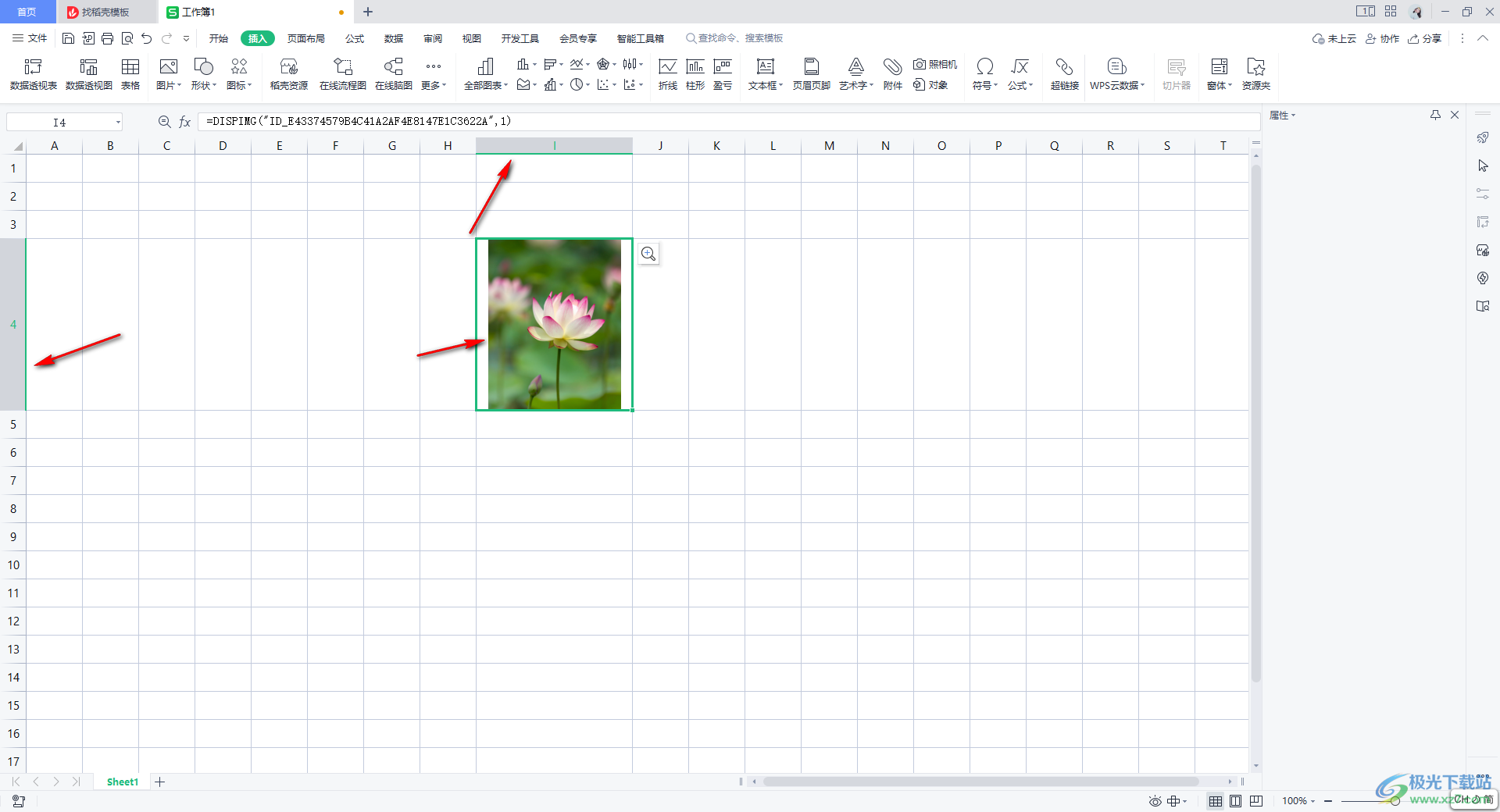
以上就是关于如何使用WPS Excel将图片嵌入到表格中的具体操作方法,在表格中插入图片是很常见的,也是很频繁的一个操作,如果想要让图片和表格融为一体来显示,那么就可以按照上述的方法将图片嵌入到单元格中即可,感兴趣的话可以操作试试。
