Word文档调整页边距的方法
2023-09-12 09:38:40作者:极光下载站
很多小伙伴在对文字文档进行编辑时都会选择使用Word程序,因为Word程序中的功能十分的丰富,我们不仅可以对文档中的文字、段落等进行设置,还可以对文档中的页边距进行调节。在Word中调整页边距的丰富也很简单,我们只需要在布局的子工具栏中找到并打开页边距选项,然后在下拉列表中就可以进行页边距选择了,我们也可以点击自定义页边距选项,然后进入页边距设置页面重新输入上下左右的页边距大小。有的小伙伴可能不清楚具体的操作方法,接下来小编就来和大家分享一下word文档调整页边距的方法。
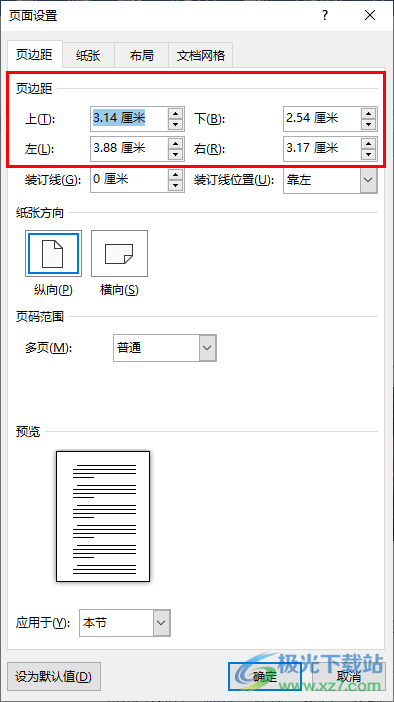
方法步骤
1、第一步,我们在电脑中右键单击一个文字文档,然后先点击“打开方式”选项,再打开“Word”选项
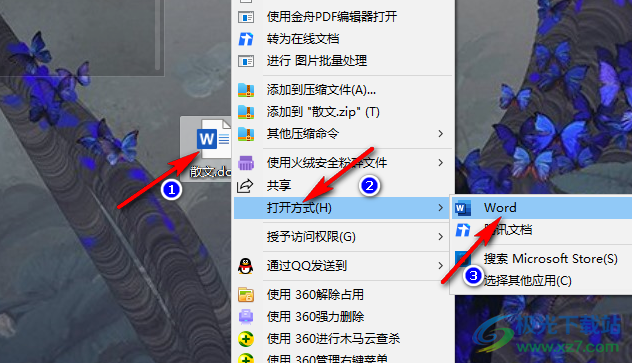
2、第二步,进入Word页面之后,我们在页面上方的工具栏中点击打开“布局”工具
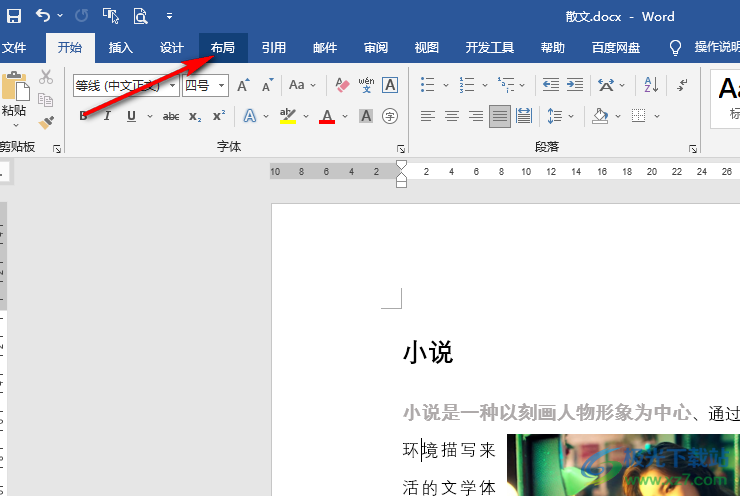
3、第三步,在“布局”的子工具栏中,我们找到“页边距”选项,点击打开该选项
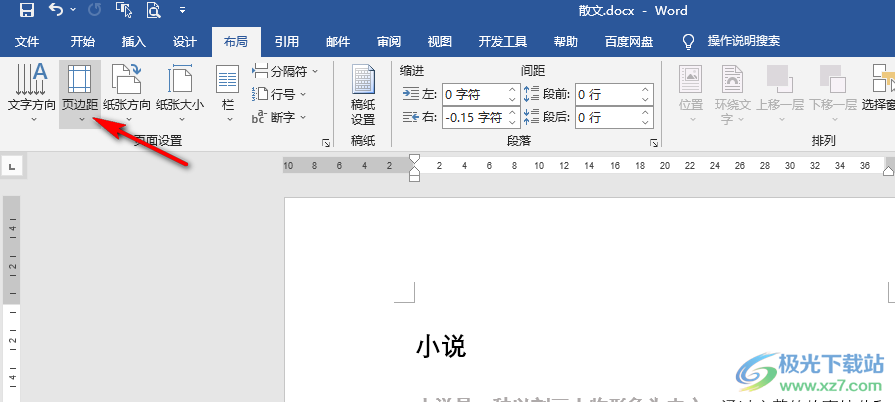
4、第四步,在下拉列表中我们可以选择已有的页边距,也可以点击选择“自定义页边距”选项
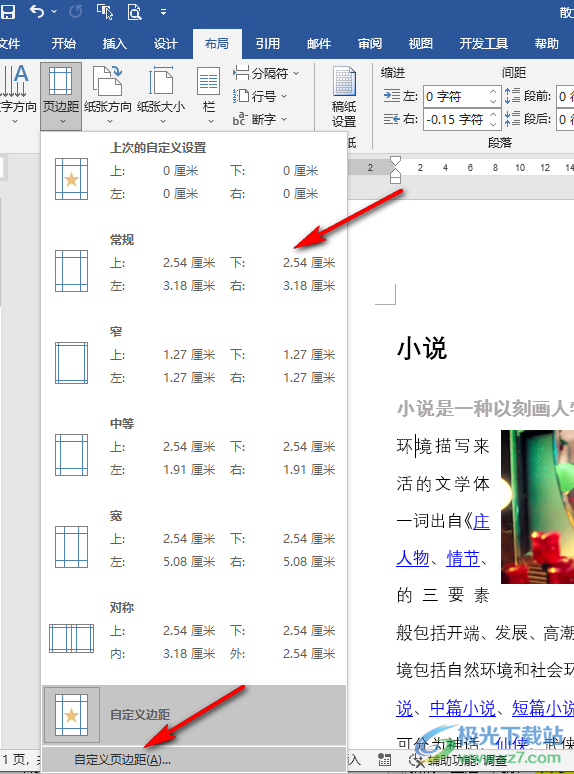
5、第五步,进入页边距设置页面之后,我们在该页面中对上下左右的页边距进行设置,最后点击“确定”选项即可
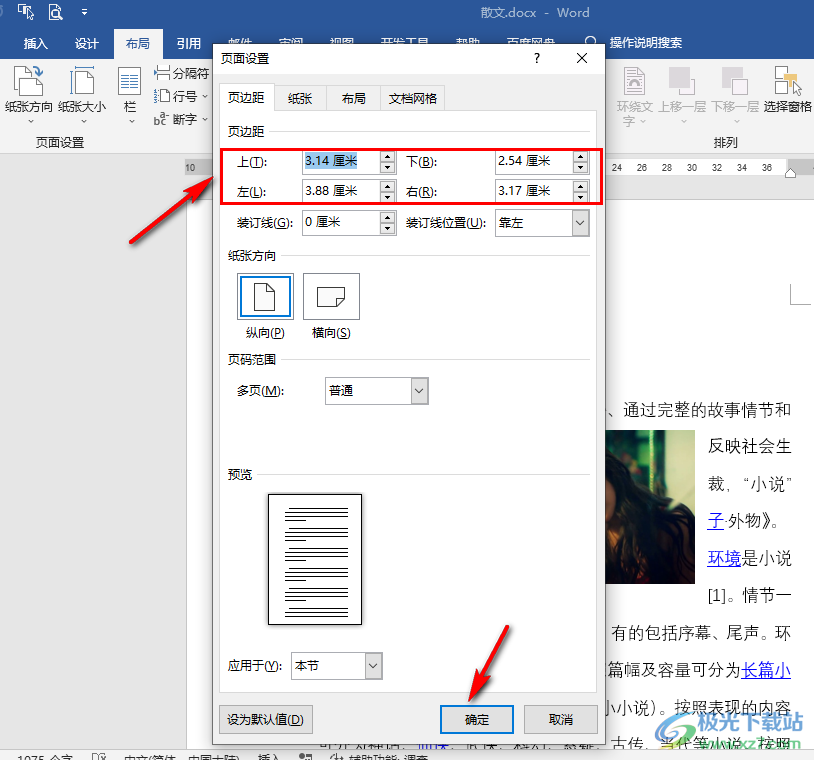
以上就是小编整理总结出的关于Word文档调整页边距的方法,我们在Word中打开布局工具,再打开页边距工具,然后在下拉列表中选择一个已有的页边距或是点击自定义页边距选项,进入页边距设置页面中完成上下左右的页边距设置即可,感兴趣的小伙伴快去试试吧。
