石墨文档给文档页面添加上边框的教程
2023-09-14 13:54:59作者:极光下载站
石墨文档是一款在线协同办公软件,可以让用户实现多终端、跨地域、随时随地在线办公软件,并且石墨文档为用户提供了文档、表格以及应用表格等办公套件,很好的满足了用户文件的编辑需求,因此石墨文档深受用户的喜爱,当用户在编辑文档文件时,想要给页面添加上边框,却不知道怎么来操作实现,其实这个问题是很好解决的,用户直接在编辑页面上找到其中的插入表格选项,接着将表格的行数和列数设置为1,随后无限制的向下拖动表格的底部的线条即可给页面添加上边框,那么接下来就让小编来向大家分享一下石墨文档给文档页面添加上边框的方法教程吧,希望用户能够从中获取到有用的经验。
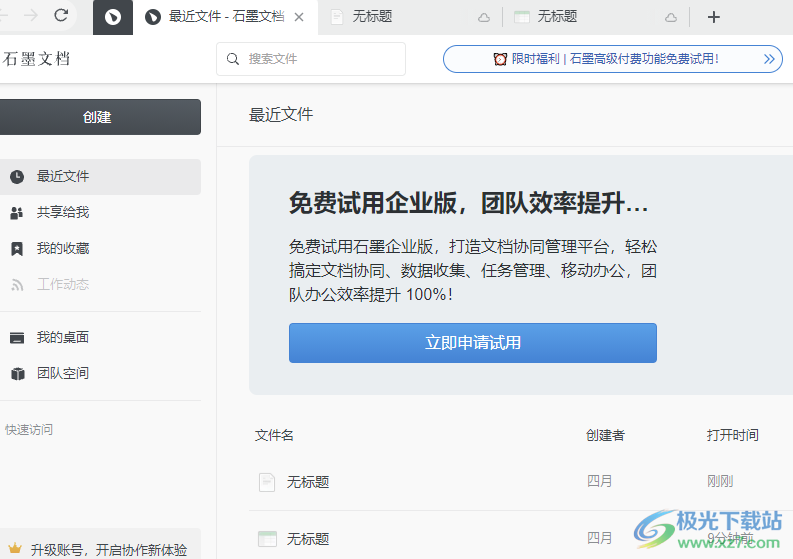
方法步骤
1.用户在电脑桌面上打开石墨文档软件,并来到主页上,在最近打开板块中选择文档文件
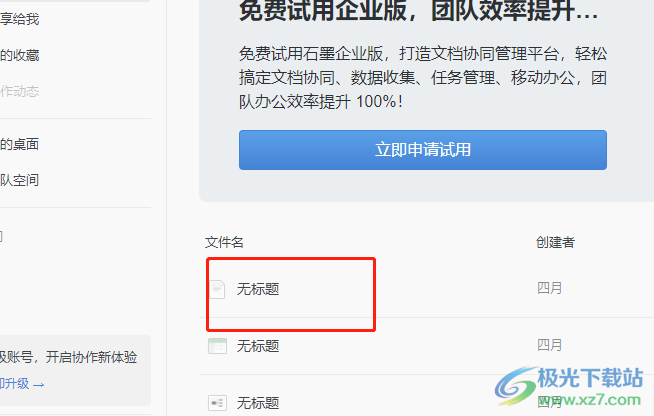
2.接着进入到文档文件的编辑页面上,用户可以按照自己的需要来添加页面边框
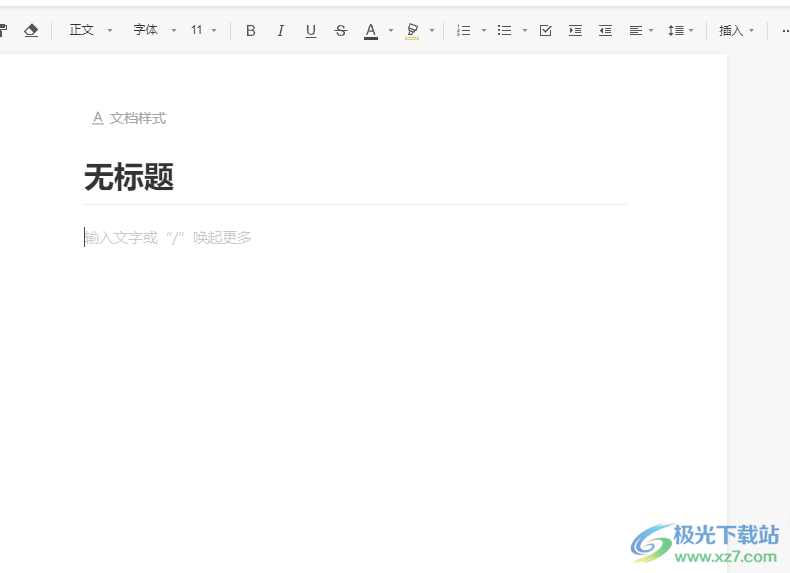
3.在页面右上角处点击插入选项,可以看到弹出来的下拉选项卡,用户选择其中的表格选项
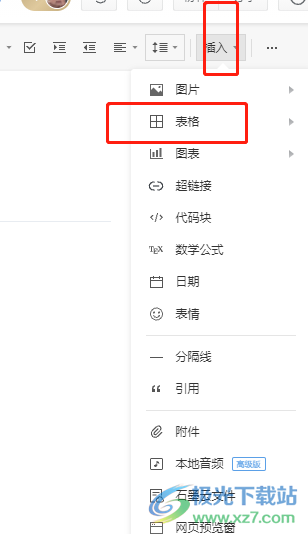
4.这时会展示出表格的绘制区域,用户选择其中的一个格子,将表格的行数和列数设置为1
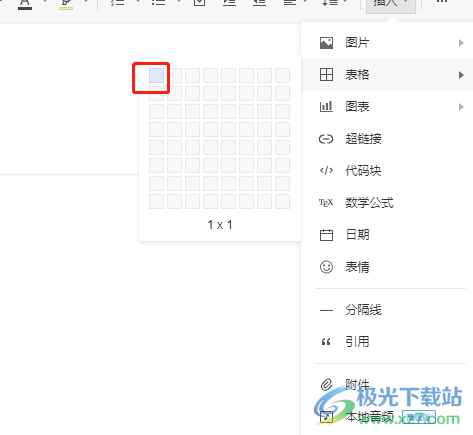
5.完成上述操作后,用户在页面上就可以获得一个表格,用户需要向下拉动下边框
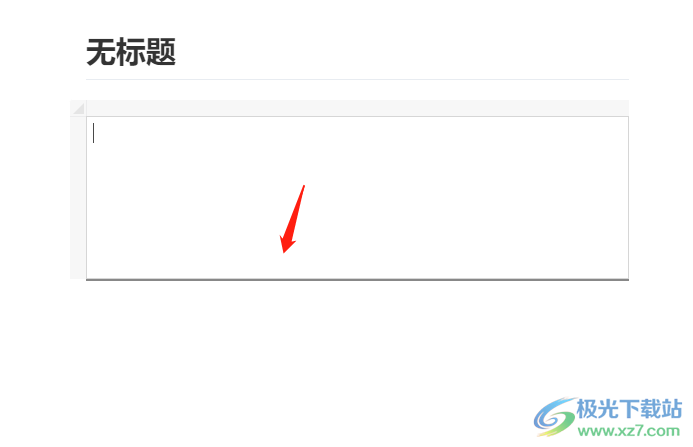
6.拉至页面合适的位置上后,就可以成功给页面添加上边框,如图所示
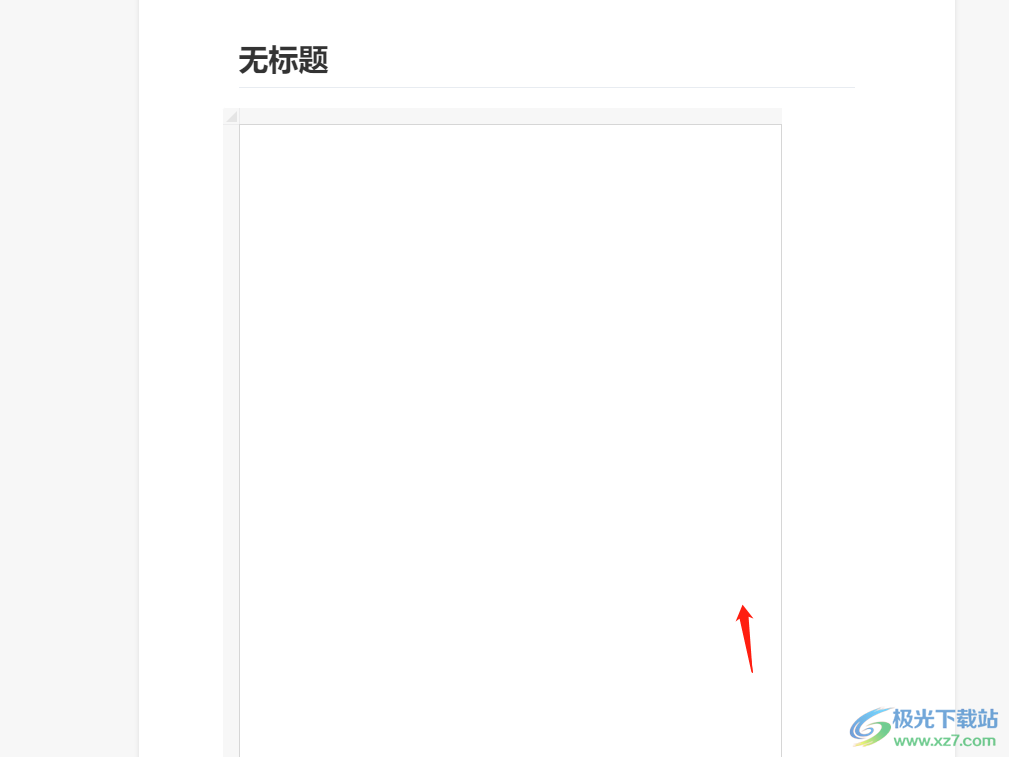
用户在使用石墨文档软件时,可以根据自己的需求来进行设置,例如用户提出的上述问题,直接利用软件中的插入表格功能,接着将表格的行数和列数设置为1,并下拉表格的下框线即可实现,因此有需要的用户可以跟着小编的教程操作起来。
