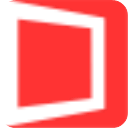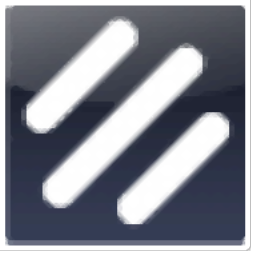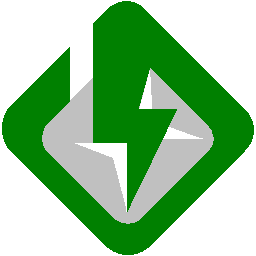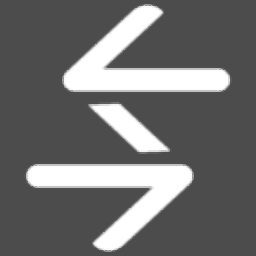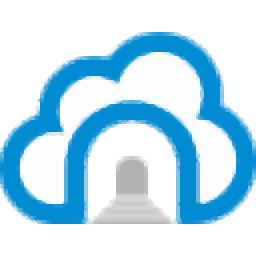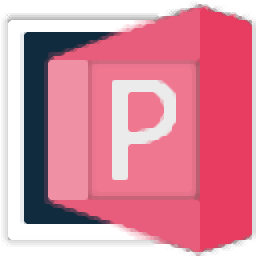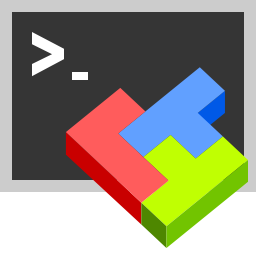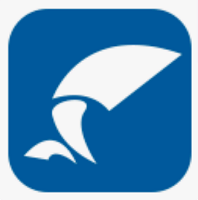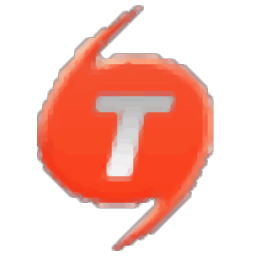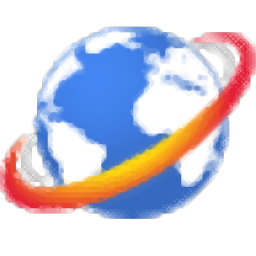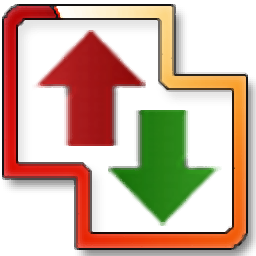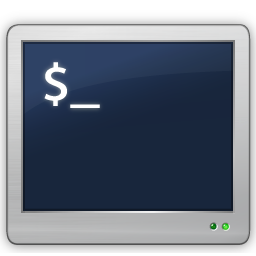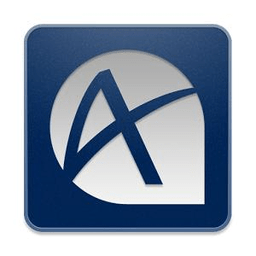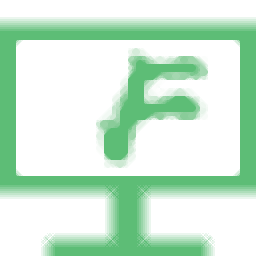winscp中文版
v6.3.1 免费版大小:10.4 MB更新:2024/04/22
类别:ftp工具系统:WinAll
分类分类

大小:10.4 MB更新:2024/04/22
类别:ftp工具系统:WinAll
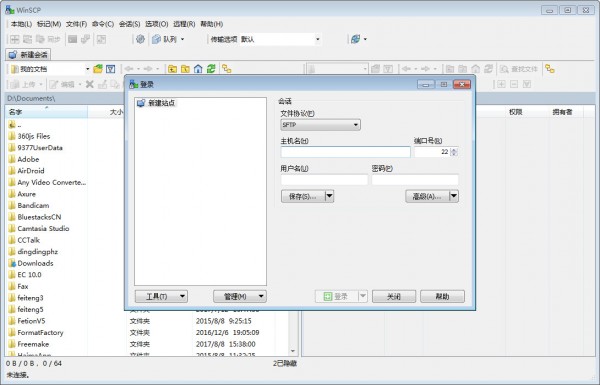
winscp绿色中文版是一款图形化的sftp客户端,为用户实现远程连接服务器,汉化版为你带来更加简单的操作,并且绿色版无需安装文件即可实用,可以让你在计算机之间进行文件上传下载的功能,更多精彩的ftp工具尽在极光下载站!
WinSCP 是一个 Windows 环境下使用的 SSH 的开源图形化 SFTP 客户端。同时支持 SCP 协议。它的主要功能是在本地与远程计算机间安全地复制文件,并且可以直接编辑文件
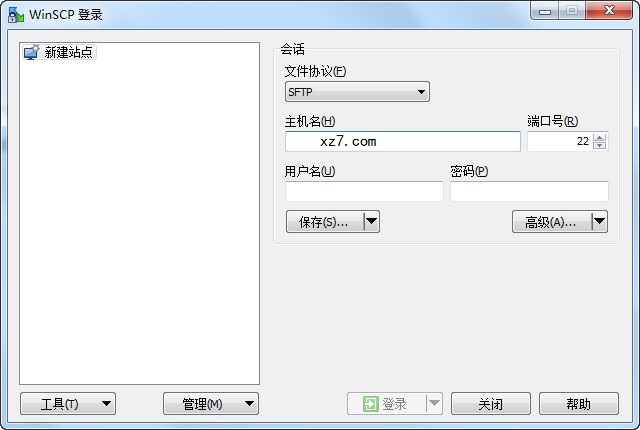
图形用户界面
多语言
与 Windows 完美集成(拖拽, URL, 快捷方式)
支持所有常用文件操作
支持基于 SSH-1、SSH-2 的 SFTP 和 SCP 协议
支持批处理脚本和命令行方式
多种半自动、自动的目录同步方式
内置文本编辑器
支持 SSH 密码、键盘交互、公钥和 Kerberos(GSS) 验证
通过与 Pageant(PuTTY Agent)集成支持各种类型公钥验证
提供 Windows Explorer 与 Norton Commander 界面
可选地存储会话信息
可将设置存在配置文件中而非注册表中,适合在移动介质上操作
文件操作
WinSCP 可以执行所有基本的文件操作,例如下载和上传。同时允许为文件和目录重命名、改变属性、建立符号链接和快捷方式。两种可选界面允许用户管理远程或本地的文件。
连接到远程计算机
使用 WinSCP 可以连接到一台提供 SFTP (SSH File Transfer Protocol)或 SCP (Secure Copy Protocol)服务的 SSH (Secure Shell)服务器,通常是 UNIX 服务器。SFTP 包含于 SSH-2 包中,SCP 在 SSH-1 包中。两种协议都能运行在以后的 SSH 版本之上。WinSCP 同时支持 SSH-1 和 SSH-2。 但WinSCP不支持编码选择,也就是说,你在Windows下使用WinSCP连接一个Linux机器,因为Linux和Windows的默认编码不同,因此是无法访问上面的中文文件或者文件夹的(将看到乱码)。一种解决方法就是在打开winscp时登录中的 Advanced Options–Environment中将 “UTF-8 encoding for filenames”设为on.
程序界面
WinSCP 有两种界面可供您选择。
您可以在安装时选择喜欢的界面,也可以以后改变设置。
如果您是第一次使用 WinSCP,建议选择 Windows Explorer 界面,因为 Windows 用户比较熟悉这个界面。当然,如果您习惯 Norton Commander 风格,就选择 Norton Commander 界面,它注重于方便的键盘操作,你完全可以脱离鼠标,更快地进行操作。
1.本地文件目录与远程机器目录对比功能
如果你想知道本地文件列表和远程机器上对应目录文件列表的差异,那么可以点击“命令->比较目录”,那么这时候软件会自动把本地或服务器上最新的文件高亮起来,你就知道哪些是新文件了,然后你可以手动进行同步,也可以用“命令->同步”来实现自动同步。
2.调用喜爱的编辑器直接编辑服务器上的文件
如果你想快速修改服务器上的文件,不想反复地保存文件后又手动上传文件,那么可以尝试直接右键点击服务器的文件列表中需要修改的文件,然后点击“编辑”按钮,这时默认会调用winscp自带的文本编辑器编辑您的文件,当您点击保存后,您无需手动上传,winscp会监视文件的保存事件,然后自动上传。
如果您想调用自己喜爱的编辑器编辑文件,比如editplus、notepad++等等,可以进行个性化设置,点击“选项->选项->编辑器”,在这里设置您想要的编辑器。
默认winscp会在windows的临时目录创建您编辑文件的临时副本,您也可以修改这个临时文件的放置目录,可在“选项->选项->存储”中设置。
注意:编辑服务器上的文件之后,别忘记拖下来到本地svn目录
3.同步浏览功能
当你需要上传本地文件到服务器时,你可能会先打开本地目录,然后再去右侧服务器目录中打开对应的目录,然后切换本地目录时,也去右侧服务器中去切换对应的目录,如果你真是这样做的,那么你就落伍了。
Winscp有个“同步浏览”功能,顾名思义,就是实现本地目录和服务器目录的同步浏览,当你切换到左侧的a目录时,右侧服务器文件窗口会也自动切换到到a目录,免去了你手工去切换的麻烦。
实现同步浏览,首先需把本地和服务器目录先设置为一样的,路径可以要求不一样,但是子目录的列表需要大致一样,比如左侧是“coreinclude”,右侧则是“/core/include”,然后点击“命令->同步浏览”,这时候,你在某一窗口切换目录时,另一窗口会自动切换到对应的目录。
4.其他
a)打开左侧本地目录对应的windows资源管理器
b)收藏常用目录,估计很多人都用,就不赘述了
一个软件可能被人常用的功能就20%左右,因此,一个你可能天天在用的软件,实际上还有很多功能没有被你发掘出来,每个软件都隐藏着很多锦上添花的功能,有些功能隐藏在深闺中,一旦被挖掘出来,则可大大提高工作效率。
1、在主页下载winscp后,安装后运行&C:Program Files (x86)WinSCPWinSCP.exe&,输入参数如下:
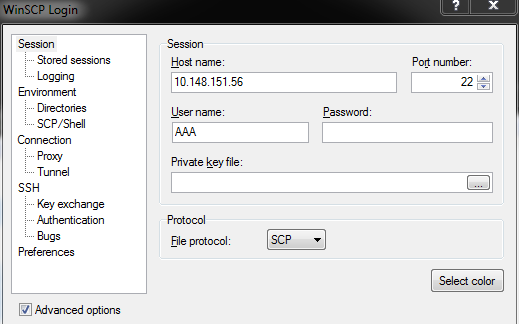
2、输入密码后打开WinSCP的窗口,如下: (此时已经可以进行文件的copy,delete,rename,folder sync等操作了)
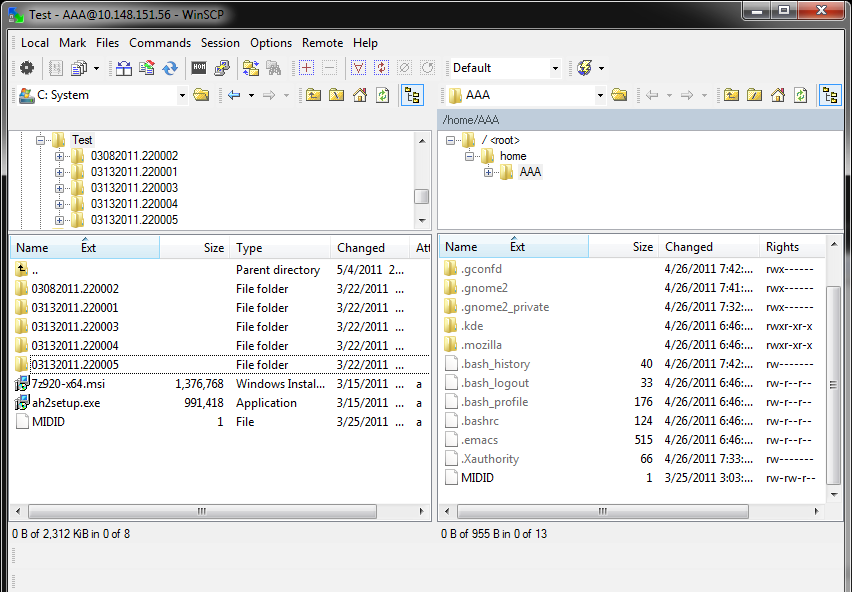
点击下面的更改语言类型即可
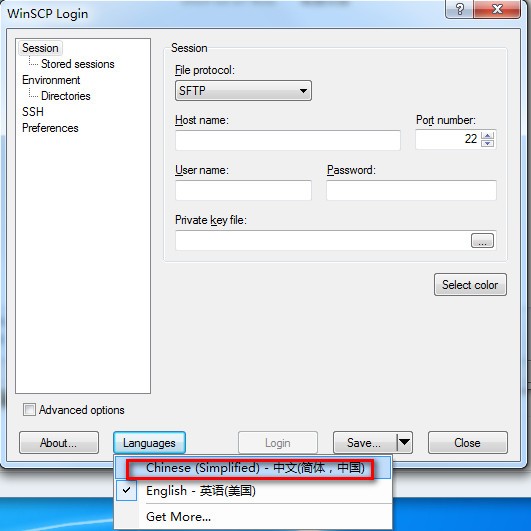
1、下载安装winscp
2、双击打开winscp软件安装包,按照安装向导一步一步配置即可。
3、双击运行程序,打开winscp主界面,如下:
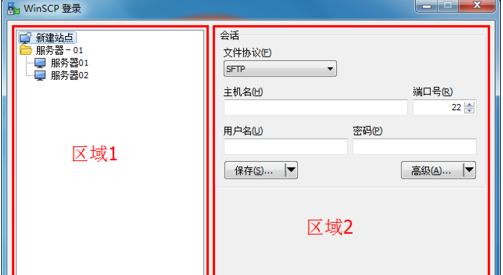
4、首先介绍站点的保存,在主界面“区域1”中,用于新建的站点配置和保存站点的显示。即点击“新建站点”,在“区域2”中配置文件协议、主机名、端口号、用户名、密码,保存后在“区域1”中显示。具体操作如下:
5、点击“区域1”的新建站点
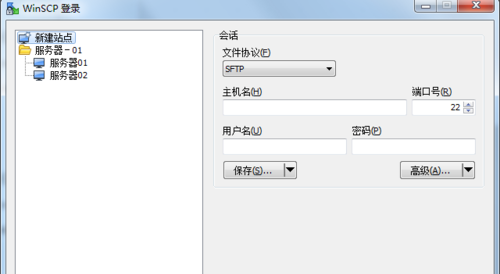
6、选择文件协议,默认为SFTP;输入Linux服务器的主机名(一般为Linux服务器的IP地址)、端口(如果没有修改过,则为22)、用户名及密码。
7、点击保存后弹出对话框,如下图:

8、为保存的站点起一个容易识别的名称并放置在相应文件夹中,进行统一管理。在这个对话框中,还有两个可选项:保存密码和建立桌面快捷方式。为了安全起见,建议在保存站点时不要输入密码,这里把“保存密码”选项勾起,如果你保存的站点是常用站点,可以创建桌面快捷方式,方便使用。
9、至此,一个站点保存在WinSCP上的工作就完成了。
10、接下来介绍使用WinSCP登录Linux服务器。
11、如果你的站点之前已经保存在WinSCP中,可以直接找到站点的存储名称,点击右下角的登录即可;如果没有保存,则可以通过新建站点,输入Linux服务器登录的相当信息,点击登录即可。
12、点击登录后,弹出如下窗口:
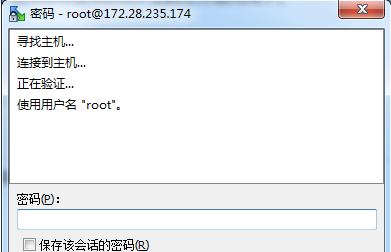
13、输入正确密码进入主窗口,如下:
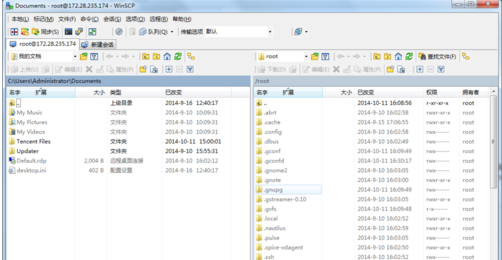
14、左边为本地资源,右边为Linux服务器的资源,在资源窗口的左上角有上传、下载的功能,可以轻易实现文件的传输。
15、如果Linux服务器需要通过密钥认证进行登录,还需要加载密钥,方法如下:在“区域2”中有一个高级选项,弹出如下对话框:
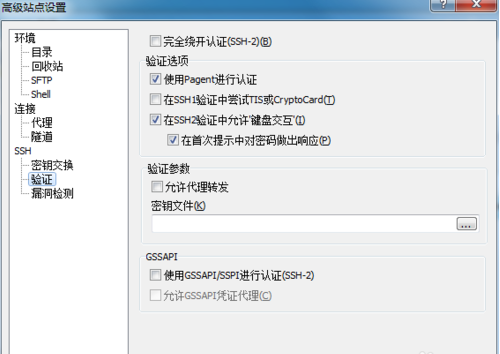
16、在SSH的验证下,右侧密钥文件中添加自己的密钥,确定即可。
filezilla server中文版(ftp服务器配置软件)ftp工具3.34 MBv0.9.33 绿色版
详情filezilla xp官方版本ftp工具8.00 MBv3.8.1 多语言绿色版
详情chinaftp 搜索工具ftp工具8.80 MBv7.57.8.20 免费版
详情WindTerm(Shell远程连接工具)ftp工具29.7 MBv2.6.1
详情Fling(FTP软件)ftp工具465 KBv5.0.3 官方版
详情filezilla windows10版本ftp工具30.10 MBv3.51.0 64位
详情sockmgr(socket测试工具)ftp工具3.17 MBv1.1 电脑版
详情FinalShell(ssh客户端)ftp工具83.6 MBv3.9.6 官方版
详情DoggyFtp(FTP客户端软件)ftp工具261 KBv1.2.1 免费版
详情flashfxp中文版ftp工具6.57 MBv1.0
详情cuteftp8proftp工具20.40 MBv8.0 免费版
详情flashfxp win10 64bitftp工具4.16 MBv5.4.0.3970 官方版
详情filezilla linux客户端ftp工具28.34 MBv3.51.0 32/64位官方版
详情winscp中文版ftp工具10.4 MBv6.3.1 免费版
详情FlashFXP中文版(ftp工具)ftp工具4.16 MBv5.4.0.3970 官方最新版
详情filezilla客户端ftp工具22.70 MBv3.60.1 windows官方版
详情CrossFTP Enterprise(ftp软件)ftp工具85.1 MBv1.99.9
详情水底沙ftp搜索利器(ftp搜索引擎)ftp工具54.00 KBv4.0 绿色版
详情quantumftp电脑版ftp工具887.00 KBv1.66 最新版
详情winscp免费版ftp工具10.10 MBv5.17.10.11087 pc端
详情Xlight FTP Server(FTP服务器)ftp工具3.29 MBv3.9.3.2
详情core ftp le(ftp工具)ftp工具8.60 MBv2.2.1955.0 免费版
详情cyberduck中文版ftp工具58.4 MBv9.1.0.42520
详情ftp rush绿色版ftp工具2.90 MBv3.4 中文版
详情Bitvise SSH Client(端口转发)ftp工具22.4 MBv8.52 官方版
详情PRemoteM远程桌面ftp工具5.71 MBv0.7.0 ARM版
详情MobaXterm(远程终端)ftp工具40.0 MBv24.4
详情flashfxp绿色特别版ftp工具6.57 MBv5.4.0.3970 电脑版
详情filezilla 精简版ftp工具30.10 MBv3.51.0 免费版
详情filezilla server 英文版ftp工具2.11 MBv0.9.60.2 免费版
详情crossftp最新版ftp工具63.18 MBv1.97.8 官方版
详情8uftp绿色版ftp工具633.00 KBv3.8.2.0 中文版
详情wing ftp server官方版ftp工具12.70 MBv6.23 官方版
详情TurboFTP Server(ftp服务器)ftp工具11.1 MBv3.72 官方版
详情xftp 6中文版ftp工具30.38 MBv6.0.0.79 正式版
详情SmartFTP(ftp软件)ftp工具13.0 MBv10.0.3010.0 官方安装版
详情Auto FTP Manager(FTP工具)ftp工具20.9 MBv7.14 官方版
详情ZOC7 Terminal(telnet客户端软件)ftp工具6.64 MBv8.02.5 官方版
详情Wing Gatewayftp工具3.03 MBv1.1.2 官方版
详情JaSFtp(FTP软件)ftp工具61.0 MBv13..07 官方版
详情点击查看更多
filezilla xp官方版本ftp工具8.00 MBv3.8.1 多语言绿色版
详情flashfxp绿色特别版ftp工具6.57 MBv5.4.0.3970 电脑版
详情filezilla server 英文版ftp工具2.11 MBv0.9.60.2 免费版
详情cuteftp8proftp工具20.40 MBv8.0 免费版
详情filezilla 精简版ftp工具30.10 MBv3.51.0 免费版
详情chinaftp 搜索工具ftp工具8.80 MBv7.57.8.20 免费版
详情winscp中文版ftp工具10.4 MBv6.3.1 免费版
详情filezilla windows10版本ftp工具30.10 MBv3.51.0 64位
详情filezilla server中文版(ftp服务器配置软件)ftp工具3.34 MBv0.9.33 绿色版
详情WindTerm(Shell远程连接工具)ftp工具29.7 MBv2.6.1
详情点击查看更多
filezilla server中文版(ftp服务器配置软件)ftp工具3.34 MBv0.9.33 绿色版
详情winscp中文版ftp工具10.4 MBv6.3.1 免费版
详情wing ftp server官方版ftp工具12.70 MBv6.23 官方版
详情ftp扫描工具ftp工具1.50 MBv2.30 绿色版
详情FlashFXP中文版(ftp工具)ftp工具4.16 MBv5.4.0.3970 官方最新版
详情chinaftp 搜索工具ftp工具8.80 MBv7.57.8.20 免费版
详情filezilla 精简版ftp工具30.10 MBv3.51.0 免费版
详情filezilla xp官方版本ftp工具8.00 MBv3.8.1 多语言绿色版
详情flashfxp中文版ftp工具6.57 MBv1.0
详情cuteftp8proftp工具20.40 MBv8.0 免费版
详情filezilla server 英文版ftp工具2.11 MBv0.9.60.2 免费版
详情flashfxp win10 64bitftp工具4.16 MBv5.4.0.3970 官方版
详情filezilla windows10版本ftp工具30.10 MBv3.51.0 64位
详情filezilla linux客户端ftp工具28.34 MBv3.51.0 32/64位官方版
详情crossftp最新版ftp工具63.18 MBv1.97.8 官方版
详情8uftp绿色版ftp工具633.00 KBv3.8.2.0 中文版
详情filezilla windows xp 32 bitftp工具8.47 MBv3.8.1 免费版
详情filezilla客户端ftp工具22.70 MBv3.60.1 windows官方版
详情ftp工具专业版(flashfxp)ftp工具4.16 MBv5.4.0.3970 电脑版
详情sockmgr(socket测试工具)ftp工具3.17 MBv1.1 电脑版
详情水底沙ftp搜索利器(ftp搜索引擎)ftp工具54.00 KBv4.0 绿色版
详情quantumftp电脑版ftp工具887.00 KBv1.66 最新版
详情winscp免费版ftp工具10.10 MBv5.17.10.11087 pc端
详情xftp 6中文版ftp工具30.38 MBv6.0.0.79 正式版
详情core ftp le(ftp工具)ftp工具8.60 MBv2.2.1955.0 免费版
详情aspera最新版ftp工具28.60 MBv3.10.0 官方版
详情WindTerm(Shell远程连接工具)ftp工具29.7 MBv2.6.1
详情flashfxp绿色特别版ftp工具6.57 MBv5.4.0.3970 电脑版
详情TurboFTP Server(ftp服务器)ftp工具11.1 MBv3.72 官方版
详情DInHome(内网穿透软件)ftp工具75.9 MBv0.0.3 官方版
详情CrossFTP Enterprise(ftp软件)ftp工具85.1 MBv1.99.9
详情IIS7批量FTP管理ftp工具5.45 MBv1.0.0.7 官方版
详情Xlight FTP Server(FTP服务器)ftp工具3.29 MBv3.9.3.2
详情SmartFTP(ftp软件)ftp工具13.0 MBv10.0.3010.0 官方安装版
详情FinalShell(ssh客户端)ftp工具83.6 MBv3.9.6 官方版
详情cyberduck中文版ftp工具58.4 MBv9.1.0.42520
详情ftp rush绿色版ftp工具2.90 MBv3.4 中文版
详情Auto FTP Manager(FTP工具)ftp工具20.9 MBv7.14 官方版
详情ZOC7 Terminal(telnet客户端软件)ftp工具6.64 MBv8.02.5 官方版
详情Bitvise SSH Client(端口转发)ftp工具22.4 MBv8.52 官方版
详情点击查看更多