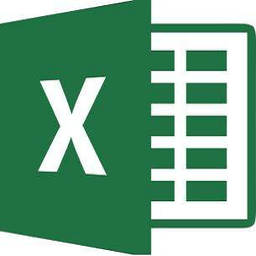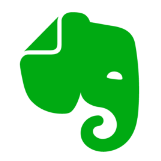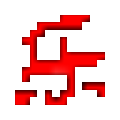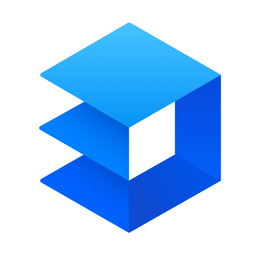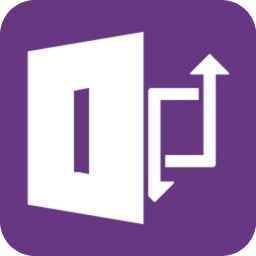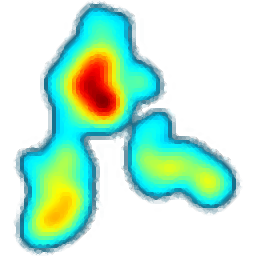
VOSviewer(文献可视化软件)
v1.6.18 免费版大小:60.2 MB更新:2022/09/29
类别:文档管理系统:WinAll
分类分类
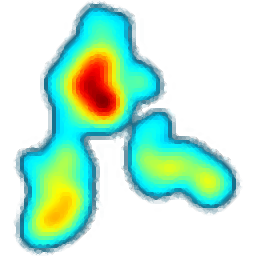
大小:60.2 MB更新:2022/09/29
类别:文档管理系统:WinAll
VOSviewer是一款功能丰富的文档可视化软件,您可以将自己的研究文件、论文、运筹学文档、数据文件添加到软件分析,使用软件提供的可视化地图就可以找到文章中的各种共同点,方便用户快速掌握文章中的数据类型,您可以选择直接添加TXT文档到软件分析,可以选择添加json类型的文档到软件分析,添加地图文件以及网络文件到软件就可以开始分析,也可以在软件界面设置过滤的内容,可以在软件设置高级分析参数,分析完毕的可视化地图直接在界面显示,如果你需要这款软件就下载吧!
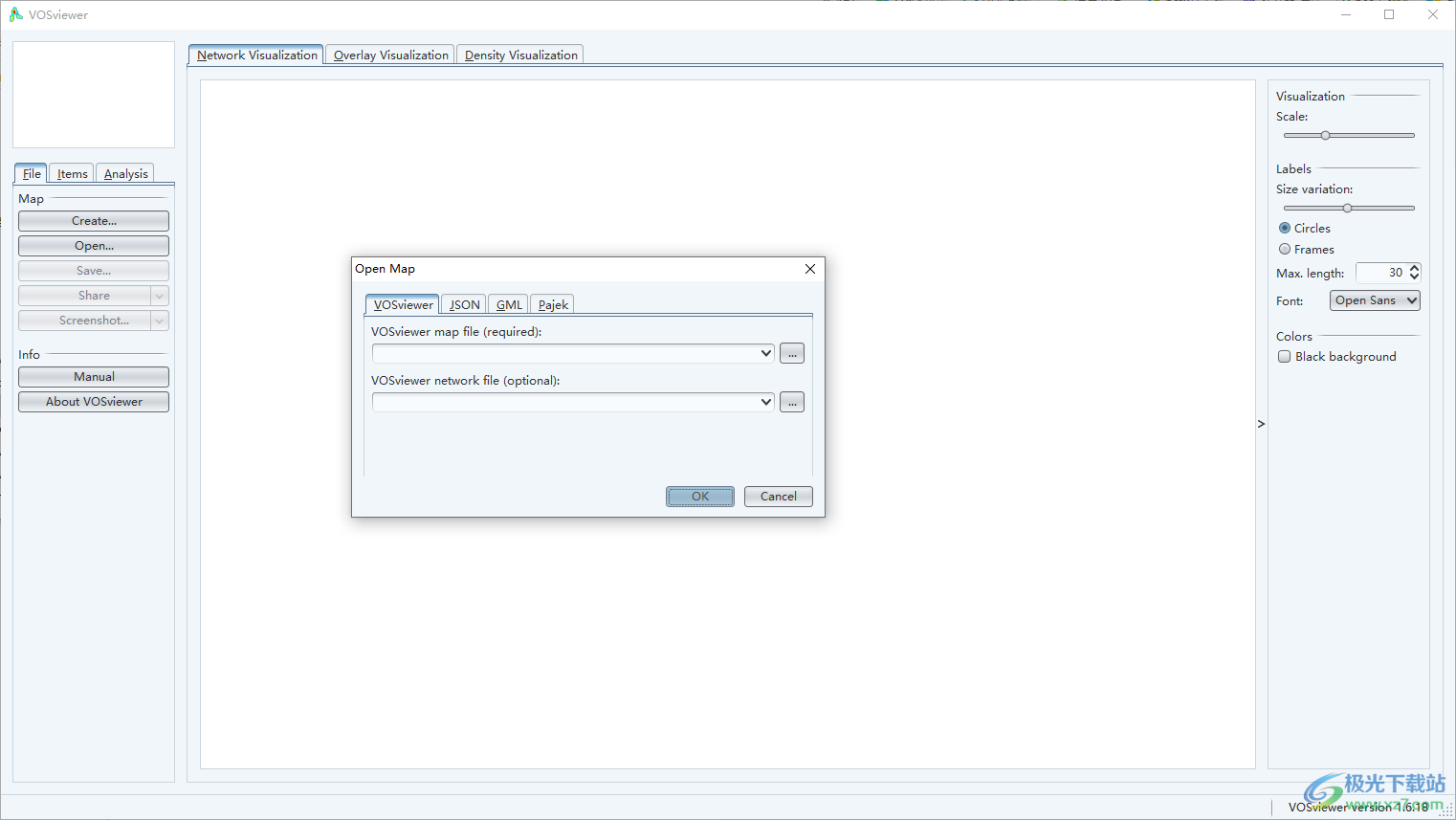
VOSviewer 是一种基于网络数据创建地图以及可视化和探索这些地图的软件工具。 VOSviewer的功能可以总结如下:
• 基于网络数据创建地图。可以基于已经可用的网络创建地图,但也可以先构建网络。 VOSviewer 可用于构建科学出版物、科学期刊、研究人员、研究组织、国家、关键字或术语的网络。这些网络中的项目可以通过共同作者、同现、引文、书目耦合或共同引文链接来连接。为了构建网络,可以将书目数据库文件(即 Web of Science、Scopus、Dimensions、Lens 和 PubMed 文件)和参考管理文件(即 RIS、endnote 和 RefWorks 文件)作为输入提供给 VOSviewer。或者,VOSviewer 可以通过 API(即 Crossref API、OpenAlex API、Europe PMC API 等)下载数据。
• 可视化和探索地图。 VOSviewer 提供了三种地图可视化:网络可视化、叠加可视化和密度可视化。缩放和滚动功能允许详细探索地图,这在处理包含数千个项目的大型地图时至关重要。尽管 VOSviewer 主要用于分析文献计量网络,但它实际上可以用于创建、可视化和探索基于任何类型的网络数据的地图。
缩放和滚动
为了便于对地图进行详细探索,VOSviewer 提供了缩放和滚动功能。在主面板中,可以通过以下三种方式进行缩放和滚动:
• 使用鼠标。要放大,请在按住鼠标右键的同时向上移动鼠标。反之,要缩小,请在按住鼠标右键的同时向下移动鼠标。作为替代方案,鼠标滚轮可用于放大和缩小。要滚动地图,请在按住鼠标左键的同时移动鼠标。
• 使用主面板右上角的导航按钮。使用加号和减号按钮放大和缩小。使用箭头按钮滚动地图。
• 使用键盘。使用加号和减号键放大和缩小。使用箭头键滚动地图。
选项面板
选项面板可用于调整主面板中当前活动地图的可视化。网络可视化、覆盖可视化和密度可视化各自提供了一些不同的选项。有些选项并不总是可用。选项面板仅显示与当前活动地图相关的选项。选择网络可视化或叠加可视化时,可能会出现以下选项:
• 可视化。
规模。此滑块确定当前活动地图的可视化中项目标签的大小。它还决定了用于显示项目之间链接的线条的粗细。
重量。当物品有多个重量属性时,重量下拉列表确定当前选择的重量属性。然后,此权重属性确定项目在当前活动地图的可视化中显示的突出程度。项目的权重越高,项目在可视化中的标签越大。
分数。此下拉列表仅在选择覆盖可视化时可用。当项目有多个分数属性时,分数下拉列表确定当前选择的分数属性。然后,此分数属性确定当前活动地图的可视化中项目的颜色。默认情况下,项目的分数越高(越低),项目的颜色越接近黄色(蓝色)。
• 标签。
尺寸变化。一个项目的权重越高,该项目在当前活动地图的可视化中的标签就越大。大小变化滑块确定此效果的强度。
圆圈和框架。这些单选按钮确定项目在当前活动地图的可视化中的表示方式。如果选择了 Circles 单选按钮,则项目由其标签和圆圈表示。如果选择了 Frames 单选按钮,则项目由显示在矩形框架内的标签表示。
1、打开软件以后点击Create按钮创建数据,显示三种类型
选择数据类型
根据网络数据创建地图
选择此选项可根据网络数据创建地图。
根据书目数据创建地图
选择此选项可根据书目数据创建共同作者、关键字共现、引文、书目耦合或共引图。
基于文本数据创建地图
选择此选项可基于文本数据创建术语共现图。
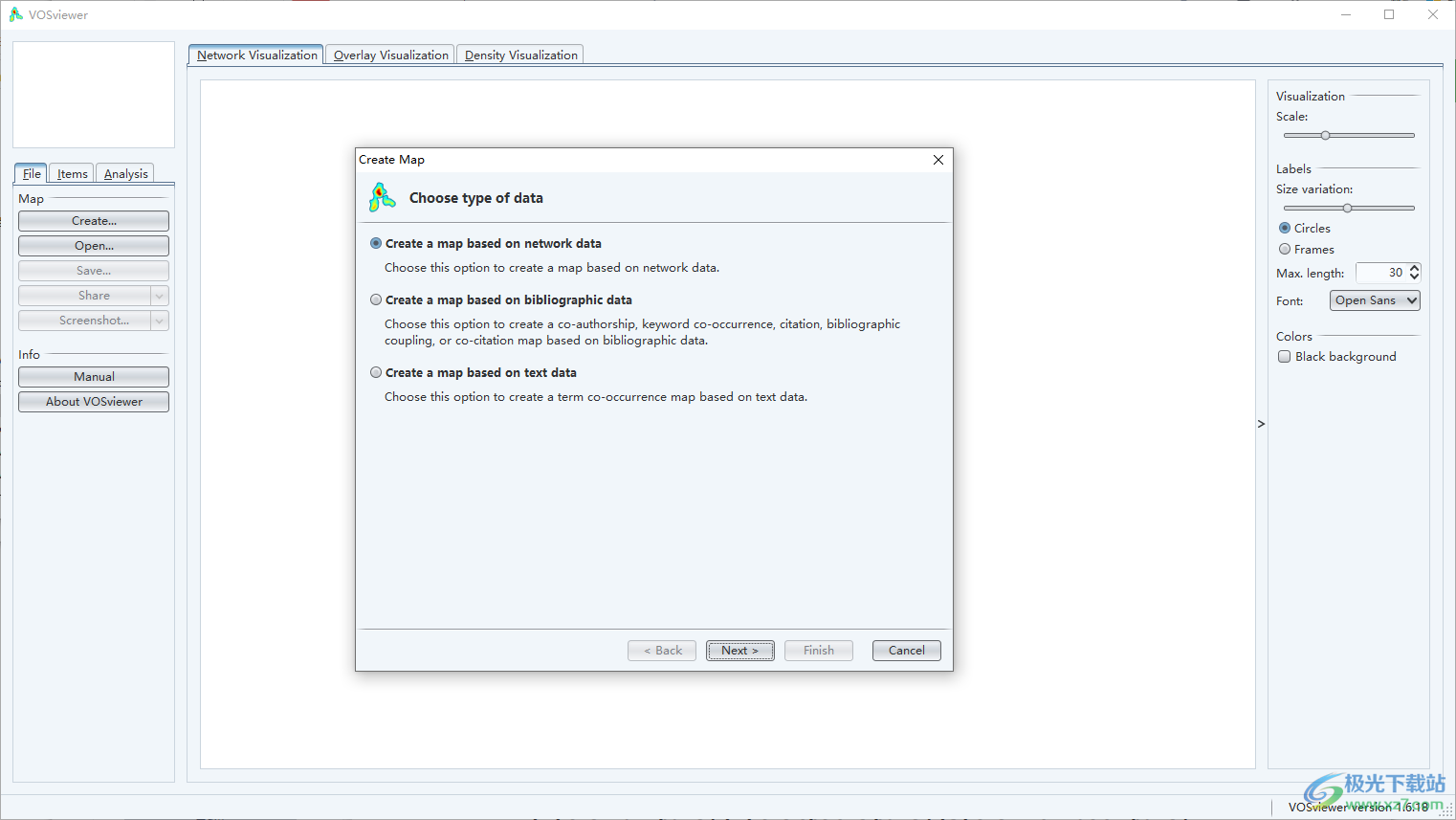
2、进入文件添加界面,将需要分析的文件打开,可以选择打开txt文件,可以打开json文件
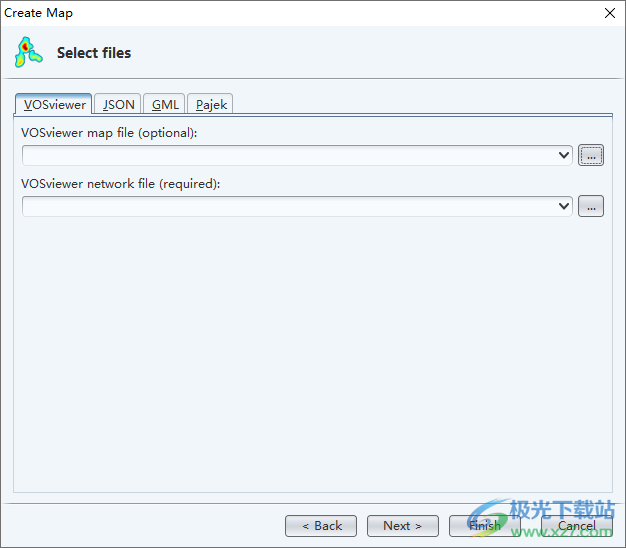
3、如图所示,如果你的电脑有json就可以添加到软件执行可视化分析
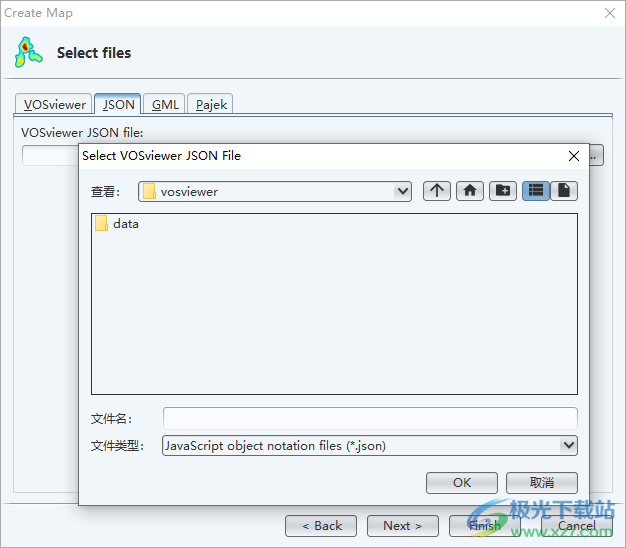
4、小编电脑没有适合的文件所以就无法添加演示了,您可以按照提示点击next进入下一步或者点击finish完成添加
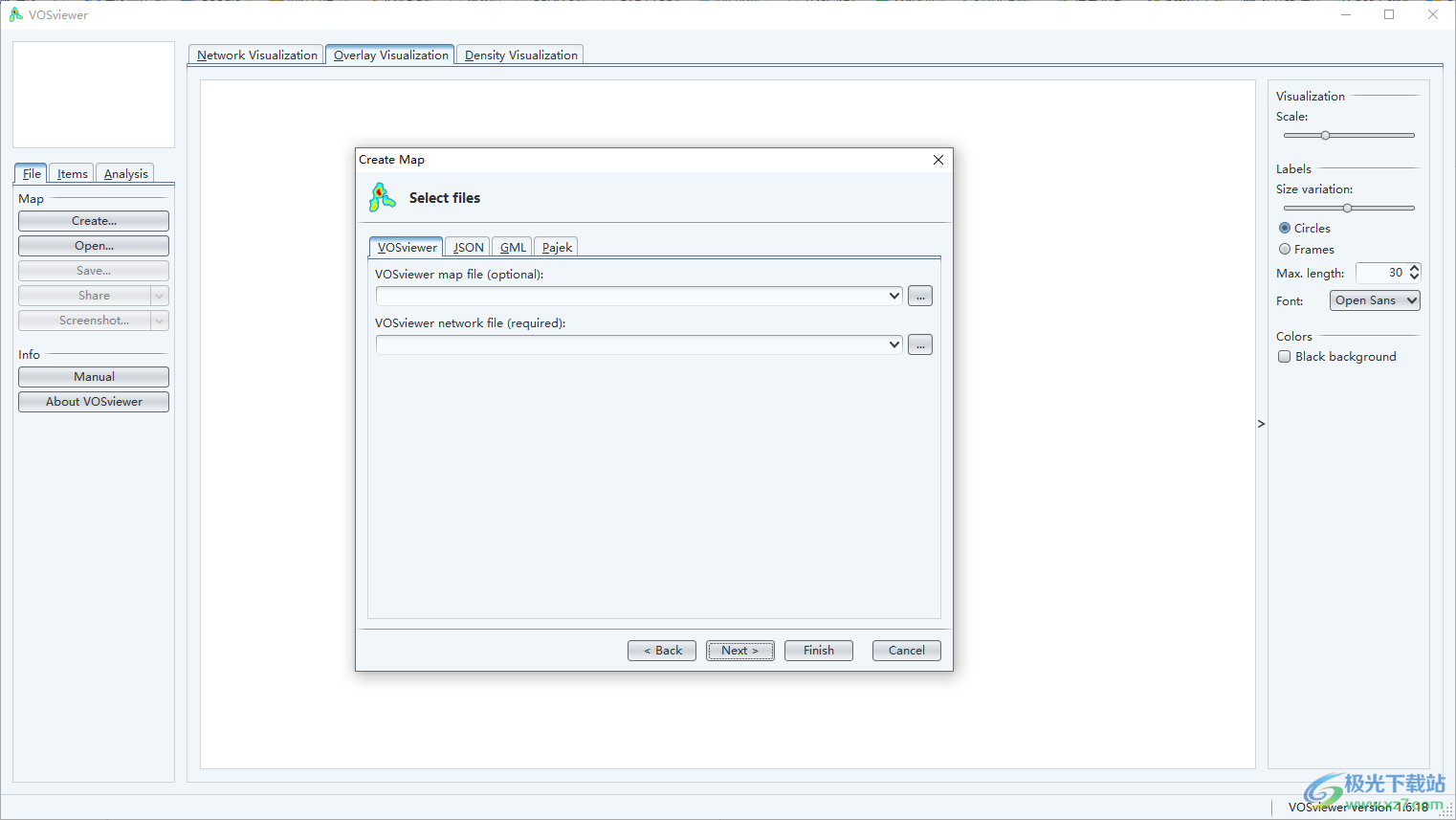
5、提示过滤内容,可以在软件界面设置需要过滤的内容
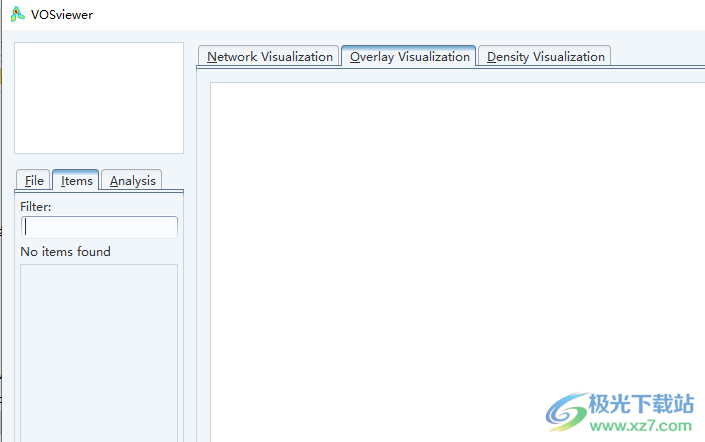
6、高级分析功能,可以在软件界面选择Association strength、Fractionalization、LinLog/modularity
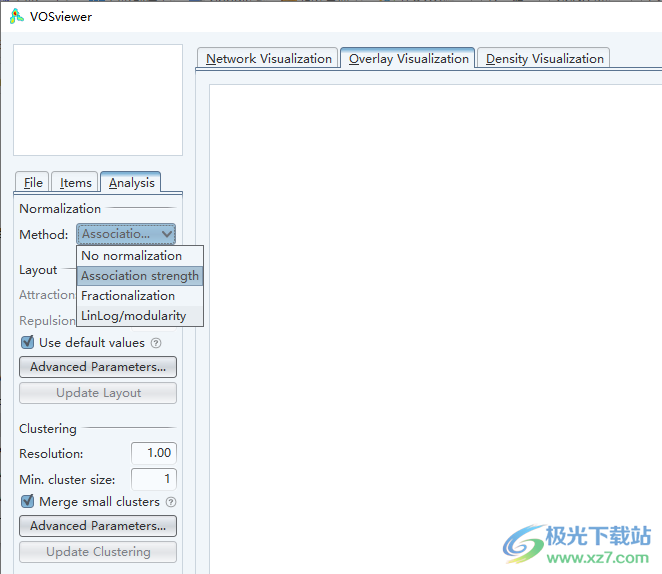
7、顶部是可视化类型:
Network Visualization网络可视化
Overlay Visualization叠加可视化
Density Visualization密度可视化
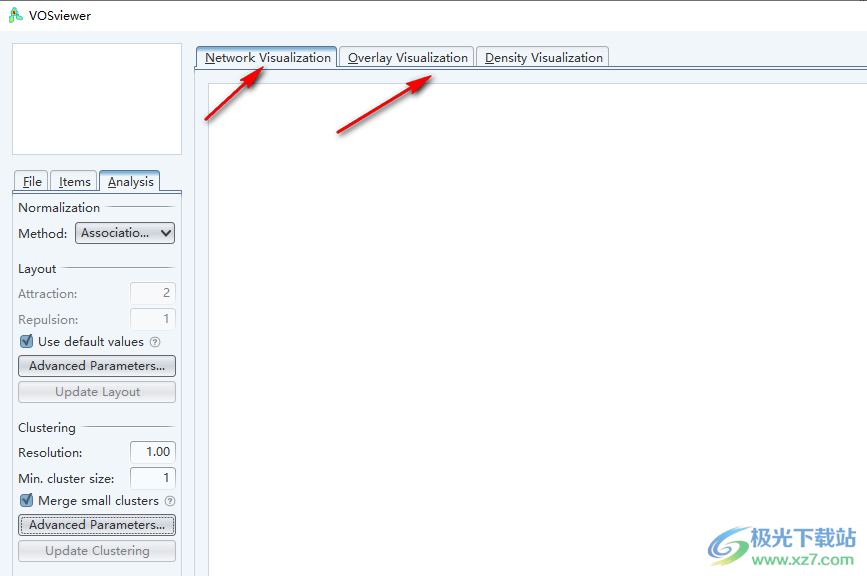
术语介绍
使用 VOSviewer 时,了解该软件使用的术语很重要。我们现在介绍这个术语。
使用 VOSviewer 创建、可视化和探索的地图包括项目。项目是感兴趣的对象。例如,项目可能是出版物、研究人员或术语。地图通常只包含一种类型的项目。例如,很少有同时包含出版物和术语的地图。在任何一对项目之间都可以有一个链接。链接是两个项目之间的连接或关系。链接的示例是出版物之间的书目耦合链接、研究人员之间的共同作者链接以及术语之间的共现链接。地图通常只包含一种类型的链接。此外,在任何一对项目之间,不能有超过一个链接。每个链接都有一个强度,由一个正数值表示。该值越高,链接越强。例如,链接的强度可以指示两个出版物共有的引用参考文献的数量(在书目耦合链接的情况下),两个研究人员共同撰写的出版物的数量(在共同作者链接的情况下),或两个词一起出现的出版物的数量(在同现链接的情况下)。有时项目之间的链接都具有一个强度。 VOSviewer 然后不显示链接的强度。项目和链接一起构成了一个网络。因此,网络是一组项目以及项目之间的链接。 1
项目可以分组到集群中。集群是地图中包含的一组项目。2 集群在 VOSviewer 中不重叠。换句话说,一个项目可能只属于一个集群。集群不需要详尽地覆盖地图中的所有项目。因此,可能存在不属于任何集群的项目。集群使用集群编号进行标记。如果只有一个簇,则该簇的簇号通常为 1,如果有两个簇,则这些簇的簇号通常为 1 和 2,以此类推。
VOSviewer 中的项目可能具有各种属性。如果已将项目分配给集群,则集群编号是属性的一个示例。特别重要的是权重和分数属性。这些属性由数值表示。权重属性仅限于非负值。分数属性没有这个限制。一个项目的重量应该以某种方式表明该项目的重要性。权重较高的项目被认为比权重较低的项目更重要。3 在地图的可视化中,权重较高的项目比权重较低的项目显示得更突出。分数属性可以指示项目的任何数字属性。 4 但是,由于权重属性已经用于表示项目的重要性,因此建议使用分数属性来表示其他属性。分数属性仅在地图的叠加可视化中考虑,不在网络可视化和密度可视化中。项目可能有多个权重和多个分数属性。然后可以在 VOSviewer 的选项面板中选择用于地图可视化的权重和分数属性
有两个标准权重属性,称为链接属性和总链接强度属性。对于给定的项目,链接和总链接强度属性分别表示一个项目与其他项目的链接数和一个项目与其他项目的链接的总强度。例如,在研究人员之间的共同作者链接的情况下,链接属性指示给定研究人员与其他研究人员的共同作者链接的数量。总链接强度属性表示给定研究人员与其他研究人员的共同作者链接的总强度。除了标准链接和总链接强度属性外,项目还可能具有自定义权重属性。
用户界面
VOSviewer的主窗口如图1所示。它由以下五个面板组成:
• 主面板。此面板显示当前活动地图的可视化。缩放和滚动功能可用于详细浏览地图。
• 选项面板。此面板可用于调整主面板中当前活动地图的可视化。
• 信息面板。此面板显示当前活动地图中项目的描述。
• 概览面板。此面板提供当前活动地图的概览。矩形框表示主面板中显示的地图区域。
• 操作面板。此面板可用于执行不同类型的操作,例如创建新地图、打开或保存现有地图、制作屏幕截图以及更新地图的布局或聚类。
VOSviewer 提供三种可视化,分别称为网络可视化、叠加可视化和密度可视化。如图 1 所示,VOSviewer 主窗口中的 Network Visualization、Overlay Visualization 和 Density Visualization 选项卡可用于在可视化之间切换。
VOSviewer 主窗口的底部有一个状态栏。状态栏提供有关当前活动地图的信息。它显示地图中的项目数、项目已分配到的集群数、项目之间的链接数以及链接的总强度。此外,当鼠标指针移到主面板中的某个项目上时,状态栏会提供有关该项目的信息。同样,当鼠标指针移到两个项目之间的链接上时,状态栏会提供有关此链接的信息。
在接下来的部分中,将更详细地讨论 VOSviewer 主窗口中的五个面板
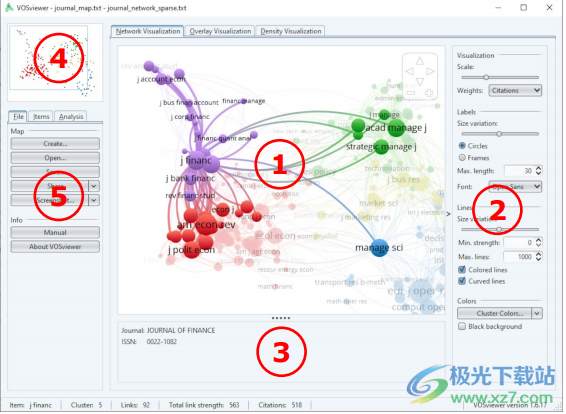
图 1. VOSviewer 的主窗口。数字表示 (1) 主面板、(2) 选项面板、(3) 信息面板、(4) 概览面板和 (5) 操作面板。
主面板
如图 1 所示,主面板显示了当前活动地图的可视化。 缩放和滚动功能可用于确定主面板中显示的地图区域。 主面板中提供了三种可视化:网络可视化、叠加可视化和密度可视化。
为了说明不同的可视化,我们使用了经济、管理和运筹学领域的 232 种期刊的共引网络地图,该地图在文件 journal_map.txt 和 journal_network_sparse.txt 中可用,它们与 VOSviewer 一起分发。 要在 VOSviewer 中打开地图,请单击操作面板中文件选项卡上的打开按钮,选择 VOSviewer 地图文件 journal_map.txt 和 VOSviewer 网络文件 journal_network_sparse.txt,然后单击确定按钮。
网络可视化
在网络可视化中,项目由它们的标签表示,默认情况下也由一个圆圈表示。 标签的大小和物品的圆圈由物品的重量决定。 一个项目的重量越高,这个项目的标签和圆圈就越大。 对于某些项目,标签可能不会显示。 这样做是为了避免标签重叠。 项目的颜色由项目所属的集群决定。 项目之间的线表示链接。 默认情况下,最多显示 1000 行,代表项目之间的 1000 个最强链接。 网络可视化的一个示例如图 2 所示。可视化中两个期刊之间的距离大致表明了期刊在共被引链接方面的相关性。 一般来说,两个期刊的位置越近,它们的相关性越强。 期刊之间最强的共引链接也用线条表示。
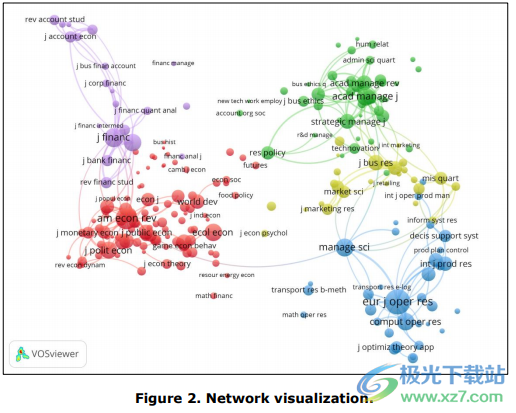
叠加可视化
叠加可视化与网络可视化相同,只是项目的颜色不同。有两种方法可以在叠加可视化中为项目着色。如果项目有分数,则项目的颜色由项目分数的 10 决定,默认情况下,颜色范围从蓝色(最低分数)到绿色到黄色(最高分数)。另一方面,如果项目具有用户定义的颜色(使用 VOSviewer 映射文件中的红色、绿色和蓝色列指定;请参阅第 4.1.1 小节),则项目的颜色由用户定义的颜色决定该项目。如果项目既没有分数也没有用户定义的颜色,则覆盖可视化不可用。图 3 显示了覆盖可视化的示例。颜色条显示在可视化的右下角。仅当颜色由项目分数确定时,才会显示颜色条。颜色条指示分数如何映射到颜色。在图 3 所示的叠加可视化中,颜色表示期刊的影响因子。例如,蓝色期刊的影响因子低于 1,绿色期刊的影响因子约为 2,黄色期刊的影响因子为 3 或更高。
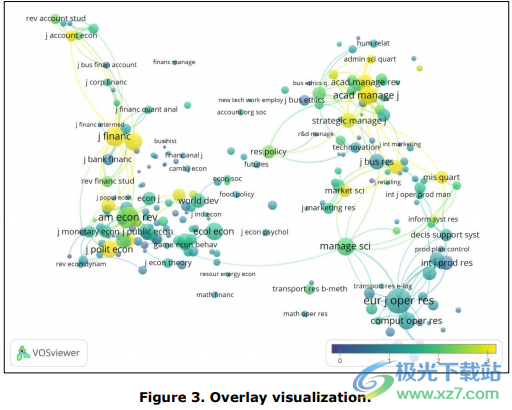
密度可视化
密度可视化有两种变体。我们首先讨论项目密度可视化,然后是集群密度可视化。选项面板中的项目密度和集群密度单选按钮可用于 11 在密度可视化的两个变体之间切换。我们参考 Van Eck 和 Waltman (2010) 对密度可视化技术实现的讨论。在项目密度可视化中,项目由其标签表示,其方式与网络可视化和叠加可视化类似。项目密度可视化中的每个点都有一种颜色,表示该点的项目密度。默认情况下,颜色范围从蓝色到绿色再到黄色。一个点附近的项目数越多,相邻项目的权重越高,该点的颜色越接近黄色。反之,一个点附近的项目数越少,相邻项目的权重越低,该点的颜色越接近蓝色。图 4 显示了项目密度可视化的示例。
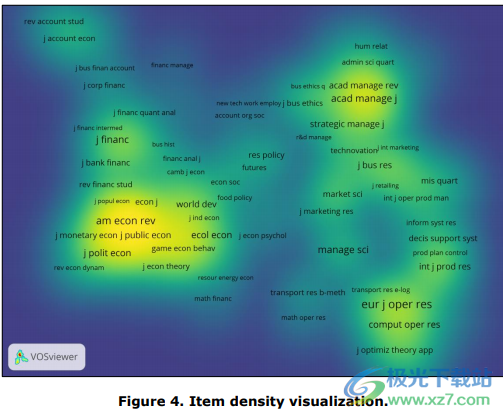
仅当已将项目分配给集群时,集群密度可视化才可用。集群密度可视化与项目密度可视化类似,只是项目的密度是针对每个项目集群单独显示的。在聚类密度可视化中,可视化中一个点的颜色是通过混合不同聚类的颜色得到的。赋予某个 12 个簇的颜色的权重由该点附近属于该簇的项目数决定。就像在项目密度可视化中一样,项目的重量也被考虑在内。图 5 显示了集群密度可视化的一个示例。
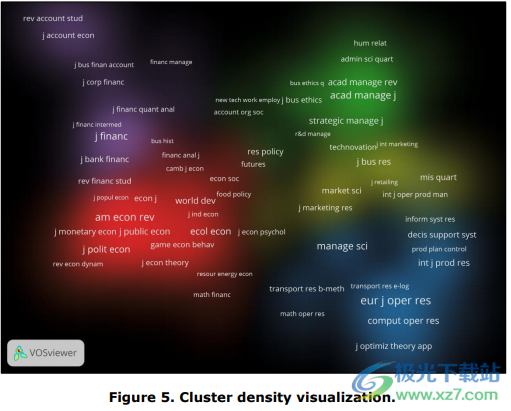
rostcm6词频统计文档管理8.64 MB官方版
详情excel报表汇总助手电脑版文档管理378.00 KB官方版
详情quickchm编辑排版软件文档管理1.42 MBv2.6
详情印象笔记pc版文档管理238 MBv7.2.56.8666
详情endnote20中文版文档管理98.26 MB电脑版
详情endnote x9文献管理软件文档管理108.28 MBv9.3.3
详情evernote电脑版(印象笔记)文档管理238 MBv7.2.56.8666
详情Unshared PDF阅读器文档管理6.70 MBv2.3 官方版
详情达派手机助手wp最新版文档管理9.47 MBv4.4.2.0 官方版
详情adobe bridge 2020中文版文档管理996.00 MBv10.0.4.157 官方版
详情adobe bridge cc 2017中文版文档管理861.50 MBv7.0 绿色版
详情金舟PDF阅读器文档管理93.5 MBv2.1.7 官方版
详情beyond compare最新版文档管理33.20 MBv4.2.4.22795.0 免费版
详情word文档批量处理大师完美版文档管理33.00 MBv9.0.8 电脑版
详情文档管理系统单机版文档管理36.80 MBv2.9.1官方版
详情为知笔记软件文档管理39.27 MBv4.11.16 最新版
详情金山文档pc版文档管理66.08 MBv2.13.0 官方版
详情迅捷pdf编辑器免费版文档管理33.00 MBv2.1.4.36
详情microsoft office infopath 2013文档管理488.00 MB电脑版
详情easypdf阅读器官方版文档管理11.02 MBv1.7.0.9 最新版
详情桌面图标管理工具电脑版文档管理327.00 KBv4.6 绿色版
详情VOSviewer(文献可视化软件)文档管理60.2 MBv1.6.18 免费版
详情星如PDF编辑器文档管理10.9 MBv5.0 官方版
详情advanced excel repair软件文档管理9.20 MBv4.0 绿色版
详情里诺设备管理软件文档管理3.85 MBv2.32
详情endnote x7中文版文档管理83.60 MBv17.0.7072 官方版
详情endnote x3官方版文档管理60.40 MB电脑版
详情teracopy中文版文档管理4.21 MBv3.0.1.0 电脑版
详情endnote x5汉化版文档管理65.26 MBv1.0 32/64位
详情魔方文件大师文档管理427.00 KBv1.1 电脑版
详情美明文本易最新版文档管理2.75 MBv2.58 绿色版
详情universal viewer pro最新版文档管理9.90 MBv6.7.3.0 官方版
详情多可文档管理系统电脑版文档管理350.71 MBv6.4.1 免费版
详情点击查看更多
advanced excel repair软件文档管理9.20 MBv4.0 绿色版
详情beyond compare最新版文档管理33.20 MBv4.2.4.22795.0 免费版
详情rostcm6词频统计文档管理8.64 MB官方版
详情word文档批量处理大师完美版文档管理33.00 MBv9.0.8 电脑版
详情quickchm编辑排版软件文档管理1.42 MBv2.6
详情美明文本易最新版文档管理2.75 MBv2.58 绿色版
详情印象笔记pc版文档管理238 MBv7.2.56.8666
详情endnote20中文版文档管理98.26 MB电脑版
详情endnote x9文献管理软件文档管理108.28 MBv9.3.3
详情excel报表汇总助手电脑版文档管理378.00 KB官方版
详情点击查看更多
rostcm6词频统计文档管理8.64 MB官方版
详情word文档批量处理大师完美版文档管理33.00 MBv9.0.8 电脑版
详情多可文档管理系统电脑版文档管理350.71 MBv6.4.1 免费版
详情excel报表汇总助手电脑版文档管理378.00 KB官方版
详情advanced excel repair软件文档管理9.20 MBv4.0 绿色版
详情美明文本易最新版文档管理2.75 MBv2.58 绿色版
详情quickchm编辑排版软件文档管理1.42 MBv2.6
详情印象笔记pc版文档管理238 MBv7.2.56.8666
详情endnote20中文版文档管理98.26 MB电脑版
详情universal viewer pro最新版文档管理9.90 MBv6.7.3.0 官方版
详情endnote x9文献管理软件文档管理108.28 MBv9.3.3
详情文档管理系统单机版文档管理36.80 MBv2.9.1官方版
详情evernote电脑版(印象笔记)文档管理238 MBv7.2.56.8666
详情里诺设备管理软件文档管理3.85 MBv2.32
详情为知笔记软件文档管理39.27 MBv4.11.16 最新版
详情达派手机助手wp最新版文档管理9.47 MBv4.4.2.0 官方版
详情endnote x7中文版文档管理83.60 MBv17.0.7072 官方版
详情endnote x3官方版文档管理60.40 MB电脑版
详情adobe bridge 2020中文版文档管理996.00 MBv10.0.4.157 官方版
详情adobe bridge cc 2017中文版文档管理861.50 MBv7.0 绿色版
详情金山文档pc版文档管理66.08 MBv2.13.0 官方版
详情迅捷pdf编辑器免费版文档管理33.00 MBv2.1.4.36
详情microsoft office infopath 2013文档管理488.00 MB电脑版
详情teracopy中文版文档管理4.21 MBv3.0.1.0 电脑版
详情endnote x5汉化版文档管理65.26 MBv1.0 32/64位
详情魔方文件大师文档管理427.00 KBv1.1 电脑版
详情easypdf阅读器官方版文档管理11.02 MBv1.7.0.9 最新版
详情桌面图标管理工具电脑版文档管理327.00 KBv4.6 绿色版
详情beyond compare最新版文档管理33.20 MBv4.2.4.22795.0 免费版
详情Unshared PDF阅读器文档管理6.70 MBv2.3 官方版
详情金舟PDF阅读器文档管理93.5 MBv2.1.7 官方版
详情VOSviewer(文献可视化软件)文档管理60.2 MBv1.6.18 免费版
详情星如PDF编辑器文档管理10.9 MBv5.0 官方版
详情点击查看更多