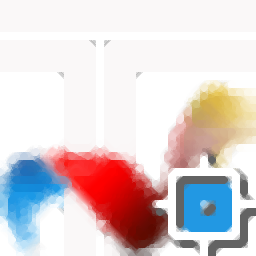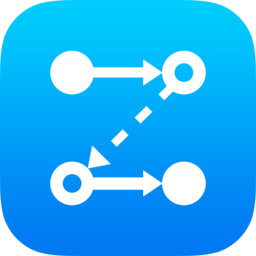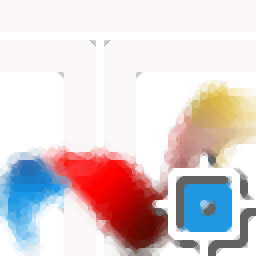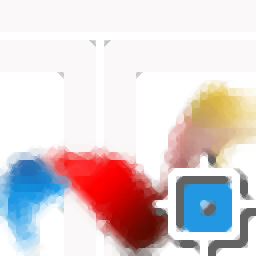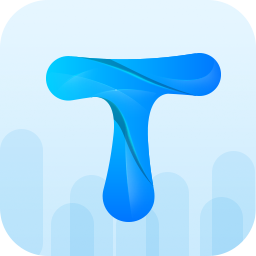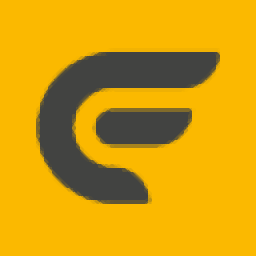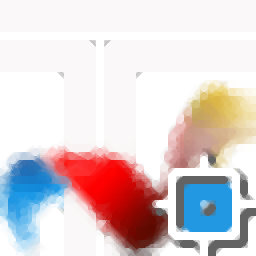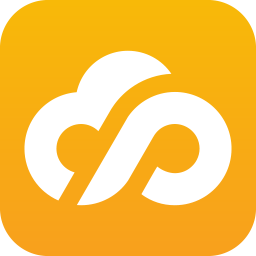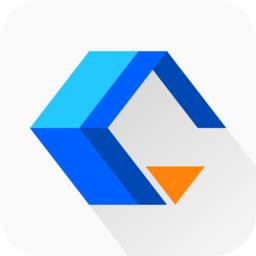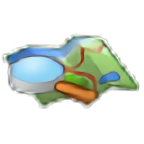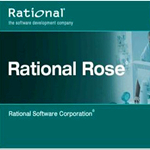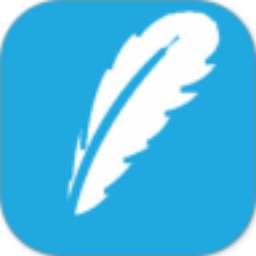AutoCAD(CAD绘图软件)
v2023大小:2.34 GB更新:2024/09/21
类别:工程建筑系统:WinAll
分类分类

大小:2.34 GB更新:2024/09/21
类别:工程建筑系统:WinAll
autocad2023简体中文版是一款可以在电脑上绘制CAD图纸的软件,大部分用户在设计图纸的时候都会选择这款软件使用,该软件也是世界上使用人数较多的CAD绘图软件,无论是建筑行业还是电气行业都可以在软件找到适合的绘图功能,机械设计行业也可以在软件上绘图,结合内置的协作功能就可以让团队成员在软件上轻松共享自己的绘图内容,方便对图纸添加评论,也可以对DWG图纸比较,功能还是比较多的。
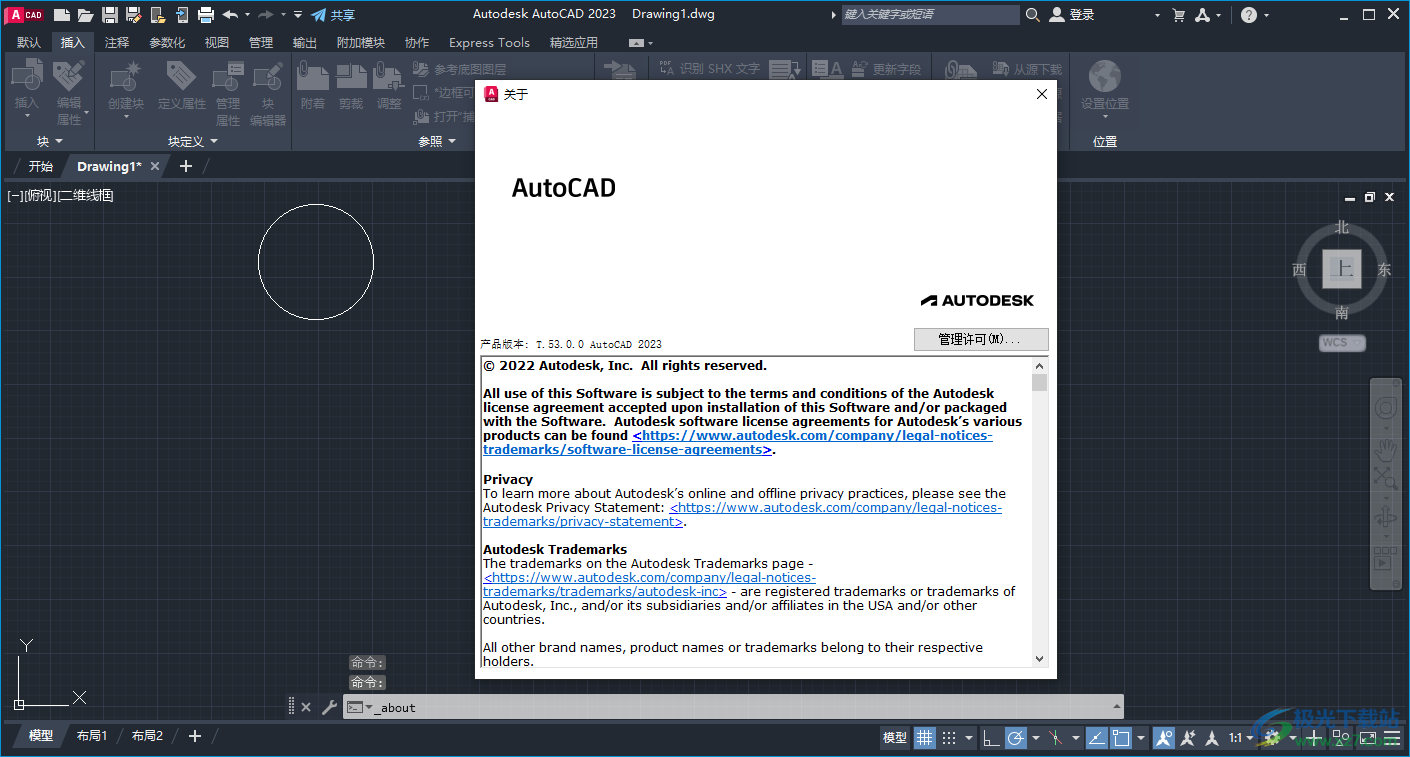
一、性能分析器 (2023.1 版中的新增功能)
使用性能分析器来诊断 AutoCAD 中看似缓慢或无响应的操作。
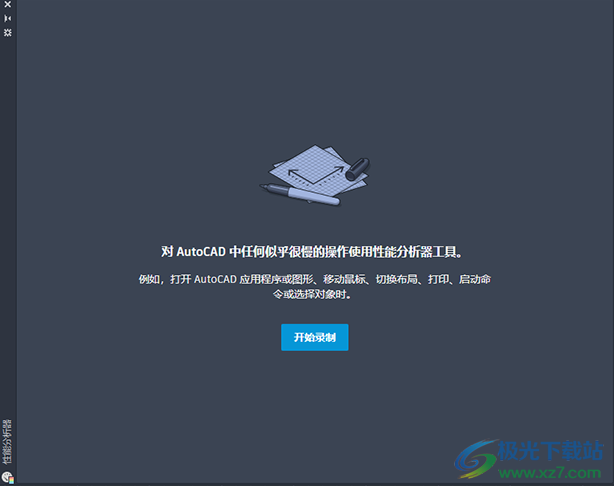
AutoCAD 性能可能会因多种原因而有所不同,其中可能包括硬件和网络配置。“性能分析器”工具提供了一种有意义的方法,可用于了解可能会影响性能的各种问题。
在以下操作期间可能会出现性能问题,但不限于:
打开 AutoCAD 应用程序或图形
移动鼠标;光标移动缓慢、跳跃或抖动
切换布局
绘制或打印布局
启动命令
选择对象
新命令
PERFANALYZER - 打开“性能分析器”选项板,在其中可以诊断 AutoCAD 中看似缓慢或无响应的操作。
PERFANALYZERCLOSE - 关闭“性能分析器”选项板。
二、图纸集管理器改进 (Web) (2023.1 版中的新增功能)
AutoCAD 为适用于 Web 的图纸集管理器引入了其他功能。
在此版本中,无论您使用的是 AutoCAD 桌面还是 AutoCAD Web 应用程序,适用于 Web 的图纸集管理器都可以让您轻松访问以在 todesk/'>autodesk Docs 中创建图纸集。
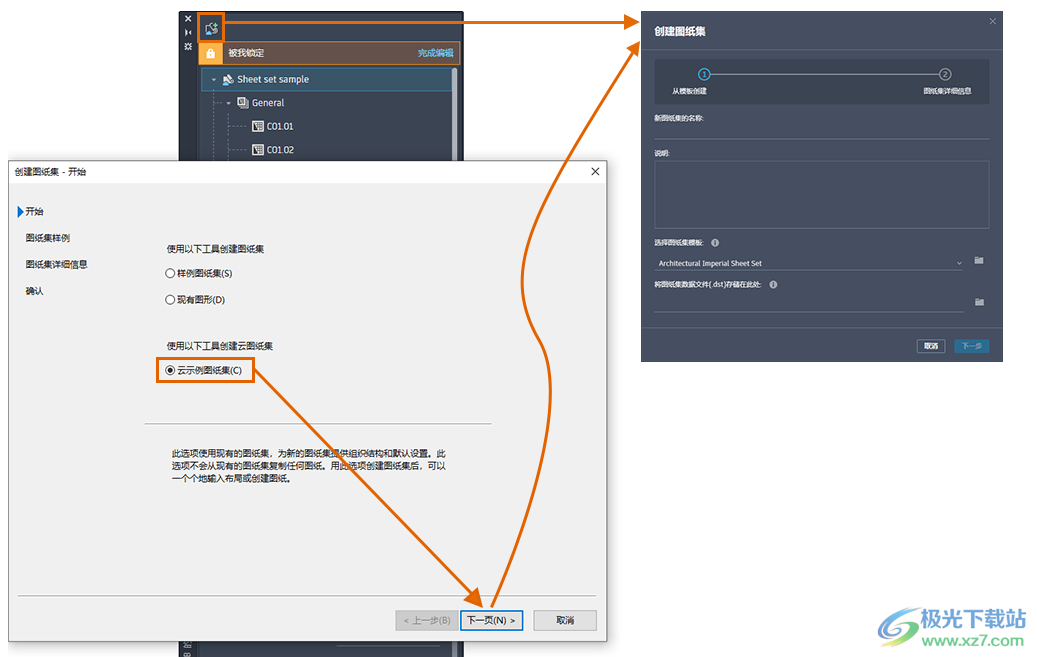
适用于 Web 的图纸集管理器中的其他主要改进包括:
将布局输入到云图纸集
重命名和重新编号图纸
新图纸的自动编号选项
管理支持文件
添加自定义特性
三、其他增强功能
三维图形:下面列出了对三维图形系统所做的改进。
TrueType 字体支持用于 Mac OS
线宽
锁定图层暗显
外部参照暗显
其他性能改进
四、标记输入和标记辅助 (2023 版中的新增功能)
“标记输入”和“标记辅助”功能使用机器学习来识别标记,并提供一种以较少的手动操作查看和插入图形修订的方法。
标记可以作为 PDF、PNG 或 JPG 输入,并覆盖在“跟踪”工作空间中的图形之上。已输入文件中的标记会自动识别为多行文字、多重引线和修订云线。借助“标记辅助”功能,可以将这些识别的标记作为几何图形插入到图形中。
标记输入
“标记输入”功能可用于将图形的标记版本放置在原始文件之上,以便更轻松地查看和合并对图形所做的更改。例如,如果您图形的 PDF 版本已添加文字和修订注释,则使用“标记输入”将已修订的图形覆盖在原始图形之上。或者,如果您图形的打印版本包含手写的修订注释,则可以为该打印版本拍摄照片,然后将其作为 JPG 或 PNG 输入。
输入的文件将自动放置在新跟踪中的图形文件之上并对齐。如果输入的文件未正确对齐,则可以手动对齐、移动、缩放或旋转该输入的文件。
查看输入的标记时,可以更改背景透明度以调整输入的标记的可见性。

标记辅助
“标记辅助”功能会自动将标记识别为文字、引线和修订云线。单击识别的标记,然后将其作为多行文字、多重引线或修订云线对象插入。可以在插入文字之前对其进行编辑,也可以选择将文字复制到剪贴板。
五、我的见解:宏指导工具 (2023 版中的新增功能)
宏见解是建议的命令宏,旨在帮助您提高工作效率。
命令宏包含一系列命令和系统变量,有助于自动执行在 AutoCAD 中工作时经常执行的任务。AutoCAD 会根据您独特的命令用法生成宏见解。使用“命令宏”选项板,查看、尝试和保存建议的命令宏。命令宏可以添加到“命令宏”选项板的“已保存”选项卡以供使用,甚至可以添加到功能区。
注: 该功能当前仅在 AutoCAD 上受支持,并且不适用于基于 AutoCAD 的工具集。 此外,您必须拥有商业许可并在指定用户计划中才能获得见解。

“见解”选项卡
宏见解会显示在“命令宏”选项板的“见解”选项卡上。可以展开每个宏见解以查看该宏见解的说明及其关联的命令宏。单击“尝试”以测试命令宏,或单击“保存”以将命令宏添加到“命令宏”选项板的“已保存”选项卡。
“已保存”选项卡
通过单击“见解”选项卡上的“保存”将命令宏添加到“命令宏”选项板的“已保存”选项卡后,可以执行以下操作:
通过单击关联的按钮来执行命令宏
编辑命令宏的特性和宏字符串
将命令宏添加到功能区
新命令
COMMANDMACROS - 打开可以管理和使用命令宏建议的“命令宏”选项板。
COMMANDMACROSCLOSE - 关闭“命令宏”选项板。
新系统变量
COMMANDMACROSSTATE - 指示“命令宏”选项板是处于“打开”状态还是“关闭”状态。
MACROINSIGHTSSUPPORT - 控制是否可以根据您执行的命令序列接收宏见解。
MACRONOTIFY - 控制宏见解的通知。
六、二维图形显示 (2023 版中的新增功能)
此版本的 AutoCAD 包含一个新的图形引擎,可在大多数支持 directx 12 的高端 GPU 上提供更好的显示效果。
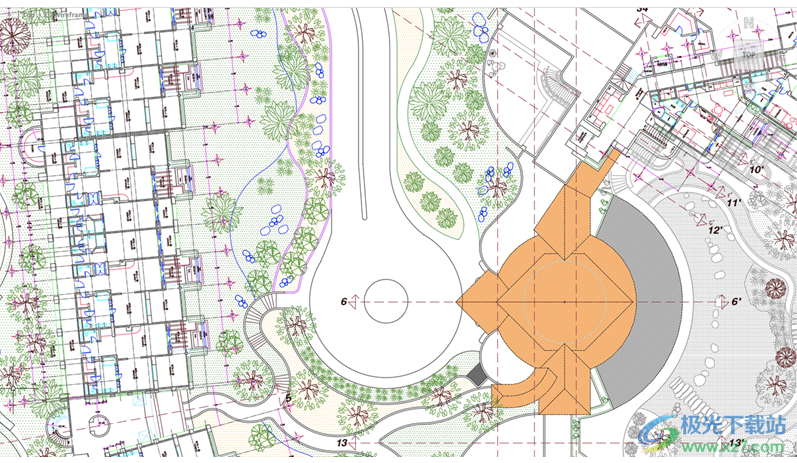
新的图形引擎提供的功能如下所示:
改进了图形(在二维线框视觉样式中包含许多 TrueType 文字、长多段线或实体图案填充)的缩放和平移性能
优化了在 DirectX 12 模式下打开多个图形时的 GPU 内存使用
已删除对 DirectX 9 的支持
七、三维图形 (2023 版中的新增功能)
此版本包括新的跨平台三维图形系统,以便利用所有功能强大的现代 GPU 和多核 CPU 来为较大的图形提供流畅的导航体验。
此图形系统可用于“着色”和“带边着色”视觉样式,并且默认情况下处于“打开”状态。

1、调整图像或参考底图(DWF、DWFx、PDF或DGN)的淡入度、对比度、亮度和单色设置
2、支持坐标显示,在绘图的时候就可以添加坐标信息
3、支持模型空间,用户可以切换到三维设计界面,从而管理模型
4、在绘图的时候也是可以添加栅格的,也可以设置捕捉模式,设置推断约束
5、提供丰富的命令和变量内容输入,支持动态输入
6、支持正交模式、极轴追踪、等轴测草图、对象捕捉追踪、二维对象捕捉、三维对象捕捉
7、可以在软件快速调整绘图的线宽、透明度,也支持注释可见性、自动缩放、注释比例
8、边框设置的可变选项:DWF、DWFx、PDF、DGN和图像边框的设置可发生变化
9、打开“捕捉到参考底图“功能”。对图形中所有DWF、DWFx、PDF和DGN参考底图附件中的几何图形启用对急捕捉
10、剪裁:按照指定边界剪裁块、外部参照文件或视口
11、可以在软件切换工作空间,可以查看注释监视器,可以锁定用户界面
1、解压下载的安装包,将主程序安装到电脑,会提示你选择一个解压文件保存的地址
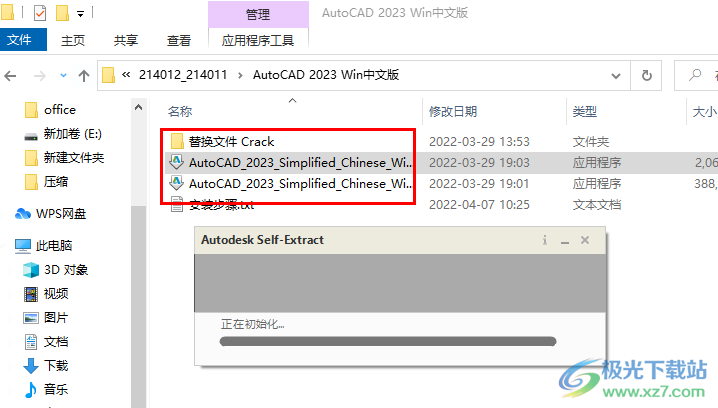
2、正在解压安装的内容,大小是3.99GB
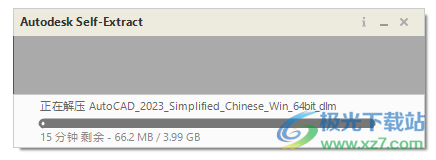
3、如果解压完毕不弹出安装的步骤,提示错误,可以自己打开解压保存的文件夹安装
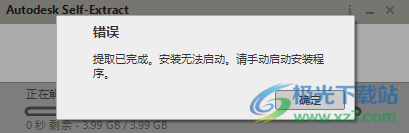
4、进入解压保存的文件夹,启动Setup.exe就可以安装软件
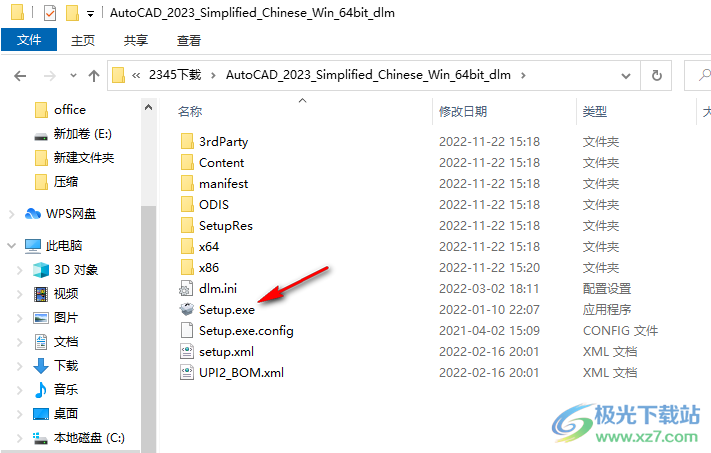
5、提示软件的安装协议内容,接收协议继续
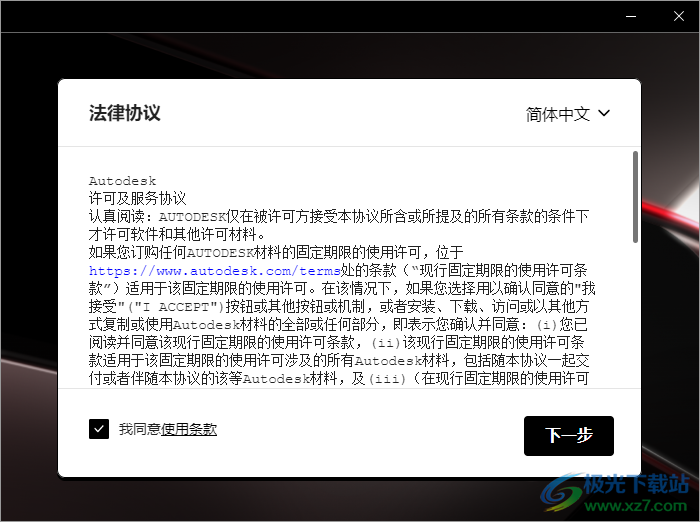
6、显示软件的安装地址C:Program FilesAutodesk,可以自己选择其他地址,也可以默认安装在C盘
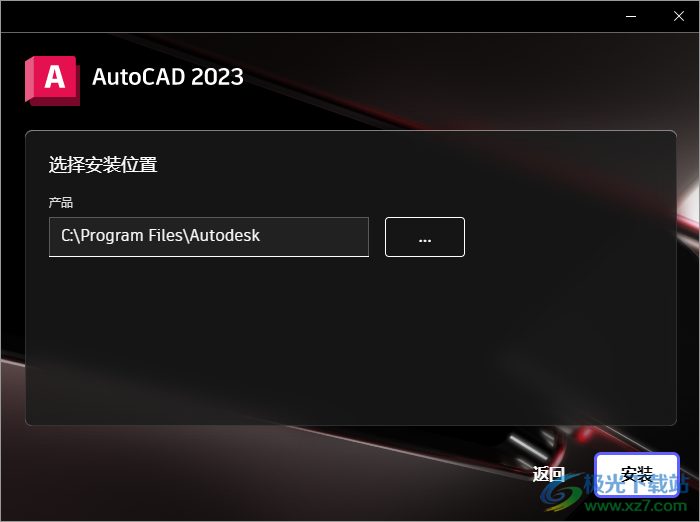
7、现在就等待软件安装结束吧
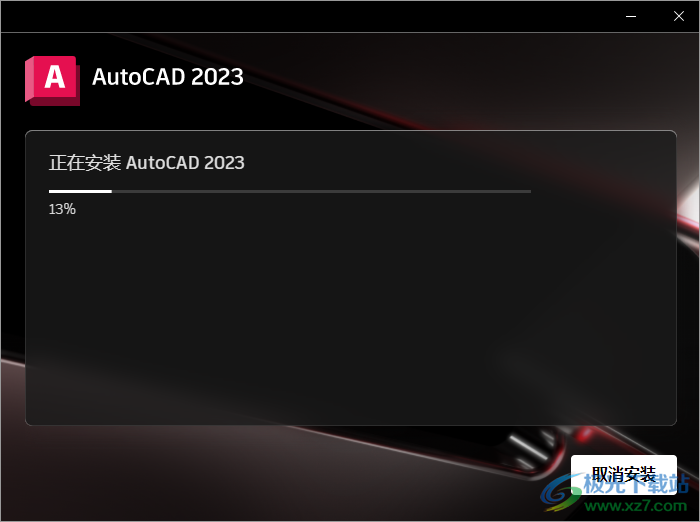
8、安装结束会启动软件,弹出许可证输入的界面
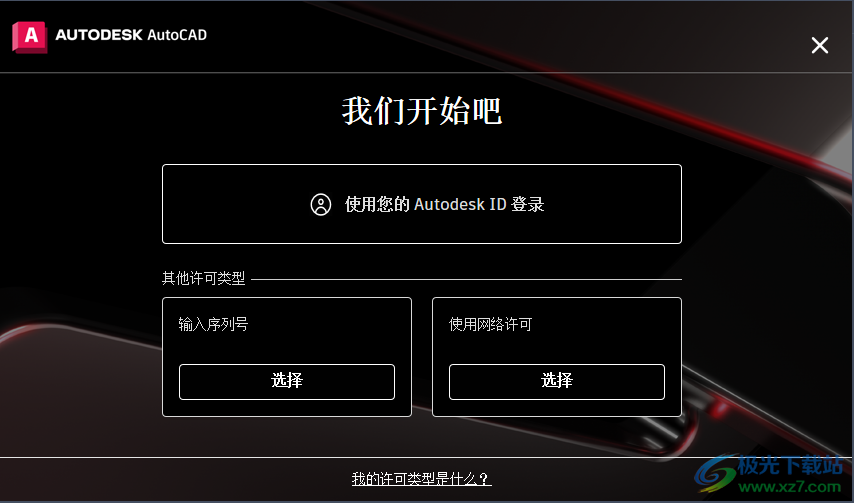
9、如果你没有许可证就无法使用软件,点击其他功能会提示cad软件自动关闭
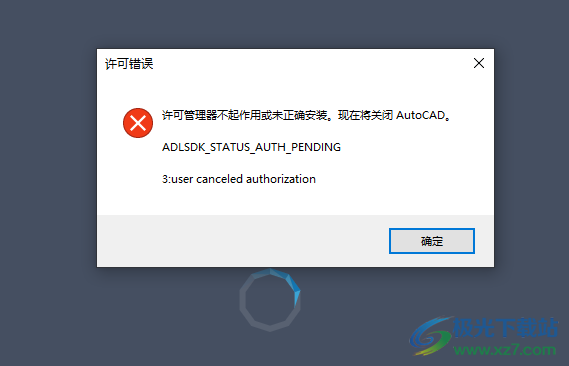
1、破解方式就非常简单,直接将补丁acad.exe复制到软件的安装地址替换主程序就完成激活
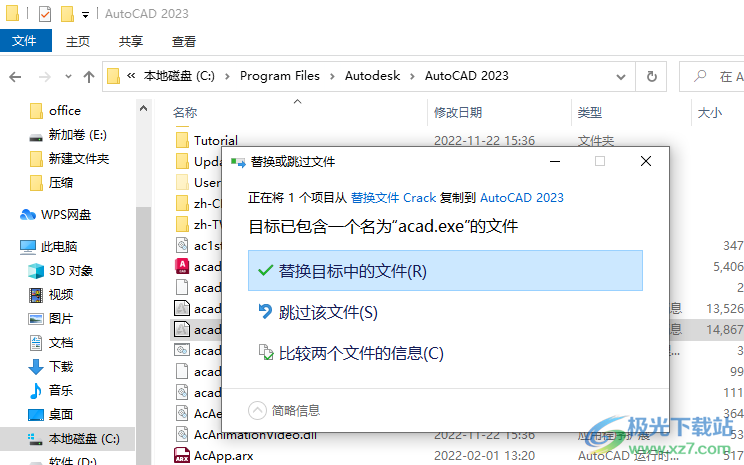
2、再次打开软件就可以正常使用,可以点击打开图纸,可以点击新建图纸
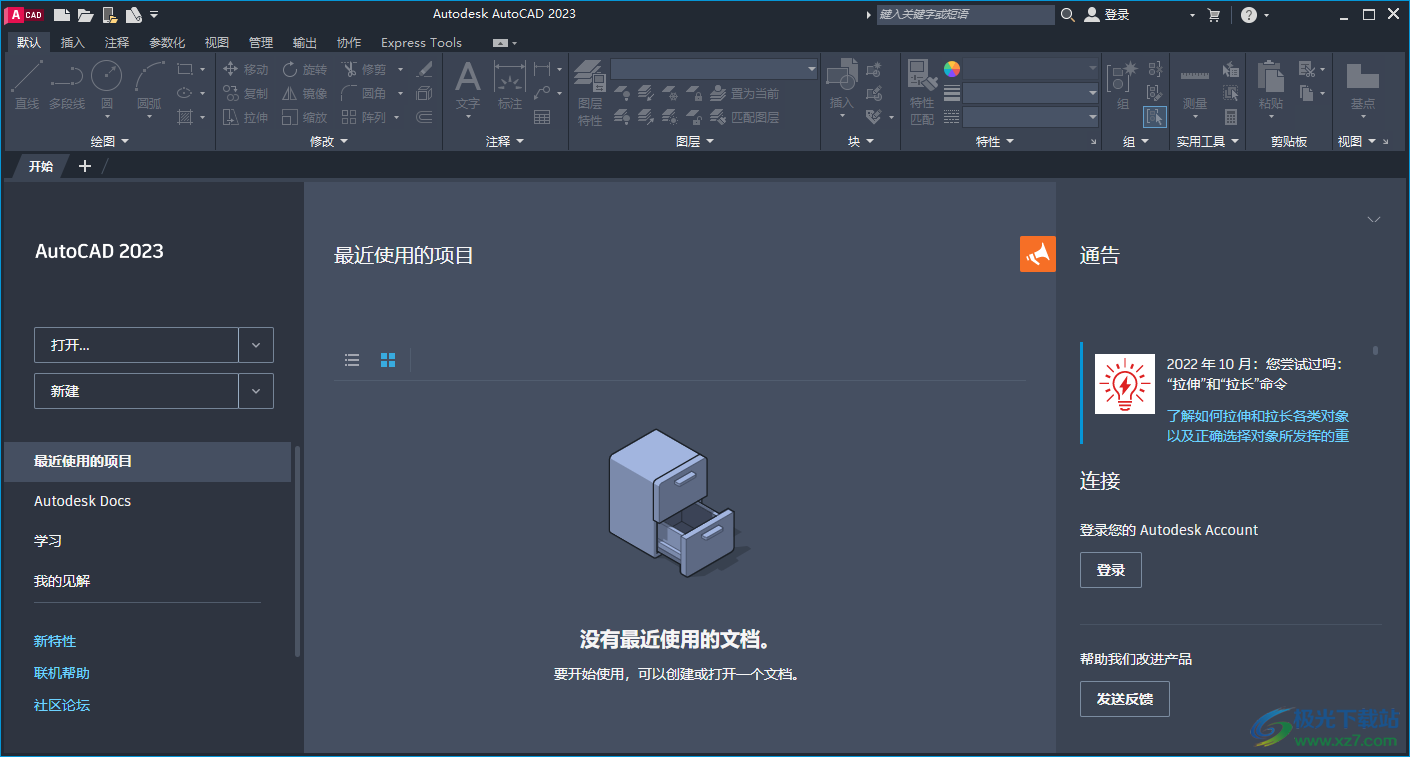
3、如图所示,在软件顶部选择绘图的工具,可以绘制圆
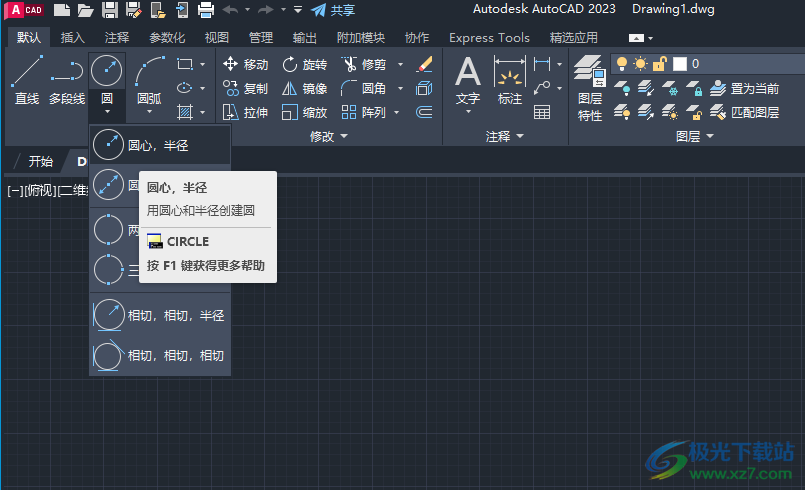
4、可以创建选定对急的镜像副本,点击F1可以打开软件的帮助内容,如果你会使用CAD软件就下载吧!
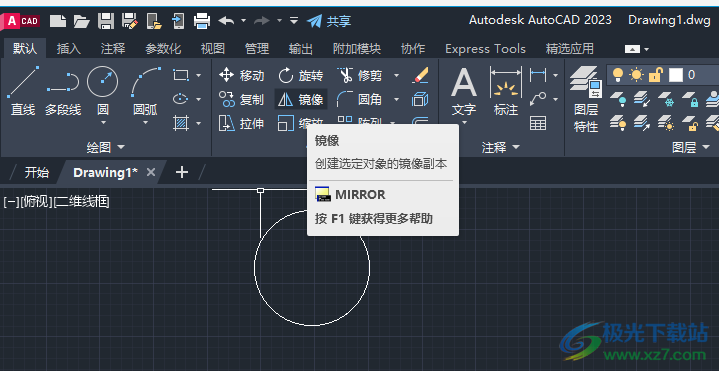
浮动图形窗口 (2023 版中的新增功能)
此版本中包含对浮动绘制窗口的持续改进。
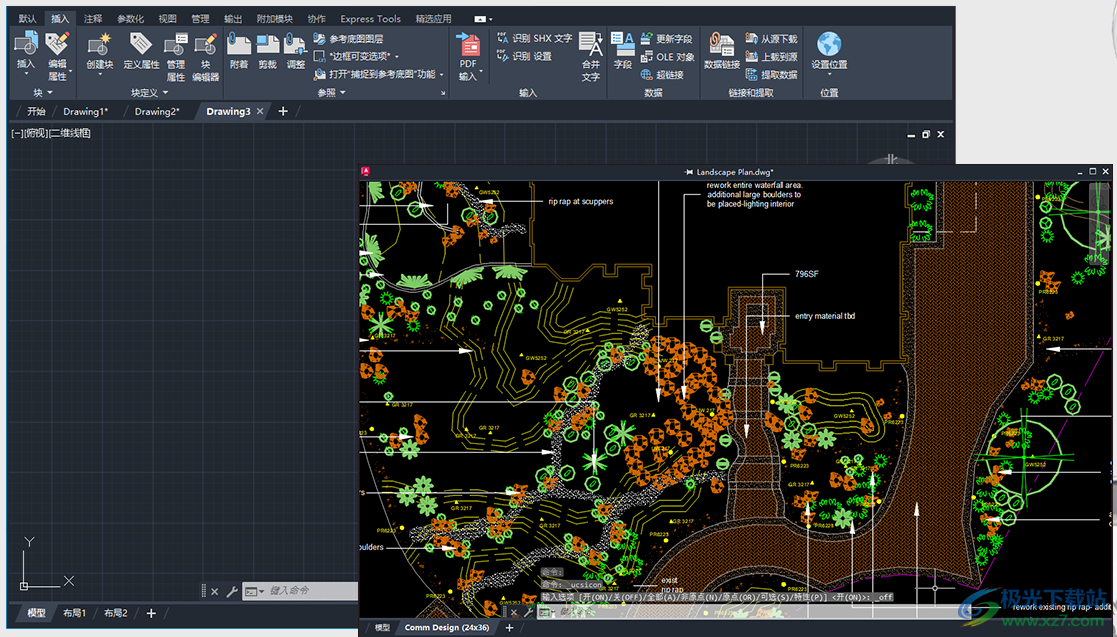
这些改进包括以下内容:
锚定命令窗口现在会与活动绘制窗口保持一致。
浮动命令窗口将保持其位置。
如果绘制窗口重叠,则活动的绘制窗口将显示在顶部。
可以将绘制窗口固定到某个位置。固定的图形窗口仍位于 AutoCAD 主应用程序窗口的顶部。
在浮动绘制窗口的标题栏上单击鼠标右键,以获取其他选项。
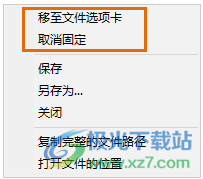
“图形”和“布局”选项卡 (2023 版中的新增功能)
对“图形”和“布局”选项卡的更改是为了便于了解处于活动状态的图形和布局。更改也是为了便于在“图形”选项卡溢出式菜单上查看处于活动状态的图形。
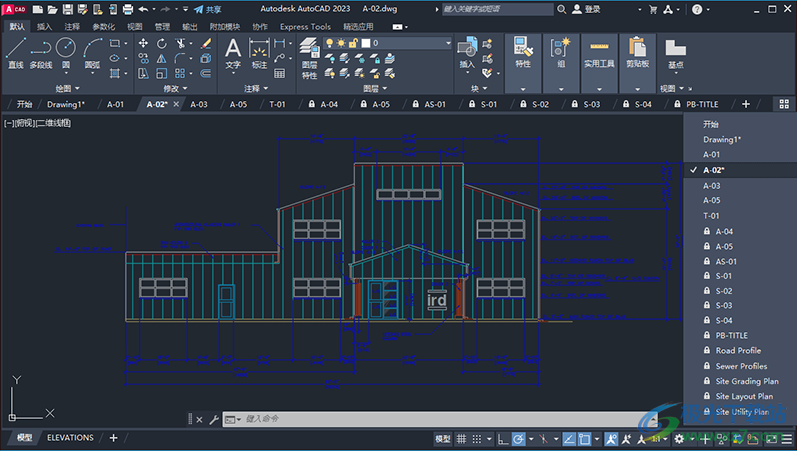
这些改进包括以下内容:
“图形”和“布局”选项卡的现代外观。
活动选项卡处于亮显状态。
在图形溢出式菜单中,活动图形处于选中状态。
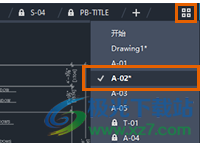
注: 将光标悬停在非活动图形选项卡上,以显示其关闭按钮。
使用图形文件选项卡的步骤
浮动文件选项卡
在文件选项卡栏上,单击并拖动图形文件选项卡。
释放鼠标按钮以将浮动文件选项卡放置在所需位置。
固定文件选项卡
执行以下操作之一:
1.在浮动的文件选项卡的标题栏上,单击图钉。
2.选择浮动的文件选项卡、在标题栏上单击鼠标右键,然后选择“固定”。
取消固定文件选项卡
执行以下操作之一:
在浮动的文件选项卡的标题栏上,单击图钉。
选择浮动的文件选项卡、在标题栏上单击鼠标右键,然后选择“取消固定”。
移动文件选项卡
使用此步骤,可将图形文件选项卡恢复到文件选项卡栏。
1.在浮动的文件选项卡的标题栏上单击鼠标右键。
2.选择“移至文件选项卡”。
关于设置可固定窗口、选项板和工具栏的行为
定位窗口、选项板和工具栏以适合您的工作方式。
设置可固定窗口和选项板的行为
功能区、特性选项板、工具选项板、命令窗口和设计中心等窗口均可固定、定位或浮动。在快捷菜单(通过在选项板或窗口的标题栏上单击鼠标右键来访问)中,经常会更改这些选项以及其他选项的设置。
调整大小。拖动窗口的边可改变其大小。如果窗口中有多个窗格,拖动窗格之间的分隔栏可改变窗格的大小。
允许固定。如果要固定或定位某个可固定窗口,请选择此选项。已固定窗口附着在应用程序窗口的一边,因而可以调整绘图区域的大小。
定位。将可固定窗口或选项板附着或固定在绘图区域左侧或右侧。当光标移至被定位的窗口时,该窗口将展开,移开时则会隐藏。当打开被定位的窗口时,其内容将与绘图区域重叠。无法将被定位的窗口设定为保持打开状态。必须选择“允许固定”选项才能定位窗口。
自动隐藏。光标移至浮动窗口时,该窗口打开,移开时则关闭。如果清除此选项,窗口将持续保持打开状态。具有“自动隐藏”功能的浮动窗口将在绘图区域内显示为条状。
透明。设定鼠标悬停时窗口的透明度。窗口将变为透明的,以便不遮挡其下面的对象。当光标悬停在窗口上时,窗口将变得更不透明。此选项并不适用于所有窗口。

设置工具栏的显示
要显示或隐藏工具栏,请在任意工具栏上单击鼠标右键以显示工具栏列表。工具栏名称旁边的复选标记表明该工具栏已显示。单击工具栏名称可显示工具栏,或清除复选标记以关闭它。
与窗口和选项板一样,工具栏可以固定或浮动。固定的工具栏附着在绘图区域的边上。用户可以:
通过双击双栏,可浮动工具栏。
通过将工具栏拖动到新位置,可移动或固定工具栏。
拖动浮动工具栏的一条边可以调整其大小。
锁定工具栏和可固定窗口的位置
按照希望的方式排列好工具栏和固定、浮动或定位的窗口后,可以锁定它们的位置。固定的工具栏和窗口仍然可以使用、打开或关闭。要暂时解除锁定,请按住 Ctrl 键。
使用固定、浮动和定位窗口或选项板的步骤
固定窗口或选项板
1.在标题栏上单击鼠标右键,然后选择“允许固定”。
2.单击窗口或选项板,并将其拖动至绘图区域左边或右边的固定位置。
3.固定区域中显示窗口的轮廓后,释放按键。
注: 要将窗口或选项板置于固定区域但不固定它,请在拖动时按住 Ctrl 键。
不固定窗口或选项板
使用以下方法之一:
在标题栏上单击鼠标右键,然后清除“允许固定”复选标记。
双击标题栏中的双栏。
将光标放在标题栏上,然后将窗口或选项板拖离其固定位置。
定位可固定窗口
1.在标题栏上单击鼠标右键,然后选择“允许固定”。
2.在标题栏上单击鼠标右键,然后选择“定位点居右”或“定位点居左”。
使被定位的窗口变为浮动
执行以下操作之一:
在标题栏上单击鼠标右键,然后清除“允许固定”复选标记。
打开被定位的窗口后,拖动标题栏,使其远离绘图区域的边缘。
双击定位选项卡。
为浮动窗口或选项板切换自动隐藏
可将此操作步骤用于工具选项板、设计中心、特性选项板以及其他几个选项板。
在标题栏中,单击“自动隐藏”按钮。
如果选择“自动隐藏”,则当光标移至浮动窗口时,该窗口将展开,移开时则会隐藏。如果清除此选项,则整个窗口将持续保持打开状态。
2023.1.2 Update
2022 年 11 月 2 日
修复的问题
通过客户错误报告实用程序报告的问题
我们从使用客户错误报告实用程序的客户处收到了有关问题的详细信息,这使我们能够识别并修复多个缺陷,包括以下方面:
常规
在加载某些 C# 模块后双击图形以启动 AutoCAD 时发生偶然性崩溃。
在存储在云 DST 项目中的图形中更新图纸集列表时发生偶然性崩溃。
一般更新内容
修复了以下缺陷:
常规
现在,当打开某些特殊图形,然后使用图形文件选项卡切换图形时,AutoCAD 可以流畅地工作。
现在,当使用“选择文件”对话框在 Autodesk Docs 中选择任何图形时,AutoCAD 可以正常工作。
使用特定数据库事件时,Acdbmgd.dll 中不会发生异常。
当 AutoCAD 尝试加载具有不同路径或版本的同一文件时,不再出现加载失败或冲突问题。
现在,当使用 grread AutoLISP 命令时,光标会正常移动。
AutoCAD 2023 已知问题
该主题包含 Autodesk AutoCAD 的重要信息。
DWG 转换、电子传递和归档
DWGCONVERT、ETRANSMIT 和 ARCHIVE 命令的 ZIP 选项现在可以创建 UTF-8 ZIP 文件,该文件的文件名采用 Unicode 的常用 8 位形式。这意味着您可以打包名称含有扩展字体字符的文件。如果使用不支持 UTF-8 ZIP 文件的 ZIP 实用程序,文件名将不会正确显示。使用 ZIP 实用程序(如 7-Zip)可正确显示和提取这些文件。
特定于功能的要求
从基于 AutoCAD 2017 的产品开始,BMP 文件不再支持颜色值 192,192,192 用作透明颜色。需要支持透明度的自定义图像现在必须保存为 PNG 文件。
默认情况下,AutoCAD 的数据提取流程将自动使用 Microsoft access Database Engine(当它在您的系统上可用时)。如果 Access Database Engine 不可用,则将与早期版本一样使用 Jet Database Engine。
使用 ACCoreConsole 发布时,仅会发布使用软件 Z 缓冲区光栅化的图形。如果要使用硬件加速光栅化进行打印,应通过 AutoCAD 进行打印或发布。BGCorePublish 会利用 ACCoreConsole,应关闭 BGCorePublish 以使用硬件加速光栅化。
在 Windows 11 操作系统上,OLE 图像对象(BMP、PNG、GIF 等)不显示,并且无法按预期打印。这是由于 Windows 11 附带的“画图”应用程序存在限制。AutoCAD 受影响的方式与其他 Windows 应用程序受影响的方式相同。
Autodesk cad2024工程建筑2.34 GB1280MB
详情T20天正电气软件v10.0公测版工程建筑415 MB单机版
详情gb 50243-2016 通风与空调工程施工质量验收规范工程建筑26.82 MBpdf版
详情广联达土建算量2022最新版工程建筑237.00 MBv10.1.0.529 完整版
详情博微配网工程计价通D3软件工程建筑462 MBv3.1.6.16 官方版
详情ArcGIS三调符号库工程建筑79.7 MBv1.0 最新免费版
详情广联达2016工程建筑134.13 MB免费版
详情鸿业市政道路10.0工程建筑20.2 MBv10.0
详情天正t20工程建筑300 MBv10.0
详情AutoCAD 2024简体中文版工程建筑2.34 GBv61.0.0
详情浩辰cad2018工程建筑128 MBv12.0.0.49974
详情博微技改检修工程计价通T1软件工程建筑293 MBv1.11.2.113 官方版
详情浩辰CAD2023免费版下载工程建筑128 MBv12.0.0.49974
详情博微电力建设计价通软件工程建筑482 MBv2.6.3.13 官方版
详情同望wecost公路管理系统工程建筑278.80 MB官方版
详情广联达斑马进度计划2020工程建筑95.60 MBv5.0.0.29 官方版
详情力控组态软件(forcecontrol)工程建筑634.70 MBv7.2 最新版
详情算王安装算量无锁版2021最新版工程建筑22.06 MB官方版
详情T20天正给排水软件v9.0下载工程建筑581 MB官方最新公测版
详情TS-MTS钢结构计算工具箱工程建筑97.5 MBv6.8.0 官方版
详情宏业清单计价软件n9云计价(含宏业云版)工程建筑333.00 MBv2016.2.6.9 官方版
详情铁建通电脑版工程建筑209.33 MBv2.5.40003.11 pc版
详情T20天正暖通软件v10.0公测版工程建筑633 MB单机版
详情博微电力计价软件工程建筑150 MBv2.7.1.7 官方版
详情浩辰cad2021中文版工程建筑128 MBv12.0.0.49974
详情广联达三维建模软件工程建筑422.40 MB最新版
详情广联达bim土建计量平台2021工程建筑422.40 MBv1.0.24.20 最新版
详情全国建筑工人实名制管理平台(云筑劳务)工程建筑5.86 MBv4.6.1 最新版
详情CFTurbo 2023(机械设计)工程建筑117 MBv2023 R2.0.99
详情理正结构工具箱6.5工程建筑95.21 MBv6.5
详情T20天正给排水软件v10.0公测版工程建筑552 MB单机版
详情广联达预算软件全国版工程建筑134.00 MB三合一版
详情eviews7.0软件工程建筑4.07 MBv9.0
详情品茗安全计算软件2015免费版工程建筑318.20 MB2015 免狗版
详情广联达gccp软件工程建筑493.90 MBv6.0 最新版
详情算王安装算量正式版工程建筑22.05 MB最新版
详情Tekla Structures 2022工程建筑3.4 GB中文版
详情广联达广材助手工程建筑28.60 MBv2.0.0.3465 官方版
详情工程宝电脑版(hi rtk)工程建筑7.17 MBv2.9.1 免费版
详情浩辰cad2018官方版工程建筑128 MBv12.0.0.49974
详情点击查看更多
eviews最新版工程建筑4.07 MBv9.0
详情浩辰CAD2023免费版下载工程建筑128 MBv12.0.0.49974
详情gb 50243-2016 通风与空调工程施工质量验收规范工程建筑26.82 MBpdf版
详情Autodesk cad2024工程建筑2.34 GB1280MB
详情宏业清单计价软件n9云计价(含宏业云版)工程建筑333.00 MBv2016.2.6.9 官方版
详情广联达土建算量2022最新版工程建筑237.00 MBv10.1.0.529 完整版
详情浩辰cad64位最新版工程建筑128 MBv12.0.0.49974
详情AutoCAD(CAD绘图软件)工程建筑2.34 GBv2023
详情蓝光钢筋下料软件工程建筑2.79 MBv1.96 绿色版
详情鸿业市政道路10.0工程建筑20.2 MBv10.0
详情点击查看更多
蓝光钢筋下料软件工程建筑2.79 MBv1.96 绿色版
详情造价工具官方版工程建筑19.46 MB电脑版
详情道路土方计算专家软件工程建筑3.30 MBv5.2 绿色版
详情品茗施工安全设施计算软件工程建筑318.20 MB官方版
详情rational rose 2003汉化版工程建筑356.10 MB电脑版
详情梵讯房屋管理系统软件工程建筑326.63 MBv6.753 免费版
详情bentley staad pro v8i(工程设计软件)工程建筑617.60 MB官方版
详情pipedatapro管道部件查询工具工程建筑5.03 MBv12.1 安装版
详情中文寻星网络版工程建筑1.50 MBv1.11 免费版
详情施工日记最新版工程建筑1.55 MBv3.1 官方版
详情3a算量软件工程建筑38.85 MBv2007 正版
详情钢筋图形算量官方版工程建筑51.95 MBv1.0.0.0 电脑版
详情eviews8官方版工程建筑4.07 MBv9.0
详情浩辰CAD2011标准版工程建筑128 MBv12.0.0.49974
详情rational rose2021电脑版工程建筑551.90 MB官方版
详情浩辰cad2011专业版工程建筑128 MBv12.0.0.49974
详情浩辰cad建筑2020最新版工程建筑128 MBv12.0.0.49974
详情浩辰cad2010专业版工程建筑128 MBv12.0.0.49974
详情天正建筑7.5软件工程建筑74.00 MBv7.5 单机版
详情eviews最新版工程建筑4.07 MBv9.0
详情浩辰cad64位最新版工程建筑128 MBv12.0.0.49974
详情浩辰cad2013安装包工程建筑128 MBv12.0.0.49974
详情品茗bim脚手架工程设计软件工程建筑425.10 MBv2.1.1.5514 官方版
详情土方精灵免费版工程建筑295.00 KB官方版
详情金林钣金展开软件工程建筑28.31 MBv1.7.03 pc版
详情广联达三维建模软件工程建筑422.40 MB最新版
详情晨曦工程量计算式正式版工程建筑4.86 MBv6.9.7 最新版
详情广联达2016工程建筑134.13 MB免费版
详情浩辰cad8专业版工程建筑128 MBv12.0.0.49974
详情斯维尔建筑设计2012官方版工程建筑182.00 MBv1.0.0.0 电脑版
详情同望cecost建筑工程造价管理系统工程建筑171.80 MB360版
详情fasttft土方计算软件工程建筑90.80 MBv11.1 免费版
详情浩辰cad2015专业版工程建筑128 MBv12.0.0.49974
详情浩辰cad2014建筑版工程建筑128 MBv12.0.0.49974
详情鸿业土方计算软件工程建筑140.30 MBv8.0 免费版
详情长风门窗设计优化下料电脑版工程建筑98.00 MB官方版
详情midas gen 2022最新版工程建筑896.00 MBv1.1 官方版
详情maple官方个人版工程建筑1.39 GBv2020.0 电脑版
详情eviews9.0电脑版工程建筑4.07 MBv9.0
详情天正电气5.0版本工程建筑356.00 MBv5.0 官方版
详情点击查看更多