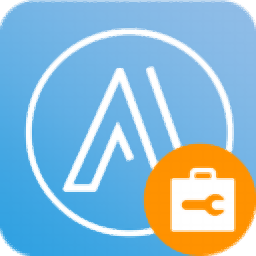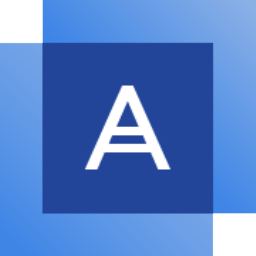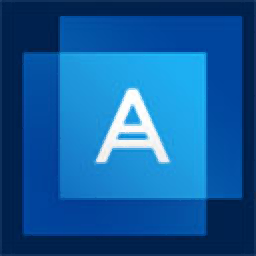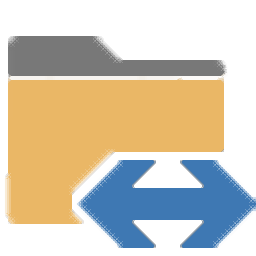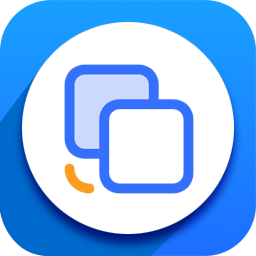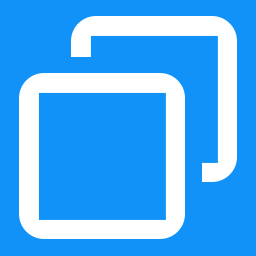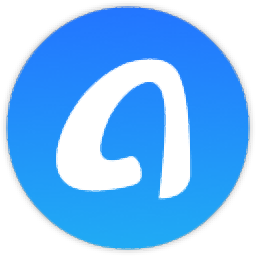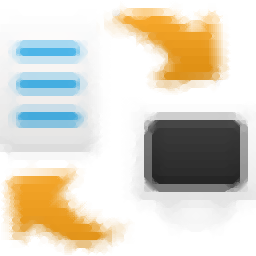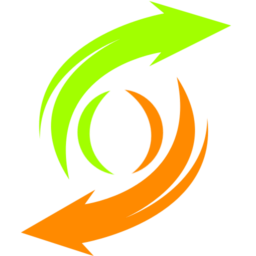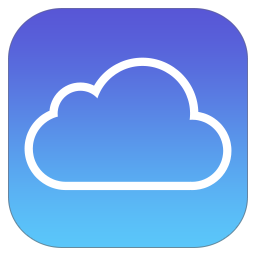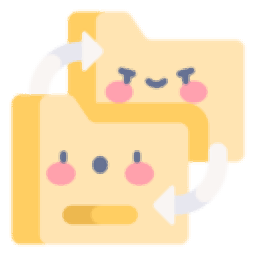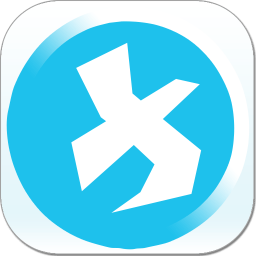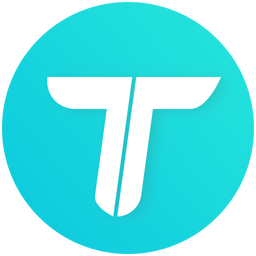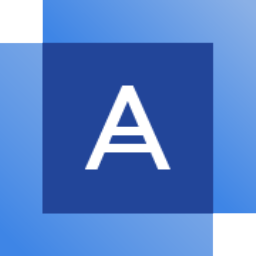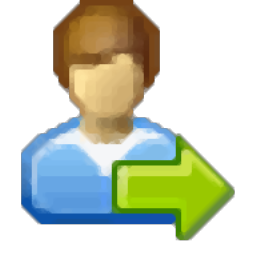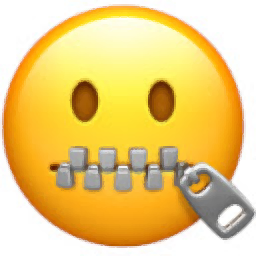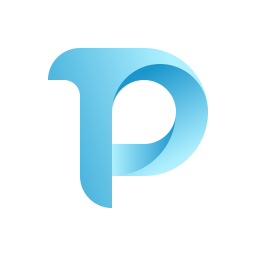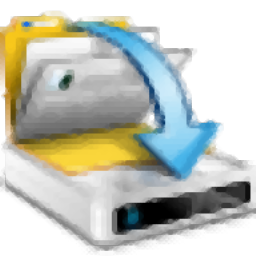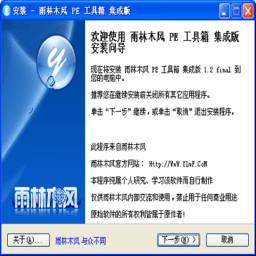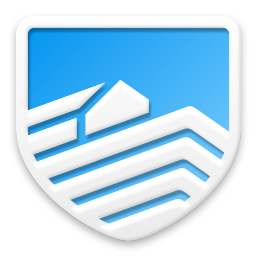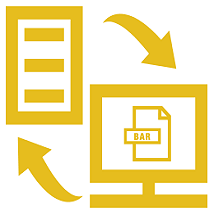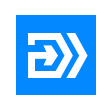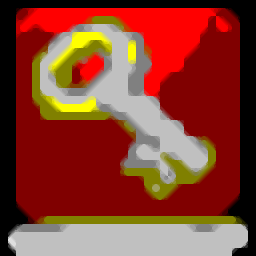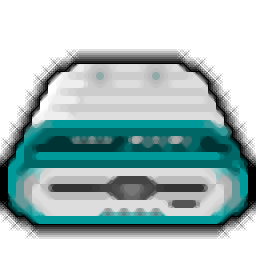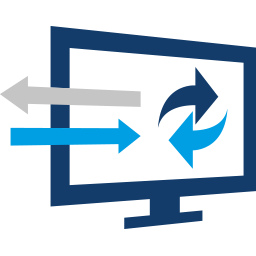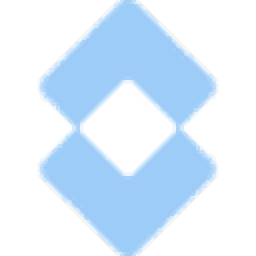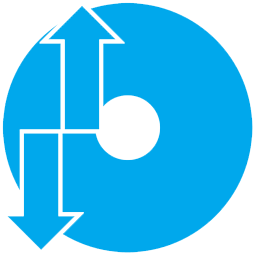
CloneApp(系统软件配置备份)
v2.13.513 官方版大小:237 KB更新:2023/02/13
类别:数据备份系统:WinAll
分类分类
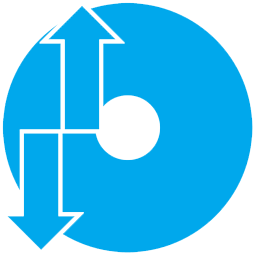
大小:237 KB更新:2023/02/13
类别:数据备份系统:WinAll
CloneApp可以对电脑上的软件以及部分系统软件创建配置文件的备份,以后软件的配置数据丢失就可以在这款软件上恢复数据,启动CloneApp就可以在界面上显示很多办公常用的软件,如果你的电脑上有相应的软件就可以点击备份按钮,从而自动对配置文件和注册表内容创建备份,也可以在软件点击Select
Installed查看电脑上已经安装的软件,自动对列表上的相应软件勾选,从而全部备份这些软件的配置内容,以后重装电脑或者重装软件的时候就可以在CloneApp上恢复配置内容!
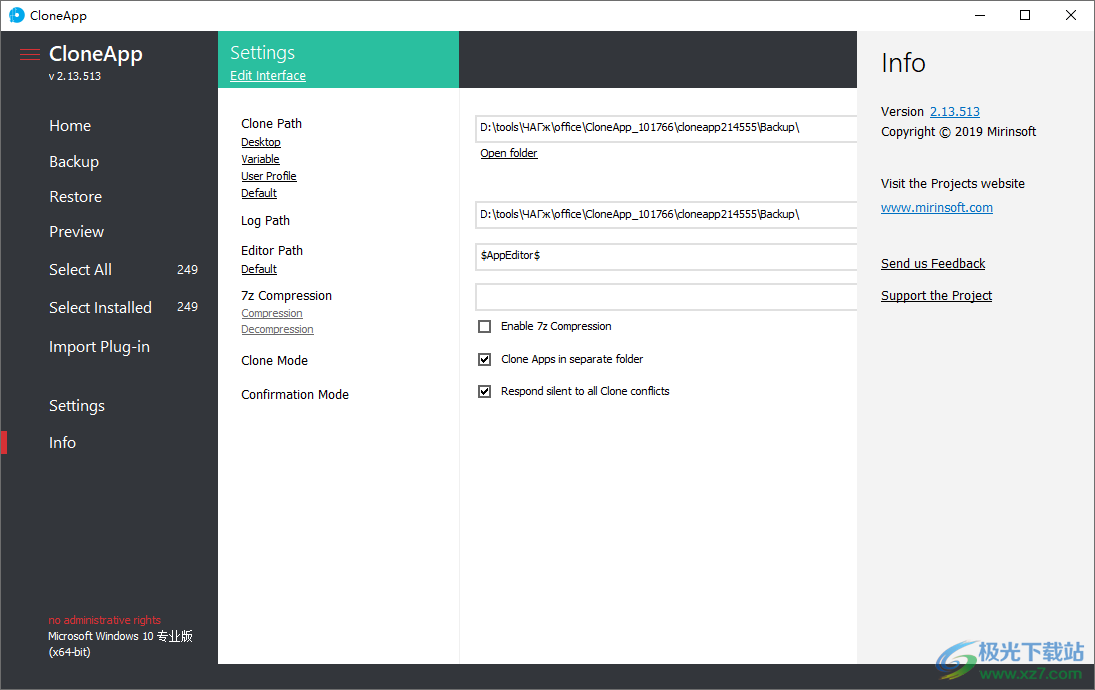
全新的重新安装总能使 Windows 更快,但这意味着您会丢失所有程序设置。
CloneApp将从 Windows 的目录和注册表中备份您所有的应用程序设置,并且只备份您真正需要的那些。
CloneApp 背后的理念与“经典”备份工具略有不同。主要目的是备份 Windows 程序目录和注册表中的所有配置文件。
电脑上已经安装的软件都可以在界面上显示,可以对列表上的软件自动选择,从而完成备份
如果你的软件配置比较重要,可以预先在CloneApp上创建备份,以后重新安装软件就可以恢复配置内容
1、CloneApp可以显示电脑上常用的软件,两百多款软件可以在软件保存配置内容
2、如果你的办公软件都需要自己配置部分内容,可以在这款软件备份配置文件
3、CloneApp会自动找到该软件的配置文件,从而将其备份
4、以后重新安装相关的软件就不需要手动配置,直接在CloneApp恢复以前备份的配置
5、CloneApp使用非常简单,在进入界面勾选自己安装的软件,点击backup按钮就可以创建备份
1、打开CloneApp就可以在左侧找到备份功能,可以对自己电脑上已用的软件勾选,点击backup备份
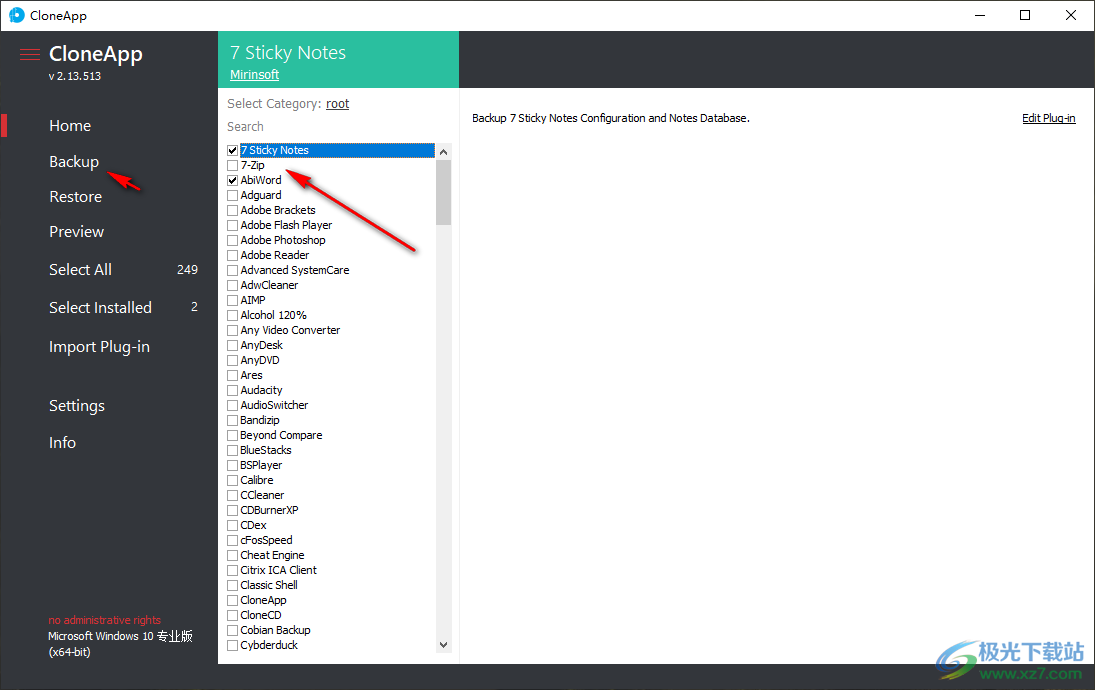
2、点击Select All可以对全部软件选择,点击Select Installed可以对已经安装的软件选择
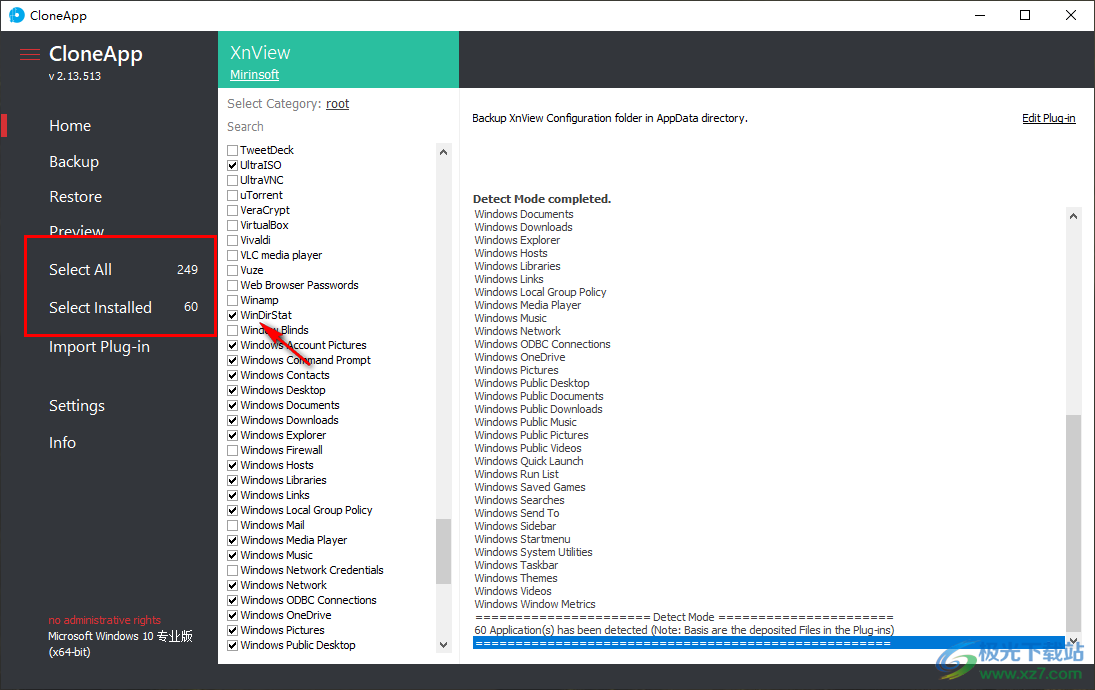
3、点击backup提示已经完成备份,以后就可以在这款软件恢复配置内容
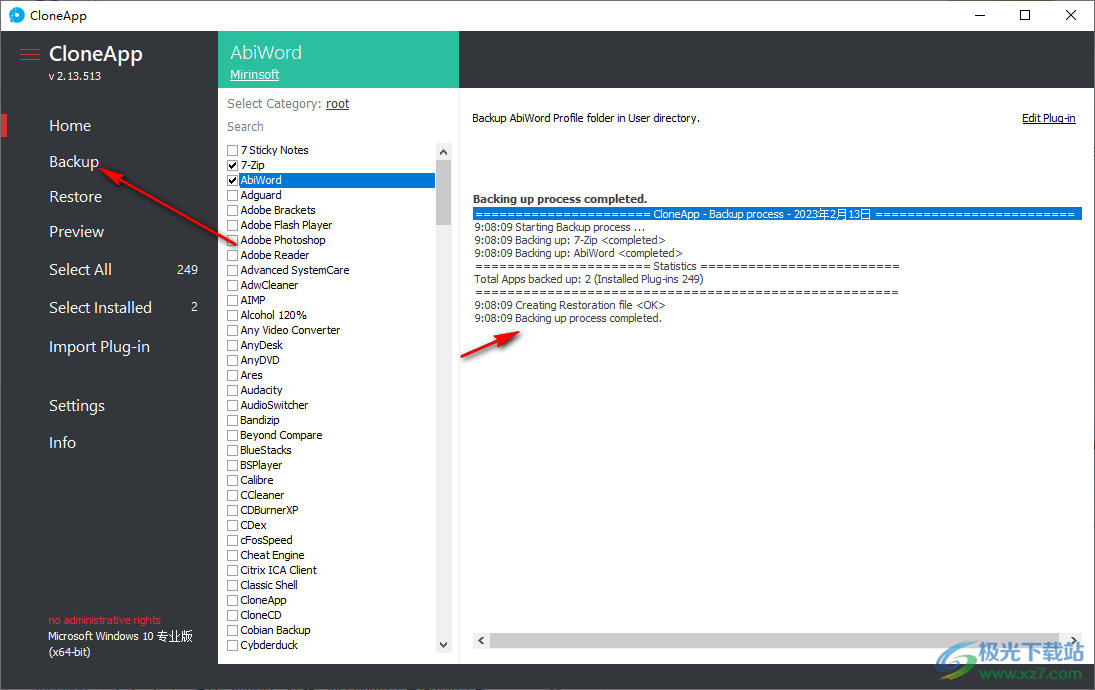
4、如图所示,直接在列表找到自己需要的软件,勾选就可以点击备份
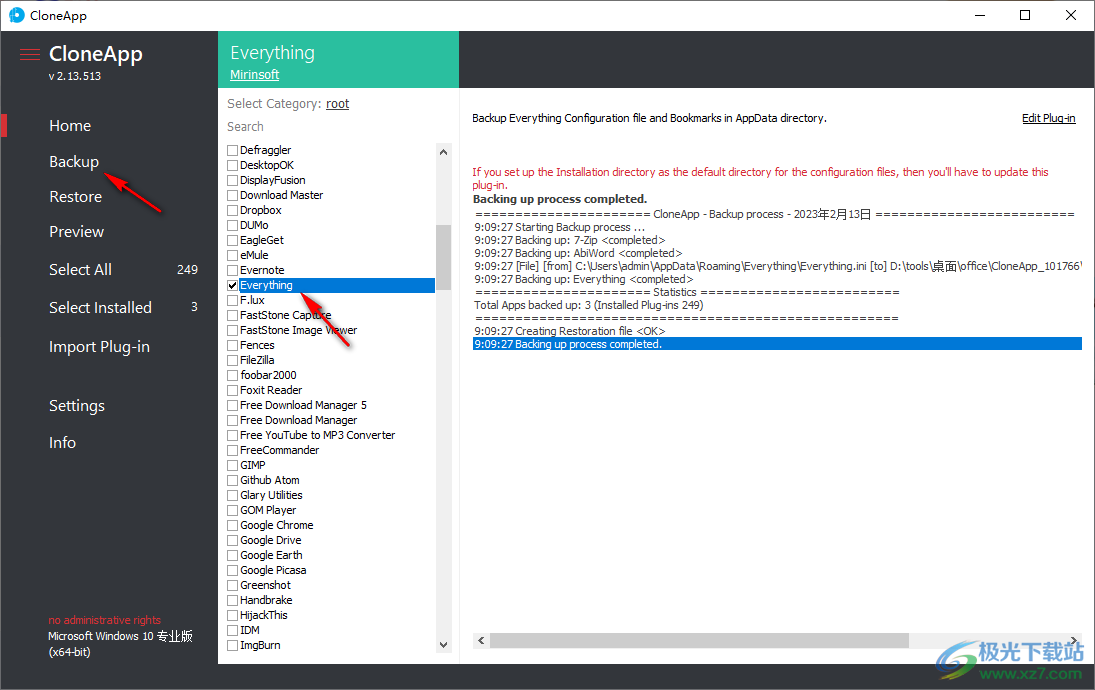
5、还原功能,自动找到对应的软件备份内容,点击还原按钮就可以点击是,将备份还原
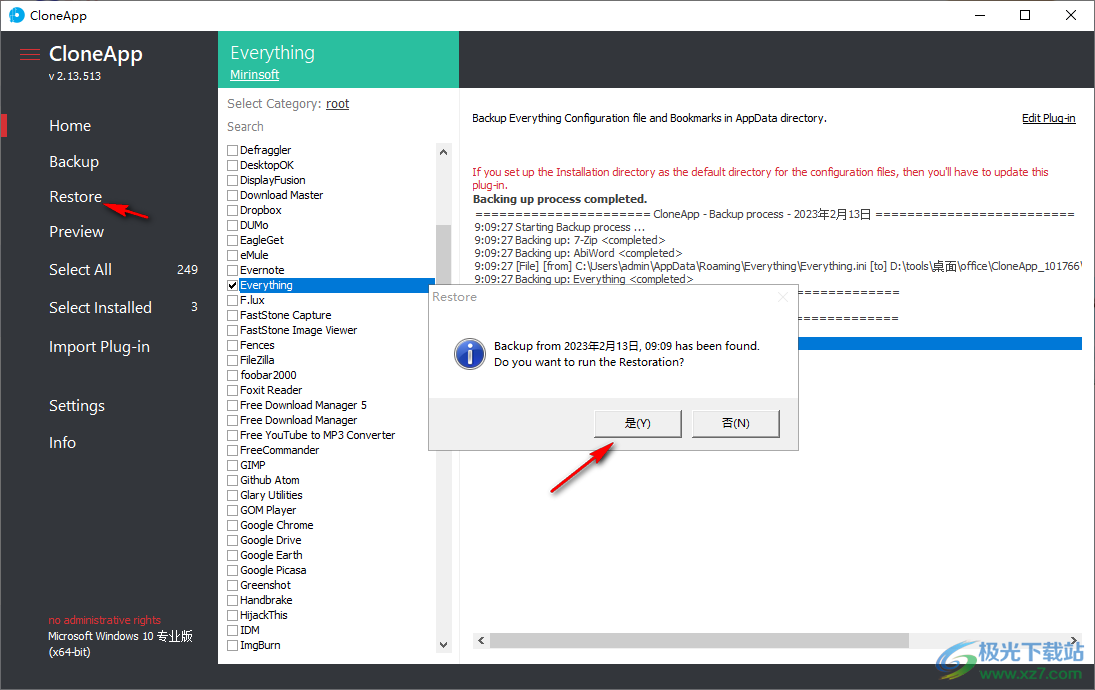
6、视图查看功能,可以显示完成的模式,查看已经对那些内容备份
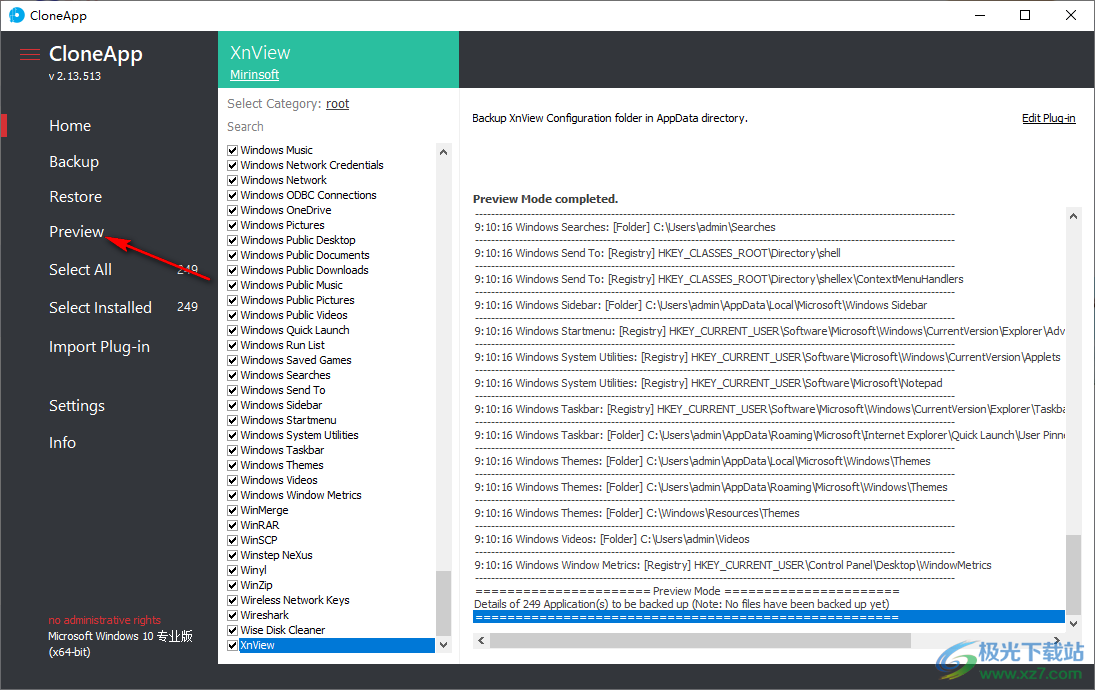
7、导入导出功能,支持Plug-in file、Theme file、Localization file
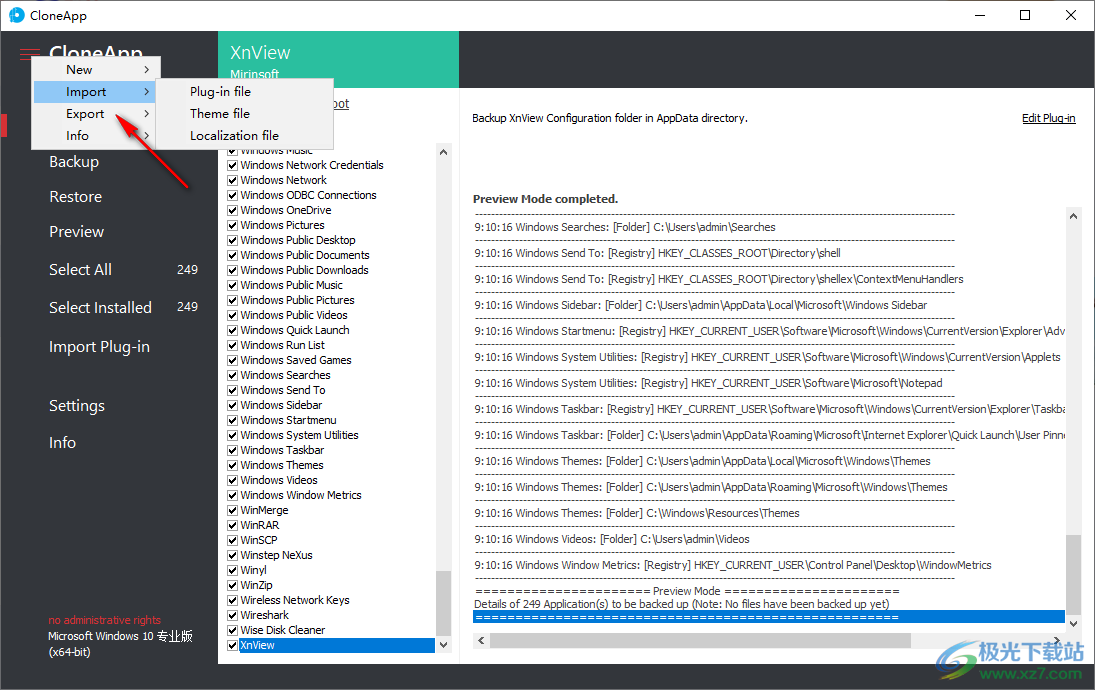
8、设置界面,可以设置备份保存的地址D:tools桌面officeCloneApp_101766cloneapp214555Backup

用户界面
用户界面(UI)分为四个选项卡。“主”选项卡的标题为“名称克隆”。这也是启动CloneApp时看到的第一个选项卡。
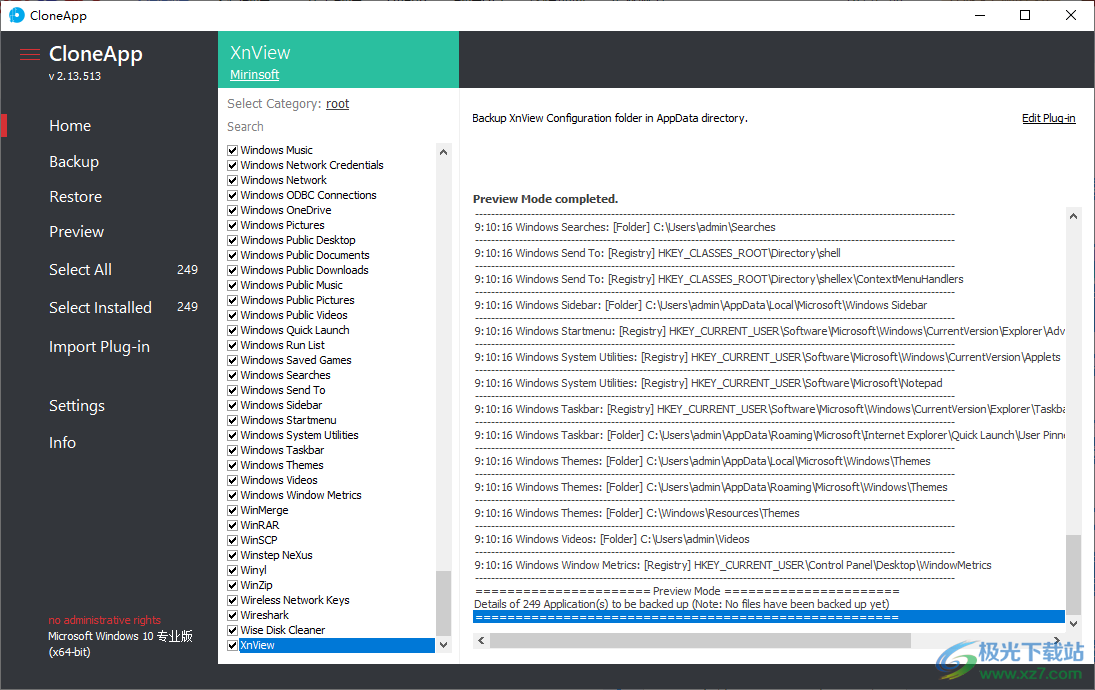
克隆选项卡包括三个区域。在左侧,您可以看到“支持的应用程序/插件”列表(具体插件是什么,请参阅CloneApp规则一章),其中列出了CloneApp中所有支持的应用。在应用程序列表旁边,还有一个已安装列表。此列表列出了运行系统上的所有已安装应用程序(在“高级使用”一章中了解有关此功能的更多信息)
在右侧,您有Description字段,其中显示了有关所选插件的一些信息,如插件的名称、插件脚本的作用以及插件作者的信息
在“描述”字段旁边,您还会看到一个标题为“备份什么?”的按钮?单击此按钮时,CloneApp将分析文件、文件夹和注册表项,以确定它们是否属于您选择的应用程序和Windows功能。这可能需要一些时间。
注意:正在备份什么?功能仅用于预览目的。在此过程中不备份任何文件。
旁边的“正在备份什么?”?按钮您将看到一个编辑按钮,该按钮可用于打开插件文件本身,以显示所选插件后面的脚本。默认情况下,使用Windows记事本打开插件文件(有关此功能的详细信息,请参阅“克隆应用程序设置”一章)
下面是备份什么?按钮,您还将发现插件脚本的一个小摘要,其中统计所选插件的备份文件、文件夹、注册表项和可选命令的数量。
主UI的底部显示状态-、日志窗口。此窗口记录备份和恢复过程中的所有操作。
备份应用程序设置
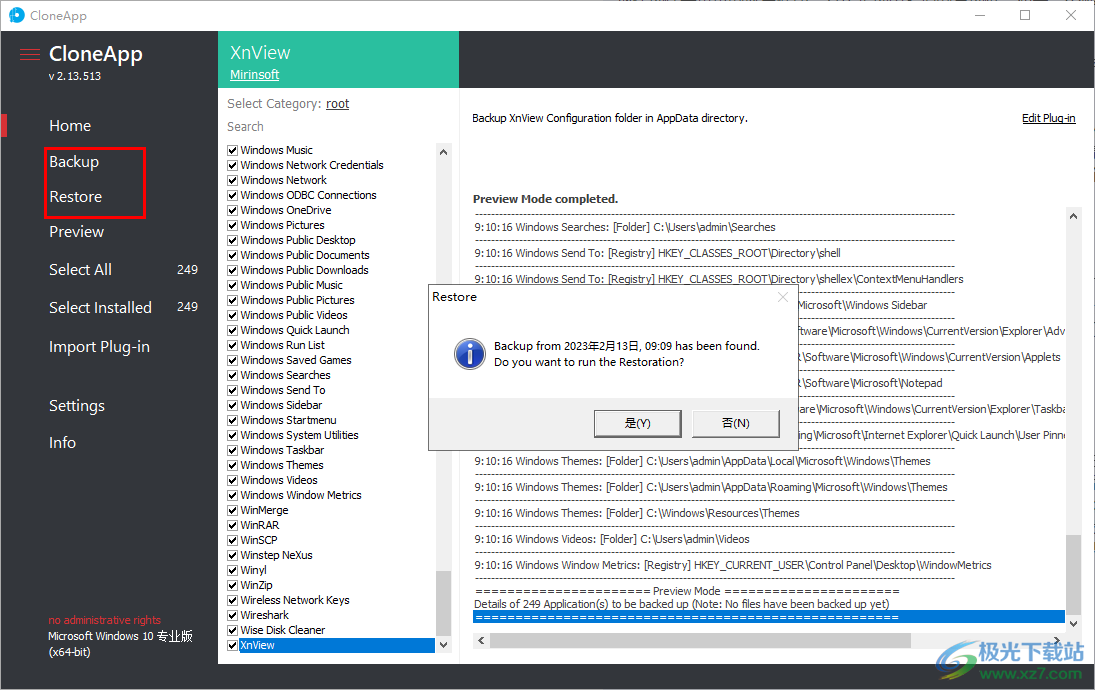
注意:您应该始终使用管理员权限运行CloneApp。您仍然可以作为普通或受限用户使用它,但Windows可能会阻止您复制某些文件。
要启动备份过程,请单击左侧的导航图标克隆
现在选择要备份的应用程序,方法是选中它们的复选框。如果您不确定要选择哪些应用程序,也可以使用“选择已安装”功能。
该功能工作得非常精确,检查插件文件中存放的每个配置文件是否存在,并选择所有匹配项。
要启动备份,请单击启动CloneApp按钮。CloneApp现在立即启动备份过程,并将所有文件导出到选项下定义的克隆路径(有关此功能的详细信息,请参阅CloneApp设置一章)。备份过程本身很简单。它为您单独选择的每个应用程序运行进程,并在“状态”、“日志”窗口中回显其进度。
2.2.1恢复应用程序设置
恢复过程中也使用备份过程中的相同过程,您只需使用恢复按钮即可。恢复过程的基础是插件文件本身和恢复文件cloneapp2.ini,该文件是在每个备份过程之后创建的,其中保存了所有相关设置,如克隆路径、克隆模式和确认模式(请在“克隆应用程序设置”>“克隆模式”一章中了解有关此功能的更多信息)。
2.2.3备份和恢复过程的背景信息
CloneApp非常小心地运行备份和恢复过程。在过程中,默认情况下,对话框可能会显示给您,例如,当无法复制文件时,因为在过程中应用程序仍在运行,或者当由于未安装应用程序而主文件夹不存在而无法复制文件夹时。在最后一种情况下,CloneApp将询问您是否应创建文件夹。当环境变量不存在且CloneApp不知道在何处复制和/或还原文件时,也可能发生这种情况。请阅读“CloneApp设置”>“克隆模式”一章中的更多信息,以及如何处理CloneApp中的对话框和错误消息。CloneApp将在“状态”窗口中记录采取的每个操作。
2.2.4如何将备份还原到另一台计算机?
只需将CloneApp程序文件夹(包括CloneApp插件)和备份文件夹(包括cloneapp2.ini)复制到要恢复配置的计算机。CloneApp还将备份文件的路径(克隆路径)写入cloneapp2.ini
要还原配置的目标计算机上的用户名可能与进行备份的源计算机上的相同。在这种情况下,CloneApp可能会返回错误消息“无法加载恢复设置。克隆路径已重置为默认值。请重试”。在第二次尝试中,将准备cloneapp2.ini中的克隆路径,并将其重新设置为“选项”选项卡中注册的默认克隆路径。
2.3导入新应用程序
可以在此处找到CloneApp的新插件。要导入并安装新下载的插件,请使用CloneApp的导入插件功能(克隆选项卡)。(有关此功能的详细信息,请参阅CloneApp规则一章)
2.4检查CloneApp更新
检查更新功能检查是否有更新版本的CloneApp可供下载。要使用该功能,您的计算机必须连接到internet。如果您的internet连接使用代理服务器,请确保您的web浏览器连接设置配置正确。要检查更新,请转到“入门”选项卡,单击名称标签CloneApp旁边的“检查更新”链接。下面的版本标签将告诉您是否有最新版本,或者如果有更新的版本可用,将弹出下载消息框。
wx backup官方版数据备份25.20 MBv2.0 pc版
详情Microsoft SyncToy数据备份9.85 MBv2.1.0
详情Coolmuster Android Assistant(安卓手机助手)数据备份21.4 MBv4.10.46
详情goodsync绿色版(文件同步工具)数据备份25.5MBv10.4.1.5
详情acronis true image 2020(电脑备份软件)数据备份1.17 GB含Bootable ISO
详情acronis cyber backup 12.5 (数据备份软件)数据备份1.57 GB12.5
详情Echosync(文件夹同步工具)数据备份82.1 MBv7.6.0.0
详情海康威视远程备份软件数据备份153 MBv3.0.2.4 官方版
详情神奇文件自动复制软件数据备份16.7 MBv4.0.0.510 官方版
详情second copy中文版数据备份17.00 MBv9.0.0.3 电脑版
详情shadow user pro数据备份4.59 MBv6.2 正版
详情网吧快速还原系统数据备份120.00 KBv4.2 最新版
详情一键还原精灵软件数据备份11.48 MBv12.0.19.0118 最新版
详情goodsync免费版数据备份25.5MBv10.4.1.5
详情alternate file move官方版数据备份1.15 MBv2.0 最新版
详情mysql自动备份工具数据备份1.81 MB电脑版
详情anytrans for ios(苹果手机数据传输管理软件)32/64位数据备份376 MBv8.9.2
详情深蓝文件同步软件数据备份6.45 MBv1.0.0.74 绿色版
详情左小皓定时备份文件到邮箱数据备份1.63 MBv1.0.1.0 官方版
详情EaseUS EverySync(文件同步工具)数据备份24.7 MBv3.0 免费版
详情苹果icloud邮箱数据备份319.77 MB14.2.122.0
详情SuperBak(文件备份软件)数据备份7.20 MBv2.12 官方版
详情小米智能互联电脑版数据备份984.00 KBv3.2.0.8 客户端
详情icloud备份恢复大师数据备份319.77 MB14.2.122.0
详情后羿采集器软件数据备份47.69 MBv3.6.1 最新版
详情syncbackpro官方版数据备份21.23 MBv9.5.12 pc端
详情Ashampoo Backup pro(备份软件)数据备份92.7 MBv14.04
详情PanFone Data Transfer(iPhone手机数据传输软件)数据备份104 MBv1.30
详情Copy Handler中文版(断点续传复制)数据备份7.91 MBv1.45 绿色版
详情SmartSync Pro(同步备份软件)数据备份22.9 MBv7.1 官方版
详情Acronis True Image(备份恢复软件)数据备份552 MB免费版
详情个人文件转移工具(C盘数据搬迁工具)数据备份46.2 KBv2.0 最新版
详情Speechless 微博备份数据备份76.9 KBv1.2 官方版
详情FoneDog Phone Transfer(手机电脑文件互传)数据备份92.6 MBv1.1.10
详情goodsync2go(同步备份)数据备份59.2 MBv12.2.3.3 官方版
详情DBSync(数据比较与同步工具)数据备份1.76 MBv1.9 免费版
详情灵成微信记录导出恢复助手数据备份58.6 MBv1.23.7127.1 官方版
详情Ashampoo Backup Pro25备份软件数据备份103 MBv25.01
详情BackUp Maker Professional(备份软件)数据备份13.0 MBv8.300
详情ChoEazyCopy(文件同步复制)数据备份2.81 MBv2.0.0.2 免费版
详情点击查看更多
一键还原精灵软件数据备份11.48 MBv12.0.19.0118 最新版
详情雨林木风pe工具箱中文版数据备份26.80 MBv3.6 绿色版
详情网吧快速还原系统数据备份120.00 KBv4.2 最新版
详情goodsync绿色版(文件同步工具)数据备份25.5MBv10.4.1.5
详情second copy中文版数据备份17.00 MBv9.0.0.3 电脑版
详情wx backup官方版数据备份25.20 MBv2.0 pc版
详情acronis true image 2020(电脑备份软件)数据备份1.17 GB含Bootable ISO
详情acronis cyber backup 12.5 (数据备份软件)数据备份1.57 GB12.5
详情shadow user pro数据备份4.59 MBv6.2 正版
详情synctoy自动同步工具数据备份11.00 MBv2.1 最新版
详情点击查看更多
微世界企业网盘官方版数据备份15.44 MBv2.0 最新版
详情second copy中文版数据备份17.00 MBv9.0.0.3 电脑版
详情shadow user pro数据备份4.59 MBv6.2 正版
详情网吧快速还原系统数据备份120.00 KBv4.2 最新版
详情雨林木风pe工具箱中文版数据备份26.80 MBv3.6 绿色版
详情一键还原精灵软件数据备份11.48 MBv12.0.19.0118 最新版
详情苹果icloud邮箱数据备份319.77 MB14.2.122.0
详情小米智能互联电脑版数据备份984.00 KBv3.2.0.8 客户端
详情goodsync免费版数据备份25.5MBv10.4.1.5
详情icloud备份恢复大师数据备份319.77 MB14.2.122.0
详情wx backup官方版数据备份25.20 MBv2.0 pc版
详情itunes备份管理器最新版数据备份11.00 MBv2.603 免费版
详情后羿采集器软件数据备份47.69 MBv3.6.1 最新版
详情arq backup电脑版数据备份10.15 MBv5.11.3 免费版
详情aloof bar最新版数据备份2.85 MBv2.2 电脑版
详情foolsync正版数据备份770.00 KB电脑版
详情easeus todo pctrans电脑版数据备份1.41 MBv9.9 正版
详情kls backup 2017 professional数据备份18.64 MBv9.0.2.0 官方版
详情alternate file move官方版数据备份1.15 MBv2.0 最新版
详情exiland backup professional备份软件数据备份10.27 MBv5.0 电脑版
详情sql备份专家最新版数据备份18.50 MBv2020.10.19.21155 电脑版
详情mysql自动备份工具数据备份1.81 MB电脑版
详情syncbackpro官方版数据备份21.23 MBv9.5.12 pc端
详情allway sync中文版数据备份8.90 MBv21.1.5
详情synctoy自动同步工具数据备份11.00 MBv2.1 最新版
详情drive snapshot磁盘镜像备份工具数据备份1.79 MBv1.49.0.18948 汉化版
详情goodsync绿色版(文件同步工具)数据备份25.5MBv10.4.1.5
详情骐尘数备精灵数据备份32.7 MBv1.0.2 官方版
详情BackupGit(git项目批量备份工具)数据备份34.0 MBv1.0 免费版
详情Perfect Backup备份工具数据备份3.72 MBv1.9 官方中文版
详情U盘自动复制工具数据备份0.98 MBv1.8 官方版
详情AJC Active Backup(文件夹同步备份工具)数据备份14.2 MBv2.12.0.2 官方版
详情SuperBak(文件备份软件)数据备份7.20 MBv2.12 官方版
详情Macrium Site Manager(站点管理工具)数据备份325 MBv8.0.6503
详情文件批量复制工具数据备份987 KBv3.7 官方版
详情syncbackfree(文件同步)数据备份32.6 MBv10.2.14.0 官方版
详情anytrans for ios(苹果手机数据传输管理软件)32/64位数据备份376 MBv8.9.2
详情果备份(苹果手机数据备份软件)数据备份843 KBv3.1.5.2364 官方版
详情Ashampoo Backup pro(备份软件)数据备份92.7 MBv14.04
详情优速文件备份大师数据备份1.69 MBv2.0 官方版
详情点击查看更多