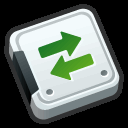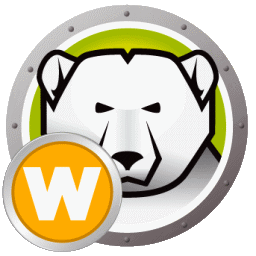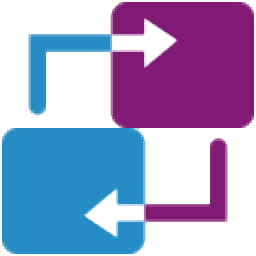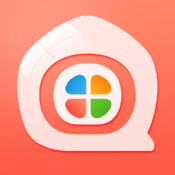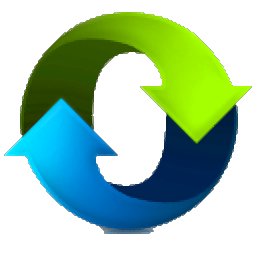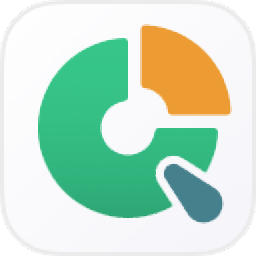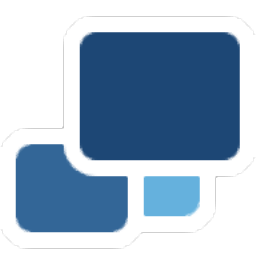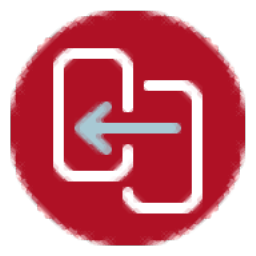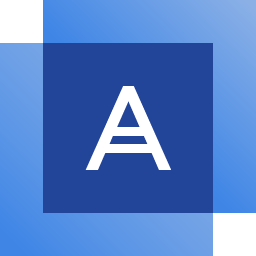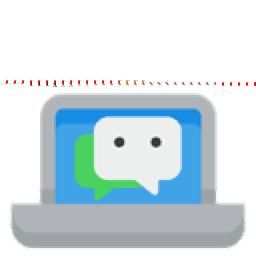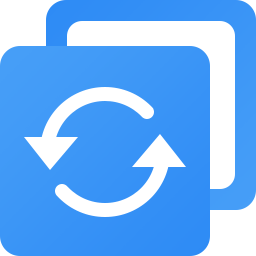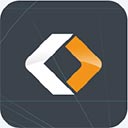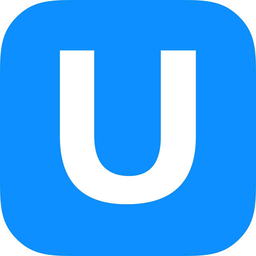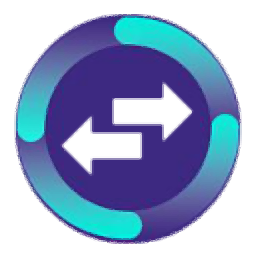Casper(硬盘分区备份工具)
v10.1.7338 官方版大小:48.5 MB更新:2023/02/02
类别:系统备份系统:WinAll
分类分类

大小:48.5 MB更新:2023/02/02
类别:系统备份系统:WinAll
Casper提供硬盘备份功能,可以在软件界面复制硬盘数据,可以将分区的数据直接备份复制到新的分区保存,例如您的分区需要执行格式化,可以预先将该分区的数据通过这款软件备份到其他的分区保存,以后就可以还原数据,也支持镜像设置功能,直接将C盘D盘制作为镜像,以后需要读取数据就直接加载镜像到电脑,从而开始还原数据;Casper10允许用户创建启动盘,方便在系统重装或者系统分区的时候通过启动盘修改电脑磁盘,可以选择创建新的分区,可以选择删除分区,需要就可以下载使用!
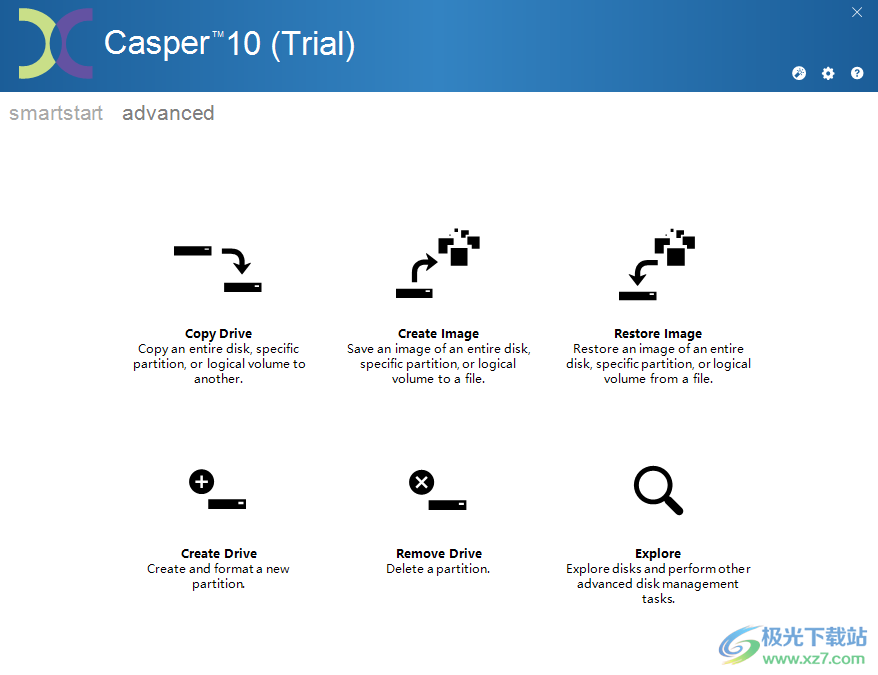
可启动替换备份— 为您的 PC 创建和维护一个完整的、可立即启动的备份替换驱动器。如果系统驱动器发生故障或损坏,您可以使用备份作为故障系统驱动器的即时和永久替代品。
可引导映像文件备份† — 为您的 PC 创建和维护完整、即时可引导的磁盘映像文件备份。如果系统驱动器出现故障或损坏,您可以直接从选定的映像文件备份启动并运行您的 PC,以便在执行完整恢复时使用您的 PC。
可验证恢复—临时重启到任何系统备份或快速启动并测试 VM 中的系统映像备份,以便随时高枕无忧。
SmartStart™技术— 一步备份和自动化技术,使备份或更换 Windows 系统驱动器比以往更快、更安全、更容易。
USB 启动功能 — 创建 Windows 系统驱动器的完全可启动副本,可以直接从外部 USB 驱动器启动和运行。
SmartRestore™ 技术— 为从备份恢复系统提供简单的一步式支持。Casper 会自动定位可用的备份,您选择要恢复的备份,剩下的交给 Casper。
基准安全合规性——从头开始设计,无需不必要的管理员权限即可安全可靠地创建和维护备份。
自动调整卷大小— 在将映像克隆或恢复到更大或更小的设备时,可选择自动调整卷和分区的大小。
自动备份保留— 提供完全可配置的映像备份自动管理,以保持备份和存储空间利用率的完美平衡。
SmartSight™ 技术— 自动预映像验证技术可保持备份完整性,即使映像源包含新损坏或无法访问的数据也是如此。
AccuClone™ 技术— 用于精确克隆、成像和数据恢复的块成像技术。
SmartClone™ 技术— 用于快速克隆、成像和数据恢复的高级差异成像技术。Casper 的创新 SmartClone 技术使 Casper 能够在与其他备份和磁盘映像解决方案执行部分或增量备份到专有存档所需的相同时间内维护完整的备份替换硬盘或映像文件备份!
专为 Windows 设计的备份保护— 创建 PC 系统驱动器的完整副本 —无需重新启动或离开 Windows。
即时启动备份— 从任何Casper 系统备份即时启动和运行您的 PC,以便在紧急情况下快速恢复。
多个快速恢复选项— 用 Casper Bootable Backup 替换故障系统驱动器以立即恢复或直接从 Casper Restore-Point Backup 启动并运行以在执行完整系统还原时使用您的 PC。
轻松恢复— 只需选择要恢复的备份,Casper SmartRestore™ 技术即可完成剩下的所有工作。
可靠的备份— 自动复制验证可确保备份在映像过程中不会因 RAM 故障、电缆故障、磁盘故障或控制器接口损坏而损坏。
可验证恢复——启动和测试任何 Casper 系统备份,或在 VM 中快速启动和测试系统映像备份,以便随时高枕无忧。
轻松升级— 快速将一个驱动器复制到另一个驱动器。Casper 使安全可靠地将系统升级到更大的驱动器以增加容量或升级到新的固态驱动器 (SSD) 以提高系统性能变得异常容易。
1、启动Casper软件就可以进入安装界面,点击install执行安装
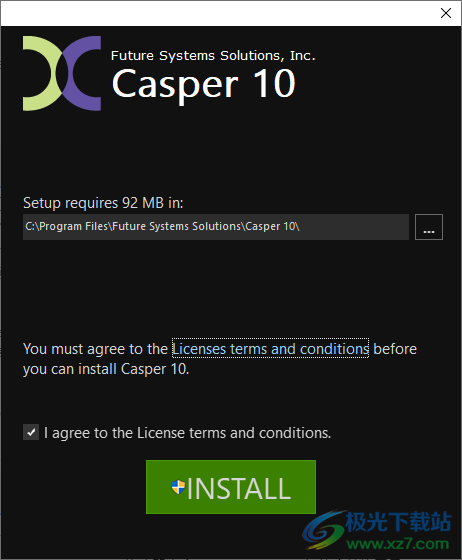
2、软件界面显示三个引导功能
Create a Bootable Backup创建可启动备份
Create a Restore-Point Backup创建还原点备份
Upgrade / Replace System Drive升级/更换系统驱动器
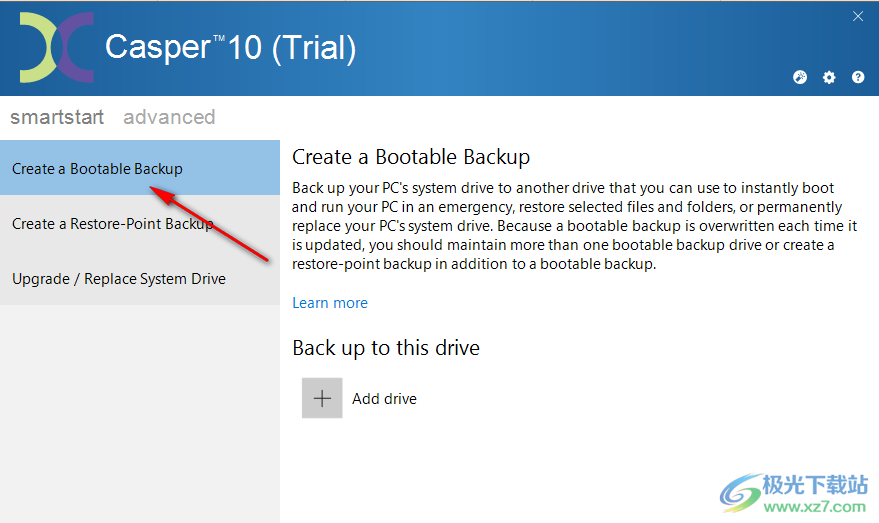
3、进入高级界面,可以点击创建镜像功能,将本地的硬盘制作为镜像
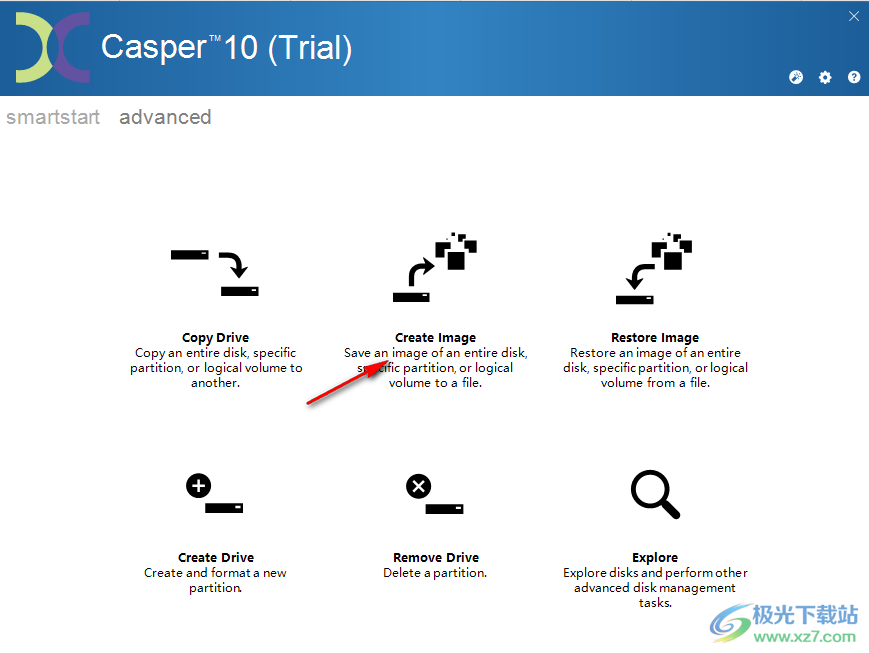
4、选择一个磁盘以复制磁盘上定义的所有分区的磁盘布局和内容。选择单个分区或卷以仅复制所选分区或卷。
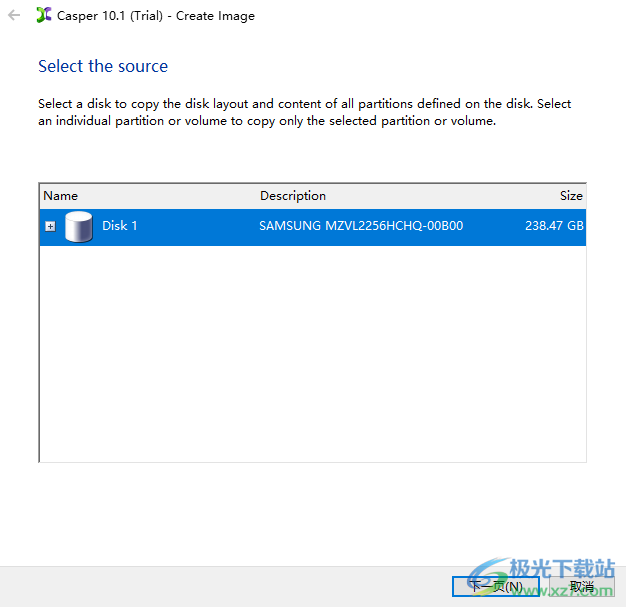
5、选择目标图像文件,磁盘1[SAMSUNG MZVL256HCHQ-00B00]将复制到映像文件中,设置保存位置
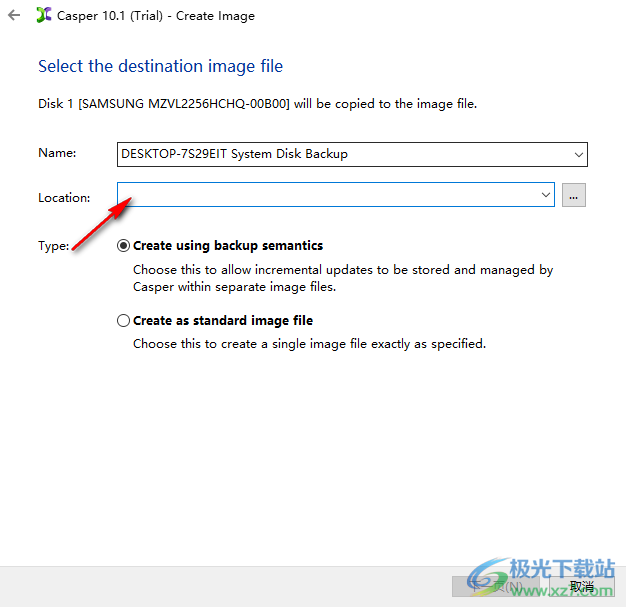
6、使用备份语义创建
选择此选项可允许Casper在单独的图像文件中存储和管理增量更新。
创建为标准图像文件
选择此选项可完全按照指定创建单个图像文件。
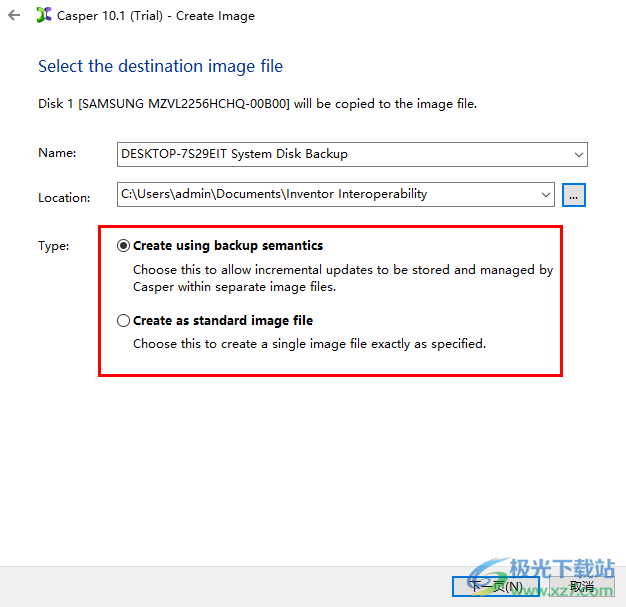
7、复制功能,可以选择一个分区执行复制,将分区备份到新的地址
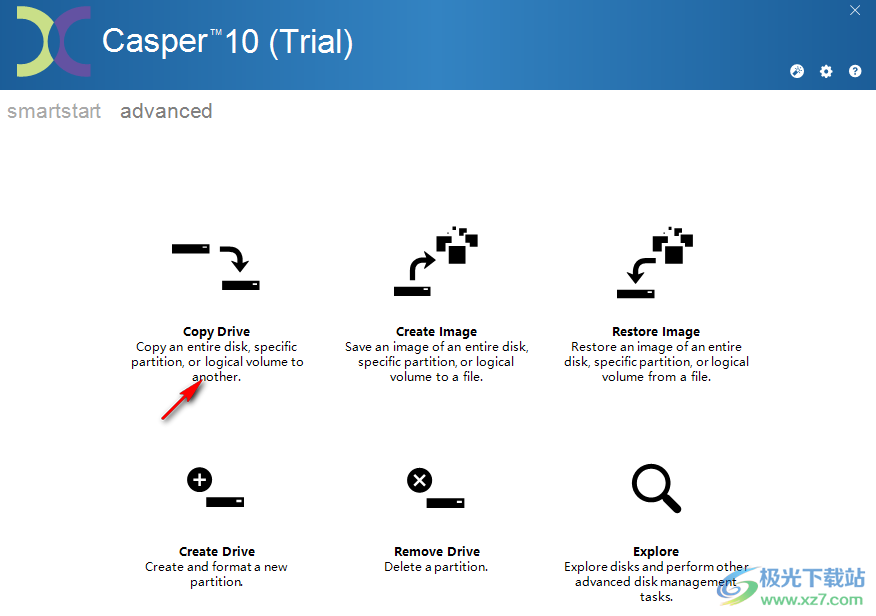
8、如图所示,这里是分区列表显示界面,鼠标点击一个分区,点击下一步
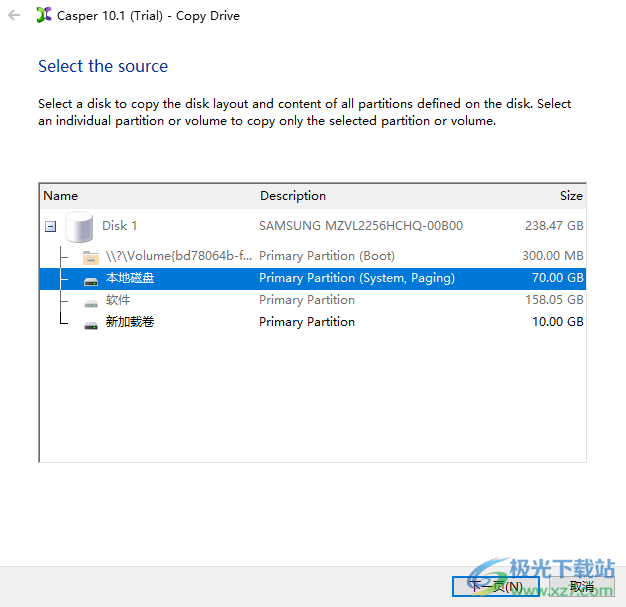
9、设置保存的分区,选择一个更大的分区才能保存复制的数据
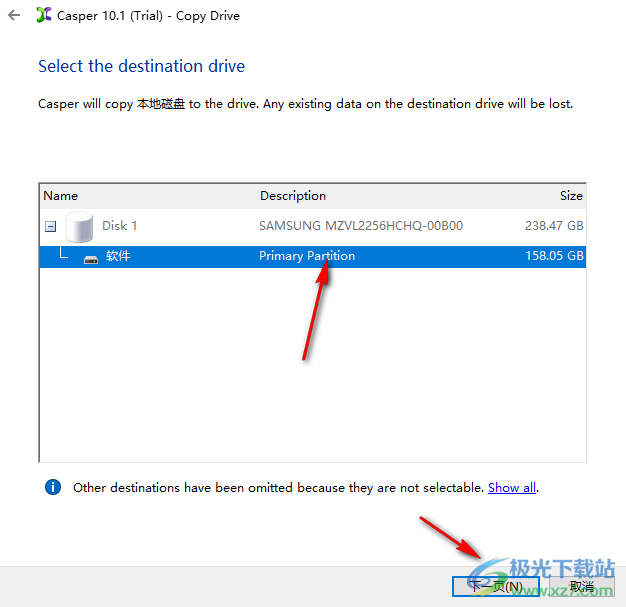
10、常规选项和设置
高级电源管理
检测到用户活动时忽略关闭设置
自动备份首选项
使用友好名称标识源和目标
验证源和目标标识(推荐)
Casper备份文件夹
显示其他计算机的备份
显示首选项
在桌面和Windows文件资源管理器中显示文件夹
从桌面删除文件夹
从桌面和Windows文件资源管理器中删除文件夹
控制台菜单栏
不使用时隐藏控制台菜单栏
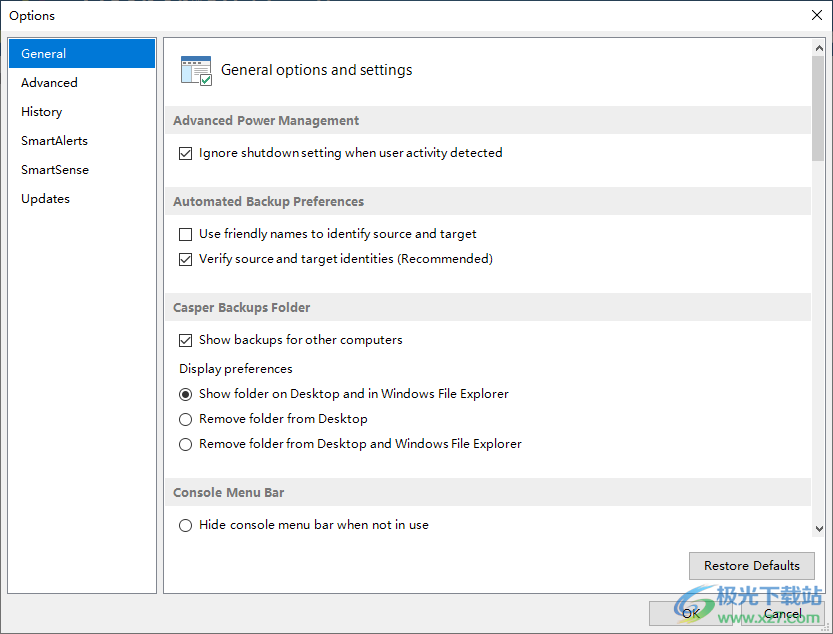
11、这些设置会对Casper和计算机的性能产生不利影响。
数据图像引擎
复制模式:自动的
复制方法:自动的
禁用卷快照
禁用预图像分析
禁用写优化
除外条款。
诊断日志记录
启用诊断日志记录
启用VSS跟踪
安全模式
您可以在Windows安全模式下运行Casper,以确定是否有任何不重要的驱动程序或服务可能会干扰其操作。
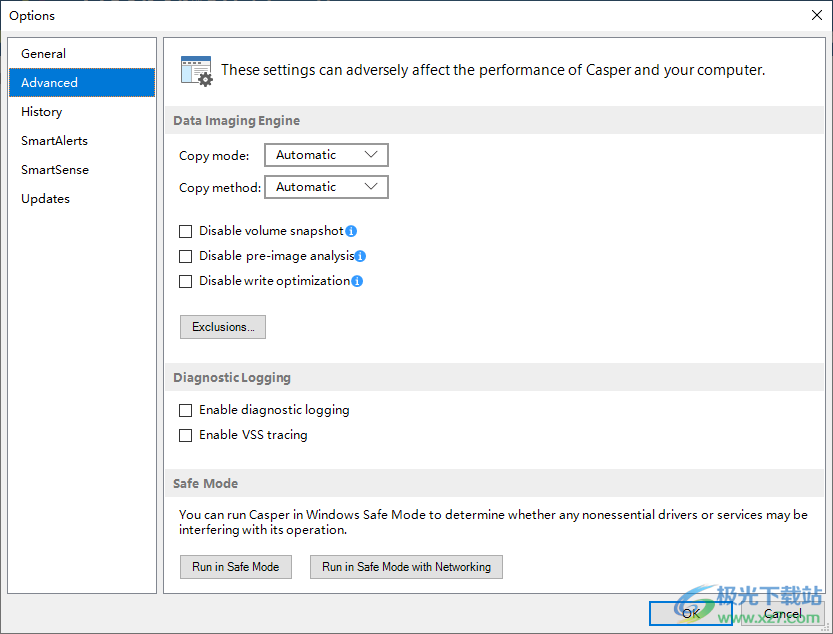
12、Casper可以创建和维护它执行的任务的历史记录。
活动报告
在每个任务完成时创建活动报告
将报告保存在历史记录中的天数:90天
报告文件夹:
C:ProgramDataFuture Systems SolutionsCasperReports
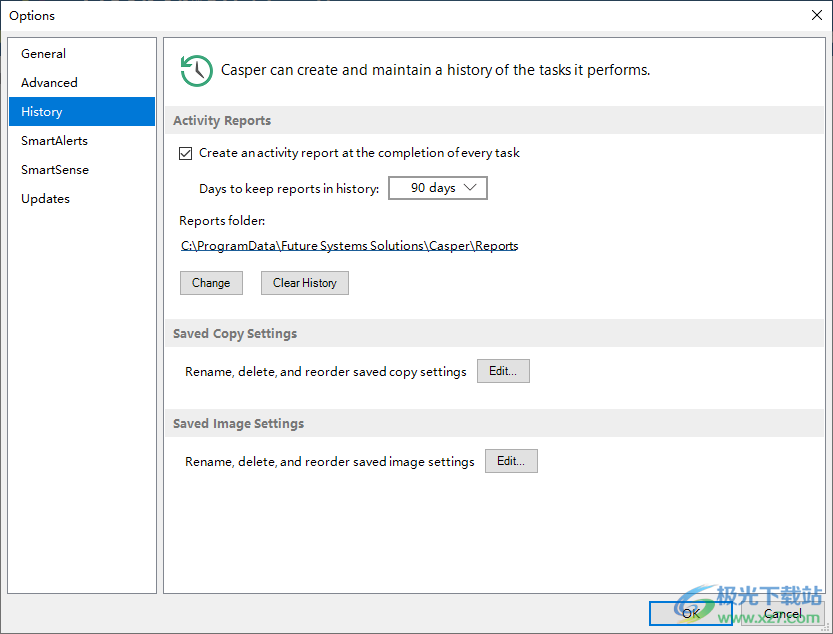
13、SmartAlert通知可以使用传出邮件(SMTP)服务器或通过SmartAlerts(HTTP)服务器发送。
SmartAlert选项
通过SmartAlerts(HTTP)服务器发送通知
通知将仅发送到已验证的电子邮件地址。
通过传出邮件(SMTP)服务器发送通知
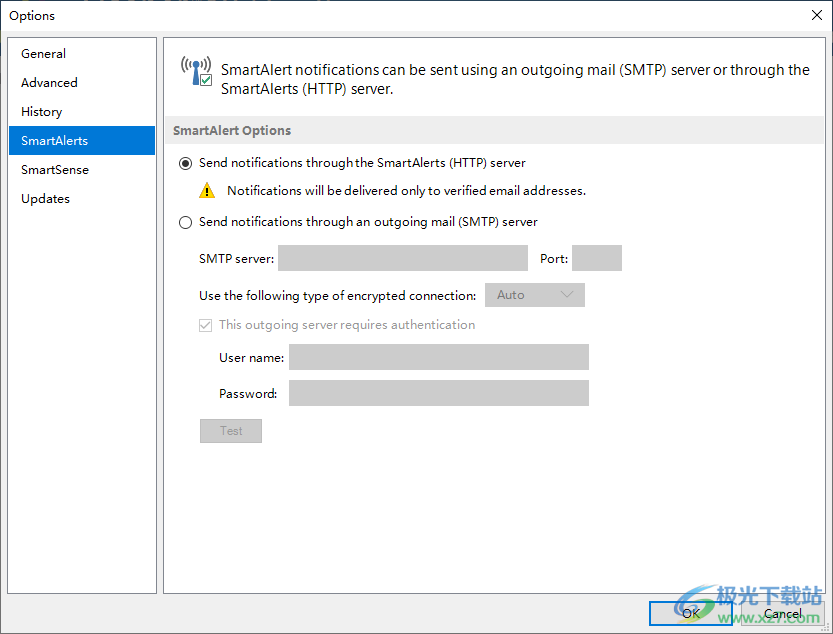
14、配置Casper SmartSense如何检测和响应新磁盘和现有备份。
SmartSense选项
启用SmartSense服务
检测到新磁盘或现有备份后自动启动Casper
忽略小于32GB的新磁盘
禁用Windows自动播放:仅备份磁盘
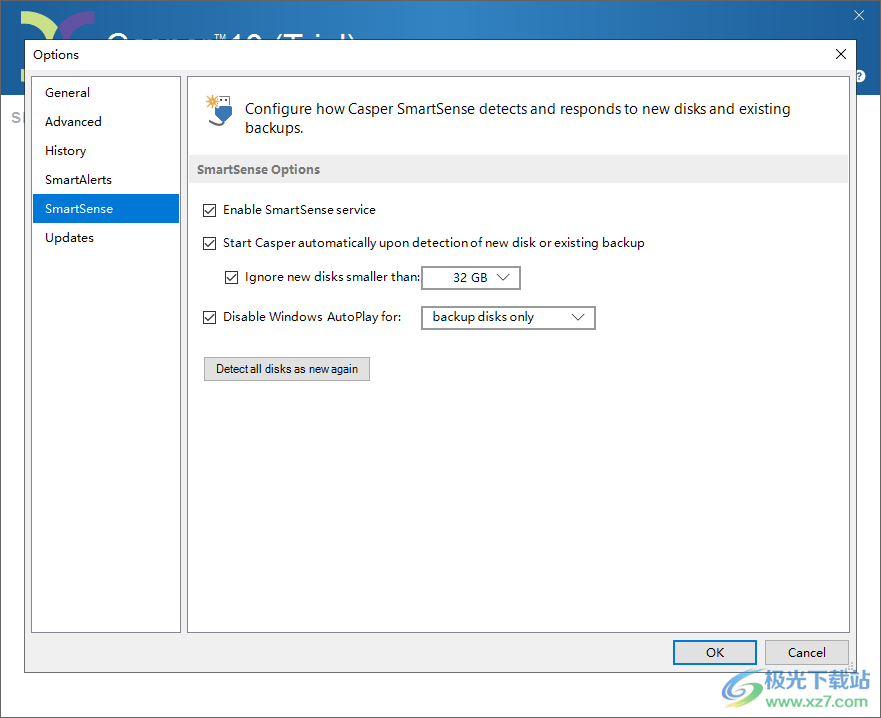
15、可以点击问号按钮打开官方的帮助功能,学习更多操作技巧
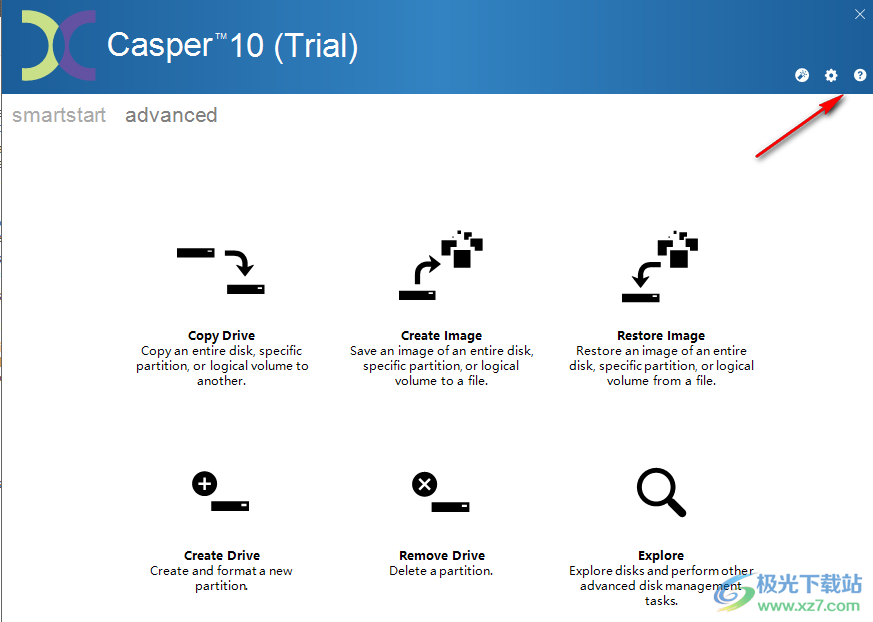
配置Casper SmartSense
Casper SmartSense服务可自动检测新磁盘和现有备份。
通过取消选中启用SmartSense服务复选框,您可以完全禁用Casper SmartSense,并防止其在Windows启动时自动启动。
如果您不希望Casper SmartSense服务在发现新磁盘或现有备份时启动Casper,请取消选中在检测到新磁盘或备份时自动启动Casper。注册的SmartSense备份不受此设置的影响,即使未选中此选项,也会运行。
选中忽略小于的新磁盘时,Casper SmartSense将忽略任何小于指定大小的新磁盘。默认情况下,将忽略所有小于32GB的新磁盘。
要抑制不必要的Windows自动播放通知,请选中“禁用Windows自动播放”,然后选择要抑制的自动播放通知。
所有便携式磁盘。选择此选项可抑制所有便携式磁盘设备(包括外部USB、火线和eSATA磁盘)的Windows自动播放通知。
仅备份磁盘。选择此选项可仅对用于Casper备份的便携式磁盘设备禁用Windows自动播放通知。当一个磁盘包含多个分区时,将禁止所有分区的自动播放通知。这是默认设置。
仅备份分区。选择此选项可仅对用于Casper备份的分区禁用Windows自动播放通知。当磁盘包含多个分区时,自动播放通知将仅对用于Casper备份的分区进行抑制。
再次单击“将所有磁盘检测为新磁盘”,以通过选择“不再提醒我有关此磁盘的信息”来提醒您先前指示Casper SmartSense忽略的新磁盘。
使用磁盘资源管理器栏导航磁盘布局
1、在Casper Explorer中,按下Ctrl+D以显示磁盘栏。
2、展开磁盘栏中的物理磁盘以显示计算机上的硬盘列表。
3、单击“物理磁盘”下显示的磁盘名称,以显示特定于所选硬盘大小和状态的信息。
4、展开物理磁盘下显示的磁盘名称,然后单击磁盘布局以显示所选硬盘的磁盘布局。
5、展开磁盘布局以显示主分区表和在选定硬盘上定义的任何扩展分区表记录。
6、单击主分区表以显示与所选硬盘上主分区表定义的分区相关的信息。
7、单击扩展分区表以显示与硬盘上所选扩展分区表定义的逻辑驱动器分区相关的信息。
笔记
您可以通过再次按下Ctrl+D来隐藏磁盘栏。
创建和维护备份硬盘
以下三个步骤描述了创建和维护备份硬盘的基本过程:
安装备份硬盘
如果要为备份安装内部硬盘,请将该硬盘安装为计算机中的第二个或附加驱动器。
如果您使用的是外部eSATA、火线或USB硬盘,请将外部硬盘连接到计算机。
复制原始硬盘
按照以下步骤,使用Casper将原始硬盘复制到备份硬盘:
1、打开Casper。
2、在“高级”选项卡上,单击“复制驱动器”。
3、选择要备份的硬盘作为源磁盘,然后单击下一步。如果要备份运行Windows的硬盘,通常是磁盘1。
4、选择备份硬盘作为目标磁盘,然后单击下一步。
5、如果备份硬盘大于要备份的硬盘,Casper将提示您指定如何使用备份硬盘上的额外空间。如果要使用备份硬盘备份多个硬盘,请选择“保留未分配的额外空间”,然后单击“下一步”。如果要使用备份硬盘备份单个硬盘,请选择“按比例将空间分配给所有分区/将所有空间分配给分区”,然后单击“下一步”。
6、按照屏幕上的说明完成向导的其余部分。Casper完成复制过程后,单击“关闭”。
7、单击退出关闭Casper程序。
测试备份硬盘
当备份硬盘安装为内部硬盘或外部连接为eSATA或USB设备时,通过更改计算机的BIOS引导优先级设置以将备份硬盘指定为首选引导设备,即可完成从备份硬盘的引导。
如果计算机的BIOS不提供选择指定的备份硬盘作为首选启动设备的选项,则必须临时重新配置备份硬盘以替换原始硬盘。对于内部安装的备份硬盘,这可以通过更改硬盘电缆连接以将原始硬盘替换为备份硬盘来实现。对于安装在笔记本电脑辅助媒体托架中或安装在外部USB、火线或PCMCIA机柜中的备份硬盘,备份硬盘将从其机柜中取出,并与内部安装的原始硬盘交换。
小心
处理硬盘时,请务必遵守正确的磁盘处理预防措施。有关更多信息,请参阅硬盘处理注意事项。
笔记
对于作为外部USB设备连接的硬盘,从备份硬盘启动可能需要选择其他BIOS选项以完全启用启动。默认情况下,某些BIOS实现禁用USB引导支持,或者将其配置为软盘或ZIP驱动器仿真,而不是硬盘驱动器(HDD)仿真。如果计算机的BIOS不支持从外部USB硬盘类型设备启动,则必须从外部机柜中取出备份硬盘,并将其安装为内部硬盘的替代品,以便从中启动。或者,也可以使用Casper启动盘将外部备份硬盘复制到计算机的内部硬盘来执行恢复。
选择镜像源
映像源定义要在磁盘映像备份中捕获其映像的磁盘、分区或卷。要创建整个硬盘的磁盘映像备份,请从提供的列表中选择一个磁盘。要创建特定驱动器的磁盘映像备份,请从列表中选择分区或卷。做出选择后,单击“下一步”继续。
如果您尝试选择无法成像的磁盘,下一步按钮将被禁用,Casper将提供以下解释之一:
此磁盘未就绪。未检测到媒体。
如果磁盘设备支持可移动介质,则此消息表示Casper检查时未在设备中检测到介质。如果设备中存在介质,或者设备不使用可移动介质,则此消息可能表示设备已禁用或出现故障。使用设备管理器检查设备的设置。
无法确定此磁盘的几何结构。磁盘设备可能暂时禁用或出现故障。
磁盘设备没有响应。设备可能配置不正确,或者缺少所需的驱动程序。使用设备管理器检查设备的设置。
此磁盘上没有要复制的数据。
硬盘上没有定义分区。
此磁盘包含无法识别或不受支持的分区。
如果您尝试选择无法映像的分区或卷,下一步按钮将被禁用,Casper将提供以下解释之一:
此驱动器未就绪。未检测到媒体。
如果驱动器支持可移动介质,则此消息表示Casper检查时未在驱动器中检测到介质。如果驱动器中存在介质,或者驱动器不使用可移动介质,则此消息可能表示驱动器已禁用或出现故障。使用设备管理器检查驱动器的设置。
此驱动器的格式无法识别或不受支持。
无法识别驱动器中媒体定义的文件系统,或者不支持该文件系统。
此驱动器未格式化或格式无法识别。
无法从驱动器中读取媒体的格式。检查以确保媒体已格式化。
SGI备份还原单文件版系统备份34.8 MBv5.0 绿色版
详情cgi备份还原软件(cgiplus)系统备份43.00 MBv5.0.0.7 加强版
详情clonezilla再生龙系统备份101.00 MBv1.2.8.42 多语言安装版
详情黑云一键装机系统系统备份30.70 MBv5.1.0.0 最新版
详情RegBak中文汉化绿色版系统备份1.52 MBv1.2 免费版
详情一键ghost硬盘版系统备份18.65 MBv2020.07.20 最新版
详情gghost一键恢复官方版系统备份14.00 MBv2021.1.5.0 最新版
详情ghost安装工具系统备份17.35 MBv1.6.10.6 绿色版
详情映像总裁官方版系统备份29.82 MBv4.8.92.0 完整版
详情orm一键还原系统系统备份9.40 MBv5.4.51.1 官方版
详情冰点还原精灵软件(deep freeze)系统备份11.5 MBv8.71.020.5734 中文版
详情秋叶一键备份还原工具系统备份6.98 MBv6.7 绿色版
详情Easy Image X2(分区备份)系统备份9.66 MBv2.19.827.1718 绿色版
详情my backup中文版系统备份1.27 MBv1.1.0 免费版
详情一键ghost u盘版系统备份15.79 MBv2020.07.20 官方版
详情qhome电脑版系统备份1.08 MBv1.2.1 官方版
详情Hi Backup系统备份180.41 MBv1.0.6
详情filegee个人文件同步备份系统(免费数据备份软件)系统备份10.8 MBv11.3.2 免费版
详情小而美备份站软件系统备份1.0 MBv1.0 免费版
详情SyncFolders(文件同步工具)系统备份1.28 MBv3.5.223 免费版
详情易我磁盘拷贝工具Pro系统备份46.0 MBv4.0 官方版
详情PassFab 4Easy Partition(系统迁移工具)系统备份16.3 MBv1.0.2 官方版
详情Duplicati(备份工具)系统备份39.0 MBv2.0.6.3 官方版
详情usbcopyer吾爱系统备份193 KBv5.1.1
详情Veritas System Recovery(系统恢复)系统备份854 MBv21.0.1.61051
详情backup maker free系统备份7.40 MBv7.500 官方版
详情一键ghost光盘最新版系统备份10.29 MBv2020.07.20 官方版
详情onekey ghost一键还原系统备份11.19 MBv18.0.18 最新版
详情ighost中文版系统备份3.50 MBv1.26 官方版
详情windows备份还原工具系统备份3.76 MBv3.1 官方版
详情一键还原系统系统备份9.35 MBv5.4.51.1 官方版
详情惠普酷越全程无忧系统备份93.00 MBv2.1 安装版
详情系统映像管理最新版系统备份14.20 MBv1.62 电脑版
详情小白一键重装系统官方原版系统备份36.51 MBv12.6.49.2290 绿色免安装版
详情acronis true image2021官方版系统备份373.00 MB
详情obr一键备份还原工具系统备份671.00 KBv2.0.1.5 免费版
详情norton ghost11.5系统备份2.89 MB绿色版
详情umbrella4.1.6正式版系统备份13.32 MBv4.1.6 中文版
详情易我电脑迁移软件系统备份30.7 MBv12.5 官方版
详情微信备份导出精灵系统备份19.9 MBv1.1305 官方版
详情点击查看更多
一键还原精灵装机版软件系统备份16.64 MBv12.1.405.419 专业版
详情ghost安装工具系统备份17.35 MBv1.6.10.6 绿色版
详情一键ghost硬盘版系统备份18.65 MBv2020.07.20 最新版
详情onekey ghost一键还原系统备份11.19 MBv18.0.18 最新版
详情冰点还原精灵软件(deep freeze)系统备份11.5 MBv8.71.020.5734 中文版
详情clonezilla再生龙系统备份101.00 MBv1.2.8.42 多语言安装版
详情ighost中文版系统备份3.50 MBv1.26 官方版
详情傲梅轻松备份系统备份105 MBv5.6.0 专业版附注册码
详情一键ghost光盘最新版系统备份10.29 MBv2020.07.20 官方版
详情黑云一键装机系统系统备份30.70 MBv5.1.0.0 最新版
详情点击查看更多
onekey ghost一键还原系统备份11.19 MBv18.0.18 最新版
详情ighost中文版系统备份3.50 MBv1.26 官方版
详情Vista一键还原(Vista Ghost)系统备份4.71 MBv1.3.6 简体中文版
详情gghost一键恢复官方版系统备份14.00 MBv2021.1.5.0 最新版
详情黑云一键装机系统系统备份30.70 MBv5.1.0.0 最新版
详情系统映像管理最新版系统备份14.20 MBv1.62 电脑版
详情小白一键重装系统官方原版系统备份36.51 MBv12.6.49.2290 绿色免安装版
详情映像总裁官方版系统备份29.82 MBv4.8.92.0 完整版
详情my backup中文版系统备份1.27 MBv1.1.0 免费版
详情backup maker free系统备份7.40 MBv7.500 官方版
详情一键ghost光盘最新版系统备份10.29 MBv2020.07.20 官方版
详情clonezilla再生龙系统备份101.00 MBv1.2.8.42 多语言安装版
详情一键还原精灵装机版软件系统备份16.64 MBv12.1.405.419 专业版
详情ghost安装工具系统备份17.35 MBv1.6.10.6 绿色版
详情windows备份还原工具系统备份3.76 MBv3.1 官方版
详情easeus todo backup free系统备份1.72 MBv11.0.1.0 免费版
详情一键还原系统系统备份9.35 MBv5.4.51.1 官方版
详情奇兔一键还原软件系统备份4.61 MBv3.6.0 电脑版
详情惠普酷越全程无忧系统备份93.00 MBv2.1 安装版
详情一键ghost u盘版系统备份15.79 MBv2020.07.20 官方版
详情qhome电脑版系统备份1.08 MBv1.2.1 官方版
详情orm一键还原系统系统备份9.40 MBv5.4.51.1 官方版
详情冰点还原精灵软件(deep freeze)系统备份11.5 MBv8.71.020.5734 中文版
详情u行侠u盘启动盘制作工具最新版系统备份929.00 MBv4.6 完整版
详情acronis true image2021官方版系统备份373.00 MB
详情cgi备份还原软件(cgiplus)系统备份43.00 MBv5.0.0.7 加强版
详情obr一键备份还原工具系统备份671.00 KBv2.0.1.5 免费版
详情norton ghost11.5系统备份2.89 MB绿色版
详情umbrella4.1.6正式版系统备份13.32 MBv4.1.6 中文版
详情互传备份助手电脑版系统备份137.00 MBv3.5.8 官方版
详情傲梅一键还原pc版系统备份18.04 MBv1.6.2 中文版
详情一键ghost硬盘版系统备份18.65 MBv2020.07.20 最新版
详情SGI备份还原单文件版系统备份34.8 MBv5.0 绿色版
详情Hi Backup系统备份180.41 MBv1.0.6
详情Bilibili PC端账户数据备份还原工具系统备份1.28 MBv1.0 免费版
详情filegee个人文件同步备份系统(免费数据备份软件)系统备份10.8 MBv11.3.2 免费版
详情小而美备份站软件系统备份1.0 MBv1.0 免费版
详情filegee企业文件同步备份系统系统备份30.5 MBv11.3.2 官方版
详情白蜘蛛文件自动备份软件系统备份3.53 MBv1.3.4 官方版
详情SyncFolders(文件同步工具)系统备份1.28 MBv3.5.223 免费版
详情点击查看更多