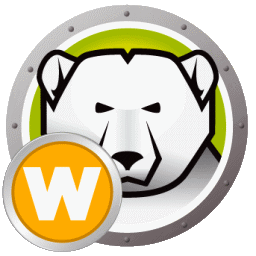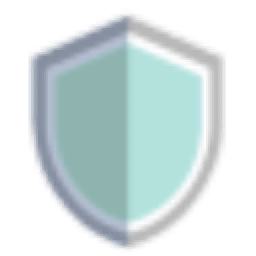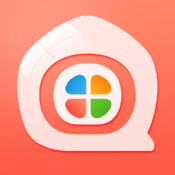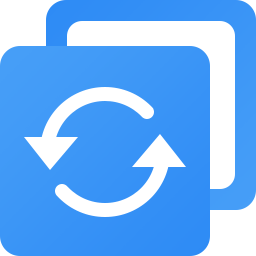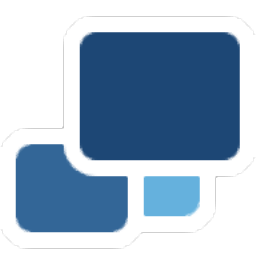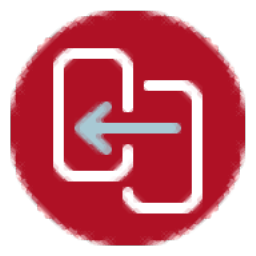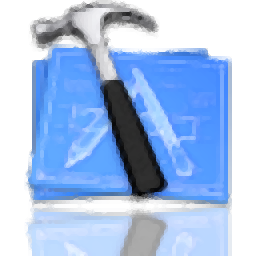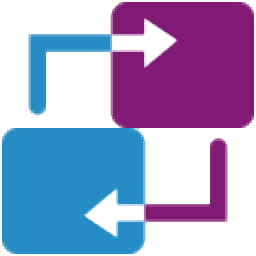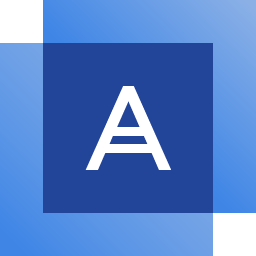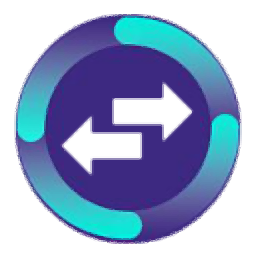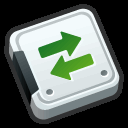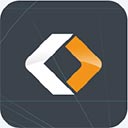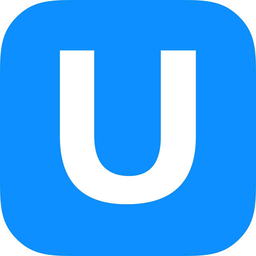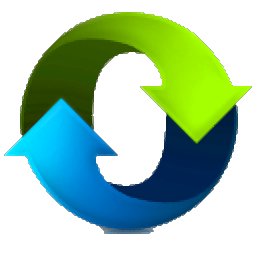4DDiG Partition Manager(Windows系统迁移到SSD)
v1.0.2 官方版大小:16.3 MB更新:2022/12/08
类别:系统备份系统:WinAll
分类分类

大小:16.3 MB更新:2022/12/08
类别:系统备份系统:WinAll
4DDiG Partition
Manager软件提供系统迁移功能,可以帮助用户将系统盘迁移到新的固态硬盘上使用,如果你的电脑有两个固态硬盘就可以通过这款软件随时迁移数据,直接在软件界面按照步骤引导设置迁移的原始硬盘,设置迁移后保存的目标硬盘,点击开始就可以自动将数据迁移到新的SSD,并且保证迁移后的系统能够正常使用,不会造成系统损坏和数据丢失,让用户可以将系统盘数据迁移到新的SSD,不需要重新安装系统,也可以实现电脑数据备份,实现分区数据迁移效果,需要的朋友可以下载体验!
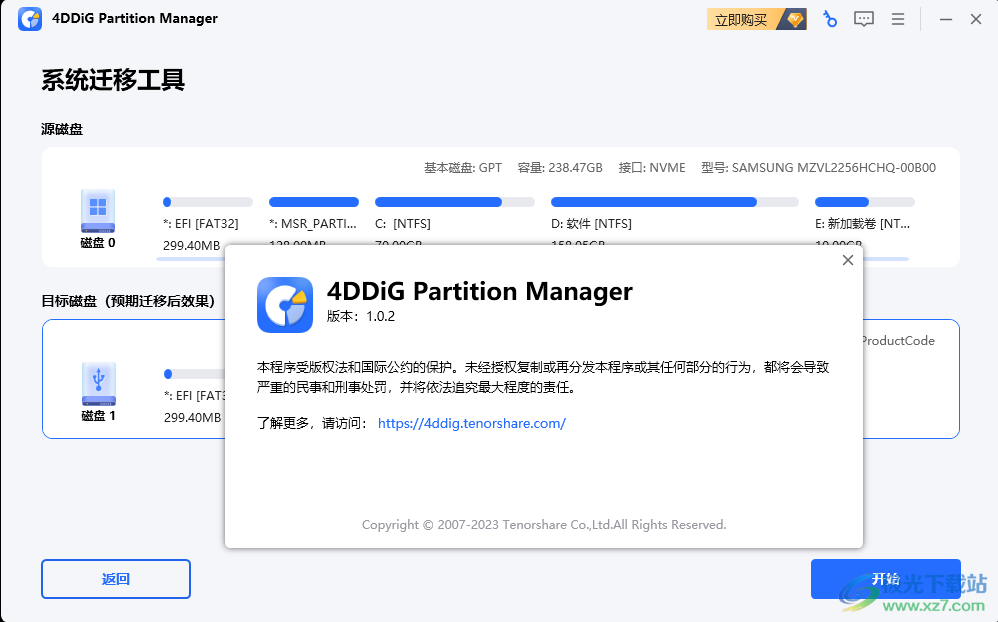
将操作系统迁移到 SSD
许多人更喜欢将操作系统迁移到SSD,以便在读写时体验更快的处理速度,获得更短的启动时间,并更快地启动计算机。4DDiG 分区管理器使您能够安全轻松地将操作系统从 HDD 迁移到 SSD,而无需重新安装。
升级到更大的磁盘
如果整个系统硬盘都满了,或者硬盘太小,可以考虑升级到更大的硬盘。4DDiG 分区管理器可以帮助您升级到更大的驱动器,同时保持操作系统、应用程序和设置完好无损。
备份数据
为避免原硬盘出现故障,您可以使用 4DDiG Partition Manager 克隆您的硬盘进行数据备份。您的所有程序、文件、首选项等都将被保存,您以后不会遇到数据丢失的情况。
克隆硬盘到新电脑
使用几年后,您的计算机可能开始每天运行缓慢。也许是时候用一台新电脑更换过时的电脑了。通过磁盘克隆,您可以将操作系统克隆到新 PC 上,同时保留所有数据。
1、4DDiG Partition Manager软件提供中文界面,可以更好迁移系统
2、可以在软件上显示硬盘信息,显示分区信息
3、可以直接对系统迁移,将C盘的数据全部迁移到新的硬盘
4、如果电脑上有两个硬盘就可以通过4DDiG Partition Manager软件执行数据迁移
5、也可以连接到外部的硬盘,将电脑数据迁移到新的硬盘备份
6、无论是备份数据还是迁移操作系统都可以通过4DDiG Partition Manager软件轻松执行
1、将4DDiG Partition Manager直接安装到电脑,点击下一步
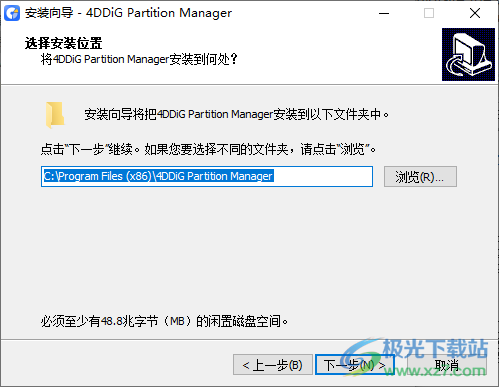
2、提示软件的操作引导界面,专为想要迁移操作系统,又不想重装系统的用户设计。在保留原有系统数据的情况下,快速的将您的操作系统,迁移至新的SSD或HDD硬盘上
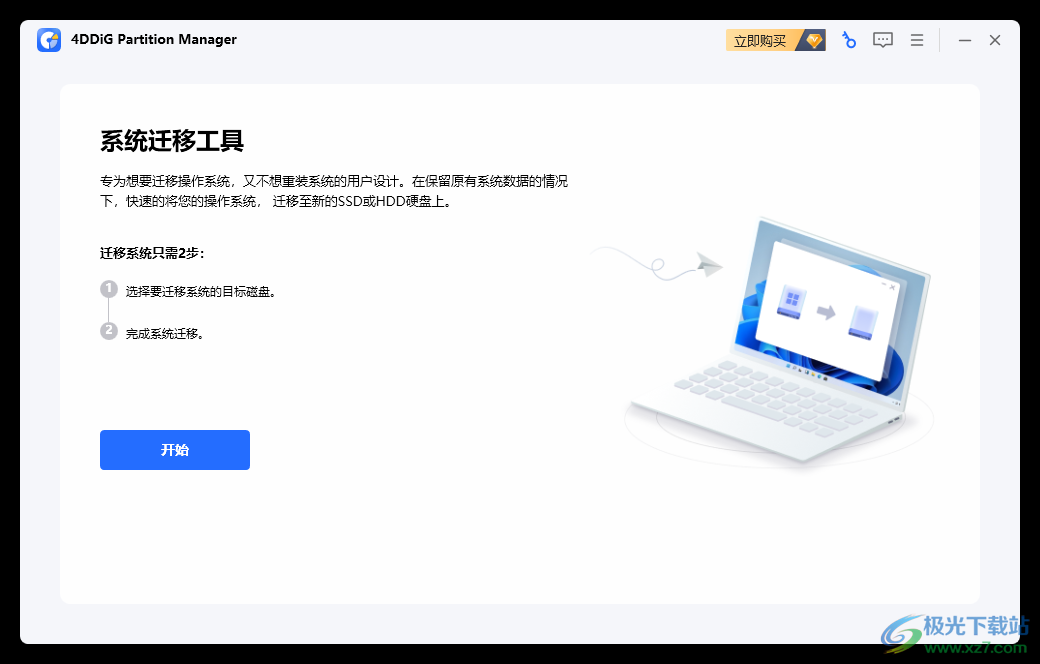
3、如图所示,在顶部显示当前系统硬盘全部分区,在下方选择一个新的硬盘保存迁移的数据,未检测到可用目标磁盘,请点击刷新按钮或插入一个可用目标磁盘。
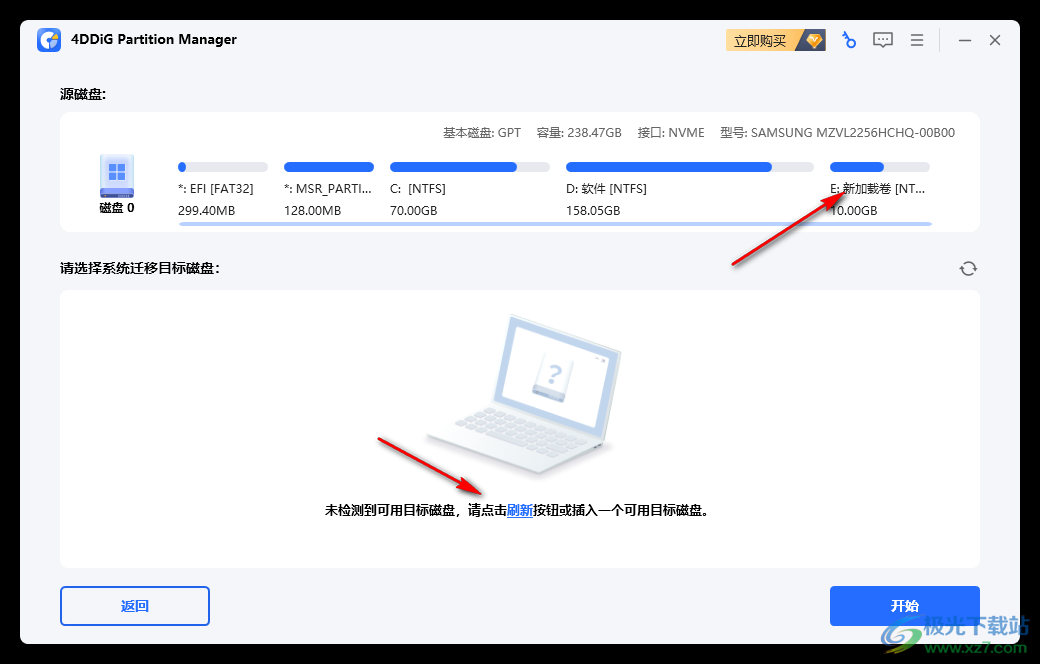
4、如图所示,插入一个新的SSD硬盘,点击开始按钮就可以将系统盘的数据迁移到新的硬盘
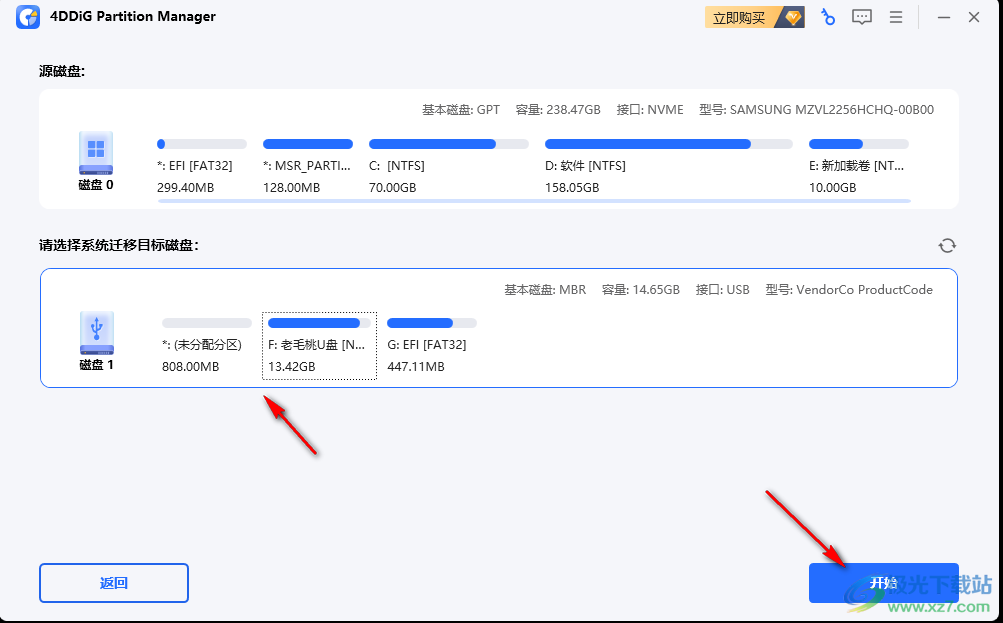
5、提示迁移系统以后会将原来的硬盘数据全部删除,建议选择一个空白的SSD硬盘保存迁移的数据

6、软件是需要激活使用的,点击立即购买到官方网站购买注册码,从而激活软件

7、可以在右上角的菜单界面购买和注册软件,可以打开指南查看官方的教程内容
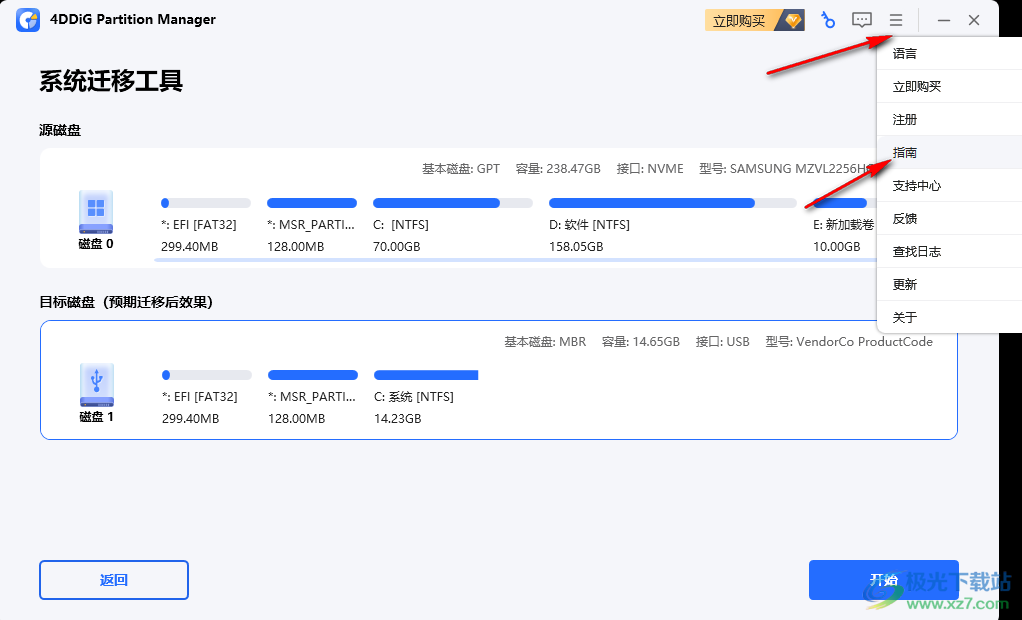
如何使用 4DDiG 分区管理器将操作系统迁移到 SSD/HDD?
1、在您的计算机上下载并安装 4DDiG 分区管理器后连接您的新驱动器。然后启动应用程序并单击“开始”继续。

2、选择新驱动器作为目标磁盘,然后点击“开始”继续。(默认选择源盘)。

3、系统会弹出一个窗口,提示您在系统迁移过程中,目标磁盘上的分区和文件将被覆盖。继续下一步,点击“确定”,然后点击“开始”开始系统迁移。
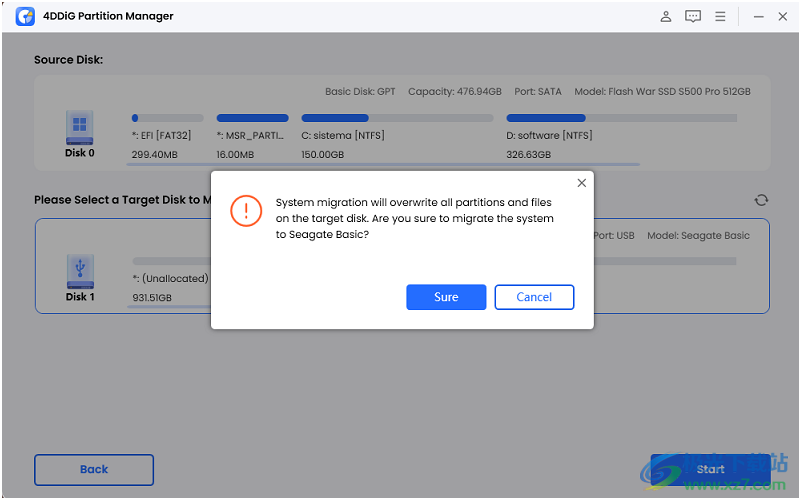
注意:请务必在系统迁移之前备份目标磁盘上的数据。
4、系统迁移现在将在 4DDiG 分区管理器下开始,并且需要一些时间才能完成,具体取决于驱动器的大小。您可以查看与迁移相关的数据,例如迁移速度、运行时间等。
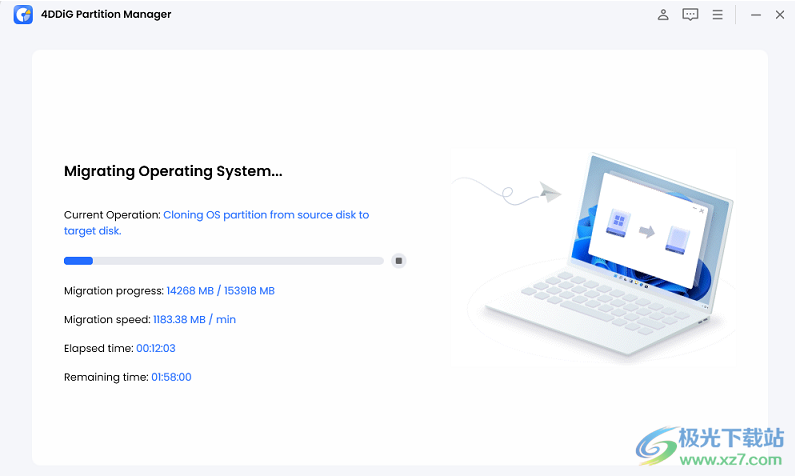
现在您已成功将操作系统迁移到目标驱动器。

clonezilla再生龙系统备份101.00 MBv1.2.8.42 多语言安装版
详情冰点还原精灵软件(deep freeze)系统备份11.5 MBv8.71.020.5734 中文版
详情育林卫网络还原系统系统备份631 MBv8.0 官方版
详情黑云一键装机系统系统备份30.70 MBv5.1.0.0 最新版
详情SGI备份还原单文件版系统备份34.8 MBv5.0 绿色版
详情Vista一键还原(Vista Ghost)系统备份4.71 MBv1.3.6 简体中文版
详情cgi备份还原软件(cgiplus)系统备份43.00 MBv5.0.0.7 加强版
详情Active Data Studio 64位(系统备份制作)系统备份796 MBv18
详情qhome电脑版系统备份1.08 MBv1.2.1 官方版
详情filegee个人文件同步备份系统(免费数据备份软件)系统备份10.8 MBv11.3.2 免费版
详情obr一键备份还原工具系统备份671.00 KBv2.0.1.5 免费版
详情傲梅一键还原pc版系统备份18.04 MBv1.6.2 中文版
详情filegee企业文件同步备份系统系统备份30.5 MBv11.3.2 官方版
详情Sync Breeze Pro(文件同步)系统备份6.70 MBv14.5.18 专业版
详情傲梅轻松备份系统备份105 MBv5.6.0 专业版附注册码
详情4DDiG Partition Manager(Windows系统迁移到SSD)系统备份16.3 MBv1.0.2 官方版
详情泰哥一键备份还原系统备份6.07 MBv1.0.1.14 官方版
详情onekey ghost一键还原系统备份11.19 MBv18.0.18 最新版
详情一键还原精灵装机版软件系统备份16.64 MBv12.1.405.419 专业版
详情windows备份还原工具系统备份3.76 MBv3.1 官方版
详情一键ghost u盘版系统备份15.79 MBv2020.07.20 官方版
详情小白一键重装系统官方原版系统备份36.51 MBv12.6.49.2290 绿色免安装版
详情映像总裁官方版系统备份29.82 MBv4.8.92.0 完整版
详情orm一键还原系统系统备份9.40 MBv5.4.51.1 官方版
详情Duplicati(备份工具)系统备份39.0 MBv2.0.6.3 官方版
详情Veritas System Recovery(系统恢复)系统备份854 MBv21.0.1.61051
详情CGI-Plus(备份工具)系统备份43.6 MBv5.0.0.7 最新版
详情秋叶一键备份还原工具系统备份6.98 MBv6.7 绿色版
详情Easy Image X2(分区备份)系统备份9.66 MBv2.19.827.1718 绿色版
详情backup maker free系统备份7.40 MBv7.500 官方版
详情一键ghost硬盘版系统备份18.65 MBv2020.07.20 最新版
详情一键ghost光盘最新版系统备份10.29 MBv2020.07.20 官方版
详情ighost中文版系统备份3.50 MBv1.26 官方版
详情奇兔一键还原软件系统备份4.61 MBv3.6.0 电脑版
详情Hi Backup系统备份180.41 MBv1.0.6
详情acronis true image2021官方版系统备份373.00 MB
详情Bilibili PC端账户数据备份还原工具系统备份1.28 MBv1.0 免费版
详情小而美备份站软件系统备份1.0 MBv1.0 免费版
详情互传备份助手电脑版系统备份137.00 MBv3.5.8 官方版
详情白蜘蛛文件自动备份软件系统备份3.53 MBv1.3.4 官方版
详情点击查看更多
一键还原精灵装机版软件系统备份16.64 MBv12.1.405.419 专业版
详情ghost安装工具系统备份17.35 MBv1.6.10.6 绿色版
详情一键ghost硬盘版系统备份18.65 MBv2020.07.20 最新版
详情onekey ghost一键还原系统备份11.19 MBv18.0.18 最新版
详情冰点还原精灵软件(deep freeze)系统备份11.5 MBv8.71.020.5734 中文版
详情clonezilla再生龙系统备份101.00 MBv1.2.8.42 多语言安装版
详情ighost中文版系统备份3.50 MBv1.26 官方版
详情傲梅轻松备份系统备份105 MBv5.6.0 专业版附注册码
详情一键ghost光盘最新版系统备份10.29 MBv2020.07.20 官方版
详情黑云一键装机系统系统备份30.70 MBv5.1.0.0 最新版
详情点击查看更多
onekey ghost一键还原系统备份11.19 MBv18.0.18 最新版
详情ighost中文版系统备份3.50 MBv1.26 官方版
详情Vista一键还原(Vista Ghost)系统备份4.71 MBv1.3.6 简体中文版
详情gghost一键恢复官方版系统备份14.00 MBv2021.1.5.0 最新版
详情黑云一键装机系统系统备份30.70 MBv5.1.0.0 最新版
详情系统映像管理最新版系统备份14.20 MBv1.62 电脑版
详情小白一键重装系统官方原版系统备份36.51 MBv12.6.49.2290 绿色免安装版
详情映像总裁官方版系统备份29.82 MBv4.8.92.0 完整版
详情my backup中文版系统备份1.27 MBv1.1.0 免费版
详情backup maker free系统备份7.40 MBv7.500 官方版
详情一键ghost光盘最新版系统备份10.29 MBv2020.07.20 官方版
详情clonezilla再生龙系统备份101.00 MBv1.2.8.42 多语言安装版
详情一键还原精灵装机版软件系统备份16.64 MBv12.1.405.419 专业版
详情ghost安装工具系统备份17.35 MBv1.6.10.6 绿色版
详情windows备份还原工具系统备份3.76 MBv3.1 官方版
详情easeus todo backup free系统备份1.72 MBv11.0.1.0 免费版
详情一键还原系统系统备份9.35 MBv5.4.51.1 官方版
详情奇兔一键还原软件系统备份4.61 MBv3.6.0 电脑版
详情惠普酷越全程无忧系统备份93.00 MBv2.1 安装版
详情一键ghost u盘版系统备份15.79 MBv2020.07.20 官方版
详情qhome电脑版系统备份1.08 MBv1.2.1 官方版
详情orm一键还原系统系统备份9.40 MBv5.4.51.1 官方版
详情冰点还原精灵软件(deep freeze)系统备份11.5 MBv8.71.020.5734 中文版
详情u行侠u盘启动盘制作工具最新版系统备份929.00 MBv4.6 完整版
详情acronis true image2021官方版系统备份373.00 MB
详情cgi备份还原软件(cgiplus)系统备份43.00 MBv5.0.0.7 加强版
详情obr一键备份还原工具系统备份671.00 KBv2.0.1.5 免费版
详情norton ghost11.5系统备份2.89 MB绿色版
详情umbrella4.1.6正式版系统备份13.32 MBv4.1.6 中文版
详情互传备份助手电脑版系统备份137.00 MBv3.5.8 官方版
详情傲梅一键还原pc版系统备份18.04 MBv1.6.2 中文版
详情一键ghost硬盘版系统备份18.65 MBv2020.07.20 最新版
详情SGI备份还原单文件版系统备份34.8 MBv5.0 绿色版
详情Hi Backup系统备份180.41 MBv1.0.6
详情Bilibili PC端账户数据备份还原工具系统备份1.28 MBv1.0 免费版
详情filegee个人文件同步备份系统(免费数据备份软件)系统备份10.8 MBv11.3.2 免费版
详情小而美备份站软件系统备份1.0 MBv1.0 免费版
详情filegee企业文件同步备份系统系统备份30.5 MBv11.3.2 官方版
详情白蜘蛛文件自动备份软件系统备份3.53 MBv1.3.4 官方版
详情SyncFolders(文件同步工具)系统备份1.28 MBv3.5.223 免费版
详情点击查看更多