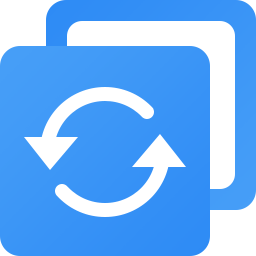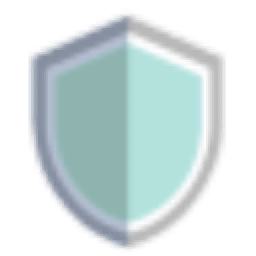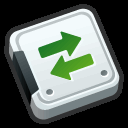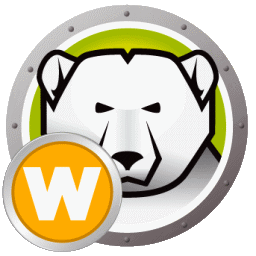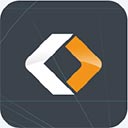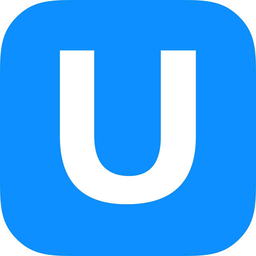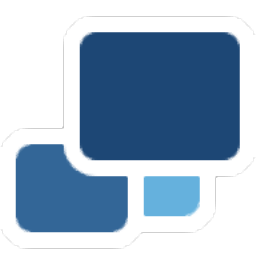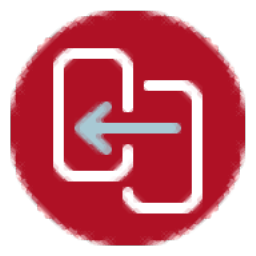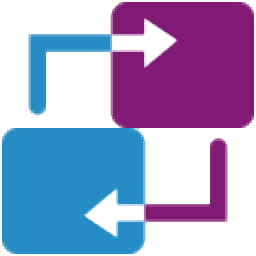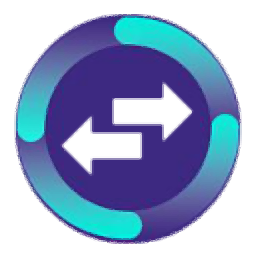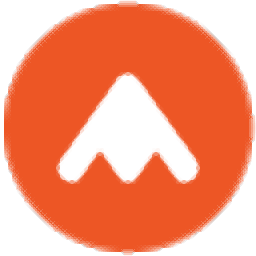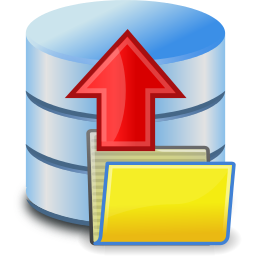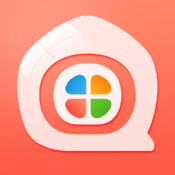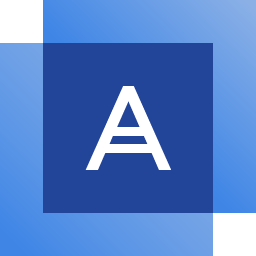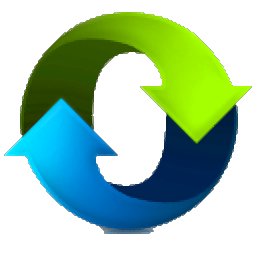EF AutoSync(文件备份软件)
v21.05 官方版大小:635 KB更新:2023/01/06
类别:系统备份系统:WinAll
分类分类

大小:635 KB更新:2023/01/06
类别:系统备份系统:WinAll
EF
AutoSync提供电脑文件备份功能,可以直接在软件界面创建新的备份计划,可以添加备份的文件夹,设置目标地址,从而立即执行数据备份,结合软件提供的计划任务功能就可以让软件在指定的时间自动运行备份任务,让软件帮助用户自动对电脑上的各种资源创建备份,避免数据丢失;EF
AutoSync允许用户添加两个备份文件夹,可以选择从左侧文件夹备份到右侧文件夹,也可以选择将右侧文件夹的数据备份保存到左侧的文件夹,还可以设置文件过滤选项,可选操作还是非常多的,需要就下载吧!
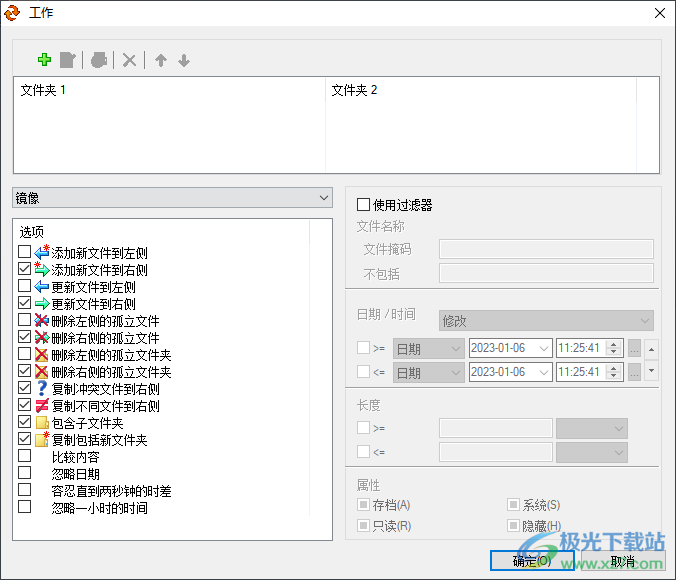
1、EF AutoSync提供电脑数据备份功能,直接在软件界面就可以创建新的备份任务
2、可以添加两个文件夹到软件备份,可以随意切换文件夹备份方向
3、可以选择将最新的文件数据备份复制到右侧的文件夹。可以选择更新文件到左侧
4、左侧和右侧的文件夹都可以自由设置备份规则
5、提供过滤设置,可以添加扩展名的文件到软件禁止备份
6、支持时间过滤功能,可以设置指定时间创建的文件不备份
7、支持长度设置,可以禁止指定大小的文件不执行备份
8、支持比较内容,在备份之前可以自动对比文件内容,从而按照您设置的规则备份
1、EF AutoSync可以对电脑上的全部资源备份
2、添加文件夹到软件就可以将里面保存的数据全部备份
3、可以包括子文件夹的内容,直接对整个文件夹里面的全部资源执行备份
4、支持删除左侧的孤立文件夹、删除右侧的孤立文件夹
5、支持复制中突文件到右侧、复制不同文件到右侧、复制包括新文件夹
1、将EF AutoSync软件直接安装到电脑,点击OK开始安装
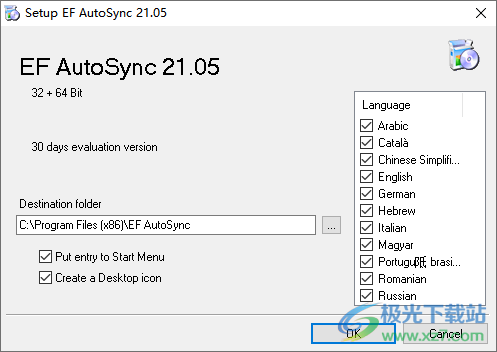
2、打开软件就可以添加新的备份任务,点击顶部的增加按钮就可以进入设置界面

3、如图所示,点击顶部的添加按钮弹出备份文件夹设置界面,添加第一个文件夹、第二个文件夹
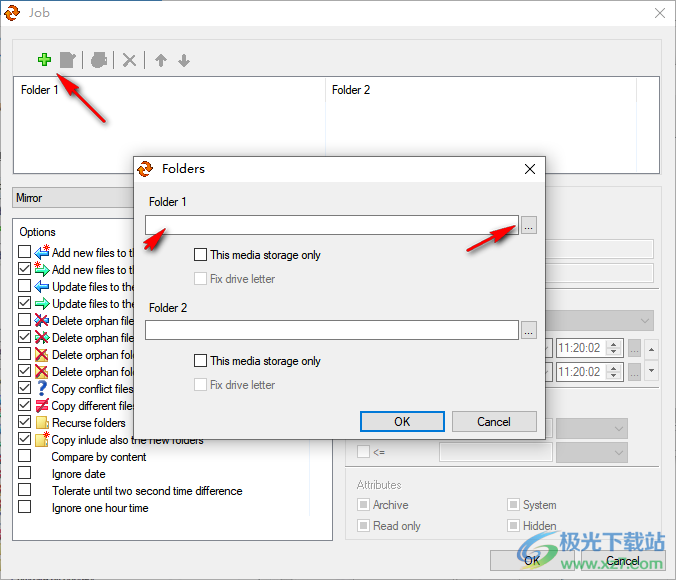
4、两个文件夹设置结束,点击OK,然后在软件界面选择一种备份的方式
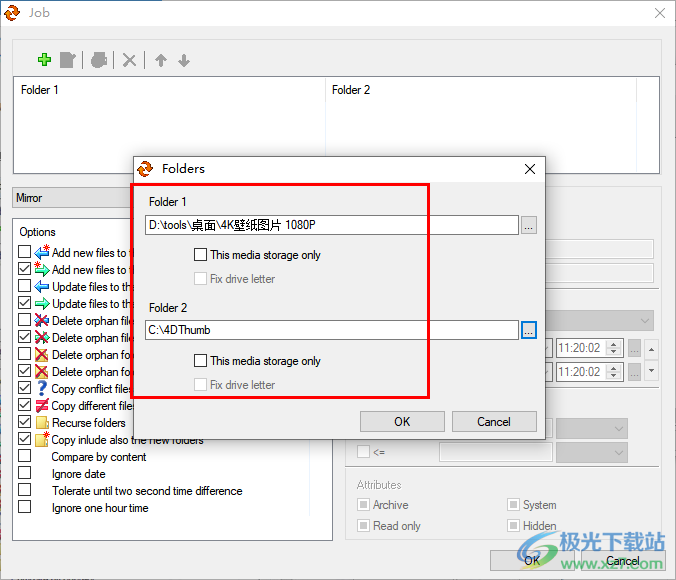
5、通常情况下选择第二个功能Add new files to the right side,将左侧的文件夹备份到右侧
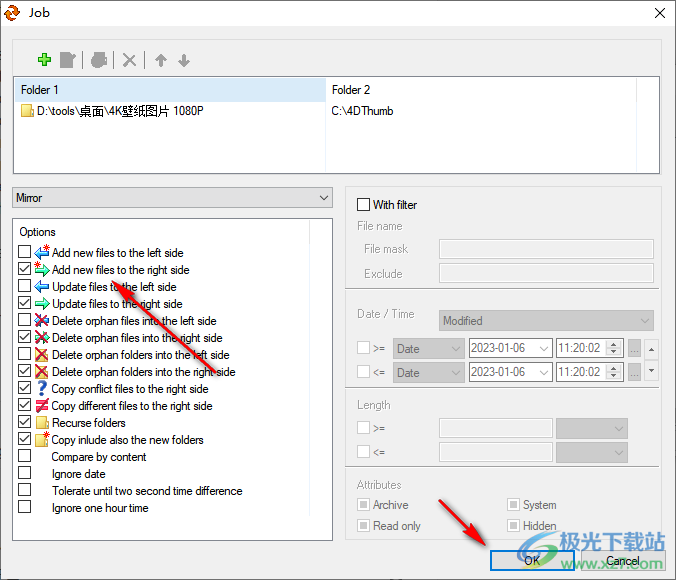
6、如果勾选第一个Add new files to the left side功能就是将右侧的文件夹备份到左侧

7、右侧显示过滤功能,可以使用名字或者扩展名的方式过滤文件夹中不需要备份的数据
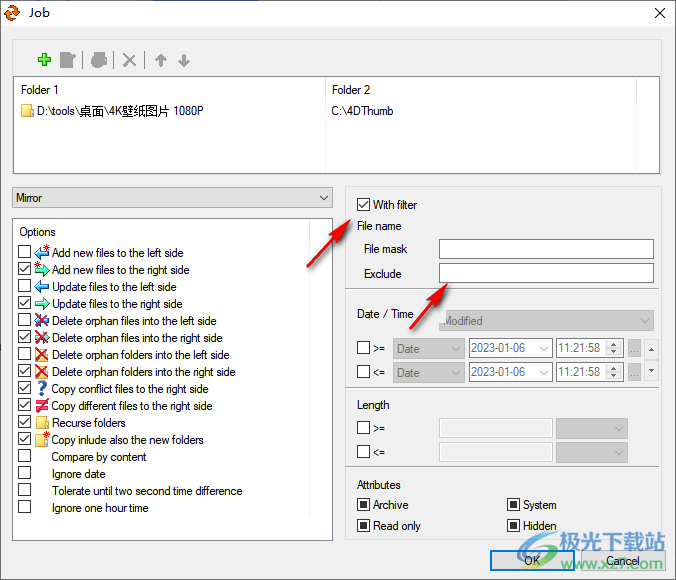
8、全部备份计划设置结束就可以在托盘界面点击EF AutoSync图标
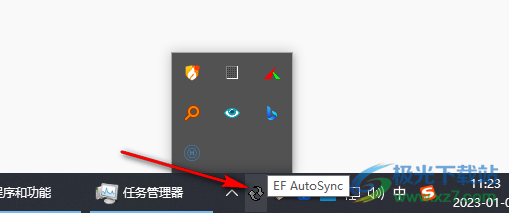
9、找到job工作列表,找到自己创建的备份计划,例如Untitled,点击Start now按钮就可以开始备份
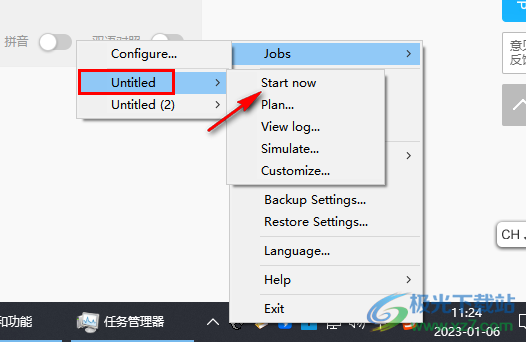
10、如果你需要设置软件的语言就直接点击语言language按钮设置中文
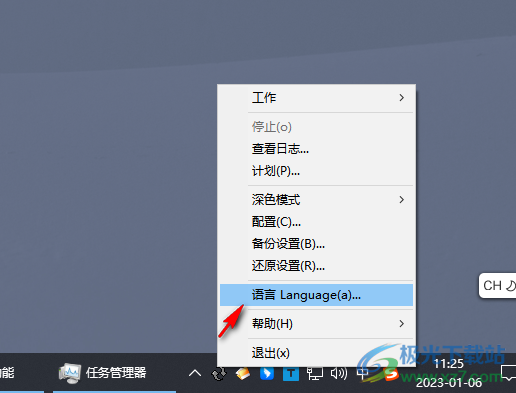
11、中文界面就是这样的,可以在软件上手动设置新的文件夹创建备份
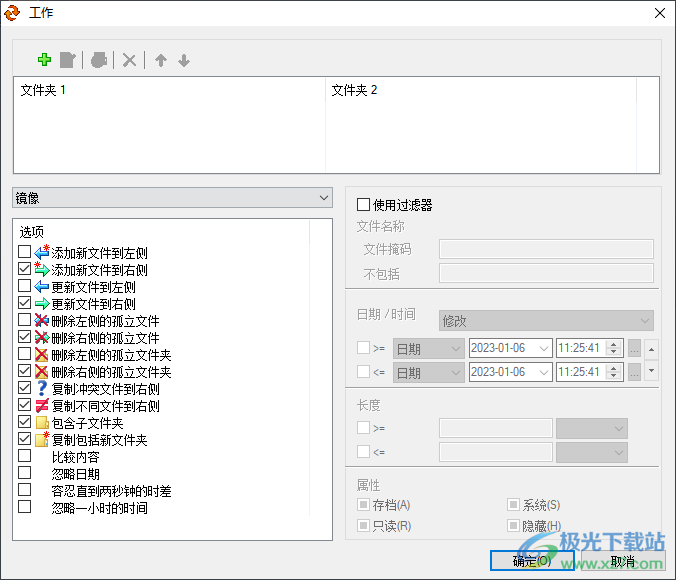
12、可以在软件为创建的备份任务设置运行时间,可以选择时间控制,可以输入具体开始备份的时间
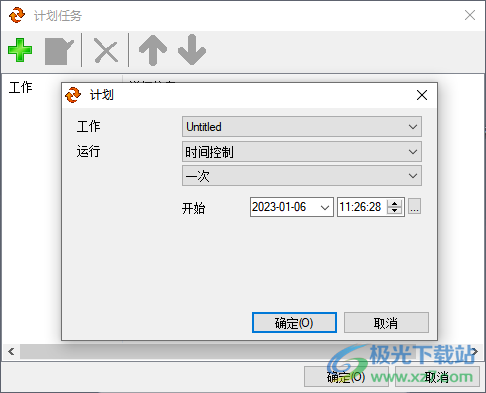
傲梅轻松备份系统备份105 MBv5.6.0 专业版附注册码
详情黑云一键装机系统系统备份30.70 MBv5.1.0.0 最新版
详情育林卫网络还原系统系统备份631 MBv8.0 官方版
详情小白一键重装系统官方原版系统备份36.51 MBv12.6.49.2290 绿色免安装版
详情泰哥一键备份还原系统备份6.07 MBv1.0.1.14 官方版
详情一键ghost硬盘版系统备份18.65 MBv2020.07.20 最新版
详情ghost安装工具系统备份17.35 MBv1.6.10.6 绿色版
详情奇兔一键还原软件系统备份4.61 MBv3.6.0 电脑版
详情冰点还原精灵软件(deep freeze)系统备份11.5 MBv8.71.020.5734 中文版
详情Hi Backup系统备份180.41 MBv1.0.6
详情小而美备份站软件系统备份1.0 MBv1.0 免费版
详情互传备份助手电脑版系统备份137.00 MBv3.5.8 官方版
详情都叫兽备份还原软件系统备份27.0 MBv2021.55.77.35 官方版
详情4DDiG Partition Manager(Windows系统迁移到SSD)系统备份16.3 MBv1.0.2 官方版
详情秋叶一键备份还原工具系统备份6.98 MBv6.7 绿色版
详情onekey ghost一键还原系统备份11.19 MBv18.0.18 最新版
详情clonezilla再生龙系统备份101.00 MBv1.2.8.42 多语言安装版
详情easeus todo backup free系统备份1.72 MBv11.0.1.0 免费版
详情一键还原系统系统备份9.35 MBv5.4.51.1 官方版
详情惠普酷越全程无忧系统备份93.00 MBv2.1 安装版
详情u行侠u盘启动盘制作工具最新版系统备份929.00 MBv4.6 完整版
详情易我磁盘拷贝工具Pro系统备份46.0 MBv4.0 官方版
详情佳佳存储设备镜像工具系统备份2.65 MBv6.4.2 官方版
详情Duplicati(备份工具)系统备份39.0 MBv2.0.6.3 官方版
详情Veritas System Recovery(系统恢复)系统备份854 MBv21.0.1.61051
详情Easy Image X2(分区备份)系统备份9.66 MBv2.19.827.1718 绿色版
详情my backup中文版系统备份1.27 MBv1.1.0 免费版
详情backup maker free系统备份7.40 MBv7.500 官方版
详情windows备份还原工具系统备份3.76 MBv3.1 官方版
详情一键ghost u盘版系统备份15.79 MBv2020.07.20 官方版
详情映像总裁官方版系统备份29.82 MBv4.8.92.0 完整版
详情orm一键还原系统系统备份9.40 MBv5.4.51.1 官方版
详情Bilibili PC端账户数据备份还原工具系统备份1.28 MBv1.0 免费版
详情filegee个人文件同步备份系统(免费数据备份软件)系统备份10.8 MBv11.3.2 免费版
详情norton ghost11.5系统备份2.89 MB绿色版
详情傲梅一键还原pc版系统备份18.04 MBv1.6.2 中文版
详情filegee企业文件同步备份系统系统备份30.5 MBv11.3.2 官方版
详情白蜘蛛文件自动备份软件系统备份3.53 MBv1.3.4 官方版
详情FBackup中文版(自动备份软件)系统备份92.3 MBv9.8.682 官方版
详情Personal Backup(个人数据备份软件)系统备份17.5 MBv6.2.18.0 官方版
详情点击查看更多
一键还原精灵装机版软件系统备份16.64 MBv12.1.405.419 专业版
详情ghost安装工具系统备份17.35 MBv1.6.10.6 绿色版
详情一键ghost硬盘版系统备份18.65 MBv2020.07.20 最新版
详情onekey ghost一键还原系统备份11.19 MBv18.0.18 最新版
详情冰点还原精灵软件(deep freeze)系统备份11.5 MBv8.71.020.5734 中文版
详情clonezilla再生龙系统备份101.00 MBv1.2.8.42 多语言安装版
详情ighost中文版系统备份3.50 MBv1.26 官方版
详情傲梅轻松备份系统备份105 MBv5.6.0 专业版附注册码
详情一键ghost光盘最新版系统备份10.29 MBv2020.07.20 官方版
详情黑云一键装机系统系统备份30.70 MBv5.1.0.0 最新版
详情点击查看更多
onekey ghost一键还原系统备份11.19 MBv18.0.18 最新版
详情ighost中文版系统备份3.50 MBv1.26 官方版
详情Vista一键还原(Vista Ghost)系统备份4.71 MBv1.3.6 简体中文版
详情gghost一键恢复官方版系统备份14.00 MBv2021.1.5.0 最新版
详情黑云一键装机系统系统备份30.70 MBv5.1.0.0 最新版
详情系统映像管理最新版系统备份14.20 MBv1.62 电脑版
详情小白一键重装系统官方原版系统备份36.51 MBv12.6.49.2290 绿色免安装版
详情映像总裁官方版系统备份29.82 MBv4.8.92.0 完整版
详情my backup中文版系统备份1.27 MBv1.1.0 免费版
详情backup maker free系统备份7.40 MBv7.500 官方版
详情一键ghost光盘最新版系统备份10.29 MBv2020.07.20 官方版
详情clonezilla再生龙系统备份101.00 MBv1.2.8.42 多语言安装版
详情一键还原精灵装机版软件系统备份16.64 MBv12.1.405.419 专业版
详情ghost安装工具系统备份17.35 MBv1.6.10.6 绿色版
详情windows备份还原工具系统备份3.76 MBv3.1 官方版
详情easeus todo backup free系统备份1.72 MBv11.0.1.0 免费版
详情一键还原系统系统备份9.35 MBv5.4.51.1 官方版
详情奇兔一键还原软件系统备份4.61 MBv3.6.0 电脑版
详情惠普酷越全程无忧系统备份93.00 MBv2.1 安装版
详情一键ghost u盘版系统备份15.79 MBv2020.07.20 官方版
详情qhome电脑版系统备份1.08 MBv1.2.1 官方版
详情orm一键还原系统系统备份9.40 MBv5.4.51.1 官方版
详情冰点还原精灵软件(deep freeze)系统备份11.5 MBv8.71.020.5734 中文版
详情u行侠u盘启动盘制作工具最新版系统备份929.00 MBv4.6 完整版
详情acronis true image2021官方版系统备份373.00 MB
详情cgi备份还原软件(cgiplus)系统备份43.00 MBv5.0.0.7 加强版
详情obr一键备份还原工具系统备份671.00 KBv2.0.1.5 免费版
详情norton ghost11.5系统备份2.89 MB绿色版
详情umbrella4.1.6正式版系统备份13.32 MBv4.1.6 中文版
详情互传备份助手电脑版系统备份137.00 MBv3.5.8 官方版
详情傲梅一键还原pc版系统备份18.04 MBv1.6.2 中文版
详情一键ghost硬盘版系统备份18.65 MBv2020.07.20 最新版
详情SGI备份还原单文件版系统备份34.8 MBv5.0 绿色版
详情Hi Backup系统备份180.41 MBv1.0.6
详情Bilibili PC端账户数据备份还原工具系统备份1.28 MBv1.0 免费版
详情filegee个人文件同步备份系统(免费数据备份软件)系统备份10.8 MBv11.3.2 免费版
详情小而美备份站软件系统备份1.0 MBv1.0 免费版
详情filegee企业文件同步备份系统系统备份30.5 MBv11.3.2 官方版
详情白蜘蛛文件自动备份软件系统备份3.53 MBv1.3.4 官方版
详情SyncFolders(文件同步工具)系统备份1.28 MBv3.5.223 免费版
详情点击查看更多