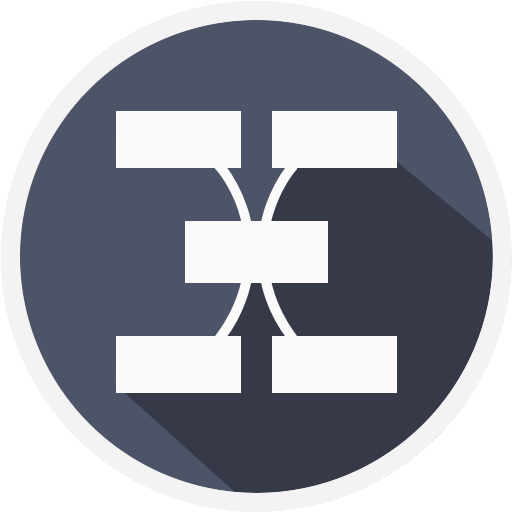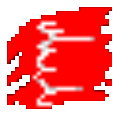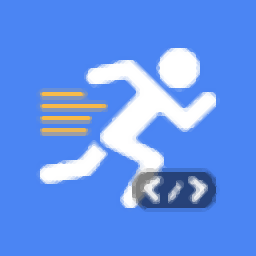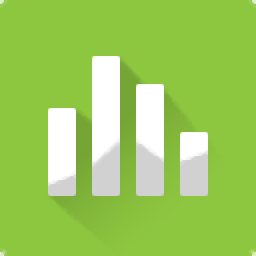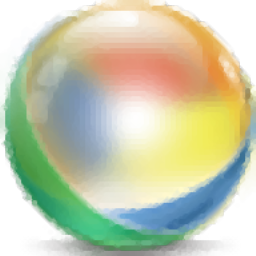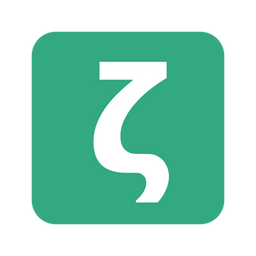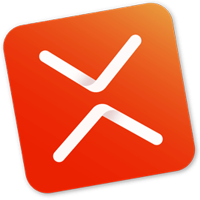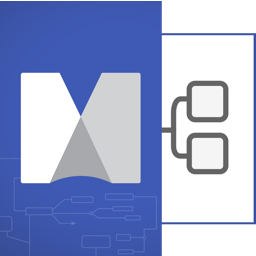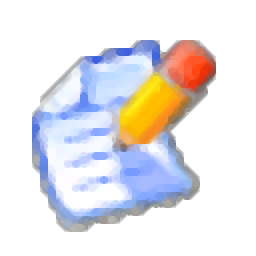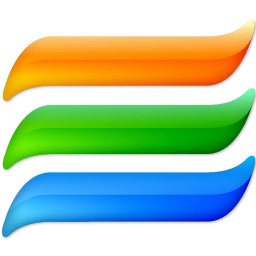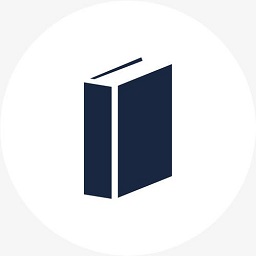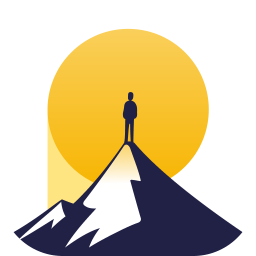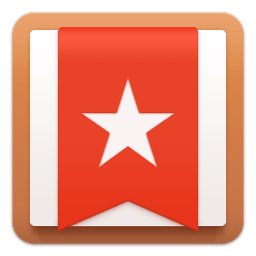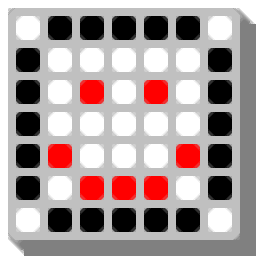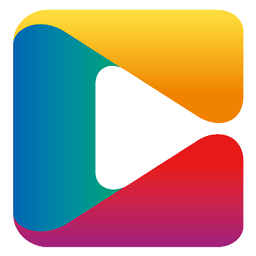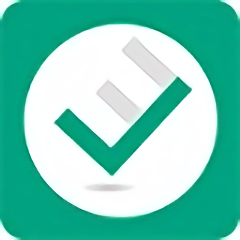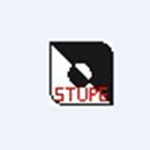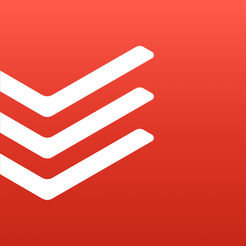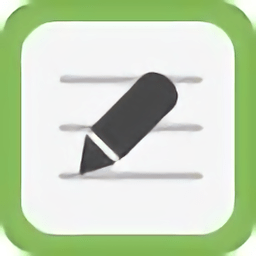Final Draft(剧本编写软件)
v12.0.4 免费版大小:77.2 MB更新:2023/05/08
类别:信息管理系统:WinAll
分类分类

大小:77.2 MB更新:2023/05/08
类别:信息管理系统:WinAll
Final
Draft提供剧本编辑功能,可以通过这款软件帮助用户在电脑上设计剧本,支持节拍添加功能,可以对不同的场景添加节拍内容,可以将剧情相关的节拍连接到一起,节拍可以通过将一个节拍拖到另一个节拍的顶部来连接,被拖动的节拍将返回到其原始位置,并且在两者之间将有一条流线(没有箭头),节拍可以用同样的方式断开;软件编辑剧本的功能非常多,在编辑内容的时候可以插入脚本注释、书签、标签、图像、分页符等功能,在工具菜单可以找到协作、合并文件、报告、格式助手、脚本比较等功能,需要就可以下载使用!
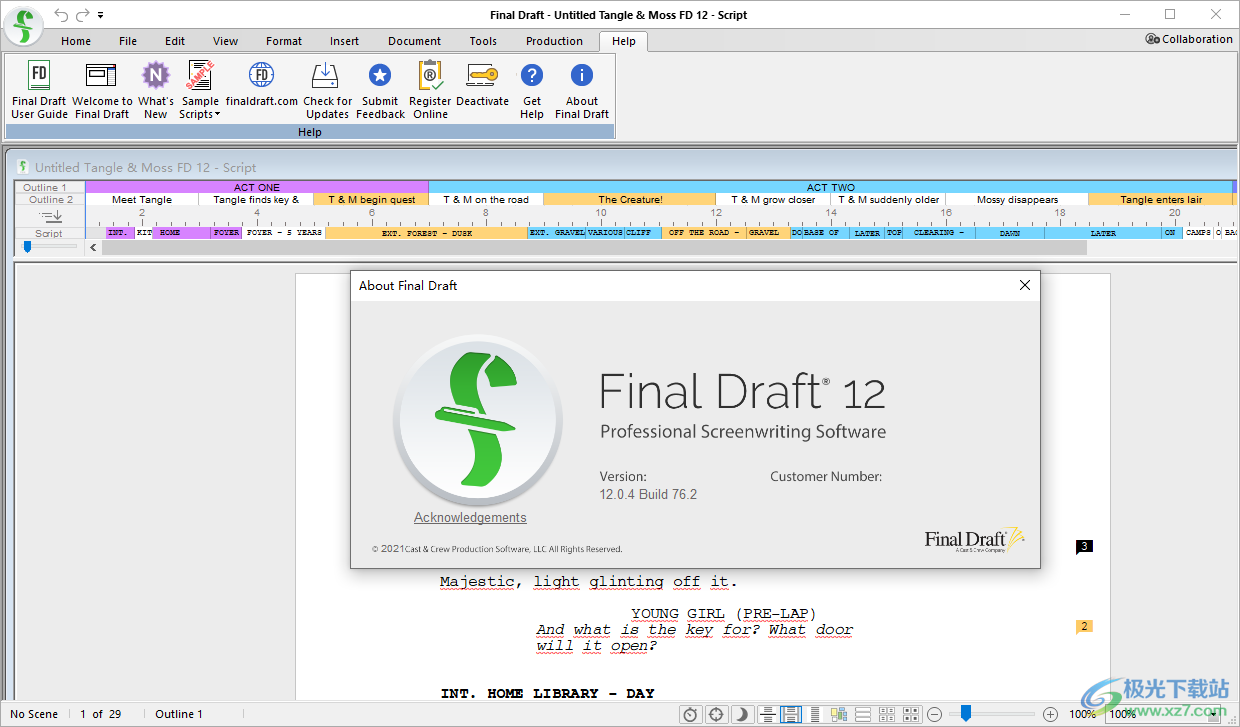
FD 12 中的新增功能
Final Draft 12 具有强大的新工具,包括 PDF 导入、节拍板™协作、大纲元素和大纲编辑器™、轨道更改、焦点模式等
大纲编辑器
大纲编辑器可让您鸟瞰剧本结构,以及多个可自定义的通道,用于高级大纲。
大纲元素
将您的大纲发送到脚本并在页面上查看,以便使用大纲元素轻松参考,这允许您在编写过程中根据需要显示和隐藏大纲。
跟踪更改
修订工具允许您保留对脚本的编辑记录,并选择是接受还是拒绝它们,从而更好地控制编辑过程。
节拍板
计划你的故事?节拍板为您提供无限的空间,以可自定义的可视化方式组织您的想法。计划布景、存储角色研究等等。
节拍板中的流线
Final Draft12 具有流线,可让您突出显示节拍并在它们之间建立联系,从而为高级剧本大纲创建故事流。
脚本注释
想在脚本上做笔记吗?ScriptNotes 允许您在弹出窗口中创建、打开和编辑剧本上的笔记,并根据需要直观地自定义它们。
协作
与其他作家或作家团队合作?协作使您能够与写作伙伴远程实时处理脚本和 Beat Board。
PDF导入
您是否有想要制作的剧本,但只有 PDF?没关系!了解如何将 PDF 导入Final Draft12 并将其转换为完全可编辑的最终草稿文件。
对焦模式
自定义您的写作环境,消除干扰,并使用新的专注模式开始工作。
1-2-3 工作流程
Final Draft12使计划您的故事变得像一、二、三一样简单。了解如何使用节拍板和大纲编辑器通过三个简单的步骤构建您的故事。
强大的故事策划
借助 Final Draft 12,您可以以前所未有的方式进行头脑风暴、可视化、概述、报告、标记、协作和自定义您的写作环境。
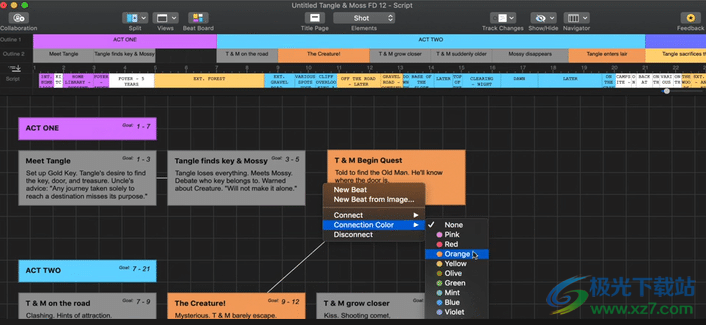
增强节拍板™
1.无限的空间,以可定制的视觉方式组织您的想法。计划布景、存储角色研究等等。
2.节拍可以是任何东西——情节点、人物弧线、研究或位置创意
3.节拍可以同时包含风格化的文本和图像
4.使用流线连接节拍
5.颜色代码,便于参考,具有鲜艳的调色板
6.将 Beats 直接发送到您的脚本,以便于访问
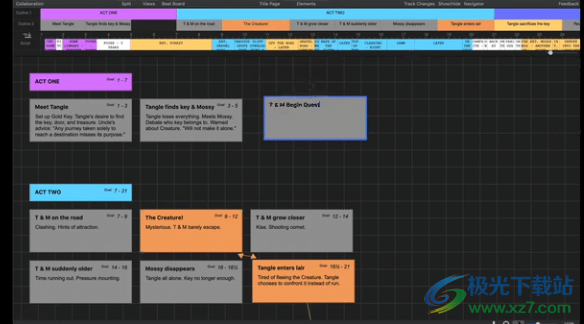
新的大纲元素和大纲编辑器™
1.将节拍板传输到大纲编辑器以进行高级大纲。使用大纲元素将大纲发送到脚本。
2.使用多个通道来组织剧本的结构
3.在大纲编辑器中调整节拍大小,鸟瞰脚本
4.在脚本中显示大纲以便于访问
5.独特的缩进允许在多个层面上规划结构

脚本注释™
1.在想到时向脚本添加注释。
2.添加在页面上显示为标志的脚本注释,以便于参考
3.单击标志以打开和编辑弹出框中的备注
4.新标志显示每个段落的注释数
5.弹出框同步到导航器中的脚本注释
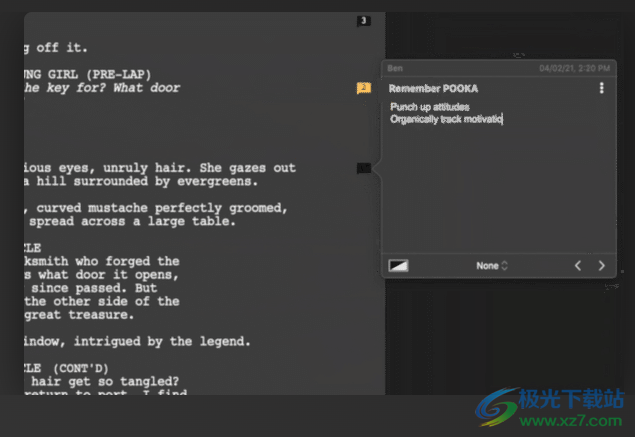
1、将Final Draft直接安装到电脑,点击next

2、软件安装结束就可以启动主程序使用,提示软件的新功能介绍
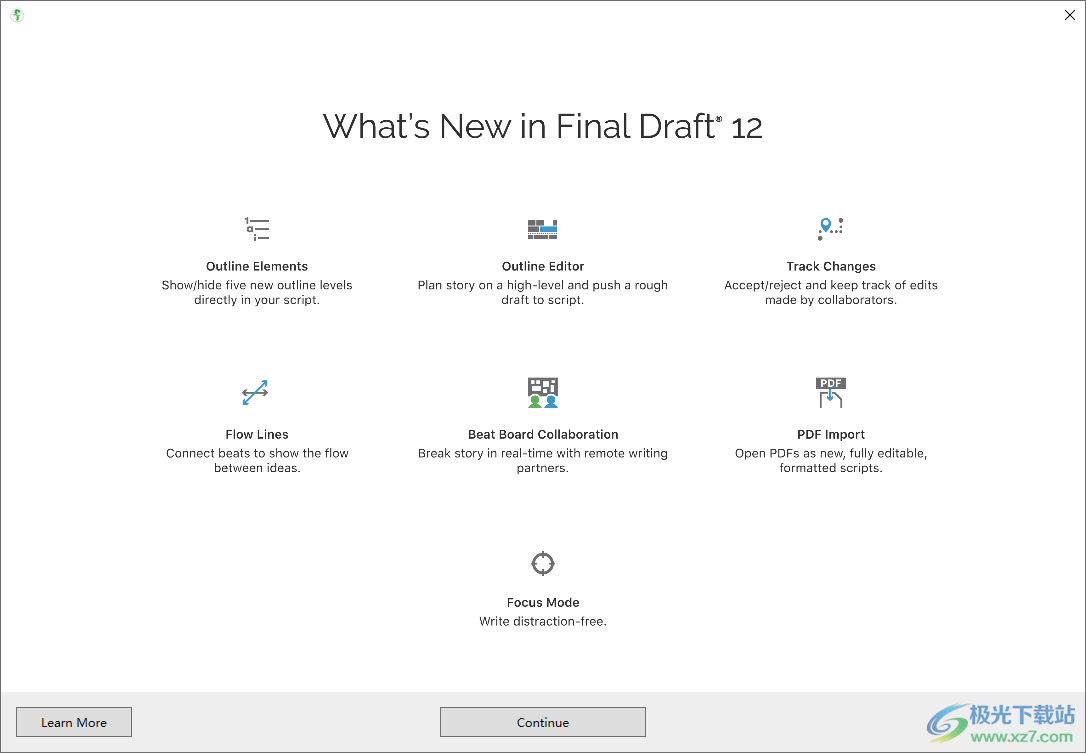
3、软件界面如图所示,可以在顶部找到功能菜单,可以在底部编辑文字内容

4、这里是帮助界面,可以查看软件相关的帮助内容以及视频教程内容
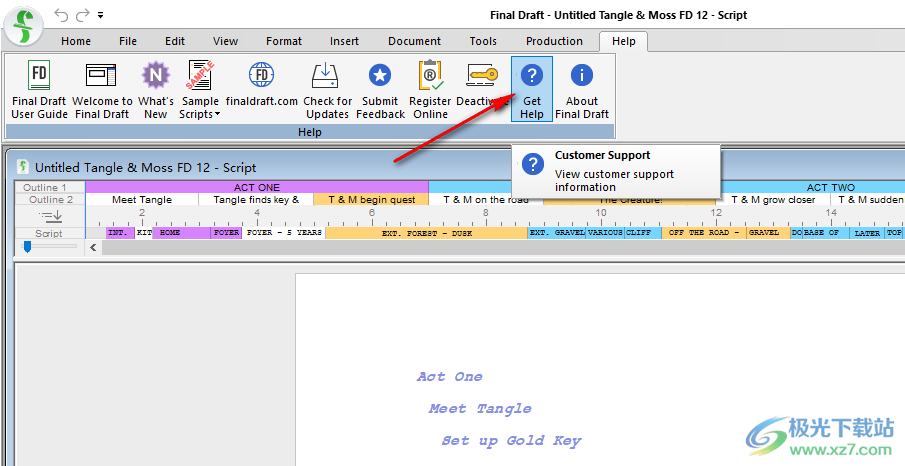
5、插入内容功能,可以添加新的脚本笔记,可以添加背景,可以添加标签,可以添加图像,添加新的节拍
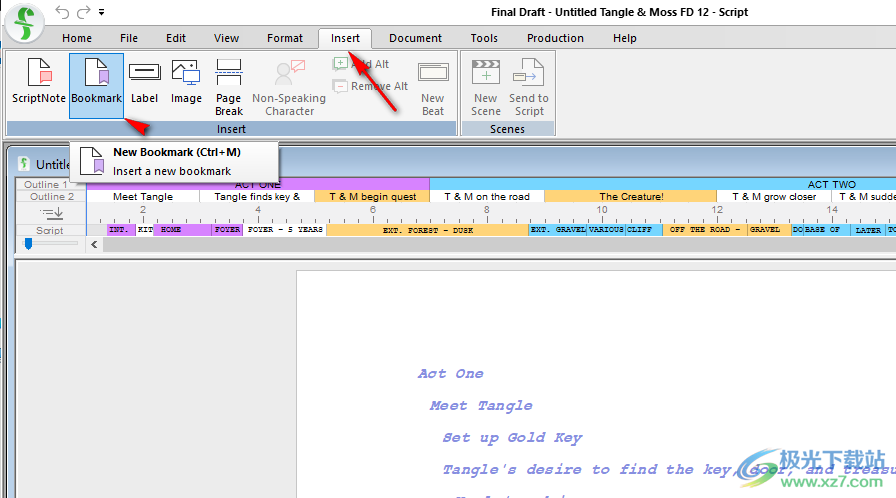
6、文档管理功能,支持页面布局、Mores and Continueds、智能型、宏、书签、水印
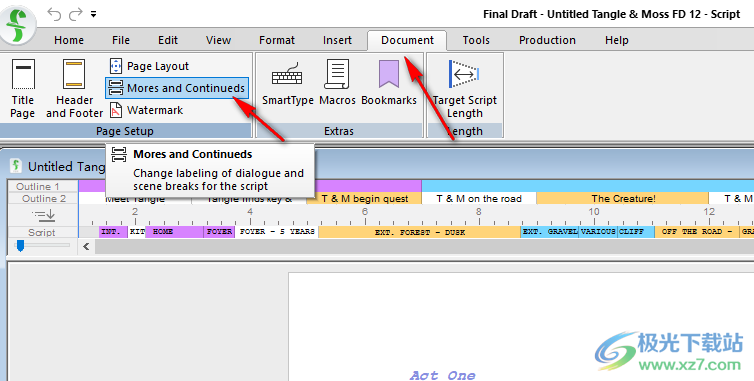
7、工具界面:同义词库(Ctrl+Shift+D)找不到正确的单词?让同义词库提出另一种说法

8、SmartType智能型
匹配:
场景标题匹配
过渡匹配
字符匹配
自动猜测下一个字符名称
Tab键转换为字符扩展名
窗口:
显示SmartType窗口
按对话数量对字符进行排序
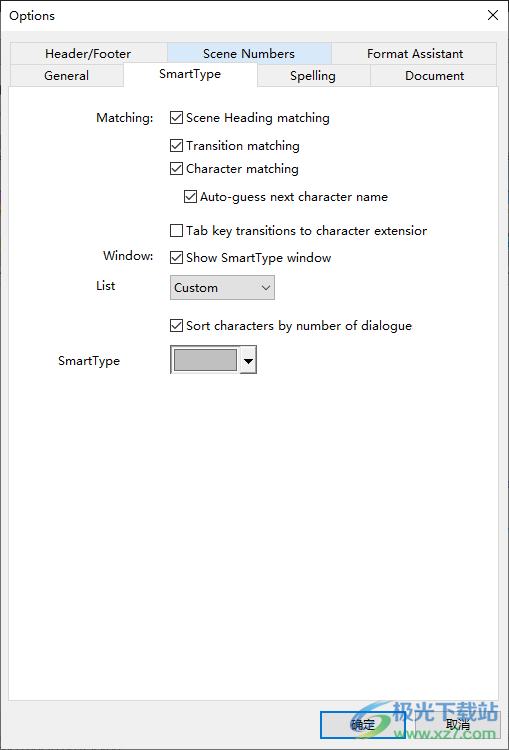
9、Spelling拼写
支票大写
检查重复的单词
自动拼写检查

10、Document联系人列表的名称:文档
行距:正常
启用智能引号
打断对话和句子中的动作
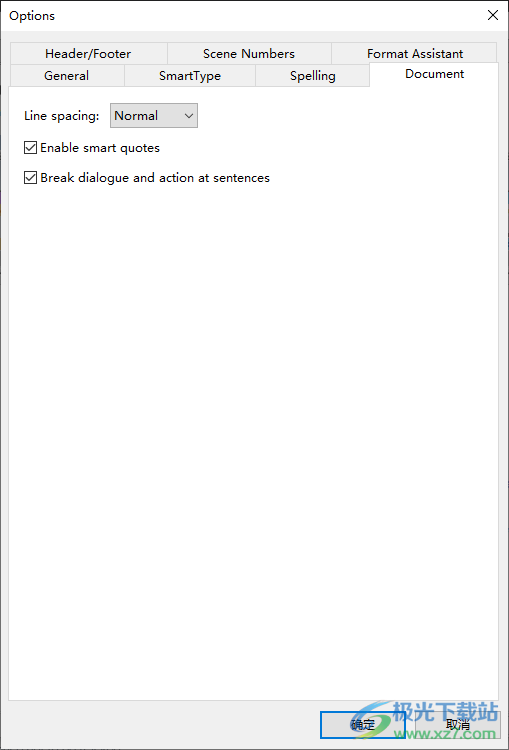
11、Format Assistant格式化助手
打印前扫描格式错误
打印前总是询问我
Header/Footer页眉/页脚
Scene Numbers场景编号
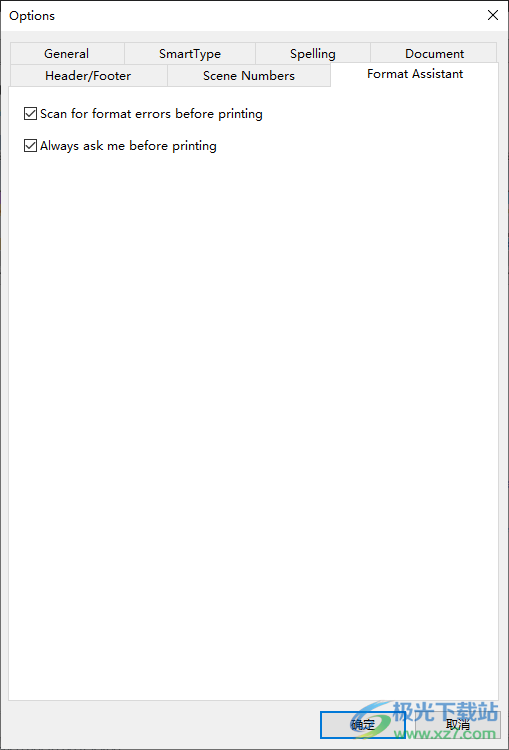
显示包含所有活动组件的脚本文本:分页符(作为一行)、页码、换行符、mores、continueds、页眉和页脚。
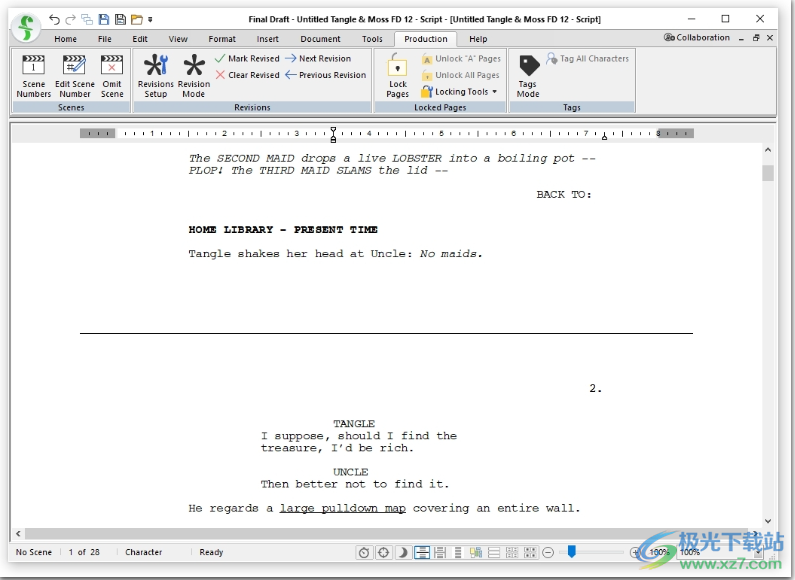
页面
在更逼真的“页面”上显示脚本,就像打印时一样,包含所有活动组件:页码、换行符、mores、continueds、页眉和页脚。分页符显示在页面之间的深色区域。脚本-页面视图是新脚本和文本文档的默认视图。
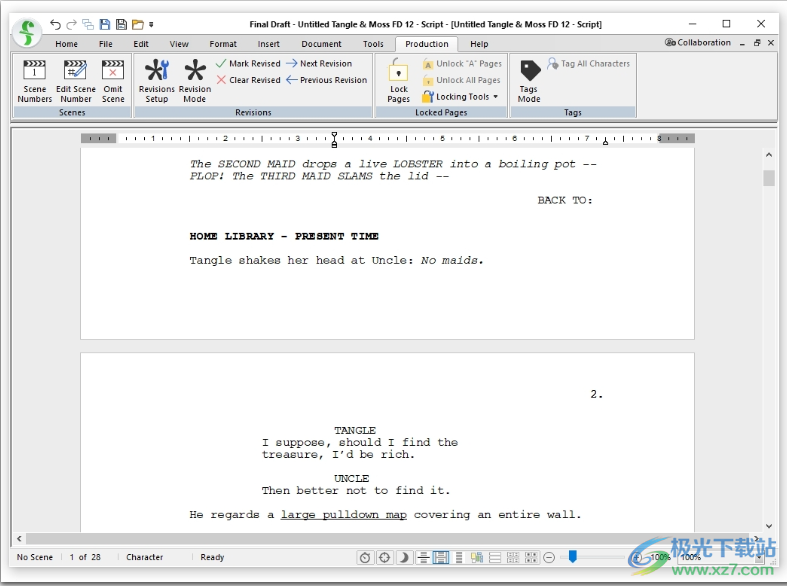
速度
只显示脚本的文本,就好像它是一个连续的页面一样。启用“速度视图”后,屏幕上将显示更多文本。它类似于普通视图,但没有任何活动组件,例如页码和用于分页符的mores和continues。
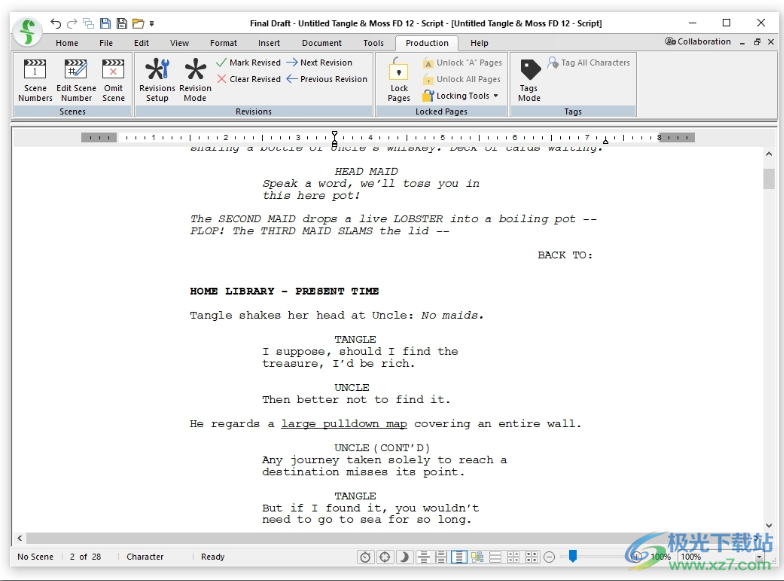
索引-摘要
将当前面板切换到“索引卡”,并显示场景摘要字段。卡片最初是空白的,因此可以在卡片上输入开发想法、注释、序列或动作标记、注释、位置、阻止或任何其他可能适用的文本。
当鼠标单击离开场景标题字段时,输入到该字段的文本将自动复制到场景所在位置的脚本页面。
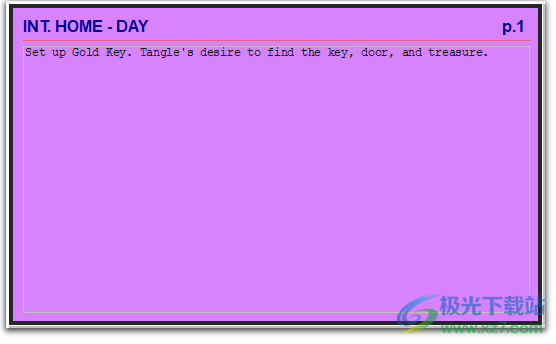
要将摘要文本添加到场景中,请在包含灰色“添加场景摘要”的框中单击一次。
要编辑现有摘要文本,请在包含该文本的框中单击一次,然后根据需要添加和删除文本。
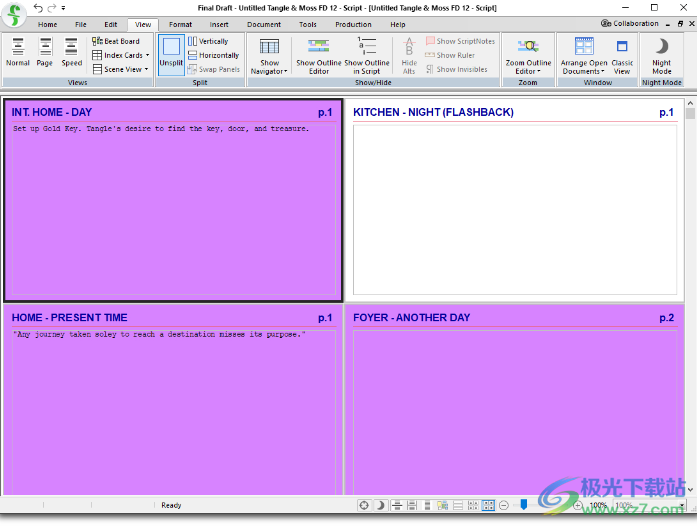
卡片横跨
仅当选择任一“索引卡”视图时,“跨卡”命令才会启用。它决定了要显示的卡片的列数。最多九张牌。
显示的卡片越多,卡片就越小。卡片越小,显示的文本就越少。

场景视图
将当前面板切换到“场景视图”,该视图在其自己的行中显示每个场景。
因为“场景视图”的行比“索引卡”短,所以可以看到更多的场景。
首次选择“视图>场景视图”时,“场景视图”将显示场景标题、场景标题、第一行场景摘要和第一行场景动作。
场景行可以被拖放到“场景视图”中的另一个位置,场景也将在脚本中重新定位。
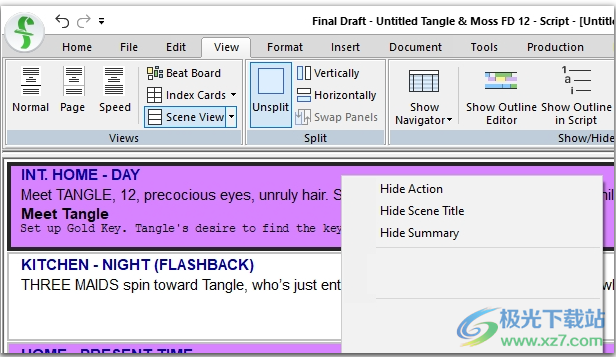
显示/隐藏动作/摘要/场景标题(场景视图)
当脚本处于“场景视图”中时,这些命令可用。
在“场景视图”行中单击鼠标右键以显示此上下文菜单:
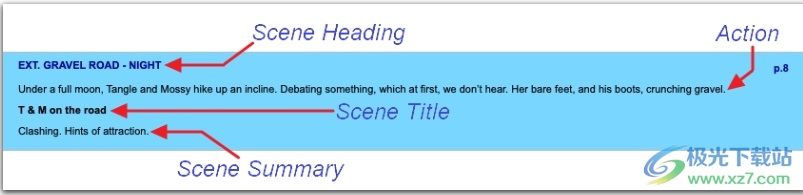
所有组件都可见的“场景视图”场景:

显示/隐藏操作
在“场景视图”中隐藏或显示第一行动作。
显示/隐藏场景标题
如果已写入场景标题,则在“场景视图”中隐藏或显示场景标题。
显示/隐藏摘要
如果已编写场景摘要,则在“场景视图”中隐藏或显示摘要的第一行。
无法隐藏“场景标题”。
未拆分
“取消拆分面板”命令将隐藏其中一个面板。如果只显示一个面板,则此命令将被禁用。
隐藏面板
1.选择将保持显示的面板;
2.选择“视图”>“取消拆分面板”
-或者——
2.单击工具栏中的“拆分”图标,然后选择“取消拆分面板”。
未选中的面板将被隐藏,其余面板将展开以填充文档窗口。
显示/隐藏导航器
切换导航器中最近使用的部分(场景、脚本注释、字符或标记)的屏幕显示。
显示/隐藏隐形
切换非打印格式代码的屏幕显示,如回车、空格和制表符。
显示不可见字符
选择“视图”>“不可见”。菜单上的复选标记表示显示不可见的字符。
以下是显示不可见字符的文本外观:
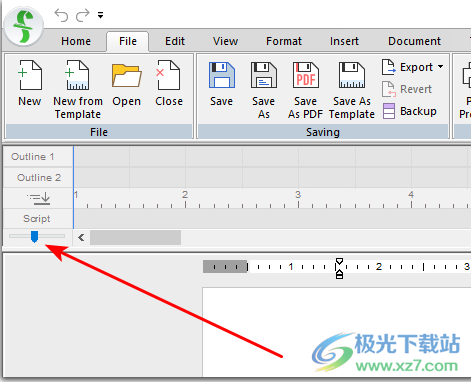
小点表示单词之间的硬空格(由用户插入),段落标记表示硬回车(由用户输入)。
如果在不可见字符可见的情况下打印文档,则不会打印这些字符,也不会影响脚本长度。
缩放大纲编辑器
缩放大纲编辑器菜单可放大或缩小大纲编辑器的大小。数字之间的每一个勾号代表一页的八分之一。
大纲编辑器也可以使用左侧的缩放滑块进行缩放:
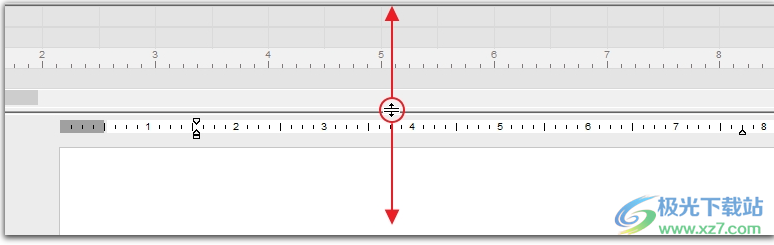
大纲编辑器可以通过向上或向下拖动其边框来垂直调整大小:
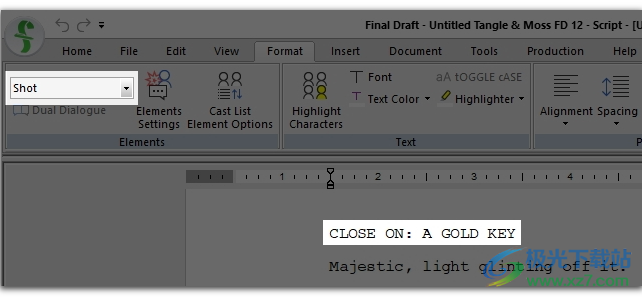
排列打开的文档
包含在打开多个文档时调整文档大小和排列文档的命令。
瓦片
“平铺”命令显示当前打开的所有文档,这些文档相互重叠。与Cascade类似,它可以轻松地在不同文档之间剪切和粘贴文本。
大量
层叠命令显示当前打开的所有文档,这些文档堆叠在一起。这样可以很容易地在不同的文档之间剪切和粘贴文本。
要在平铺或级联时最大化其中一个文档,请双击文档的标题栏或单击右上角的最大化图标。
经典视图
将程序切换到“经典视图”。
此命令隐藏默认的功能区视图并显示工具栏视图。“经典”视图中可用的某些工具图标在功能区中不可用。
切换到功能区视图(仅限经典视图)
此命令将隐藏“经典”工具栏视图,并返回到默认的功能区视图。“经典”视图中可用的某些工具图标在功能区中不可用。
元素下拉菜单
Element(元素)下拉菜单提供两种功能。第一个指示光标当前所在段落的元素类型。在本例中,光标位于以“CLOSE ON:”开头的段落中。此段落被列为快照段落。
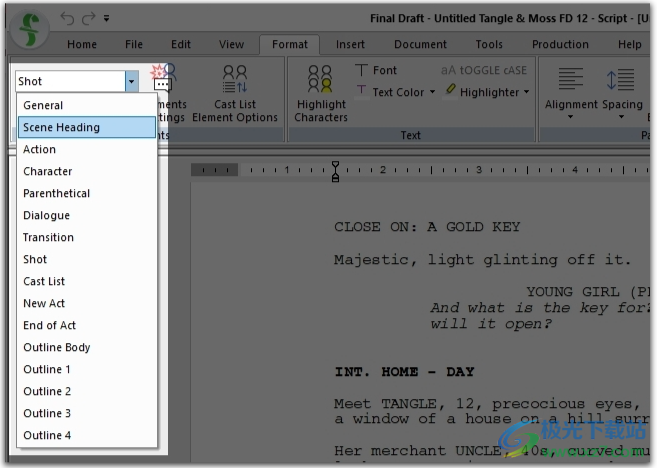
第二个功能是在必要时更改光标当前所在段落的元素类型。在本例中,“CLOSE ON:A GOLD KEY”将渲染为Shot。分解这个脚本进行制作的人可能会决定它应该是一个场景标题,因为作为场景标题,当脚本的场景被编号时,它将被分配一个场景编号。
将光标放在此段落中的任何位置,单击“元素”下拉菜单旁边的向下箭头,然后选择“场景标题”:
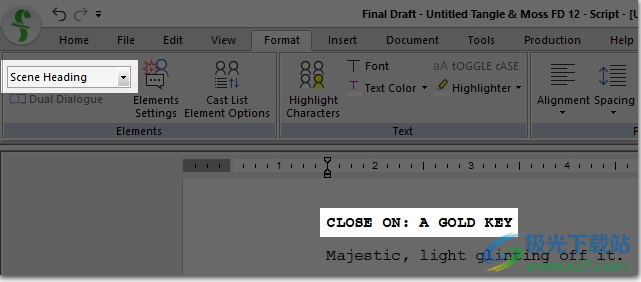
此标题现在列为“场景标题”,并在对场景进行编号时获得场景编号
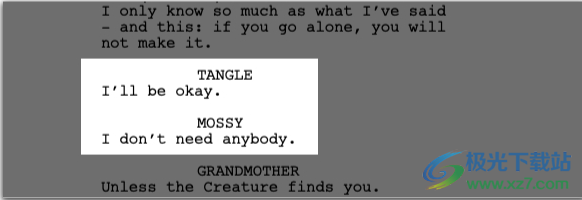
双重对话
将两个连续的对话段落并排放置。
1.一个接一个地输入两个发言(包括角色名称)。例如:
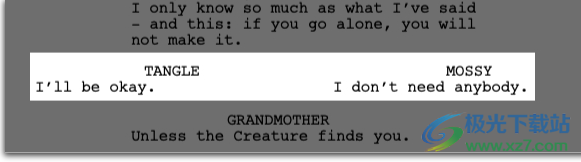
2.将光标放在第一个字符名称中的任何位置;
3.转到“格式”>“双重对话”,或按键盘上的Control+Alt+D。
下面是演讲稿:
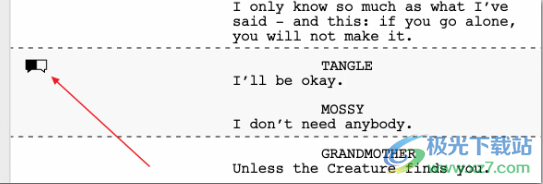
编辑双重对话文本
点击双对话段落中的任意位置,字符名称/对话字符名称/对话框段落集将从并排格式转换为单列格式;编辑所需的文本,然后单击页面上的其他位置。段落将自动返回到并排格式。
将双重对话恢复为正常的单列格式
单击双重对话段落中的任意位置,然后单击左侧的取消双重图标:

演讲恢复到原来的堆叠形式。
元素设置
显示“元素”对话框,其中包含用于定义脚本元素的控件和选项。
元素是许多文字处理程序所称的“样式”。它们为特定于剧本模板的段落类型(即场景标题、动作、对话等)指定字体、字体大小、样式、缩进和其他格式特征。
选择“格式”>“元素”,出现“元素”对话框,打开到“基本”选项卡:
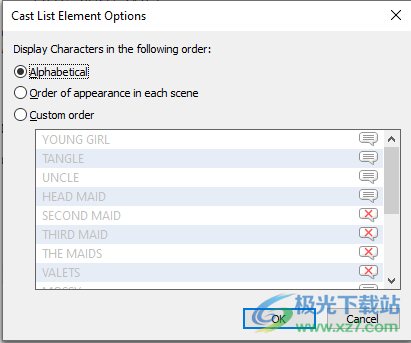
当一个新的段落被添加到脚本中时,该段落将根据元素对话框中的规范进行格式化。如果对一个或多个元素的特性进行了更改,则该类型的所有段落都将更新以反映新设置。
演员表元素选项
《最终草稿》会自动跟踪每个场景中会说话的角色。这些字符显示在导航器的“字符”部分。要更改它们在“导航器”中的显示顺序,请选择相应的单选按钮(按字母顺序或每个场景中的出现顺序):

如果选择了“自定义顺序”,则可以将字符名称拖动到列表上所需的位置。
此列表右侧的对话气球图标表示角色在此场景中讲话。如果在此场景中插入了一个不会说话的角色(请参见“插入>不会说话的字符”),则该角色的对话气球图标会有一个红色X表示该角色。
如果脚本中使用了Cast List元素,则在Cast List element Option窗口中更改顺序也会更改此元素中字符的顺序。
突出显示字符
突出显示人物,以强调个别人物和他/她的对话。
突出显示各个字符,以便轻松查找该字符在脚本中的显示位置。
突出显示多个角色有助于演出的计划和安排。
此功能可用于读取表格,并将脚本副本分发给每个演员,并突出显示他/她自己的台词。
如果高亮显示了一个或多个字符,则在创建脚本的PDF时将显示颜色。如果正在使用彩色打印机,并且在“打印”窗口中选择了“以彩色打印文本”,则字符高亮显示将与屏幕上完全一样打印。
思维导图软件MindMaster免费版信息管理139 MBv10.7.1.212
详情quantity one中文版信息管理17.30 MBv4.6.6 官方版
详情FFHOME NSGame Manager(Switch文件管理软件)信息管理58.9 MBv10.0.12.22 官方版
详情小米步数同步PC信息管理15.4 KBv1.1 免费版
详情Minitab(数据统计分析)信息管理289 MBv22.1
详情易特通讯录软件免费版信息管理4.67 MBv1.1 pc版
详情小米6miui8.2.23刷机包稳定版信息管理2.10 GB官方版
详情cad电子签名生成器信息管理48.00 MBv1.0.0.0 绿色免安装版
详情慧影个人智能信息系统信息管理226 MBv3.1.8.22430 官方版
详情Zettlr(markdown编辑器)信息管理113 MBv3.2.3
详情蓝牛it管理系统软件信息管理585.00 KBv1.1 绿色版
详情iMindMap10免费版信息管理397.06 MB32/64位 简体中文版
详情中国执行信息公开网电脑版信息管理1.16 MBv1.0 官方版
详情思维导图xmind 8 update 8 pro信息管理151.90 MB免费版
详情mindmanager 2018 for windows信息管理202.48 MB32/64位
详情小黄条便签pc客户端信息管理3.66 MBv4.1.6 官方版
详情Wyn Enterprise(嵌入式商业智能和报表软件)信息管理580 MBv6.0.00336.0 官方版
详情Final Draft(剧本编写软件)信息管理77.2 MBv12.0.4 免费版
详情简易收集面板信息管理219 KBv2.5 免费绿色版
详情无忧桌面备忘录信息管理783 KBv1.417 免费版
详情essentialpim pro软件(个人信息管理)信息管理61.25 MBv9.7.5 官方版
详情nono一本通电脑版信息管理175.00 MB免费版
详情天涯人脉通讯录最新版信息管理3.50 MBv3.4.45.0 官方版
详情小海精巧通讯录官方版信息管理1.46 MBv3.0 大众版
详情notebook笔记本电脑版信息管理3.13 MBv10.3.0.0 官方版
详情qq同步助手wm版信息管理399.00 KBv1.0 最新版
详情每日新闻(爬取新闻)信息管理13.6 MBv1.1 免费版
详情日刻信息管理130 MBv1.1.1 官方版
详情可易ERP5000创业版信息管理6.60 MBv1.8 官方版
详情thebrain 9 中文版信息管理67.30 MBv9.0.205.0 电脑版
详情edraw file viewer(亿图文件浏览)信息管理7.30 MB官方版
详情XMind: ZEN思维导图软件信息管理157 MBv24.10.01101
详情商业思维导图软件XMind 8 Update 7信息管理556.54 MBVR3.7.9
详情奇妙清单电脑版信息管理38.70 MBv3.19.7 官方版
详情智能一卡多表管理系统pc端信息管理42.28 MBv5.1.0 电脑版
详情yaahp(层次分析法软件)信息管理96.8 MBv12.9.8167.29143 官方版
详情ShortDoorNote(桌面笔记)信息管理317 KBv3.77 官方版
详情Super Diary(笔记本软件)信息管理5.85 MBv3.2.4.4
详情rcc阅读器信息管理66.4 MBv2.0 官方版
详情Hex Editor Neo Ultimate Edition(进制编辑器)信息管理19.3 MBv6.20.01
详情点击查看更多
office diary中文绿色版(office电子日记)信息管理2.08 MBv4.7 电脑版
详情essentialpim pro软件(个人信息管理)信息管理61.25 MBv9.7.5 官方版
详情党内统计系统全国版信息管理333.34 MBv3.8.2 完整版
详情cad电子签名生成器信息管理48.00 MBv1.0.0.0 绿色免安装版
详情yaahp(层次分析法软件)信息管理96.8 MBv12.9.8167.29143 官方版
详情nono一本通电脑版信息管理175.00 MB免费版
详情Minitab(数据统计分析)信息管理289 MBv22.1
详情飞狼桌面记事本电脑版信息管理705.00 KBv1.2 pc端
详情myexcel.net(网络excel平台)信息管理75.00 MBv3.5.1 官方版
详情高效e人免费版信息管理24.60 MBv5.50.542 免安装版
详情点击查看更多
myexcel.net(网络excel平台)信息管理75.00 MBv3.5.1 官方版
详情长风桌面记事本官方版信息管理8.17 MBv10.0 电脑最新版
详情qq同步助手wm版信息管理399.00 KBv1.0 最新版
详情蓝牛it管理系统软件信息管理585.00 KBv1.1 绿色版
详情todolist任务管理软件信息管理2.52 MBv7.1.5.0 最新版
详情essentialpim pro软件(个人信息管理)信息管理61.25 MBv9.7.5 官方版
详情精致日记通讯录电脑版信息管理1.24 MB
详情orgscheduler汉化版信息管理22.10 MBv8.2 电脑版
详情nono一本通电脑版信息管理175.00 MB免费版
详情高效e人免费版信息管理24.60 MBv5.50.542 免安装版
详情飞狼桌面记事本电脑版信息管理705.00 KBv1.2 pc端
详情essentialpim win 10 64 bit信息管理61.30 MBv9.7.5 最新版
详情天涯人脉通讯录最新版信息管理3.50 MBv3.4.45.0 官方版
详情小海精巧通讯录官方版信息管理1.46 MBv3.0 大众版
详情易特通讯录软件免费版信息管理4.67 MBv1.1 pc版
详情notebook笔记本电脑版信息管理3.13 MBv10.3.0.0 官方版
详情小蝌蚪生日提醒企业版信息管理2.63 MBv5.2 最新版
详情备忘客时间管理软件信息管理5.40 MBv4.4 官方绿色版
详情麦库记事本pc端信息管理18.69 MBv6.14.4.17 最新版
详情和通讯录电脑模拟器版信息管理37.82 MBv6.0.5 pc版
详情天眼查pc版信息管理52.94 MBv12.22.1 最新版
详情可易ERP5000创业版信息管理6.60 MBv1.8 官方版
详情iMindMap10免费版信息管理397.06 MB32/64位 简体中文版
详情mindmanager2017官方版信息管理2.00 KBpc版
详情thebrain 9 中文版信息管理67.30 MBv9.0.205.0 电脑版
详情小米6miui8.2.23刷机包稳定版信息管理2.10 GB官方版
详情中国执行信息公开网电脑版信息管理1.16 MBv1.0 官方版
详情思维导图xmind 8 update 8 pro信息管理151.90 MB免费版
详情思维导图xmind 8 update 4一键激活版信息管理157 MBv24.10.01101
详情edraw file viewer(亿图文件浏览)信息管理7.30 MB官方版
详情mindmanager 2018 for windows信息管理202.48 MB32/64位
详情XMind: ZEN思维导图软件信息管理157 MBv24.10.01101
详情cad电子签名生成器信息管理48.00 MBv1.0.0.0 绿色免安装版
详情思维导图软件MindMaster免费版信息管理139 MBv10.7.1.212
详情peakfit分峰拟合信息管理22.81 MBv4.12 正版
详情quantity one中文版信息管理17.30 MBv4.6.6 官方版
详情商业思维导图软件XMind 8 Update 7信息管理556.54 MBVR3.7.9
详情小黄条便签pc客户端信息管理3.66 MBv4.1.6 官方版
详情mindmanager 2020电脑版信息管理1.00 MBv2.1.7.4 汉化版
详情奇妙清单电脑版信息管理38.70 MBv3.19.7 官方版
详情点击查看更多