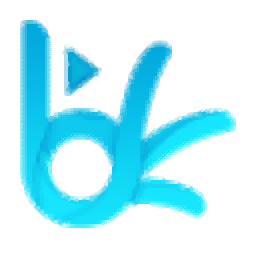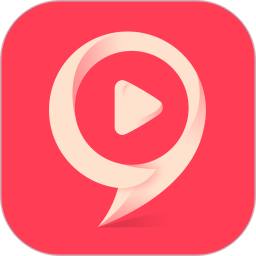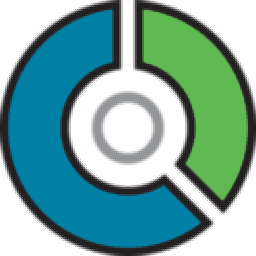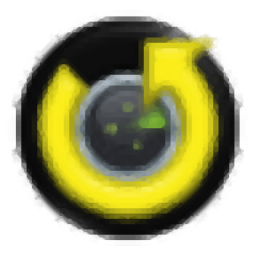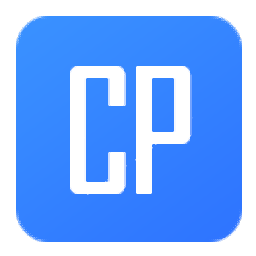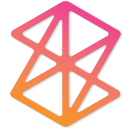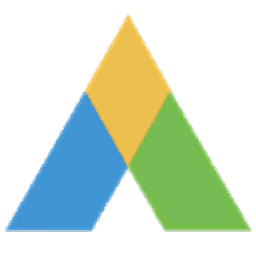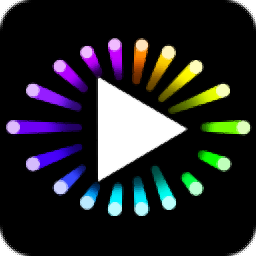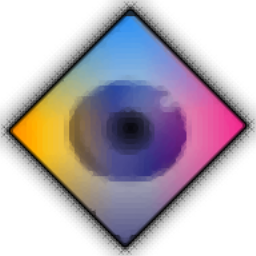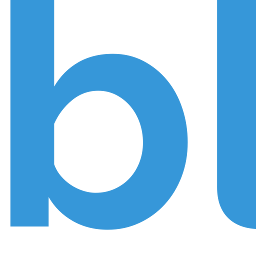3delite MKV Tag Editor(视频标签编辑工具)
v1.0.115.204 官方版大小:133 MB更新:2023/06/06
类别:媒体管理系统:WinAll
分类分类

大小:133 MB更新:2023/06/06
类别:媒体管理系统:WinAll
3delite MKV Tag
Editor提供视频标签设置功能,可以直接在软件添加MKV编辑详细的标签,如果你将拍摄的视频保存为MKV格式,可以通过这款软件将视频的详细信息填写完毕,例如可以填写艺术家、作曲家、流派、版权、媒体日期、轨道等信息,也可以添加评论和注释信息,也可以在软件编辑封面,让您的视频可以显示更加详细的标签信息,软件可以打开MKV、MKA、MKS三种文件添加新的标签数据,如果你的电脑有这些文件就可以下载3delite
MKV Tag Editor免费版!

-编辑MKV、MKA、MKS和MK3D文件中的Matroska标记
-编辑章节的标记
-管理封面艺术
-点击几下即可从电影数据库搜索并下载电影细节和海报
-点击几下即可从电影数据库批量标记系列视频文件
-按标记批量重命名文件
-强大的搜索功能,可在库中查找视频和音频文件
-完全支持unicode
1、3delite MKV Tag Editor可以让用户在电脑上轻松编辑视频的标签信息
2、您可以在软件对单个视频编辑tag,可以编辑tag树形图
3、也可以在软件对媒体文件设置重命名,修改新的mkv名字
4、支持电视网络、显示、剧集ID、季节编号、导演、摄影总监设置
5、支持音响工程师、艺术总监、制作设计师、合唱团、服装设计师
6、支持编写人、编剧、编辑、制片人、联合制片人、执行制片人设置
7、可以选择将所选文件标记编辑为视频、将所选文件标记编辑为音频。。
8、可以在进入创建新的视频标记模板、编辑现有视频标记模板。
9、可以选择保存标记时保留文件日期和时间、设置保存标记时标记的日期和时间
1、设置软件的安装地址C:Program FilesMKV Tag Editor
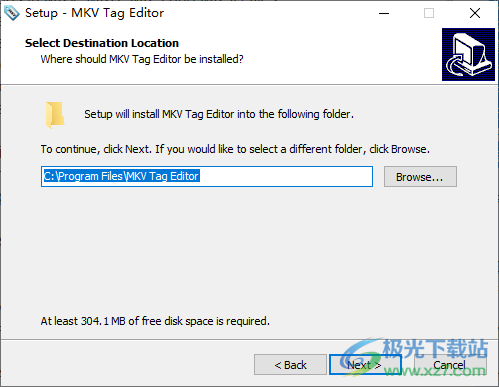
2、打开软件点击Registration.按钮进入激活界面
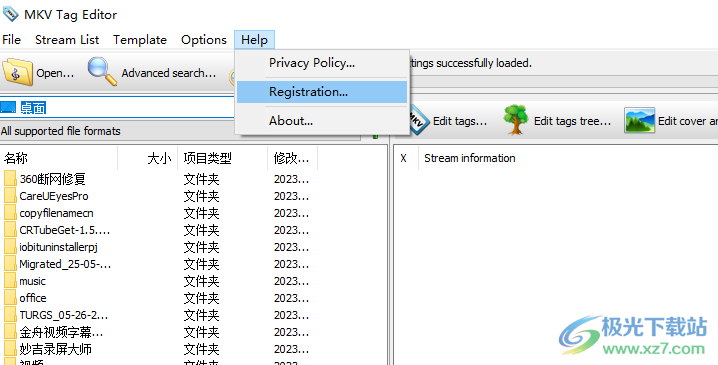
3、将下方的注册信息输入到软件,点击底部的OK按钮完成激活
User100
User100@windows.com
200648
729789159855

4、Thank you for registering MKV Tag Editor!说明软件激活完毕
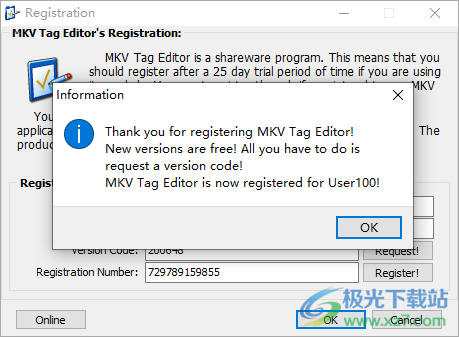
5、打开MKV到软件就可以点击Edit tags按钮进入标签编辑界面
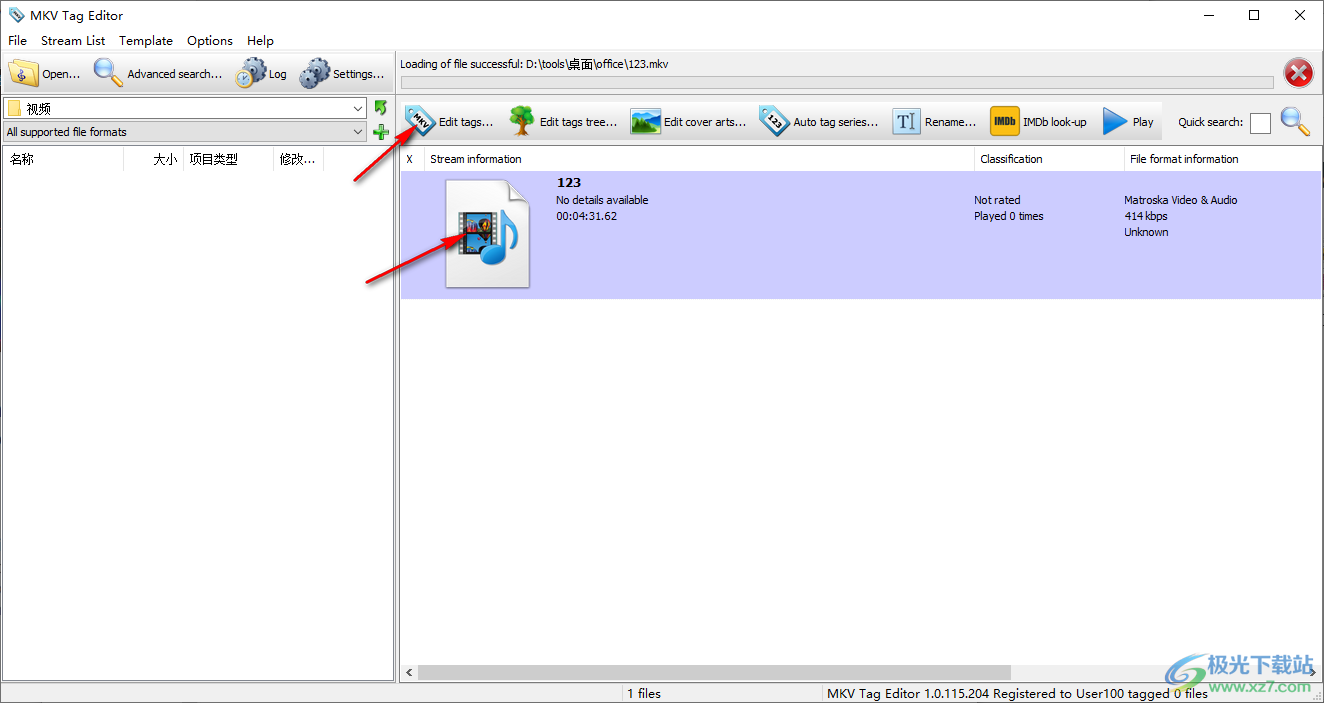
6、如图所示,软件左侧显示非常多的选项,可以输入Artist、Remix by、Composer、Title、Album、Genre、Copyright
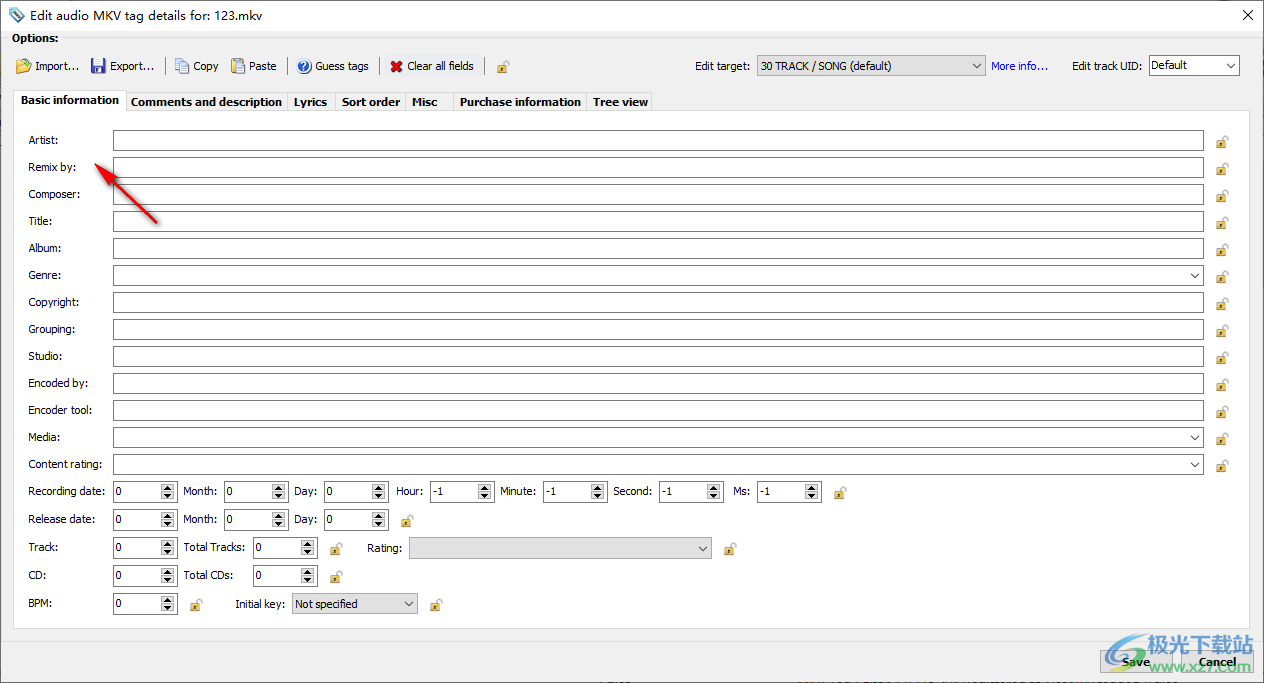
7、也可以切换到其他的分类
Basic information基本信息
Comments and description注释和说明
Lyrics歌词
Sort order排序顺序
Misc其他
Purchase information采购信息
Tree view树状视图

8、功能列表
将所选文件标记编辑为视频。
将所选文件标记编辑为音频。。
显示IMDb详细信息网页面板
显示视频帧缩略图
从所选文件中删除所有标记。。
统一选定文件中的相同标记目标
删除所选文件中的重复标记。。
按选定文件中的目标对所有根标记排序
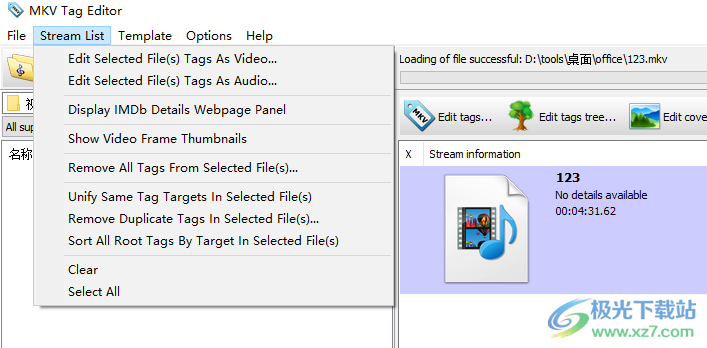
9、模板
创建新的视频标记模板。。
编辑现有视频标记模板。
创建新的音频标记模板。。
编辑现有音频标记模板。
将标记模板应用于所有选定的文件。。
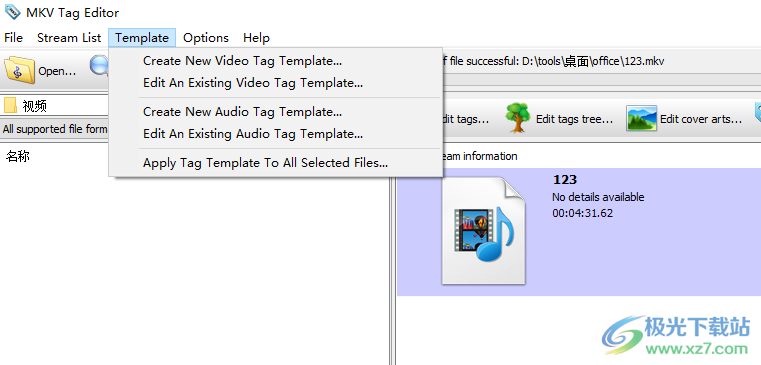
10、设置功能
保存标记时保留文件日期和时间
设置保存标记时标记的日期和时间
启动时加载最后一个列表
启动时显示启动屏幕
要求设置TheMovieDB封面艺术(海报)
粘贴时显示合并标记确认对话框
显示模板的合并标记确认对话框
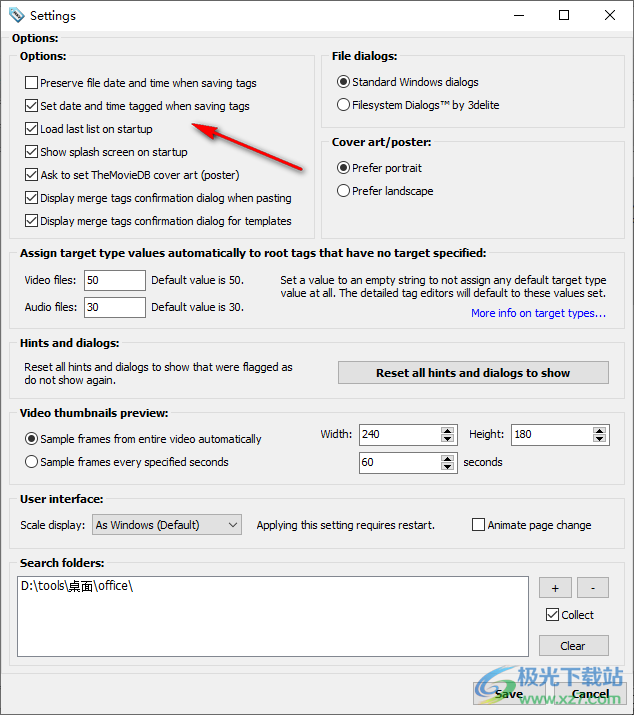
11、文件对话框:
标准Windows对话框
文件系统对话框(按3delite)
封面艺术/海报:
喜欢肖像
喜欢风景
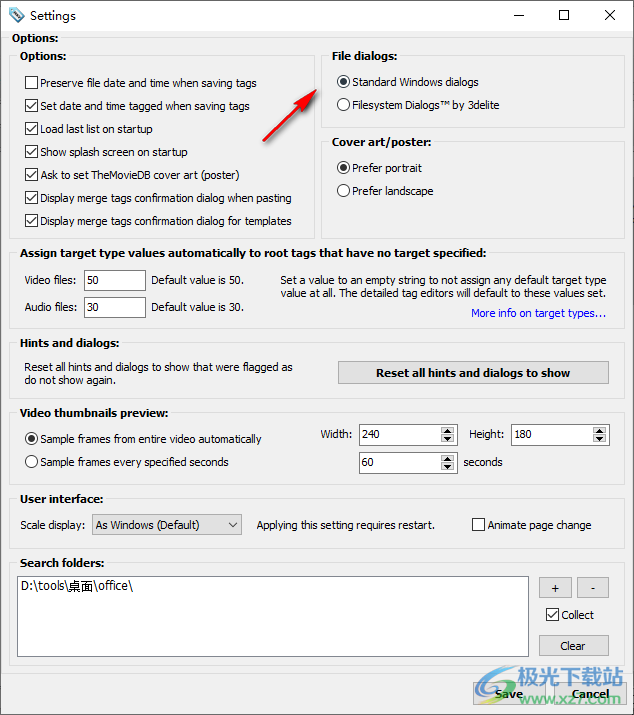
12、将目标类型值自动分配给未指定目标的根标记
将值设置为空字符串,以完全不分配任何默认目标类型值。详细的标记编辑器将默认为这些值集。
视频文件:50
默认值为50。
音频文件:30
默认值为30。
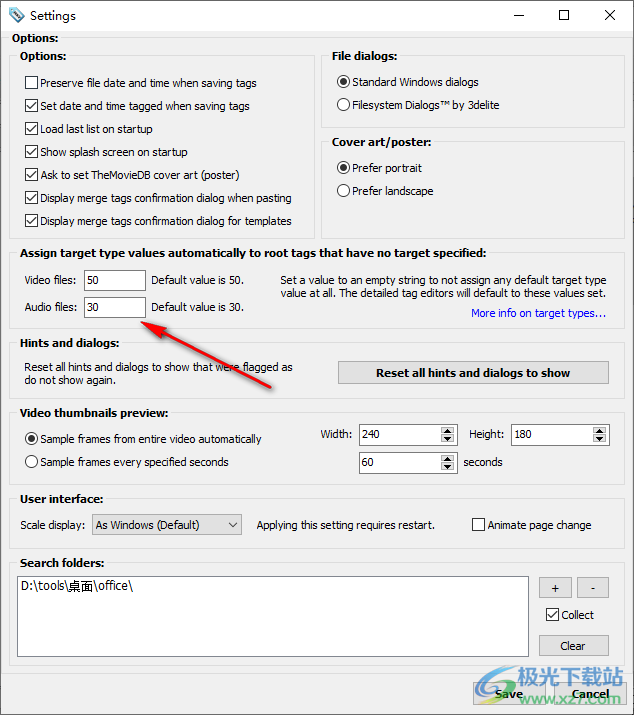
13、提示和对话框:
将所有提示和对话框重置为显示标记为不再显示的提示和对话框。
视频缩略图预览:
自动对整个视频中的帧进行采样
每隔指定秒对帧进行采样
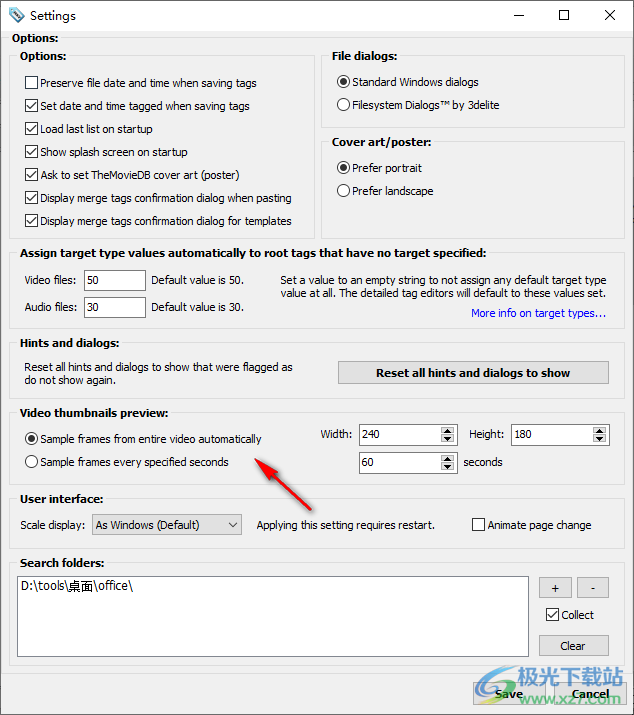
14、用户界面:
比例显示:
作为Windows(默认)
应用此设置需要重新启动。
页面更改动画

编辑音频文件(MKA)时的默认目标是30(歌曲/曲目),对于视频文件(MKV,MK3D),默认目标是50(剧集/电影)。一些软件将目标 30 视为基础级别,例如。电影标题作为目标 30 标题标签。这似乎超出了规格(检查上面的链接),但如果您愿意,只需将“编辑目标”组合框更改为目标 30,然后根据需要编辑电影文件的标签。
要更改现有文件的标记,请使用树视图编辑器,并根据需要将所需分支的“目标类型值”标记从 50 更改为 30。
在详细标签编辑器窗口的右上角,可以选择轨道 UID。 对于电影文件,通常UID 1是视频流,UID 2是音频(文件中可以有多个视频或更常见的音频流)。
如果选择了跟踪 UID,则详细的标记编辑器会为所选 UID(和所选目标)设置标记。
如果您知道轨道 UID,也可以输入一个值,例如。“1”,然后按回车键创建(设置)任何新的轨道 UID 标签。
仅当存在相应的主标记时,才会写入排序顺序标记。例如。仅当还设置了标题时(在编辑排序顺序标记之前),才会写入标题排序顺序。
编辑章节标签(可见章节列表)时,如果未选择章节,则会为所选版本编辑标签,选择章节时,将编辑所选章节的标签。 当上下文被修改时,例如。选择章节后,将重新显示所选章节的标签,或者如果取消选择章节列表,上下文将切换到编辑当前所选版本的标签。 如果章节列表已关闭,上下文将切换到正常(非章节)模式。
为多个选定文件导入完整的标签结构仅适用于树视图编辑器。对多个文件进行详细的标签编辑只会更新其中当前选定的目标。
选择目标不会影响以下标记(它们始终设置为下面指定的目标):
Audio:
Total tracks: 'TOTAL_PARTS' - '50'
CD: 'PART_NUMBER' - '50'
Total CDs: 'TOTAL_PARTS' - '60'
Video:
TV network: 'TV_NETWORK' - '70'
Show title: 'TITLE' - '70'
Show year: 'YEAR' - '70'
Season number: 'PART_NUMBER' - '60'
酷视媒体中心最新版媒体管理44.10 MB免费版
详情小米米家智能摄像机pc版媒体管理49.40 MBv1.0.12060.2 官方版
详情Hirender播控助手媒体管理105 MBv4.9.0 官方版
详情至尊网视tv特别版媒体管理26.30 MBv 5.1.0 绿色版
详情灰度hd2016显示屏软件媒体管理165.00 MBv6.4.5 免费版
详情头榜数据中心媒体管理45.25 MBv1.1.3 官方版
详情adobe bridge cs4免费版媒体管理57.86 MB
详情音视频媒体信息管理软件媒体管理88.98 MBv8.3 官方版
详情九秀直播助手最新版媒体管理115.00 MBv2.6.5
详情zcom娱乐空间电脑版媒体管理8.45 MBv1.0
详情Collectorz.com Movie Collector(电影收藏管理工具)媒体管理38.9 MBv21.6.1
详情Soundminer plus(音效管理工具)媒体管理44.6 MBv5.0.204 免费版
详情box文件视频播放器媒体管理729.00 KBv1.7d 官方版
详情乐秀视频剪辑器电脑版媒体管理39.61 MBv9.1.49 免费版
详情易影视软件媒体管理23.53 MBv3.0.3.20 绿色版
详情万彩录屏大师媒体管理148 MBv2.9.201 官方版
详情tinyMediaManager(本地电影管理软件)媒体管理79.0 MBv4.3.11.1 官方版
详情Fast Video Cataloger(视频管理工具)媒体管理150 MBv8.2.0.1
详情Lesspain Kyno(多媒体管理工具)媒体管理164 MBv1.8.4.202 免费版
详情酷特cutemidi简谱作曲家媒体管理10.80 MBv9.50 官方共享版
详情电影收藏家官方版媒体管理7.38 MBv3.60 电脑版
详情microsoft zune software4.8最新版媒体管理269.00 MBv4.8 64位pc端
详情balabolka文字转语音软体媒体管理22.25 MBv2.15.0.796 最新官方版
详情xilisoft iphone magic电脑版媒体管理70.11 MB
详情苹果itunes64位媒体管理201.00 MBv12.12.2.2 多语言版
详情百变电音官方免费版媒体管理33.00 MBv1.0 最新版
详情ALEX视频媒体库媒体管理8.26 MBv0.1.0 绿色版
详情ifv监控录像转换器pc版媒体管理1.55 MBv1.5 绿色版
详情爱酷行车记录软件(icoolcarcam)媒体管理2.99 MBv1.6 电脑版
详情极影派媒体管理99.26 MBv5.9
详情EasiVke(希沃微课采编一体化工具)媒体管理94.9 MBv1.6.0.539 官方正式版
详情powerdvd20极致蓝光版媒体管理469 MBv20.0.1519.62
详情MetaX(视频元数据修改工具)媒体管理17.8 MBv2.81 免费版
详情Dapyx MP3 Explorer(MP3文件管理器)媒体管理1.2 MBv2.07 官方版
详情媒体文件管理器(MediaMonkey)媒体管理89.0 MBv5.0.3.2610 官方版
详情3delite MKV Tag Editor(视频标签编辑工具)媒体管理133 MBv1.0.115.204 官方版
详情3delite Video Manager(视频标签编辑软件)媒体管理69.3 MBv1.2.122.152
详情Elsten Software Bliss(本地音乐可视化管理软件)媒体管理139 MBv20220118
详情coollector movie database媒体管理184.20 MBv4.15.9 官方版
详情Professional Tag Editor(通用标签编辑工具)媒体管理31.2 MBv1.0.104.108 免费版
详情点击查看更多
酷特cutemidi简谱作曲家媒体管理10.80 MBv9.50 官方共享版
详情苹果itunes64位媒体管理201.00 MBv12.12.2.2 多语言版
详情电影收藏家官方版媒体管理7.38 MBv3.60 电脑版
详情小米米家智能摄像机pc版媒体管理49.40 MBv1.0.12060.2 官方版
详情灰度hd2016显示屏软件媒体管理165.00 MBv6.4.5 免费版
详情adobe bridge cs4免费版媒体管理57.86 MB
详情microsoft zune software4.8最新版媒体管理269.00 MBv4.8 64位pc端
详情coollector movie database媒体管理184.20 MBv4.15.9 官方版
详情tinyMediaManager(本地电影管理软件)媒体管理79.0 MBv4.3.11.1 官方版
详情xilisoft iphone magic电脑版媒体管理70.11 MB
详情点击查看更多
adobe bridge cs4免费版媒体管理57.86 MB
详情电影收藏家官方版媒体管理7.38 MBv3.60 电脑版
详情酷视媒体中心最新版媒体管理44.10 MB免费版
详情苹果itunes64位媒体管理201.00 MBv12.12.2.2 多语言版
详情至尊网视tv特别版媒体管理26.30 MBv 5.1.0 绿色版
详情zcom娱乐空间电脑版媒体管理8.45 MBv1.0
详情coollector movie database媒体管理184.20 MBv4.15.9 官方版
详情microsoft zune software4.8最新版媒体管理269.00 MBv4.8 64位pc端
详情balabolka文字转语音软体媒体管理22.25 MBv2.15.0.796 最新官方版
详情xilisoft iphone magic电脑版媒体管理70.11 MB
详情音视频媒体信息管理软件媒体管理88.98 MBv8.3 官方版
详情百变电音官方免费版媒体管理33.00 MBv1.0 最新版
详情九秀直播助手最新版媒体管理115.00 MBv2.6.5
详情box文件视频播放器媒体管理729.00 KBv1.7d 官方版
详情灰度hd2016显示屏软件媒体管理165.00 MBv6.4.5 免费版
详情ifv监控录像转换器pc版媒体管理1.55 MBv1.5 绿色版
详情乐秀视频剪辑器电脑版媒体管理39.61 MBv9.1.49 免费版
详情爱酷行车记录软件(icoolcarcam)媒体管理2.99 MBv1.6 电脑版
详情小米米家智能摄像机pc版媒体管理49.40 MBv1.0.12060.2 官方版
详情abc电影管理大师pc版媒体管理20.60 MBv2.0 官方版
详情易影视软件媒体管理23.53 MBv3.0.3.20 绿色版
详情头榜数据中心媒体管理45.25 MBv1.1.3 官方版
详情酷特cutemidi简谱作曲家媒体管理10.80 MBv9.50 官方共享版
详情Hirender播控助手媒体管理105 MBv4.9.0 官方版
详情ALEX视频媒体库媒体管理8.26 MBv0.1.0 绿色版
详情Collectorz.com Movie Collector(电影收藏管理工具)媒体管理38.9 MBv21.6.1
详情Professional Tag Editor(通用标签编辑工具)媒体管理31.2 MBv1.0.104.108 免费版
详情Soundminer plus(音效管理工具)媒体管理44.6 MBv5.0.204 免费版
详情极影派媒体管理99.26 MBv5.9
详情EasiVke(希沃微课采编一体化工具)媒体管理94.9 MBv1.6.0.539 官方正式版
详情万彩录屏大师媒体管理148 MBv2.9.201 官方版
详情powerdvd20极致蓝光版媒体管理469 MBv20.0.1519.62
详情MetaX(视频元数据修改工具)媒体管理17.8 MBv2.81 免费版
详情Dapyx MP3 Explorer(MP3文件管理器)媒体管理1.2 MBv2.07 官方版
详情tinyMediaManager(本地电影管理软件)媒体管理79.0 MBv4.3.11.1 官方版
详情媒体文件管理器(MediaMonkey)媒体管理89.0 MBv5.0.3.2610 官方版
详情3delite MKV Tag Editor(视频标签编辑工具)媒体管理133 MBv1.0.115.204 官方版
详情3delite Video Manager(视频标签编辑软件)媒体管理69.3 MBv1.2.122.152
详情Elsten Software Bliss(本地音乐可视化管理软件)媒体管理139 MBv20220118
详情Fast Video Cataloger(视频管理工具)媒体管理150 MBv8.2.0.1
详情点击查看更多