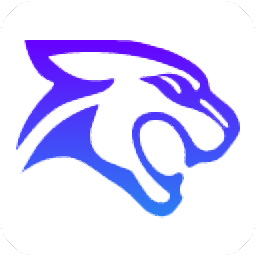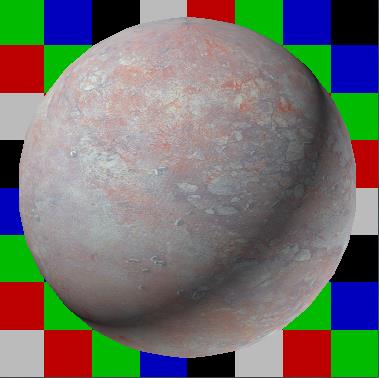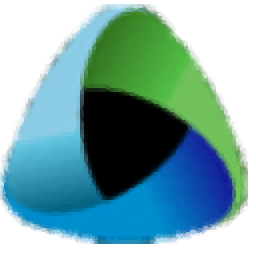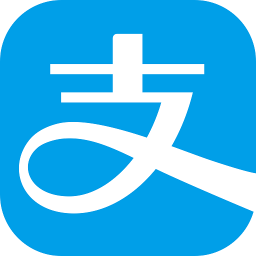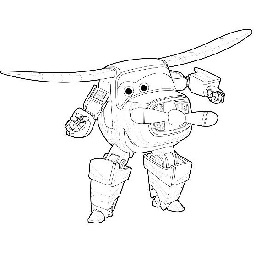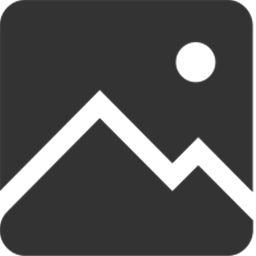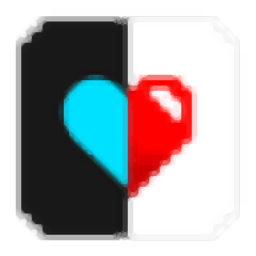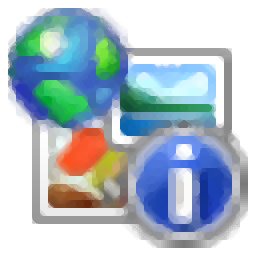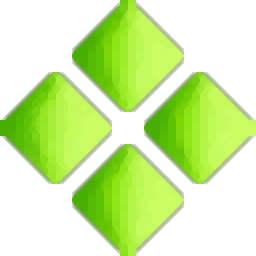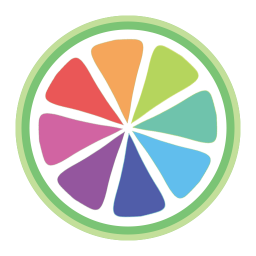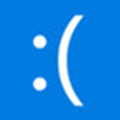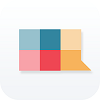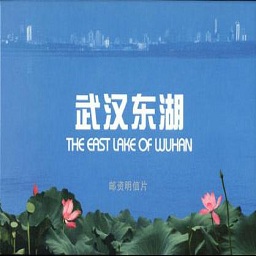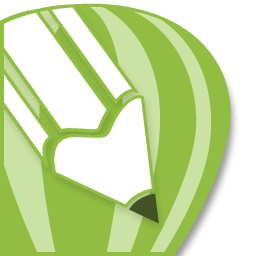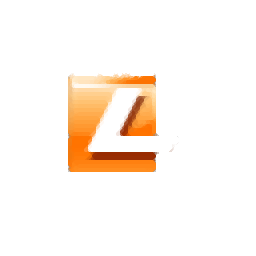
Label Design Studio(标签设计软件)
v6.0大小:60.5 MB更新:2024/09/21
类别:图像其它系统:WinAll
分类分类
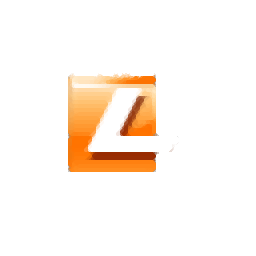
大小:60.5 MB更新:2024/09/21
类别:图像其它系统:WinAll
Label Design Studio提供标签设计功能,用户可以在这款软件上设计各种行业的标签,可以设计商品的标签,可以设计邮票标签,可以设计设备标签,可以设计图像标签,可以设计符号标签,进入软件就可以选择官方提供的模板创建新的设计内容,从而在设计模板上添加文字,添加新的图标就可以完成新标签制作,软件也提供了一个图像库,很多行业的图像都可以直接添加,让用户在设计新标签的时候可以获得更多图形素材,需要就可以下载使用!
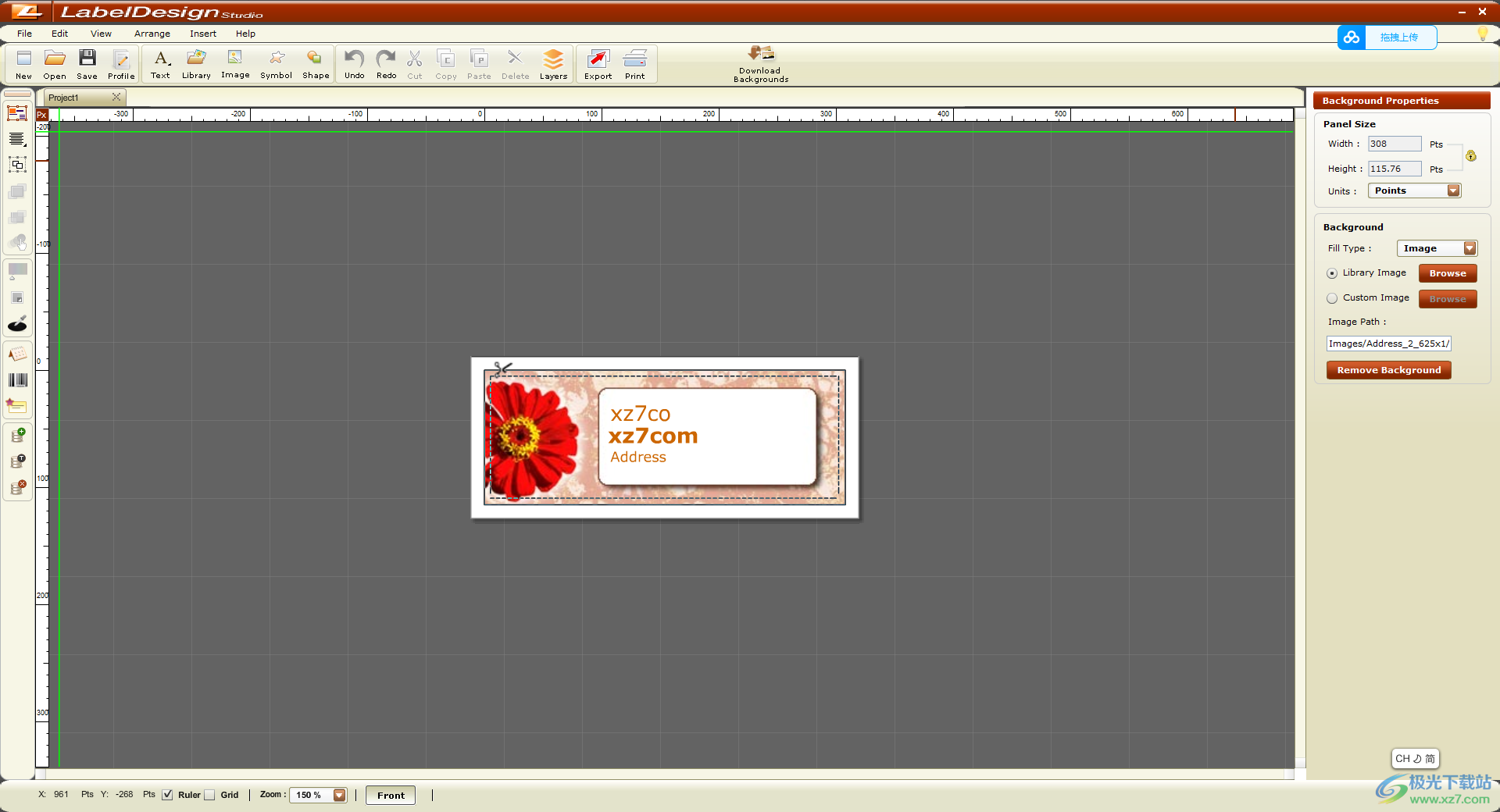
1、各种各样的标签模板
该软件具有针对不同目的的各种模板。标签模板有各种形状和大小,包括用于地址,运输,CD,名称标签,危险标签,通行证和其他用途的设计。
2、各种图形,形状和字体使您的标签更加生动
它附带了一个包含精美照片和剪贴画的图像库。您还可以选择多种字体来加亮标签。除了这些,您还可以添加不同的形状,例如圆形,正方形,椭圆形,菱形等,以制作个性化标签。
3、轻松打印标签
它使您可以轻松地从家用计算机上打印出标签。如果要打印大量标签,则该软件提供了平铺选项,可让您在一张纸上放置多个标签。对于专业打印,可以将标签另存为图像并发送给专业打印服务。
4、以多种格式导出标签
您创建的标签可以JPG,PNG,TIFF,BMP和PDF格式导出!
5、导出和编辑数据
标签中当前使用的数据也可以导出回各种数据库。您还可以在软件中编辑数据文件,并根据需要添加新值。
6、自动插入数据标签
它允许从所选文件中导入数据。您可以浏览并选择需要从中提取数据的excel,字符定界(.txt,.csv)文件或访问(.mdb)文件。标签制作软件将自动使用此数据填充标签。无需手动输入数据,可节省您的时间和精力。
7、向标签添加各种视觉效果
该软件允许您编辑图像和文本,使它们更具吸引力。除了常规的对齐,缩放,排列,旋转,翻转和轮廓工具外,还可以使用亮度和对比度,阴影,透明度效果。
8、保存并重复使用标签
它允许您保存创建的贴纸,并在需要时重复使用它们。
9、能够创建任何大小的标签意味着您还可以创建海报,信头传单等
除了预定义的尺寸,您还可以在软件中为标签定义自定义尺寸。此功能使您不仅可以创建标签,还可以创建海报,信头纸,传单
1、Label Design Studio提供很多标签模板,让用户快速完成设计
2、支持图库资源,可以添加规官方的图形到设计区域编辑
3、支持颜色设置,可以对设计区域的颜色调整,可以对画布颜色设置
4、可以设计多种行业的标签,可以自定义文字内容,自定义图形内容
5、可以设置文字属性,可以设置图形属性
6、各种商品的标签都可以在软件上直接设置,也可以添加条形码
7、新建一个画布就可以开始设计内容,可以在空白的画布编辑标签
8、支持调色板功能,标签上的对象都是可以设置颜色属性的
9、支持对象调整,可以将标签上的对象内容翻转、旋转、裁剪
10、支持对象效果设置,输入文字或者图形可以调整阴影、模糊、浮雕、轮廓
11、支持打印功能,可以在软件直接将设计的标签打印使用
12、支持图像保存功能,可以将设计的标签保存为JPG图像,保存为PDF文档
1、设置软件的安装地址C:Program Files (x86)LabelDesignStudio
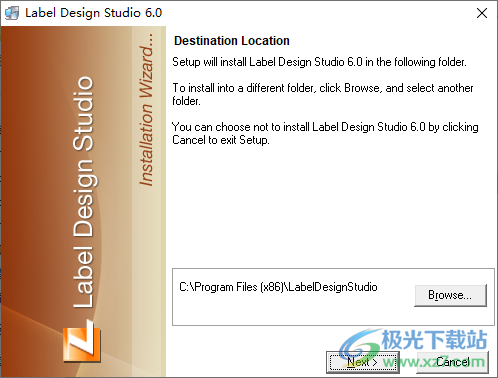
2、提示软件安装结束,点击finish
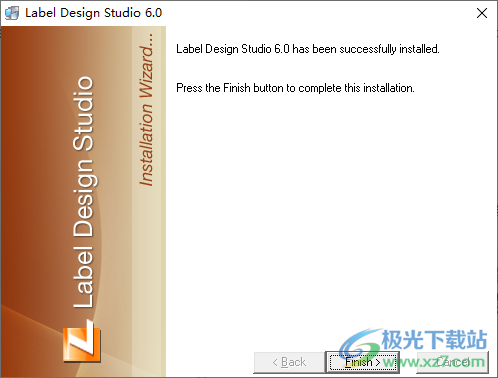
3、将两个补丁slide、LabelDesignStudio.exe复制到安装地址替换
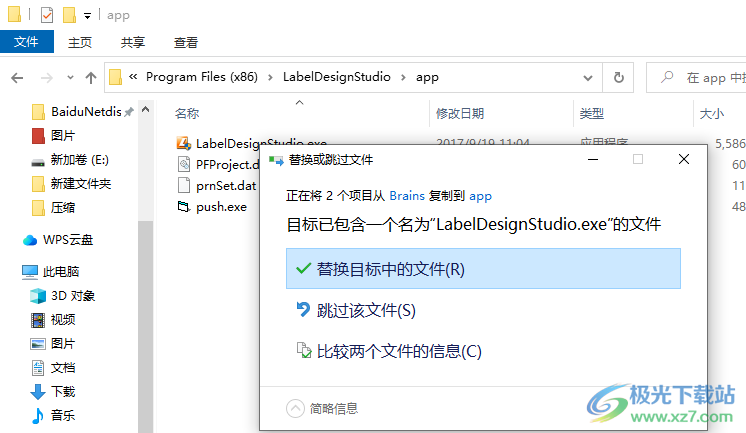
4、打开软件随便输入一个注册码,点击register按钮激活
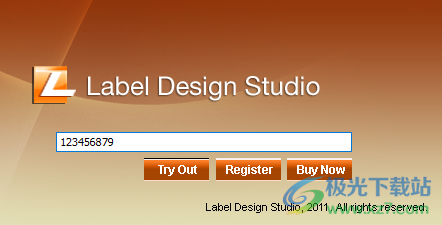
5、提示Registered successfully软件激活成功
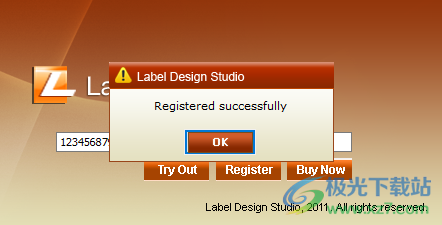
6、进入软件可以点击Start from Templates或者点击Start with Blank设计标签
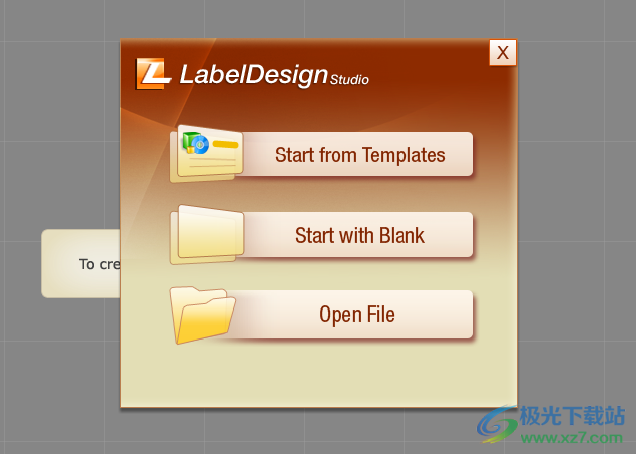
7、主题模板界面如图所示,鼠标点击左侧的类型就可以预览样式,点击continue按钮继续
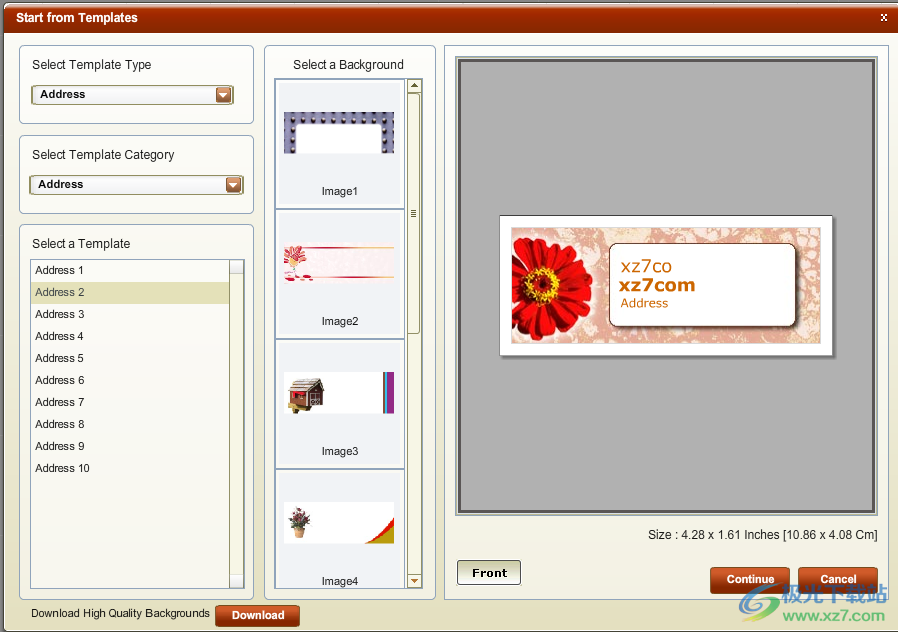
8、设计界面如图所示,现在可以开始编辑标签内容,在右侧设置标签属性
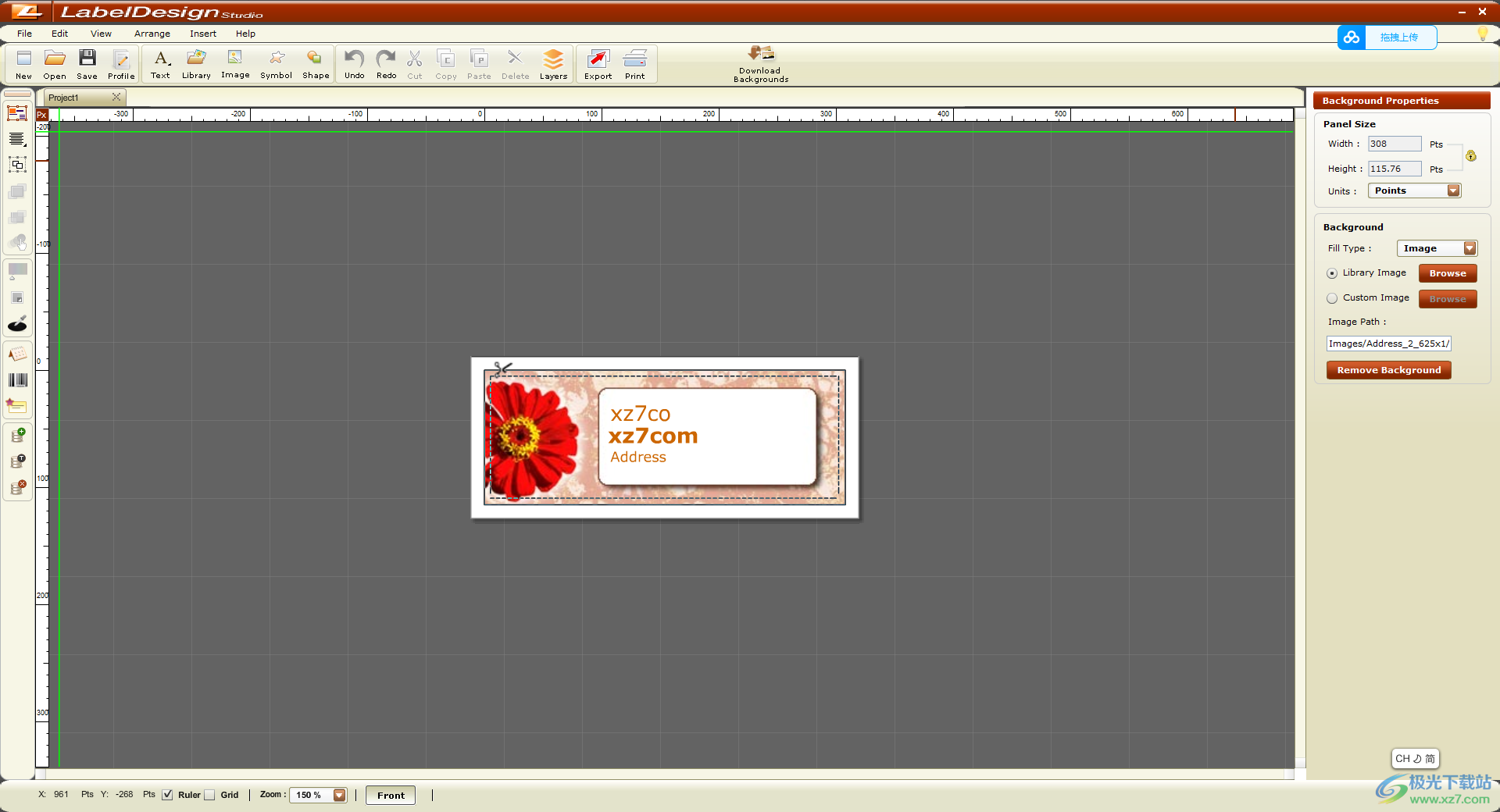
9、这里是文字属性界面,可以输入文字,设置字体,设置大小
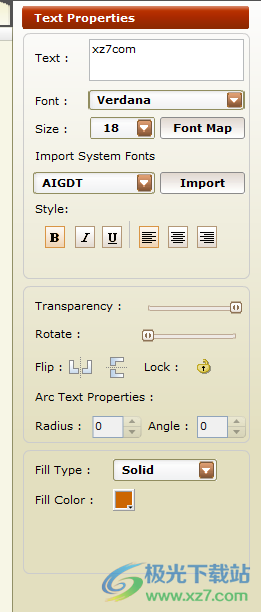
10、插入对象界面,支持Add Text、Add Library Image、Add Own Image、Add Shape、Add Symbol
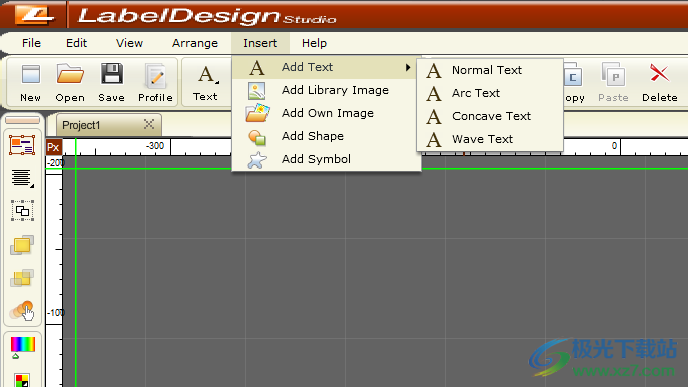
11、Arrange菜单界面,可以在这里调整标签,支持、Select All、Align、Step Up、Step Down、Bring Front、Send Back
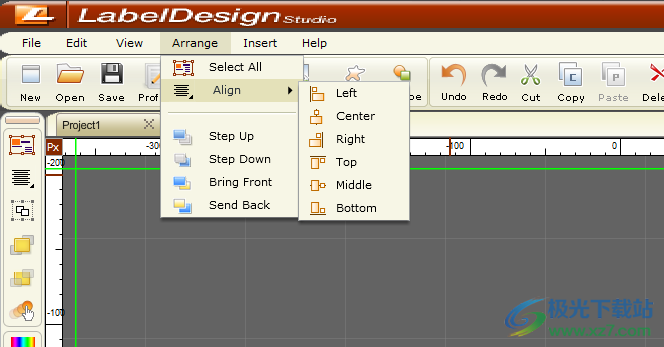
12、点击Label Design Studio Help就可以直接打开软件的帮助文档
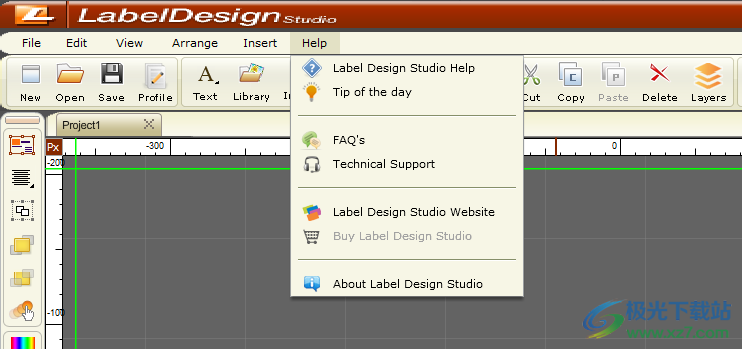
颜色调整:如果你想调整任何对象的颜色,你可以使用左面板中的颜色调整按钮进行调整。选择任何对象,然后单击颜色调整按钮。将打开一个弹出窗口,其中显示用于调整亮度、对比度、色调和饱和度的滑动条。
调色板:可以从调色板按钮中选择颜色。单击后,将打开一个弹出窗口,其中显示五个颜色库,即“标准”、“Pastel”、“Primary”、“Metallic”和“Vivid”。用户可以选择任何阴影并点击按钮。
颜色选择器:单击颜色选择器按钮,可以更改标签中任何选定对象的颜色。选择要应用颜色的对象,单击“颜色选择器”,将光标移动到屏幕上的任何位置,然后单击适当的颜色并按空格键将颜色应用到对象。
日期字段:单击日期字段按钮,用户可以将日期添加到标签中。日期的格式可以根据用户自定义抯 要求。
条形码:单击此按钮,用户可以将条形码添加到标签中。软件中有各种类型的条形码,如PostNet、AUSPost 4 State Customer Code、Aztec Code、Code 11、Code 128、Code 39、Data Matrix、EAN、Interleaved等。条形码可以根据用户的要求进行定制。在条形码的情况下,当你放大到150%时,条形码会在画布上出现失真,但这不会在最终输出中受到影响。最终输出将显示正确的布局。
唯一ID:使用唯一ID,用户可以为每个标签添加一个唯一的编号。这些将按时间顺序添加到标签上。
连接数据库:您可以连接数据库并使用计算机中的数据。单击指示“连接数据库”的设计元素。打开一个新窗口,在此窗口中您可以找到数据源类型:此选项允许您使用这三种类型中的任何一种的数据源-Microsoft Excel(*.xls),CSV(逗号分隔)(*.CSV)或文本文件(*.txt)。选择数据源类型后,您可以浏览并选择要与Label Design Studio连接的文件的名称。您可以选择要使用的分隔符类型;这里的分隔符有供您选择的小水滴。现在,有一个名为“第一行包含列名”的选项,您可以选择是否希望Label Design Studio包含第一行。如果第一行包含列名,而您不希望将其包括在内,则选择此选项,否则不选择,Label Design Studio也将包括第一行。选择所有选项后,单击“确定”。如果要重置或编辑选项,请单击“重置”,如果要取消,则单击“取消”。注意:您可以从“连接数据库”弹出窗口上的信息图标轻松访问有关使用此功能的信息。
数据字段:使用此选项可以向数据库中添加更多数据。单击指示“数据”字段的设计元素。将打开一个名为“数据”面板的新窗口。在此窗口中,您可以找到数据字段类型:此选项有两个选项“唯一id”或“来自数据库”。你只能在一种类型中工作;选择一个选项后,另一个选项将被停用。
在unique id中,您有一个名为start from的选项(选择要开始编号的编号)每个副本的unique id(如果要为每个副本提供唯一id,请选择此选项)。
从数据库中,此选项将仅从数据库中获取id。您可以从包含数据库选项的框中选择您的选项。
数据字段前缀:可以为数据选择前缀。所选前缀将添加到选项名称前面。
数据字段后缀:您可以为数据选择后缀。所选后缀将添加到选项名称的末尾。
选择所有选项后,单击“确定”。如果要重置或编辑“导入标签”中的选项以取消,请单击“重置”。
图像属性
当您添加图像时,它会显示在画布上,您可以通过拖动或借助键盘上的shift键和箭头键来移动图像。当您选择标签的图像设计元素或图像时,图像属性面板将在工作空间的右侧打开。此图像面板具有各种图像属性:
左上位置:设置图像在标签上的位置。路径:它告诉图像的名称和格式。
大小宽度和高度:宽度用于编辑图像的宽度。“高度”用于编辑图像的高度。
透明度:滑动条为图像添加透明度视觉效果。
旋转:此滑动条提供了自由旋转图像的选项。
图像翻转:要垂直或水平翻转图像,请单击垂直翻转和水平翻转按钮。
锁定/解锁:您可以通过单击锁定按钮来锁定图像。图像被锁定时无法移动。要再次移动图像,必须先使用相同的按钮解锁。
编辑:它可以帮助您编辑选定的图像。单击编辑后,将打开一个弹出窗口,您可以在此处裁剪所选图像。要只进行裁剪检查,请启用裁剪并选择要裁剪的区域,然后单击裁剪。裁剪后的图像将出现在弹出窗口中,单击“确定”在画布上查看。
符号属性
当您添加一个符号时,它会显示在画布上,您可以通过拖动或借助键盘上的shift键和箭头键来移动该符号。选择任何符号时,其“符号属性”将在工作空间的右侧打开。符号面板的特性会随着选定符号而不断更改。此面板具有各种符号属性:
位置:左侧和顶部设置符号在标签上的位置。
宽度和高度:用于编辑符号的大小。
透明度:透明度选项允许为符号添加透明度效果。
旋转:使用此选项可以将符号旋转到不同的角度。
翻转:要垂直或水平翻转符号,请单击垂直和水平翻转按钮。
锁定/解锁:您可以通过单击锁定按钮来锁定符号。当符号被锁定时,它无法移动。要再次移动符号,必须先使用相同的按钮解锁。
填充类型:它可以帮助您选择符号中填充颜色的类型。可以从无、纯色和渐变色效果中进行选择。
形状属性
选择任何形状时,其“形状属性”面板将在工作区的右侧打开。形状属性的属性会随着选定形状而不断更改。此面板具有各种形状属性:
形状:选定的形状名称将显示在此部分中。
编辑形状按钮:如果您想对所选形状进行一些更改,可以单击编辑形状按钮;这将打开“动态形状”弹出窗口。
位置:左侧和顶部设置形状在标签设计上的位置。
宽度和高度:用于编辑形状的大小。
旋转:使用此选项可以将形状旋转到不同的角度。
透明度:透明度选项允许向形状添加透明度效果。
边框:您可以为形状添加边框,也可以修改边框的大小和颜色。
翻转:要垂直或水平翻转符号,请单击垂直和水平翻转按钮。
锁定/解锁:您可以通过单击锁定按钮来锁定符号。当符号被锁定时,它无法移动。要再次移动符号,必须先使用相同的按钮解锁。
填充类型:它可以帮助您选择符号中填充颜色的类型。可以从无、纯色和渐变色效果中进行选择。
底部面板
“底部面板”具有以下选项:
X和Y:它们指示所选文本或对象在标签或工作空间中的位置。
标尺和网格:只需选中或取消选中网格或标尺复选框,即可在工作区中添加或删除网格或标尺。
缩放:您可以从“缩放”下拉列表中选择50%到200%的“缩放百分比”以查看标签。默认情况下,工作空间已放大到150%。
前/后:选择“前”按钮时,可以在标签的正面工作,选择“后”按钮时可以在标签背面工作。
扑克牌图片高清大图图像其它731.00 KB高清版
详情豹图CAD图像其它49.3 MBv6.1 官方版
详情revit2017材质库图像其它1.58 GB免费版
详情PDF加盖骑缝章(电子盖章软件)图像其它1.78 MBv1.19 免费绿色版
详情亲子鉴定生成器pc版图像其它623.00 KB正版
详情photoshop cc 2017激活软件图像其它1.51 MBv0.9.2.0 最新版
详情PixPlant5中文版图像其它64.2 MBv5.0.44 汉化破解版
详情Adobe Illustrator2024图像其它1.71 GBv28.0.0.88
详情chemdraw中文版图像其它93.90 MBv14.0
详情87vr助手电脑版图像其它76.00 MBv2.1.0.0 最新版
详情新农村房屋设计图大全图像其它1.45 MB高清版
详情psdr5多功能插件图像其它99.93 MB绿色版
详情su材质库插件图像其它281.90 MB最新版
详情Topaz Photo AI2023(图像修复)图像其它755.7 MBv2.0.5
详情支付宝转账截图生成器图像其它3.88 MB绿色版
详情显卡天梯图2021最新版图像其它1.08 MB高清版
详情ps黑作坊替换天空插件图像其它200.00 MBv2.1 免费版
详情超级飞侠简笔画大全图像其它510.00 KB简单版
详情dft rays 光线滤镜插件图像其它64.50 MBv2.0 汉化版
详情logo设计软件电脑版图像其它19.20 MBv3.5.0.0 官方版
详情pandaocr(图片转文字识别软件)图像其它9.12 MBv2.71
详情knoll light factory photo图像其它2.52 MBv3.2 汉化版
详情熊猫绘画pc端图像其它39.60 MBv1.3.0 官方最新版
详情图片视频画质增强器图像其它109 MBv1.3吾爱破解版
详情像素苏打图像其它253 MBv1.7.5-126 官方最新版
详情手机支付宝截图软件图像其它3.88 MBv3.9 绿色特别版
详情chembiodraw最新版图像其它213.00 MBv14.0.0.117 中文版
详情Pixelmash(像素图像生成器)图像其它13.8 MBv2025
详情ae插件particular汉化版图像其它20.73 MB电脑版
详情网页图片缓存浏览工具(WebCacheImageInfo)图像其它87.8 KBv1.33 绿色版
详情renderbus云渲染平台图像其它37.70 MBv4.0 官方版
详情Smartdraw中文版图像其它45.6 MBv7.70 简体中文版
详情ps素材库免费版图像其它1.00 GB高清版
详情工笔画插件2021图像其它78.10 MBv3.1 官方版
详情PDF内嵌字体及图片导出工具图像其它79.1 MBv1.20 免费版
详情Visual Similarity Duplicate Image Finder(重复图像查询)图像其它8.79 MBv9.0.0.1 官方版
详情PaintTool绘图软件图像其它3.01 MBv2.1 官方版
详情AI智绘图像其它1.35 MBv1.2 最新免费版
详情元壁纸(联想版)图像其它58.7 MBv1.9.6 免费版
详情Win10蓝屏屏保图像其它9.27 MBv1.0 绿色免费版
详情点击查看更多
3dsmax2012注册机图像其它390.00 KB官方正式版
详情手机支付宝截图软件图像其它3.88 MBv3.9 绿色特别版
详情Xmind 2023思维导图软件图像其它145 MBv23.11.04336
详情ae插件particular汉化版图像其它20.73 MB电脑版
详情扑克牌图片高清大图图像其它731.00 KB高清版
详情证照通官方版图像其它62.18 MBv3.0 正式版
详情87vr助手电脑版图像其它76.00 MBv2.1.0.0 最新版
详情新农村房屋设计图大全图像其它1.45 MB高清版
详情支付宝转账截图生成器图像其它3.88 MB绿色版
详情Adobe Illustrator2024图像其它1.71 GBv28.0.0.88
详情点击查看更多
flash批量缩略图中文版图像其它631.00 KBv1.0.1 免费绿色版
详情chemdraw中文版图像其它93.90 MBv14.0
详情新农村房屋设计图大全图像其它1.45 MB高清版
详情支付宝转账截图生成器图像其它3.88 MB绿色版
详情photowatermark professional图像其它1.40 MBv7.0.5.2 免费版
详情3dsmax2012注册机图像其它390.00 KB官方正式版
详情bctester免安装版图像其它4.49 MBv5.0 绿色版
详情手机支付宝截图软件图像其它3.88 MBv3.9 绿色特别版
详情chembiodraw最新版图像其它213.00 MBv14.0.0.117 中文版
详情亲子鉴定生成器pc版图像其它623.00 KB正版
详情显卡天梯图2021最新版图像其它1.08 MB高清版
详情photoshop cc 2017激活软件图像其它1.51 MBv0.9.2.0 最新版
详情证照通官方版图像其它62.18 MBv3.0 正式版
详情扮家家云渲染客户端图像其它16.00 MBv2.1.9.7 pc端
详情支付宝集五福攻略图片图像其它216.00 KB完整版
详情raya pro中文版图像其它97.21 MBv3.0 免费版
详情彩影2010免费版图像其它40.60 MBv19.5 32/64位官方版
详情affinity photo windows系统图像其它600.00 MBv1.7.0.209 官方版
详情图片马赛克去除工具免费版图像其它231.00 KB电脑版
详情adobe creative cloud windows 10版图像其它3.91 MBv5.3.1.470 官方版
详情ae变形插件(revisionfx reflex)图像其它31.00 MBv5.2.8 最新版
详情图标杀手pc版图像其它352.00 KBv1.1.0 绿色版
详情ae插件trapcode汉化版图像其它5.89 MB电脑版
详情comicenhancer pro免费版图像其它728.00 KBpc版
详情ae插件particular汉化版图像其它20.73 MB电脑版
详情教师节贺卡制作大全图片图像其它353.00 KB高清版
详情vray for maya通用补丁图像其它3.00 KB完整版
详情ps男性发型笔刷免费版图像其它37.40 MB绿色版
详情revit2017材质库图像其它1.58 GB免费版
详情重阳节手抄报简单又漂亮图像其它418.00 KB2021高清无水印版
详情album ds汉化版(ps相册插件)图像其它278.00 KBv11.5.0 免费版
详情cad表格批量提取插件图像其它1.70 MBv1.4 最新版
详情武汉东湖绿道路线图最新版图像其它2.94 MB免费版
详情ps黑作坊替换天空插件图像其它200.00 MBv2.1 免费版
详情超级飞侠简笔画大全图像其它510.00 KB简单版
详情coreldraw插件免费版图像其它3.88 MB32/64位
详情dft rays 光线滤镜插件图像其它64.50 MBv2.0 汉化版
详情87vr助手电脑版图像其它76.00 MBv2.1.0.0 最新版
详情logo设计软件电脑版图像其它19.20 MBv3.5.0.0 官方版
详情红巨人调色插件套装2021图像其它265.00 MBv14.0.1 中文版
详情点击查看更多