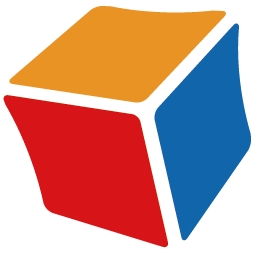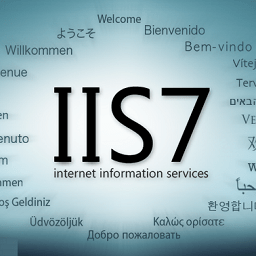TablePlus(数据库编辑器)
v6.2.1大小:174 MB更新:2024/12/12
类别:服务器区系统:WinAll
分类分类

大小:174 MB更新:2024/12/12
类别:服务器区系统:WinAll
TablePlus提供数据库管理功能,可以通过这款软件直接连接到远程的数据库,从而读取数据文件,可以在软件查看数据表,可以查看数据结构,可以复制数据使用,可以导出数据文件,可以修改原始数据库,基础的数据库操作都可以在这款软件找到,适合需要远程操作mysql、MariaDB、SQLite等数据库的朋友使用;TablePlus支持数据查询功能,可以搜索主题查看数据,可以搜索表中的数据,可以轻松导入导出数据文件,如果你需要这款软件就可以下载使用!
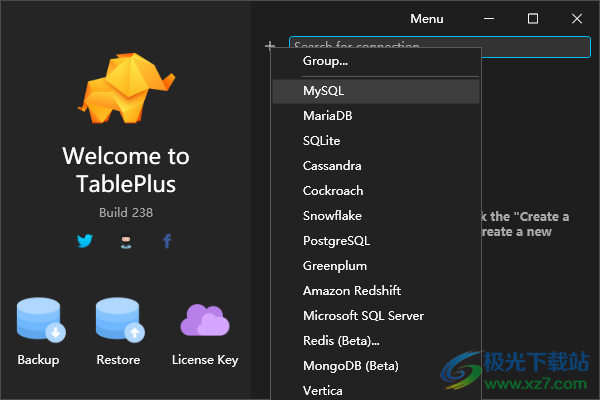
智能查询编辑器
我们已将 SQL 编辑器的最佳做法构建为默认值,以帮助你 提高您的工作效率
打开任何内容
快速跳转到表、架构、数据库、视图、函数,字面意思 来自您的连接的任何内容
高级过滤器
使用多个高级筛选器快速查看所需的记录
指标板
使用 TablePlus,您可以快速简单地构建内部仪表板
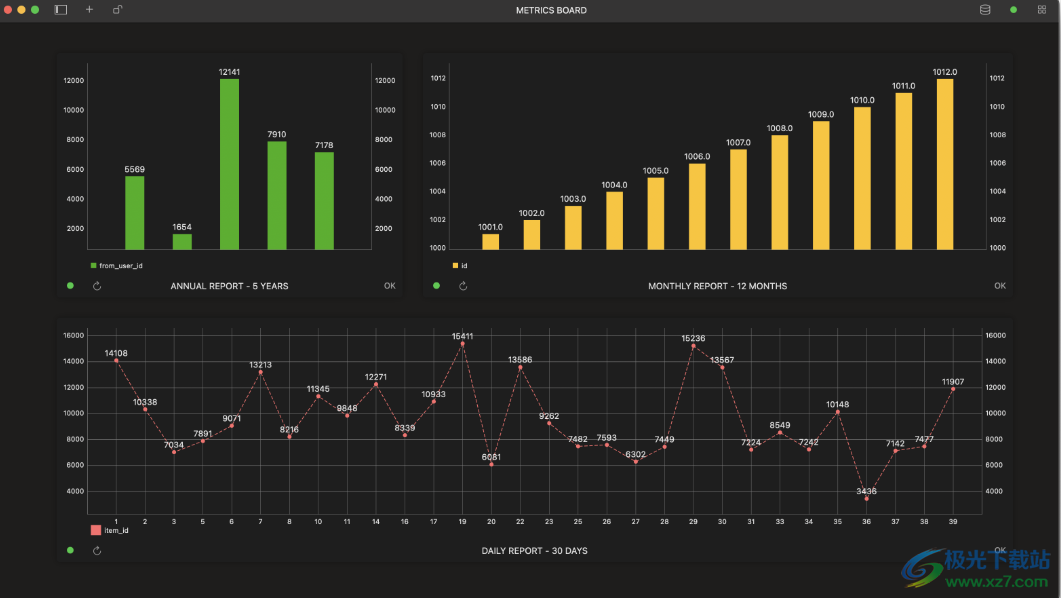
直观的图形用户界面客户端
浏览、查询、编辑您的数据和数据库结构,简单而 干净的类似电子表格的编辑器。
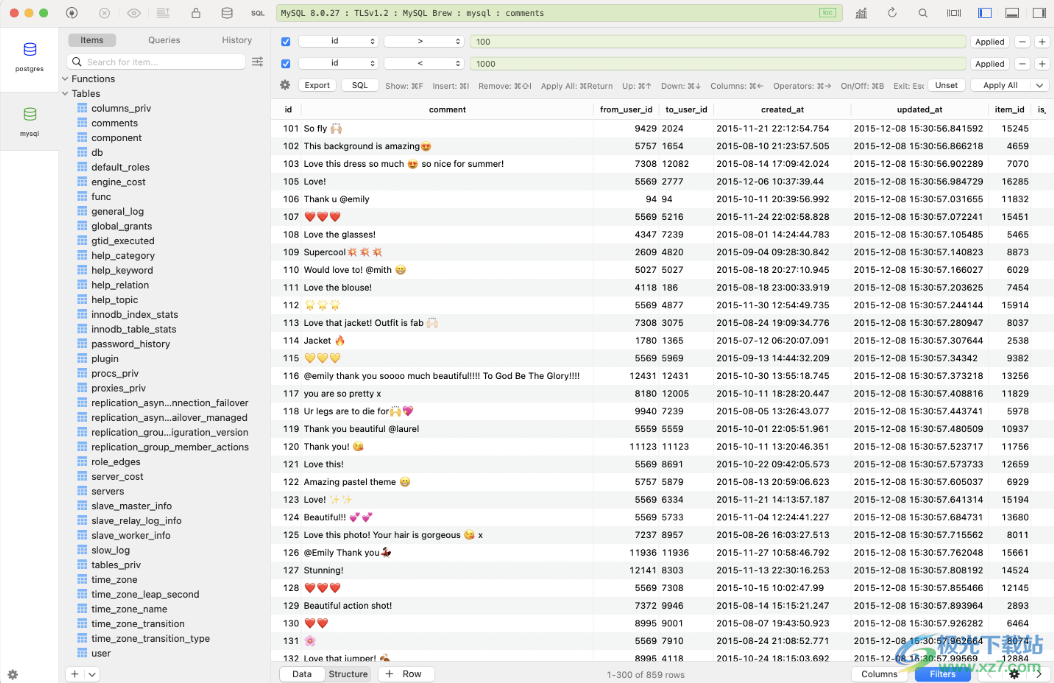
最佳数据库安全性
它配备了许多安全功能来保护您的数据库,包括多步骤身份验证支持、本机 libssh 和用于加密连接的 TLS。
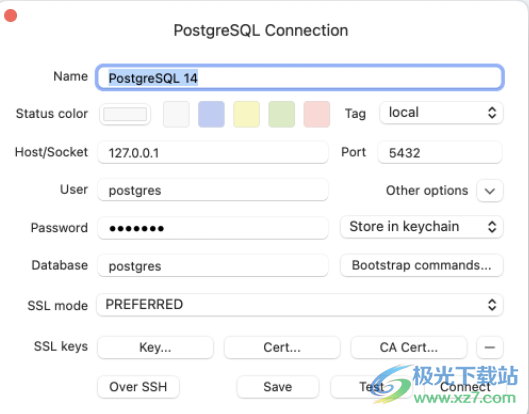
原生、轻量级、快速
凭借原生构建、简单的设计和强大的功能,TablePlus 让您更轻松、更快速、更高效地管理数据库。
原生、快速、安全
使用可以像 Lambo 一样快速运行的本机应用程序轻松查询、编辑和管理您的数据库。
只需半秒钟即可启动并运行。
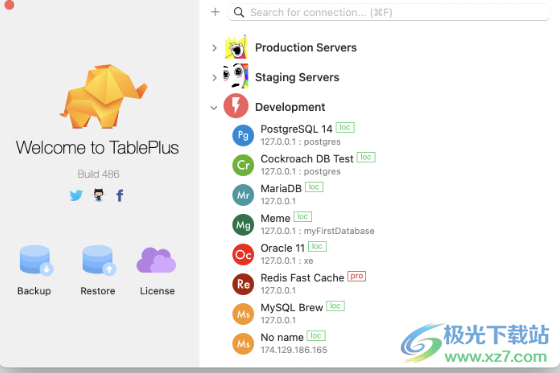
1、可以通过本软件连接到多种数据库,可以在软件编辑sql
2、支持编码器参数设置,可以设置字体和颜色
3、支持TablePlus 突出显示光标指向的当前查询
4、TablePlus 会在 PostgreSQL 中发送 RAISE NOTIFICATION 命令的通知。
5、还原最近的查询:如果启用,TablePlus 将在您打开查询编辑器时从宝贵的会话中恢复查询
6、出错时返回:如果启用,TablePlus 将在运行多个查询时停止错误命令。如果它已关闭,TablePlus 将忽略该错误并继续操作,直到所有查询完成
7、支持添加查询参数:您可以通过单击编辑器左下角的配置/设置按钮并选择查询参数选项来更改查询参数选项
8、编辑查询结果:您可以双击结果的数据单元格进行内联编辑,或使用右侧边栏。
9、导出查询结果:TablePlus 成功返回结果后,您可以通过单击导出... 按钮,或右键单击结果表并选择导出结果...
10、可以从 CSV、JSON 和 SQL 文件中选择文件输出。
1、将TablePlus直接安装到电脑,点击下一步
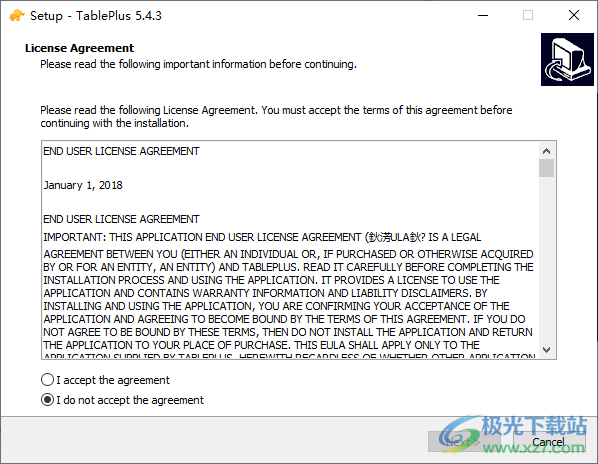
2、将注册机复制到软件的安装地址打开,点击Patch Hosts,随后输入任意邮箱地址,点击Generate License
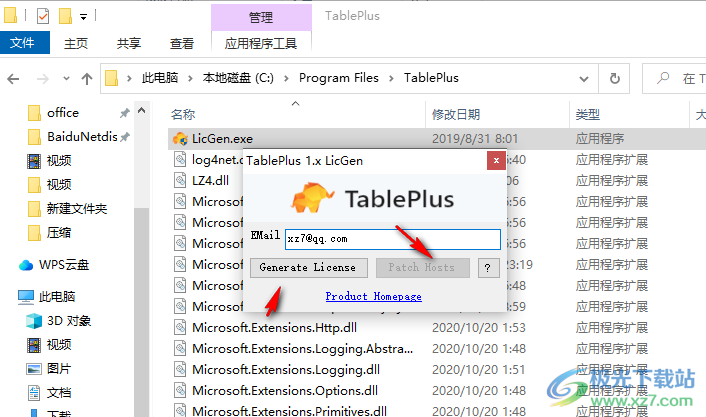
3、提示License file has been created successfully说明软件激活完毕

4、直接进入到主程序,可以在这里连接到数据库,支持Cassandra、Cockroach、Snowflake、PostgreSQL
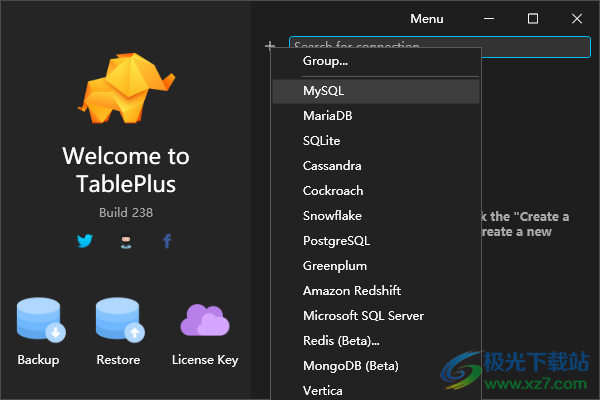
5、进入连接界面,输入数据库的远程地址,配置账户信息开始连接
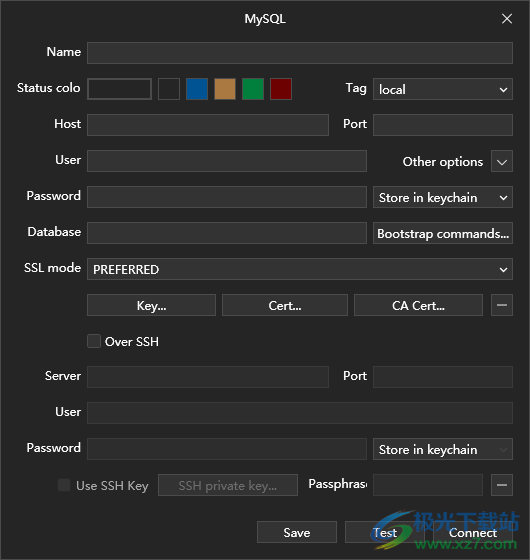
6、软件设置
应用
选项卡模式
总是以新方式打开项目
表数据
当表的数量超过
500000行
导出数据后显示打开的包含文件夹弹出窗口
SQL编辑器
编辑时自动保存查询
自动大写关键字
禁用所有建议
自动为架构添加前缀
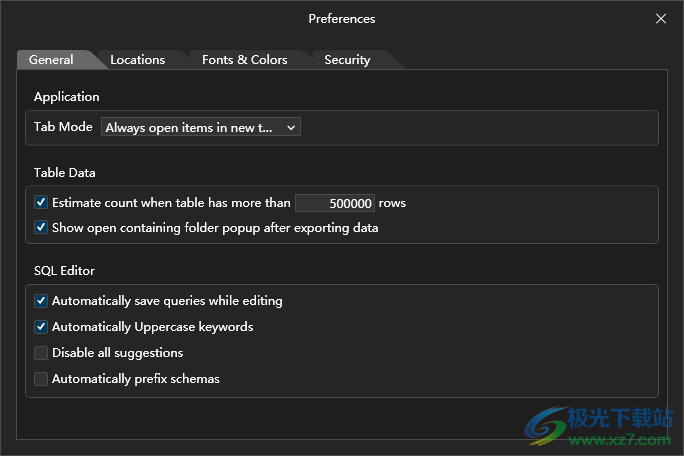
7、字体和颜色设置界面,可以在这里设置数据的颜色规则
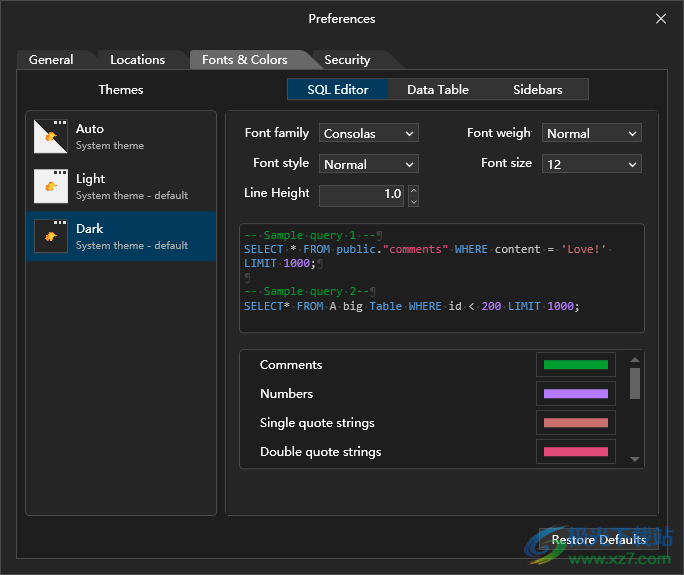
8、安全模式
新连接的默认安全模式静默模式-发送查询。。
如果启用了安全模式,则每次向服务器发送查询时,TablePlus都需要数据库的密码。您可以通过单击工作区窗口上的锁定图标来启用安全模式。
密码
启用密码
更改密码
离开时自动锁定
1分钟
如果启用了密码,每次TablePlus启动或进入后台一段时间后,TablePlus都需要主密码。
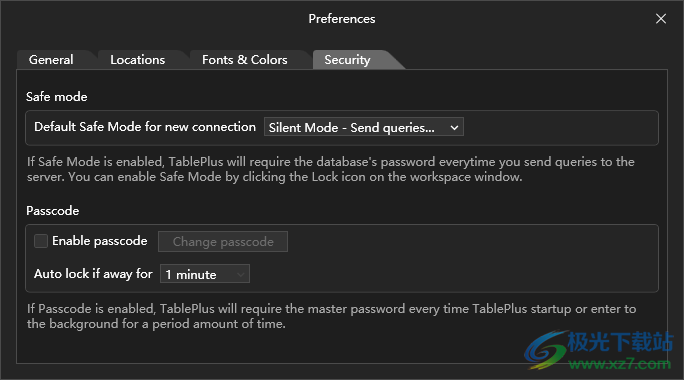
列
插入列
向当前表插入新列:
打开表结构视图 (⌘ + ^ + ])
单击 底部的 + 列按钮,或双击列部分下的空白行,或在选择列时使用快捷键 ⌘ + I。
指定列的属性:名称、数据类型、可为空性、默认值。
按 ⌘ + S 将更改提交到服务器。

编辑列
这仅适用于支持更改列的数据库。
编辑列
打开表结构视图 (⌘ + ^ + ])
双击列的属性并内联编辑
按 ⌘ + S 将更改提交到服务器。
或者,您可以通过按空格键打开右侧切换以进行编辑。当您进行批量编辑时,这将很有帮助。
删除列
打开表结构视图 (⌘ + ^ + ])。
选择该列并按 删除 键,或右键单击并选择删除。
按 ⌘ + S 将更改提交到服务器。
创建触发器
打开表格结构视图(+^+])。
单击结构视图右上角附近的触发器按钮。
单击+触发器按钮或双击空白行。
指定触发器的属性并编写触发器语句。
按+S向服务器提交更改。
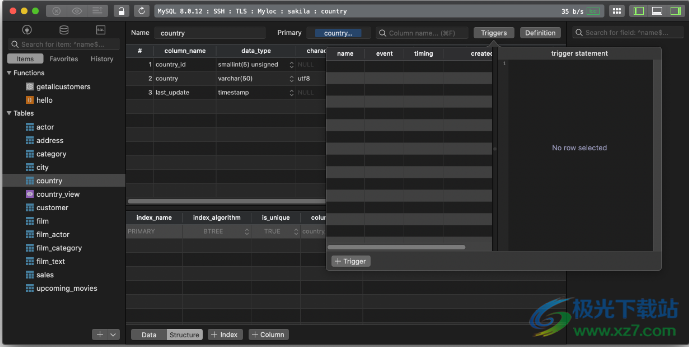
编辑触发器
打开表格结构视图(?+^+])
单击右上角附近的触发器按钮,查看所有现有触发器。
双击触发器的属性并在线编辑。
按+S向服务器提交更改。
删除触发器
打开表格结构视图(+^+])。
单击右上角附近的触发器按钮,查看所有现有触发器。
选择触发器并按Delete键,或者右键单击并选择Delete。
按+S至com
功能
创建函数
要创建新函数:
右键单击左侧边栏,然后选择“新建>功能/过程”
编写 SQL 命令。
完成后,按 ⌘ + S 将更改提交到服务器。
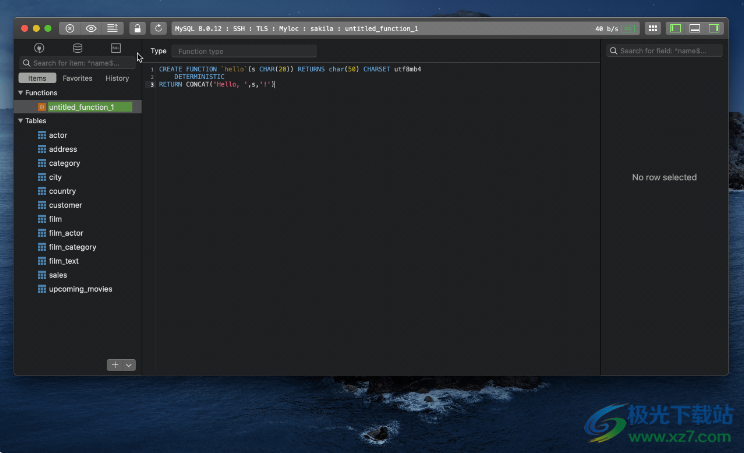
编辑功能
要编辑现有函数:
点击左侧边栏的函数名称查看函数
编辑 SQL 代码
按 ⌘ + S 将更改提交到服务器。
删除功能
要删除函数,请右键单击左侧边栏上的函数名称并选择删除,或选择函数并按 Delete 键
程序
创建过程
创建新过程:
右键单击左侧边栏,然后选择“新建>函数/过程”。或者您也可以单击左侧边栏底部的下拉菜单,然后选择“新功能/过程”
编写 SQL 命令。
完成后,按 ⌘ + S 将更改提交到服务器。
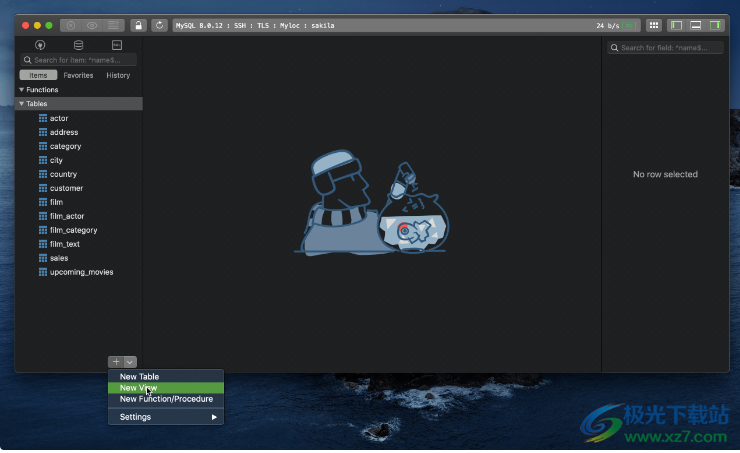
编辑程序
编辑现有过程:
单击左侧边栏上的函数名称以查看过程
编辑 SQL 代码
按 ⌘ + S 将更改提交到服务器。
删除程序
要删除过程,请右键单击左侧边栏上的过程名称并选择删除,或选择该过程并按 Delete 键。
视图
创建视图
创建新视图:
右键单击左侧边栏,然后选择新建>视图。
命名视图并编写 SQL 命令。
完成后,按 ⌘ + S 将更改提交到服务器。
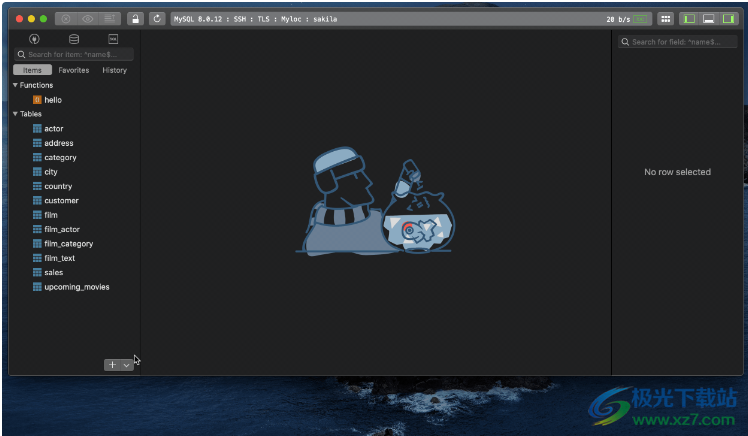
编辑视图
要编辑现有视图:
选择以从左侧边栏打开视图
通过单击底部的结构按钮切换到结构选项卡 ,或使用快捷键 ⌘ + ^ + ]。
编辑视图的 SQL 代码。
完成后,按 ⌘ + S 将更改提交到服务器。
v6.2.1版本
发布日期:2024年11月24日。
修复了指标板对象不适用于多个语句的错误。
改进了美化功能,修复了各种SQL美化bug。
[DuckDB] 修复了 TablePlus 无法加载小数的错误。
[DuckDB]更新至版本1.1.3。
修复了标题栏上不正确的工具提示。
其他错误修复和改进。
proxy server中文版服务器区1,008.00 KB电脑版
详情Storage Server(海康威视存储服务器)服务器区39.9 MBv3.2.0.10_S 官方安装版
详情dbc2000简体中文版服务器区7.40 MB官方版
详情海康流媒体服务器最新版服务器区7.20 MBv2.0 官方版
详情hanewin nfs server官方版(nfs服务器搭建工具)服务器区897.00 KBv1.3 汉化版
详情hmailserver汉化版服务器区11.70 MBv5.6.8 最新版
详情svn客户端服务器区22.31 MBv3.5 安装版
详情windows iis5.0官方版服务器区11.80 MB电脑版
详情tftpd32中文版服务器区517.00 KBv4.64 绿色版
详情securecrt终端仿真程序服务器区60.06 MB7.3.4
详情hanewin nfs server windows10版服务器区897.00 KBv1.3 电脑版
详情putty汉化版服务器区2.89 MBv0.7.1 中文版
详情Xterminal(SSH工具)服务器区112 MBv1.8.2 官方版
详情EasyN2N(N2N启动器)服务器区12.2 MBv3.1.2 官方版
详情phpnow中文版服务器区18.42 MBv1.5.6 最新版
详情samba服务器软件服务器区10.00 MBv4.6.0 电脑版
详情Serv-U简体中文版服务器区22.6 MBv15.2.1 最新免费版
详情遥志服务器最新版(ccproxy)服务器区2.70 MB电脑版
详情iis7服务器管理软件官方版服务器区14.60 MBv2.2.2 绿色版
详情microsoft data access components软件服务器区5.77 MBv2.8 最新版
详情花生壳客户端服务器区4.40 MBv8.13.0.60716 官方版
详情anmpserver整合服务软件包服务器区104.00 MBv0.9.6 官方版
详情mysql数据库服务器服务器区4.70 MBv1.0.8.760 最新版
详情蓝牛服务器监控助手服务器区220 KBv1.20 免费版
详情dbc2000 win7官方版服务器区7.40 MB64位完整版
详情securecrt客户端服务器区31.9 MBv9.2.1.0
详情YogaDNS(DNS安全工具)服务器区7.37 MBv1.27 官方版
详情apache cassandra分布式数据库服务器区36.00 MBv3.11.7 最新版
详情clay粘土服务器客户端服务器区162.00 MBv1.0.3 官方版
详情iis伪静态软件服务器区740.00 KB
详情服务器安全专用连接查询工具最新版服务器区288.00 KBv4.7 绿色版
详情SyncNavigator数据库同步软件服务器区6.37 MBv8.6.2 安装版
详情xampp中文版服务器区700.00 KBv7.3.0 官方版
详情思科tftp服务器汉化版服务器区97.00 KB绿色版
详情黑马超级远程桌面服务器区48.3 MBv6.0.6 官方版
详情游戏串windows服务端(game cc)服务器区92.01 MBv1.6.16 官方版
详情iiscrypto.exe(iis服务器安全管理工具)服务器区151.00 KBv3.0 电脑版
详情EJ Technologies Perfino(JVM监控工具)服务器区112 MBv4.0.3
详情护卫神主机大师软件服务器区116.96 MBv4.1.0 官方版
详情TablePlus(数据库编辑器)服务器区174 MBv6.2.1
详情点击查看更多
internet信息服务服务器区9.56 MBwindows版
详情iisxp系统安装包服务器区11.26 MBv5.1 完整版
详情win10远程桌面连接服务器区573.00 KB绿色版
详情microsoft data access components软件服务器区5.77 MBv2.8 最新版
详情dbc2000简体中文版服务器区7.40 MB官方版
详情wampserver中文版服务器区443.00 MBv3.2.3 电脑版
详情putty汉化版服务器区2.89 MBv0.7.1 中文版
详情windows iis5.0官方版服务器区11.80 MB电脑版
详情vspm虚拟串口官方版服务器区2.62 MB正版
详情iiscrypto.exe(iis服务器安全管理工具)服务器区151.00 KBv3.0 电脑版
详情点击查看更多
iis7服务器管理软件官方版服务器区14.60 MBv2.2.2 绿色版
详情iisxp系统安装包服务器区11.26 MBv5.1 完整版
详情服务器安全专用连接查询工具最新版服务器区288.00 KBv4.7 绿色版
详情SyncNavigator数据库同步软件服务器区6.37 MBv8.6.2 安装版
详情microsoft data access components软件服务器区5.77 MBv2.8 最新版
详情花生壳客户端服务器区4.40 MBv8.13.0.60716 官方版
详情win10远程桌面连接服务器区573.00 KB绿色版
详情internet信息服务服务器区9.56 MBwindows版
详情smart apache最新版服务器区18.30 MBv1.3.3 官方版
详情wampserver中文版服务器区443.00 MBv3.2.3 电脑版
详情hmailserver汉化版服务器区11.70 MBv5.6.8 最新版
详情海康流媒体服务器最新版服务器区7.20 MBv2.0 官方版
详情phpnow中文版服务器区18.42 MBv1.5.6 最新版
详情wampserver windows 10 64 bits服务器区443.00 MBv3.2.3 官方版
详情windows iis5.0官方版服务器区11.80 MB电脑版
详情dbc2000简体中文版服务器区7.40 MB官方版
详情anmpserver整合服务软件包服务器区104.00 MBv0.9.6 官方版
详情xampp中文版服务器区700.00 KBv7.3.0 官方版
详情mysql数据库服务器服务器区4.70 MBv1.0.8.760 最新版
详情思科tftp服务器汉化版服务器区97.00 KB绿色版
详情tftpd32中文版服务器区517.00 KBv4.64 绿色版
详情securecrt终端仿真程序服务器区60.06 MB7.3.4
详情svn客户端服务器区22.31 MBv3.5 安装版
详情samba服务器软件服务器区10.00 MBv4.6.0 电脑版
详情dbc2000 win7官方版服务器区7.40 MB64位完整版
详情hanewin nfs server windows10版服务器区897.00 KBv1.3 电脑版
详情hanewin nfs server官方版(nfs服务器搭建工具)服务器区897.00 KBv1.3 汉化版
详情游戏串windows服务端(game cc)服务器区92.01 MBv1.6.16 官方版
详情securecrt客户端服务器区31.9 MBv9.2.1.0
详情iiscrypto.exe(iis服务器安全管理工具)服务器区151.00 KBv3.0 电脑版
详情apache cassandra分布式数据库服务器区36.00 MBv3.11.7 最新版
详情clay粘土服务器客户端服务器区162.00 MBv1.0.3 官方版
详情护卫神apache大师官方版服务器区164.00 MBv3.4.1 最新版
详情putty汉化版服务器区2.89 MBv0.7.1 中文版
详情iis伪静态软件服务器区740.00 KB
详情护卫神主机大师软件服务器区116.96 MBv4.1.0 官方版
详情proxy server中文版服务器区1,008.00 KB电脑版
详情遥志服务器最新版(ccproxy)服务器区2.70 MB电脑版
详情vspm虚拟串口官方版服务器区2.62 MB正版
详情蓝牛服务器监控助手服务器区220 KBv1.20 免费版
详情点击查看更多