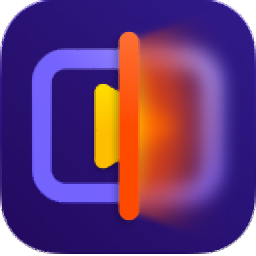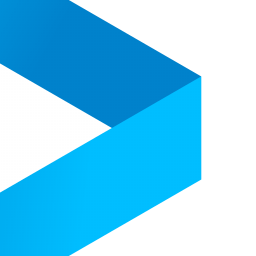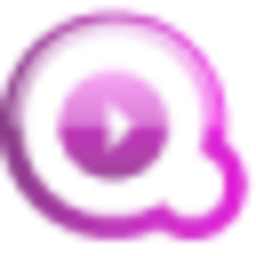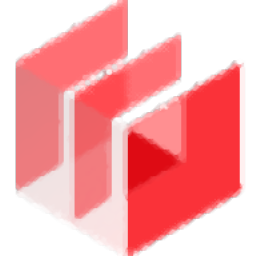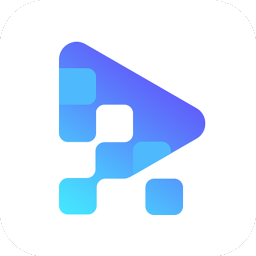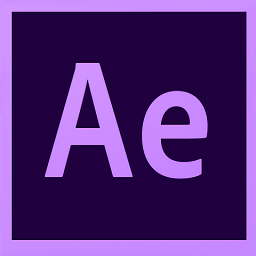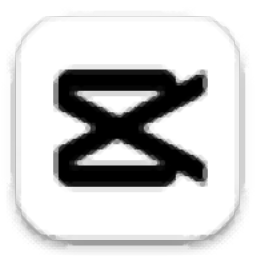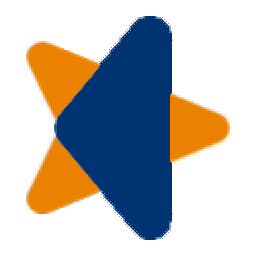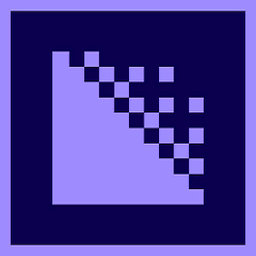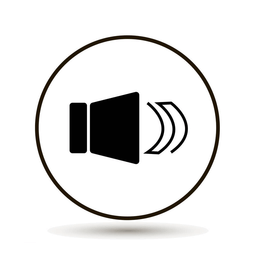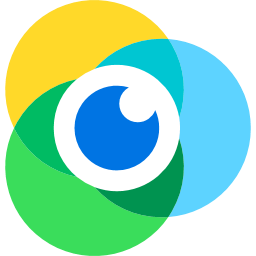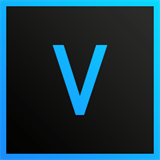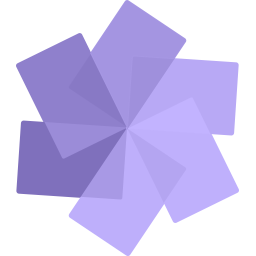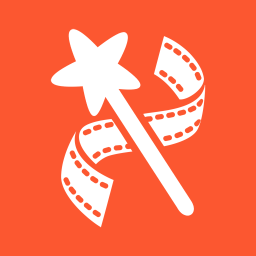TechSmith Camtasia 2023(视频剪辑)
v23.0.2.45178大小:303 MB更新:2024/11/29
类别:视频处理系统:WinAll
分类分类

大小:303 MB更新:2024/11/29
类别:视频处理系统:WinAll
因开发商投诉,我站已下架破解补丁!
TechSmith Camtasia 2023提供视频编辑功能,可以在这款软件上录制自己的本地视频,从而制作教程类型的视频,制作演讲类型的视频,软件可以录制电脑全屏内容,也可以自定义选择一个区域录制,录制完毕就可以自动打开TechSmith Camtasia软件开始编辑视频,您可以为视频添加文字内容,可以添加音频内容,可以添加图像内容,可以添加动画效果,在时间轴上就可以添加各种视频剪辑素材设计新的视频作品,需要的朋友可以下载试试。

1、TechSmith Camtasia提供视频剪辑功能,可以直接在软件上录制视频随后剪辑
2、个人用户可以通过这款软件制作教程,可以对游戏操作录制,从而设计教程
3、老师也可以在这款软件上制作课程类型的视频,录制课程就可以发布为MP4
4、丰富的剪辑功能,可以为视频设计动画效果,可以添加文字内容
5、支持文字内容输入,可以在视频画面上添加文字注释,可以添加字幕内容
6、支持视觉效果设置,为本地的视频附加各种特效,也可以添加贴纸到视频
7、支持旁白添加功能,在设计教程和培训视频的时候可以在相关的演讲画面上添加旁白
8、支持鼠标效果设置功能,点击视频指定内容会显示鼠标的特效
可以很容易地在视频中加入流行和流行元素,包括效果、过渡、音乐等等。最棒的是,它们非常容易找到、使用和定制,让你有更多的时间去创建。
分享你的知识从来没有这么容易!首先上传展示或现有的视频,然后捕捉屏幕、相机和麦克风,制作出有利于质量的视频,使复杂的想法变得简单,演示一个新的过程,培训人们掌握新的技能,等等。
让你的观众专注于文本、形状、动画等动作。放大以突出细节。用定制的光标吸引注意力。为过渡思想添加效果或者只是增加一些额外的天赋。选择是无限的你的想象力!
把无聊的屏幕录音抛在脑后。除了高分辨率屏幕捕捉,Camtasia记录你的麦克风,系统音频,相机和光标,这样你可以单独或全部编辑他们一次。你的视频编辑将会更快更容易,结果将是不可思议的
1、将TechSmith Camtasia 2023软件安装到电脑,等待软件安装完毕

2、将补丁复制到安装地址替换,地址是C:Program FilesTechSmithCamtasia 2023

3、打开软件可以创建新的项目,也可以点击录制功能捕捉视频

4、这里是新的录制界面,可以在软件设置屏幕录制方案,可以录制相机,可以自定义区域

5、软件进入三种的倒计时提示,点击F10可以停止录制

6、录制完毕就可以在TechSmith Camtasia 2023软件上剪辑视频文件

7、将本地的素材拖动到软件就可以开始编辑,可以在底部的时间轴上编辑视频
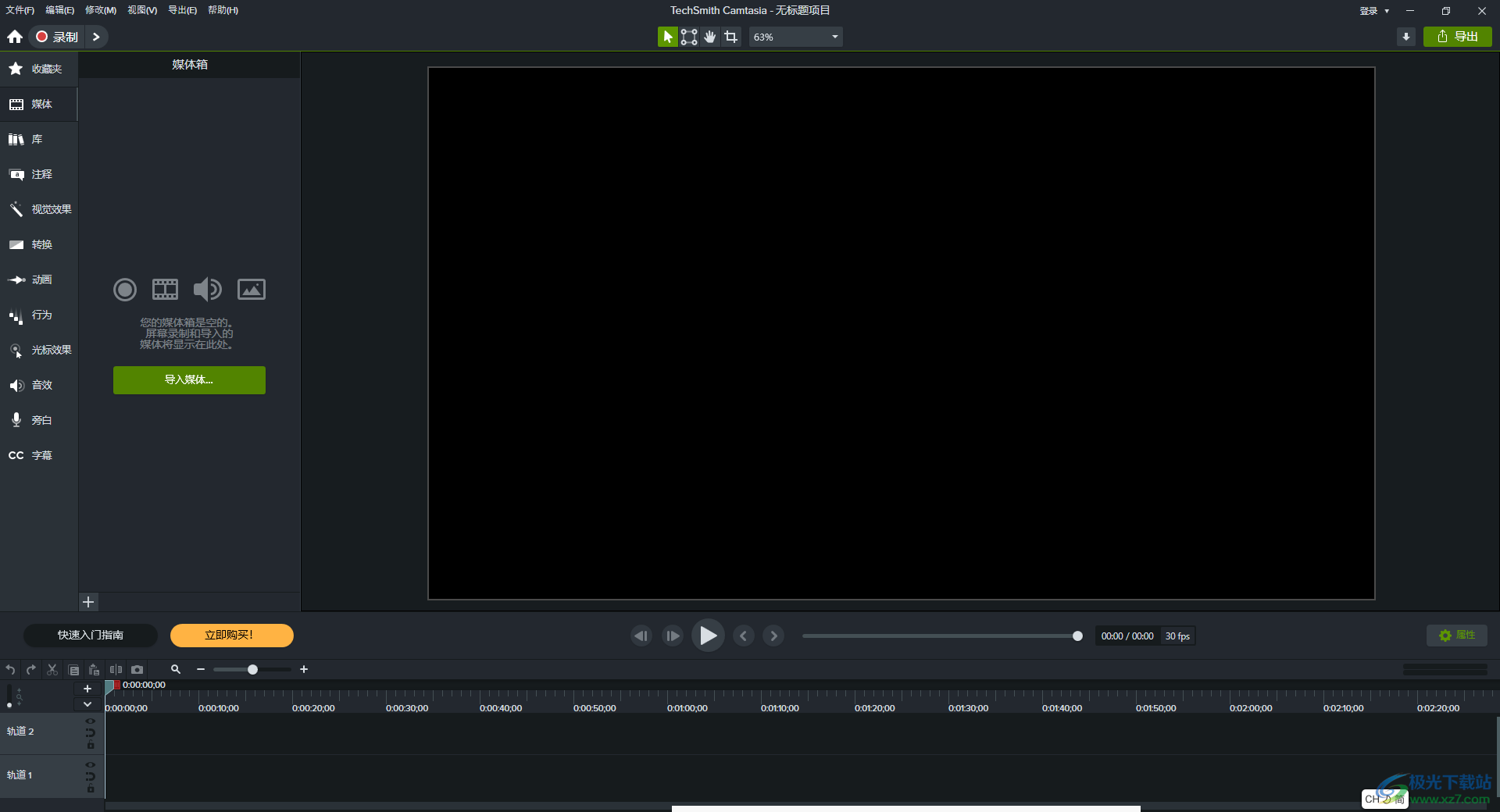
时间表概览
时间线显示视频中所有媒体的序列.利用时间线来组装视频。

在视频中添加内容
从 媒体箱 或 图书馆 注意时间表。
当你在时间表上做编辑时,媒体库总是维护你的媒体的原始版本。
预演一段视频
播放头位置表示视频中的一个时间点。所有媒体在当时的时间线显示作为当前的框架在 蜡烛 .

1、预置框架
将播放头拖到时间线上所需的位置.卡塔西亚在画布上显示框架。
2、预先录像
将播放头拖到时间线上所需的位置.点击播放按钮来预览视频.

提示:用变速度快捷键保存时间编辑.
压榨 J 以正常(1x)、2x、4x或8x速度逆转时间线播放。
压榨 K 暂停时间线播放。
压榨 L 以正常(1x)、2x、4x或8x的速度来播放时间轴。
3、预演单轨(独唱)
预习画布上的一个选定的轨道。
抓住 阿尔特 钥匙(窗口)或 选择 并按下轨道左边的图标。图标改变到其他所有的痕迹都失效了。
注: 如果您使用单轨来导出视频,则只导出单轨。
4、放大时间表
拖动变焦滑块,可以在时间线上变焦,以便进行更精确的编辑.

若欲全面浏览项目,请按放大 使整个项目符合时间表的图标。
时间线轨道
时间表被组织成被称为轨道的层。顶部层的媒体覆盖下面层的媒体。

1、轨道订单
对于时间线上的视觉媒体,跟踪命令控制视频中媒体的Z顺序位置。
若要重新排序轨道,请单击轨道名称并拖动到时间线上的新位置。
2、分离/重新连接时间线
将时间线分开,以便一次查看更多的跟踪,或移到另一个监视器进行精确的编辑。
为了分离时间线:
选择 查看和时间表 或按下 Ctrl+3 (窗口)或 Command+3 (Mac).
重新连接时间线:
压榨 Ctrl+3 (窗口)或 Command+3 重新连接时间表。
3、改变轨道尺寸(轨道高度)
要调整所有轨道的大小,拖动轨道滑块。

若要只调整一个轨道的大小,请在跟踪之间向上或向下拖动边界。

4、加一个轨道
在时间线上添加无限多的轨道。
完成以下任何一项以添加轨道:
点击+ 在时间线上加一条轨道。
将媒体从媒体箱或库选项卡拖到时间表上的空区域。
右击轨道并选择 插入上述轨道 或 在下面 .
5、移走轨道
右击轨道名称并选择 拆下轨道 .
右击轨道名称并选择 移走所有空的痕迹 .
6、在轨道上滚动
当时间表上有几个轨道时,使用滚动条查看更多的轨道。
单击并拖动时间线右侧的滚动条上或下,以查看更多的轨道。

7、重新命名跑道
双击轨道名称并键入一个新名称。
8、锁定/解锁轨道
锁定一个轨道,以防止编辑或其他改变在轨道上的媒体.
锁定轨道
点击锁 轨道左边的图标。
图标变成白色,轨道上有内衬效果,表明轨道锁定。

打开轨道
点击轨道左边的白色锁图标.图标变成灰色,轨道变得明亮,表明轨道没有上锁。
关于锁定的痕迹
锁定轨道上的媒体出现在画布上,预览和导出视频。
无法以任何方式切割、复制、删除、粘贴或修改锁定轨道上的媒体。
9、启用/禁用轨道
禁用一个从画布中删除媒体的路径,预览和导出视频.
使轨道失效
点击 轨道左边的图标。
图标变成白色,轨道变暗,表示跑道已关闭。

使追踪成为可能
点击轨道左边的白眼图标。
图标变成灰色,轨道变亮,表明轨道是在。
关于关闭轨道
输出视频中不包括残疾轨道上的媒体。
禁用轨道来采样各种音频片段.例如,只听背景音乐音乐,关闭声带。
禁用轨道上的媒体不能切割、复制、删除、粘贴等。
10、启用/禁用磁道
自动移除轨道上媒体之间的空间.
启用磁轨
点击 轨道左边的图标。
介质之间的空间被自动移除。
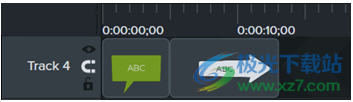
禁用磁轨
点击 轨道左边的图标。
轨道上的介质之间可以增加空间.

关于磁迹
你可以在跑道上移动或重新排列媒体,但不能在媒体之间添加空间。
磁轨上的团体在媒体之间保持空间。
欲了解磁轨上常见的时间线编辑任务,请参阅 带磁轨的近时间线间隙 .
11、展示/隐藏测验或标记视图
当一个测试或标记添加到时间表,测试或标记视图自动打开。
点击 选择哪个轨道可以打开或关闭。

把媒体放在画布上
画布是你在视频中预览、安排、旋转、调整大小和命令媒体外观的工作区域。
位置媒体
在画布上完成以下任何编辑,以便在视频中定位媒体的外观。
移动
点击并拖动媒体移动到画布上的新位置.
调整尺寸/规模
点击可选择画布上的媒体.拖动白色媒体把手进或出。
旋转
点击可选择画布上的媒体.在介质中拖动中心把手,使其围绕锚点旋转.
农作物
点击 农作物 按钮。点击可选择画布上的媒体.拖动把手进出.点击并拖动媒体将内容放置在作物框架中.
使一致
画布提供了边界指导方针,帮助你将媒体抢断到边缘、中心或与其他媒体对齐。
蜡烛向导: 当你在画布上拖动媒体时,向导就会出现。拖动媒体,直到它与边缘、中心或其他媒体指南保持一致。
若要禁用帆布截取指南,请选择 可查看和使用画布 猛烈的 删除复选标记。
统治者指南: 请参阅将媒体与标尺指南对齐。
安排-时间表Z-订购
若要在画布上重新排序媒体,请右击(窗口)或控件+单击(mc)并选择 安排 .
画布上媒介的Z顺序位置是由媒介在画布上的位置确定的。 时间表 .顶部时间线轨道上的媒体出现在画布上较低轨道上的媒体面前。
提示:打开属性精确画布编辑。
按此选择画布上的媒体或资产,然后按 属性 按钮查看可用属性。在属性中,您可以编辑文本、颜色、样式和其他选项。看 发现物业小组 .
糖果编辑模式
画布工具位于画布上方的工具栏中.

工具描述
1、编辑模式(默认)
选择此模式以移动、调整大小和旋转画布上的媒体。
2、角针模式
选择此模式可以创建一个3D透视图,或者将媒体的角固定在另一个对象的边界内,例如设备框架。
例如,用你自己的屏幕记录或在白板上模拟文本来替换电脑显示屏上显示的内容。看 创造3D透视的幻想(角钉) .

3、潘模式
如果你被缩放,整个画布不可见,请选择此模式或保持 空间杆 拖动改变画布上的可见区域。
卡塔西亚保持原来的位置和尺寸时,拉。画布编辑在PAN模式下禁用.
4、裁剪模式
选择此模式从媒体中删除不需要的区域.
点击 裁剪 打开剪切模式。
点击可以选择画布上的媒体来进行收割.
拖动蓝色把手以移除所需区域.
你也可以拿着 阿尔特 (窗户)或 选择 在另一种模式下,拖曳到作物介质.
5、分离/附加帆布
要以全屏方式查看视频预览,或为了更好地查看,请将画布从卡塔西亚应用程序窗口中分离出来,并将其移到另一个位置,例如到另一个监视器上。
分离画布:
右击(窗口)或控件+点击画布上的空白区域并选择 分开画布 .将分离的画布拖到屏幕上所需的位置。
重新接上画布:
右击(窗口)或控件+点击画布上的空白区域并选择 附加画布 .
6、全屏幕模式
窗户
麦克
如果画布与坎塔西亚应用程序窗口分离,则可以将画布扩展为全屏幕模式。压榨 电子通信 去出口。
7、改变画布的放大率

为了帮助预览或编辑视频中的媒体,您可以调整画布缩放级别。点击 糖果选择 下拉菜单选择缩放级别.
这不会改变画布尺寸/编辑尺寸或影响最终视频的尺寸。
选择 适合 在画布的边界内查看整个视频。
当视图被放大时,点击 潘模式 按钮或保持空格条和拖动改变在画布上的可见区域。
改变背景颜色
如果媒体或资产不覆盖整个画布,画布的背景显示在最后的视频。
整个视频:
右键单击(窗口)或控件+单击画布并选择 项目设置 .
项目设置对话框出现.从 颜色 停下来。

点击 申请 .
一部分视频:
点击 说明 标签。
点击 形状 子标签。
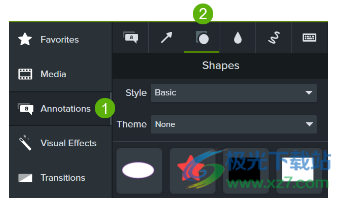
将一个矩形拖到画布上.拖动把手,直到注释覆盖整个画布。

右击(窗口)或控件+点击画布上的注释并选择 安排返回 .
在属性中,从 使充满 颜色下拉和 概述 彩色下拉菜单。
拖动时间线上的注释结束,以设置视频背景的持续时间。

视频批量剪辑大师视频处理427 MBv2.0.0 中文绿色免费版
详情hitpaw video enhancer(视频增强)视频处理2.28 MBv1.5.0
详情会声会影2018绿色免安装视频处理1.15 GBv21.1.0.89 官方版
详情prcc2018中文版视频处理1.45 GBv12.1.2 绿色版
详情会声会影9视频处理2.00 KB中文版
详情HitPaw Watermark Remover(水印删除)视频处理2.26 MBv2.3.0.8 官方版
详情小懒猫特效视频视频处理1.76 MBv4.17.1 官方版
详情会声会影x10中文版视频处理1.30 GB电脑版
详情会声会影x2视频处理2.93 GB免费版
详情Video Subtitle Extractor(视频硬字幕提取工具)视频处理349 MBv1.0 免费版
详情Smart Wall电视墙软件视频处理746 MBv1.4.1 官方版
详情会声会影x8免费版视频处理1.30 GB32/64位中文版
详情boilsoft video joiner(视频合并)视频处理15.8 MBv7.02.2
详情会声会影9中文版视频处理1.30 GB免费版
详情必剪电脑版官方版视频处理214 MBv3.3.9
详情如影数字人直播(直播助手)视频处理710 MBv1.5.2
详情adobe flash professional cc 2017版视频处理1.33 GB官方版
详情solveigmm video splitter免安装版视频处理60.34 MBv7.6.2106.09 免费版
详情Avidemux64位中文免费版视频处理32.1 MBv2.8.2.221002 最新版
详情CR VideoMate(短视频批量处理软件)视频处理27.8 MBv1.7.4.6 最新版
详情video repair tool(视频修复)视频处理60.1 MBv4.0.0
详情灰豚AI数字人视频处理83.7 MBv1.0 官方版
详情bandicut(班迪视频剪辑软件)视频处理12.67 MBv3.1.4.480
详情好录(浏览器录屏插件)视频处理3.65 MBv0.1.4 官方版
详情insta360studio后期处理软件视频处理349 MBv4.7.6 官方版
详情Squirrel Anime Enhance(视频补帧)视频处理421 MBv3.20.4 中文免费版
详情avs video editor汉化版视频处理171 MBv9.9.1.407
详情会声会影x5软件视频处理3.03 GB正式版
详情米家智能摄像头pc版视频处理49.43 MBv1.0.12060.2 官方版
详情adobe after effects助手完整版视频处理4.09 MBv2024.7.8.638
详情会声会影x4简体中文版视频处理2.00 KB32&64位
详情会声会影2018软件安装包视频处理1.30 GBv21.1.0.89 电脑版
详情会声会影x3安装包视频处理2.25 GB官方版
详情adobe premiere2019安装包视频处理20.2 MBv1.0.7.1
详情hlae(csgo视频制作工具)视频处理3.33 MBv2.113.4 中文绿色版
详情VideoPad Video Editor(视频编辑器)视频处理6.72 MBv11.69 官方版
详情capcut国际版视频处理454 MBv2.2.2 官方版
详情小星星直播去重播放器视频处理39.5 MBv1.15 官方版
详情TechSmith Camtasia 2023(视频剪辑)视频处理303 MBv23.0.2.45178
详情Topaz Video AI2023(视频增强)视频处理427.3 MBv3.4.3
详情点击查看更多
会声会影9中文版视频处理1.30 GB免费版
详情avs video editor汉化版视频处理171 MBv9.9.1.407
详情会声会影x5软件视频处理3.03 GB正式版
详情电脑视频合成器视频处理9.96 MB2018版
详情视频合并专家免费版视频处理9.88 MB电脑版
详情fairuse4wm官方版视频处理1.20 MBv1.3 汉化版
详情视频剪切合并软件视频处理7.65 MBv13.0 免费版
详情adobe media encoder官方安装版视频处理1,000.00 MB
详情威力导演10软件视频处理581.00 MBv10.0.0.1012 最新版
详情boilsoft video splitter中文版视频处理31.20 MBv7.01.4 官方版
详情点击查看更多
boilsoft video splitter中文版视频处理31.20 MBv7.01.4 官方版
详情视频合并专家免费版视频处理9.88 MB电脑版
详情视频编辑专家电脑版视频处理26.85 MBv10.1 纯净版
详情音视频同步器(audio video synchronizer)视频处理1.00 MBv1.0.2.1 官方版
详情adobe media encoder官方安装版视频处理1,000.00 MB
详情boilsoft video joiner汉化版视频处理15.56 MBv7.02.2 官方版
详情威力导演10软件视频处理581.00 MBv10.0.0.1012 最新版
详情edius6安装包视频处理339.00 MB电脑版
详情edius2020新版本视频处理642.32 MB中文版
详情视频翻转播放视频处理14.70 MBv4.2 pc版
详情manycam虚拟摄像头视频处理93.00 MBv7.8.8.1 最新版
详情ev剪辑电脑版视频处理28.00 MBv2.3.1 最新版
详情万彩字影大师免费版视频处理173.00 MBv2.4.1 最新版64位
详情avi splitter汉化版视频处理541.00 KB电脑版
详情fairuse4wm官方版视频处理1.20 MBv1.3 汉化版
详情dvdate电脑版视频处理860.00 KBv7.1.1 绿色版
详情小懒猫特效视频视频处理1.76 MBv4.17.1 官方版
详情会声会影9中文版视频处理1.30 GB免费版
详情mkvtoolnix最新安装版视频处理77.80 MBv55.0.0 电脑版
详情视频分割专家绿色版视频处理17.77 MBv4.3.6.916 电脑版
详情avs video editor汉化版视频处理171 MBv9.9.1.407
详情视频剪切合并软件视频处理7.65 MBv13.0 免费版
详情vegas pro18免注册版视频处理700.80 MB最新版
详情sony vegas pro17电脑版视频处理878.00 MBv17.0.0.321 官方版
详情电脑视频合成器视频处理9.96 MB2018版
详情会声会影x5软件视频处理3.03 GB正式版
详情米家智能摄像头pc版视频处理49.43 MBv1.0.12060.2 官方版
详情free video compressor for pc(免费视频压缩器)视频处理21.60 MBv1.0 官方版
详情win8codecs解码器视频处理38.50 MBv11.5.2 官方版
详情adobe after effects助手完整版视频处理4.09 MBv2024.7.8.638
详情edius6.08汉化版视频处理683.60 MBv6.08 官方版64位
详情品尼高视频编辑软件最新版视频处理4.60 GBv24.0.2.219 官方版
详情爱剪辑绿色版(免费视频制作软件)视频处理256.50 MBv1.8.1080 最新版
详情vegas pro18中文版视频处理700.80 MB最新版
详情videoshow pro电脑版视频处理45.55 MBv9.4.1 pc版本
详情乐视视频解析工具视频处理289.00 KBv1.1 官方版
详情小影电脑版视频处理95.88 MBv8.7.4 最新版
详情edius win10安装包视频处理589.68 MB电脑版
详情ulead videostudio8(会声会影)视频处理1.30 GBv8.0 免费版
详情Inscriber TitleMotion pro for ediuS(字幕插件)视频处理3.83 MBv6.0.2 免费版
详情点击查看更多