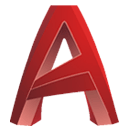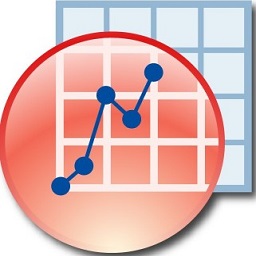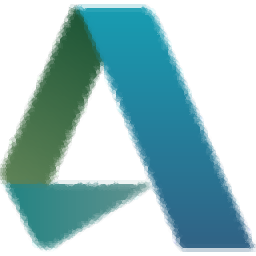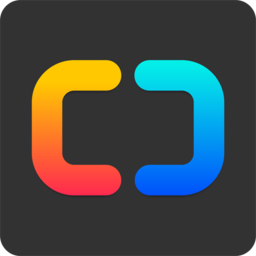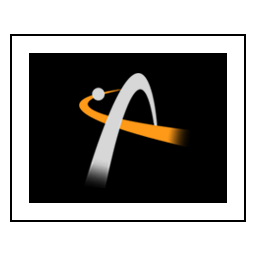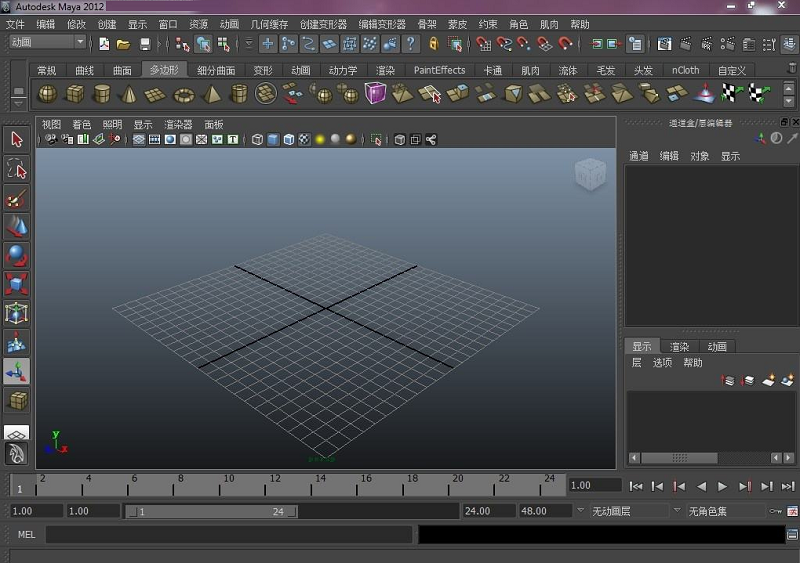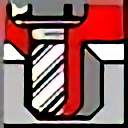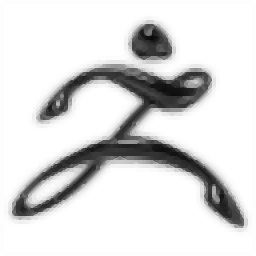
Maxon ZBrush 2024
免费版大小:2.53 GB更新:2024/09/21
类别:3D制作类系统:WinAll
分类分类
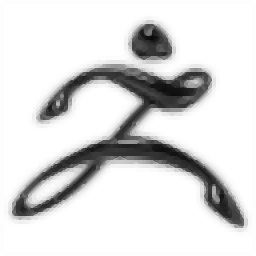
大小:2.53 GB更新:2024/09/21
类别:3D制作类系统:WinAll
Maxon zbrush 2024是一款功能丰富的动画模型设计软件,您可以通过这款软件设计游戏里面的各种人物角色,可以设计动漫里面的角色,可以设计人物,可以设计动物,可以设计怪兽,满足大部分用户设计3D模型的需求,软件已经提供了很多设计模型,您可以在软件主页点击一种模型样式开始设计,也可以使用软件提供的纹理素材渲染模型,也可以在软件编辑几何体,可以在软件设置灯光,功能还是非常丰富的, 这里小编推荐的是ZBrush 2024破解版,适合个人用户使用!
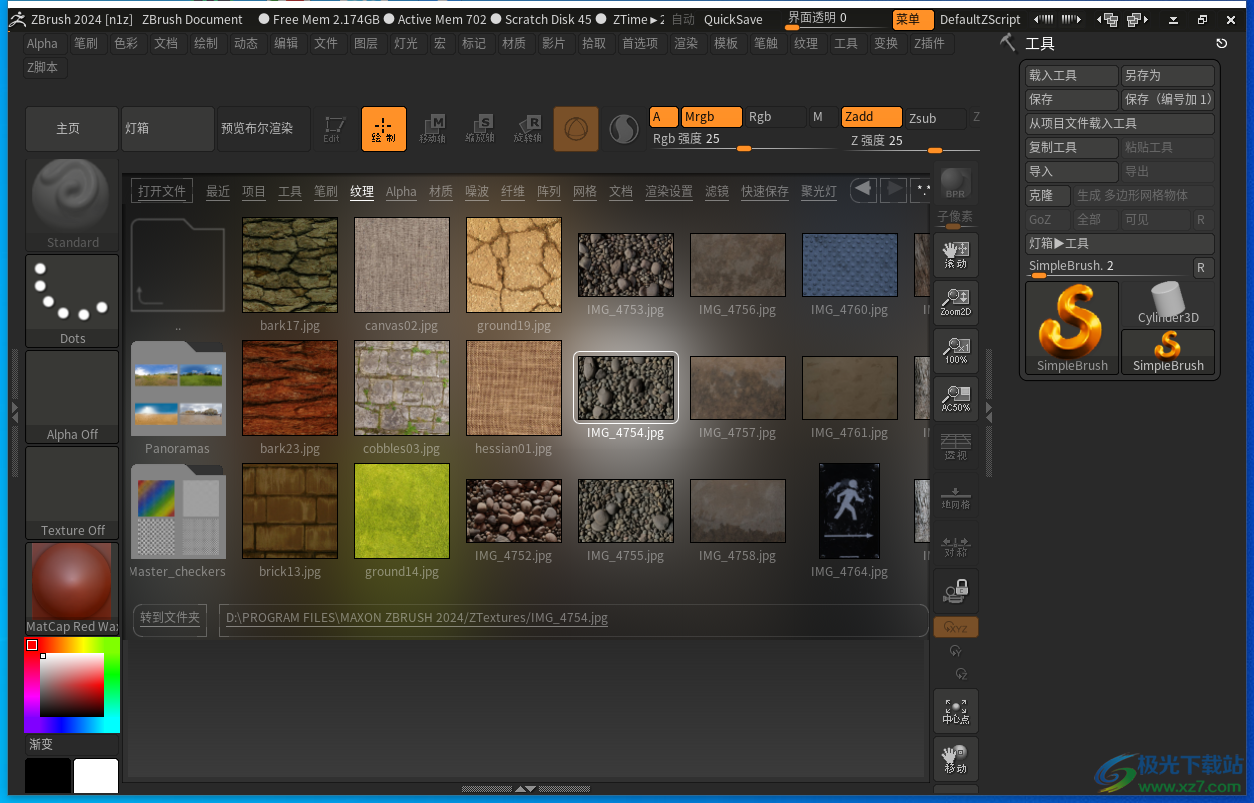
1、模特
ZSpheres 的演变是 Mannequin 系统。图书馆中有各种各样的人形和动物人物,人体模型是一个简单的起点,因为你在开始建模之前就探索了你想创建的场景。
2、快照3D
借助 Spotlight,您可以将任何纹理的颜色信息投影到雕刻的表面上,如 PolyPaint。它还允许将与雕塑细节相同的纹理应用于任何模型的表面。
Snapshot3D 的加入使得将任何灰度图像 (alpha) 转换为 3D 模型成为可能。
源图像可以通过布尔型加法或减法进行修改或组合,以创建更复杂的 3D 形状。通过此过程生成的模型可以作为雕刻的基础,也可以与我们的实时布尔系统一起使用,以创建复杂的艺术作品。
3、动态雕刻刷系统
使用ZBrush创建的主要工作流程基于画笔系统,该系统也可以使用图形输入板的笔压力进行调节。ZBrush将再现真实画笔或雕刻工具的自然感觉,使用施加在笔尖上的压力以多种方式转换您的数字笔触。有画笔可以捏合、移动、构建表面、凿入其中、切开模型等等。您甚至可以将其他 3D 模型用作画笔,将其几何图形插入到您的曲面中。
4、布刷
使用动力学系统增强您的雕刻效果,该系统允许任何表面在重力作用下收缩、膨胀、膨胀或悬垂。使用蒙版固定网格的一部分以创建兴趣点,或使用蒙版创建独特的交互,使曲面自行滚动。创建逼真的布料褶皱 - 即使在低分辨率平面上也是如此。放置网格,打开碰撞音量和任何所需的控件,然后观察ZBrush将布网格覆盖在任何其他可见网格上。
引入了特殊的画笔,这些画笔使用动力学引擎提供与布料表面交互的独特功能。例如,您可以选择折叠的放置位置,或者简单地抓取几何图形以在工作空间中自由移动并实时创建折叠。ClothTwister 画笔模拟扭曲的布料。ClothWind 允许定向移动。ClothPinchTrails 将在您的画笔笔触在表面上发生的任何位置用捏布创建接缝。
5、变形器
Gizmo 3D 可让您轻松控制 ZBrush 中的 27 个变形器。它的功能允许您交互式地弯曲、拉伸、压平、扭曲、切片、锥度等等。Gizmo 3D 变形器为您提供了流畅的工作流程,可以轻松地从一个变形器切换到另一个变形器。
每个变形器都有一个独特的功能集,允许通过画笔笔触无法实现的快速形状改变。一个独特的变形器,project Primitive,能够使用多个基元来重塑网格、切割成曲面、从另一个网格构建等等。Project Primitive 不仅提供了一种新的、独特的方式将多个几何体混合在一起,它还使您能够将球体这样简单的东西变成火箭飞船、汽车、飞机、人体半身像等等。
GoZ(GoZBrush)是ZBrush和其他围绕特定文件格式GoZ文件构建的3D包之间的动态桥梁。只需单击一下,即可将您的模型从ZBrush发送到支持的应用程序之一。您还可以发送地图以进行渲染、编辑几何图形或向模型添加元素。然后,将更新的项目发送回ZBrush,仍然只需单击一下即可!GoZ 使用不同的工具或子工具,无论可见与否。
使用 GoZ,您可以利用时间处理模型,而不是管理导入和导出。
ZBrush目前支持:todesk/'>autodesk 3dsmax 2016、2017、2018、2019、2020、2021 和 2022 (Windows)
Autodesk Maya 2015、2016、2016.5、2017、2018、2019、2020 和 2022(Windows 和 macOS)
Maxon Cinema 4D R15、R16、R17(更高版本见下文Maxon)
Adobe photoshop CC(Windows 和 macOS)
Sculptris Alpha 6(Windows 和 macOS)
GoZ 还受到第三方开发人员的支持,可用于以下应用程序:Cinema 4D R20及更高版本(由Maxon支持)
Modo 10 和 Modo 11(由 The Foundry 提供支持)
Lightwave 11.x 和 Lightwave 2015.x(由 NewTek 提供支持)
Poser 2012 SR2、2013 和 2014(由 Smith Micro 提供支持)
DAZ Studio 4(由 Daz3D 支持)
DAZ Carrara 8 Pro(由 Daz3D 支持)
EIAS 9(由 Eias3D 支持)
Houdini 16、16.5 和 17(由 SideFX 支持)
1、将ZBrush_2024_Installer.exe直接安装到电脑,点击下一步
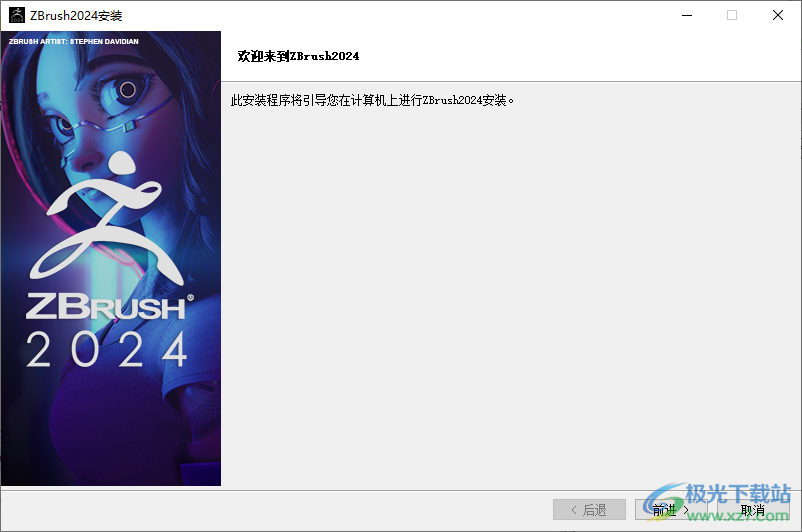
2、显示软件的插件列表,可以选择是否安装
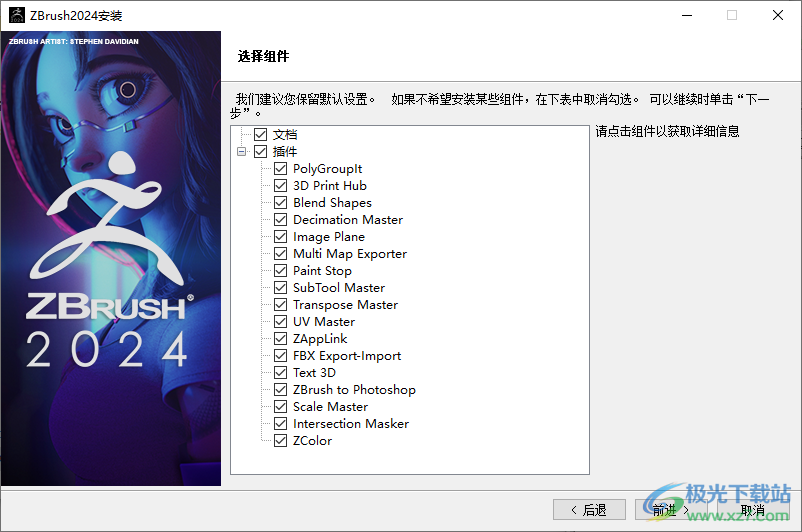
3、设置软件的安装地址,默认安装在C盘
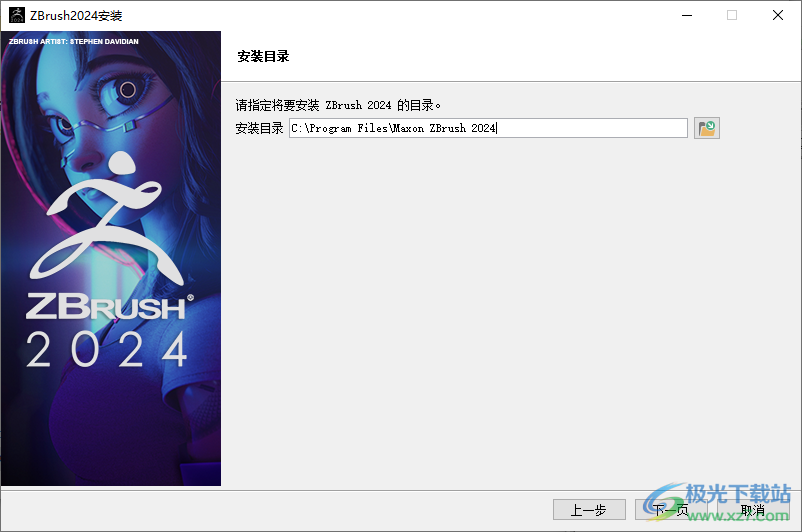
4、提示开始安装软件的界面,等等主程序安装结束吧
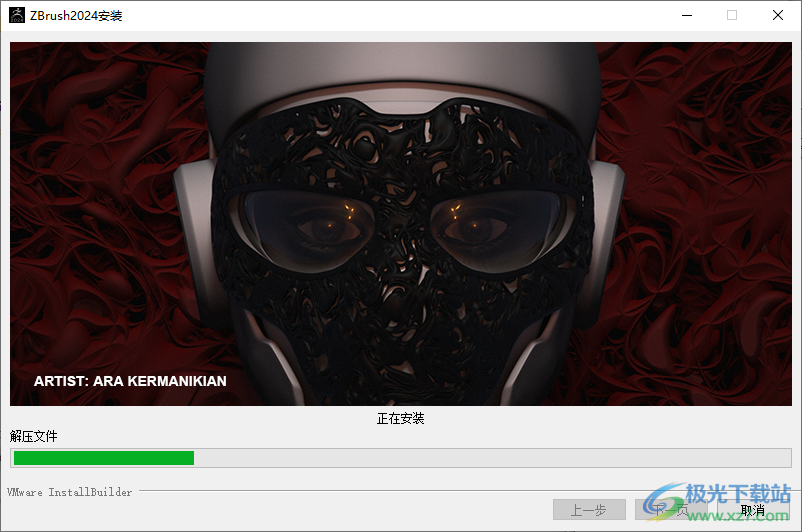
5、安装完毕不要立即启动主程序,先进入Crack文件夹复制补丁替换主程序
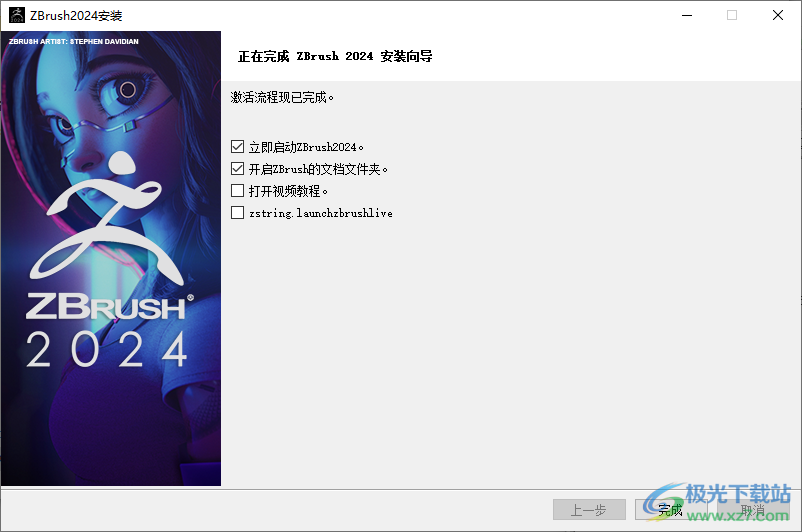
6、将补丁ZBrush.exe复制到软件的安装地址替换主程序就完成激活
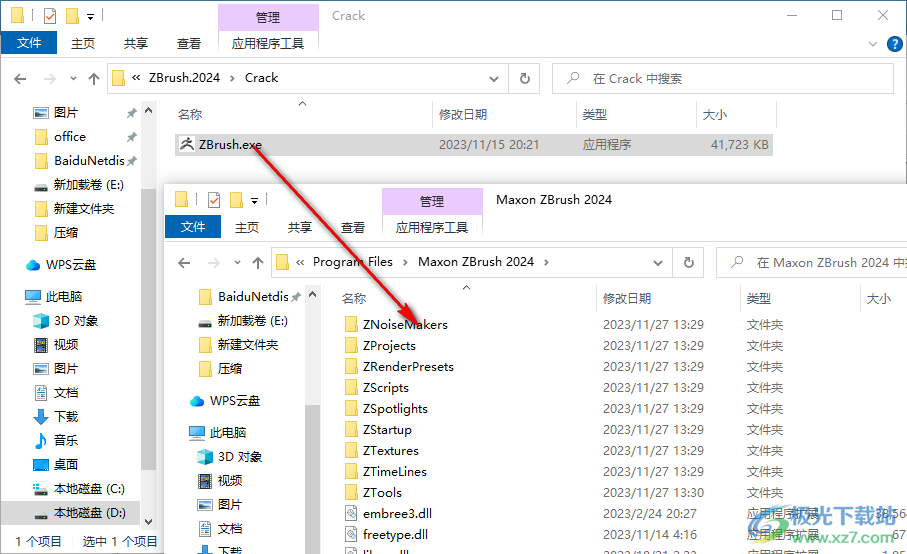
7、打开ZBrush就可以正常使用,软件界面显示很多设计的素材
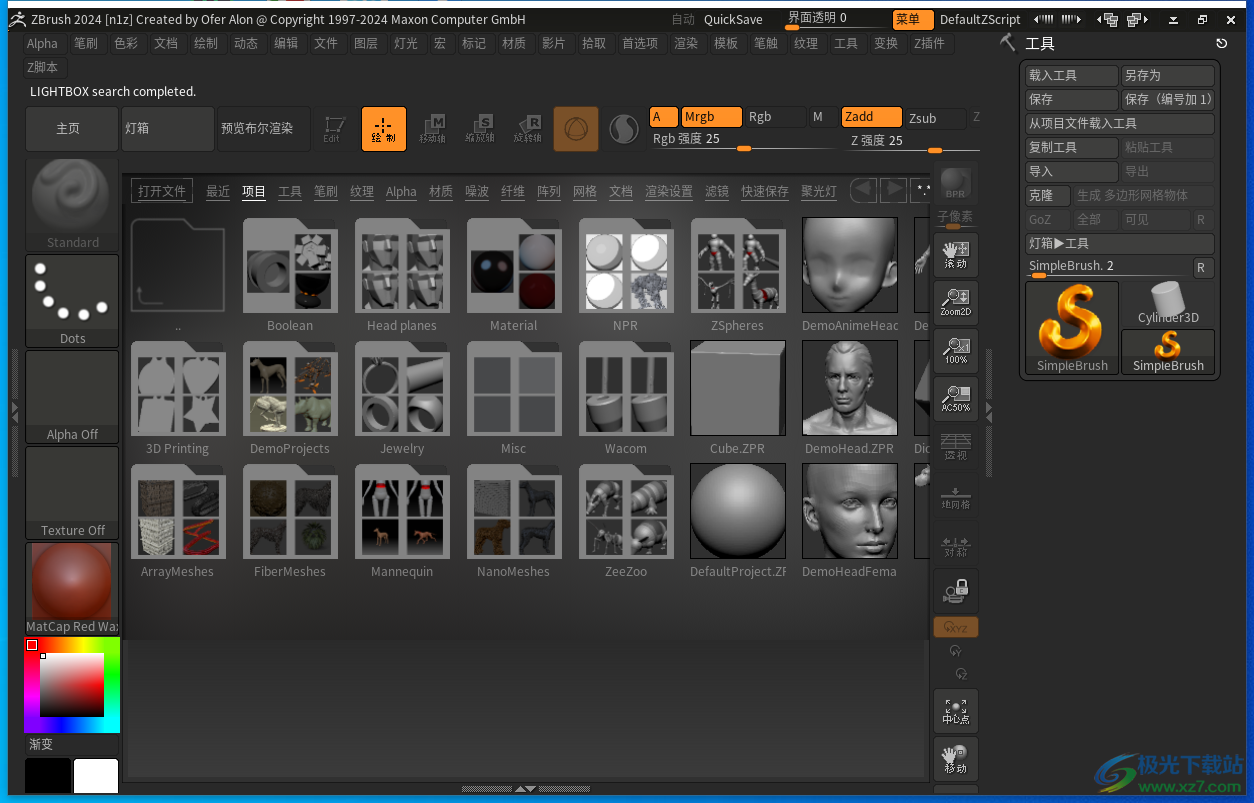
8、Z脚本菜单,可以显示操作,可以跳过音频,可以储存ztime

9、这里是纹理界面,可以添加背景纹理,可以添加角色渲染纹理
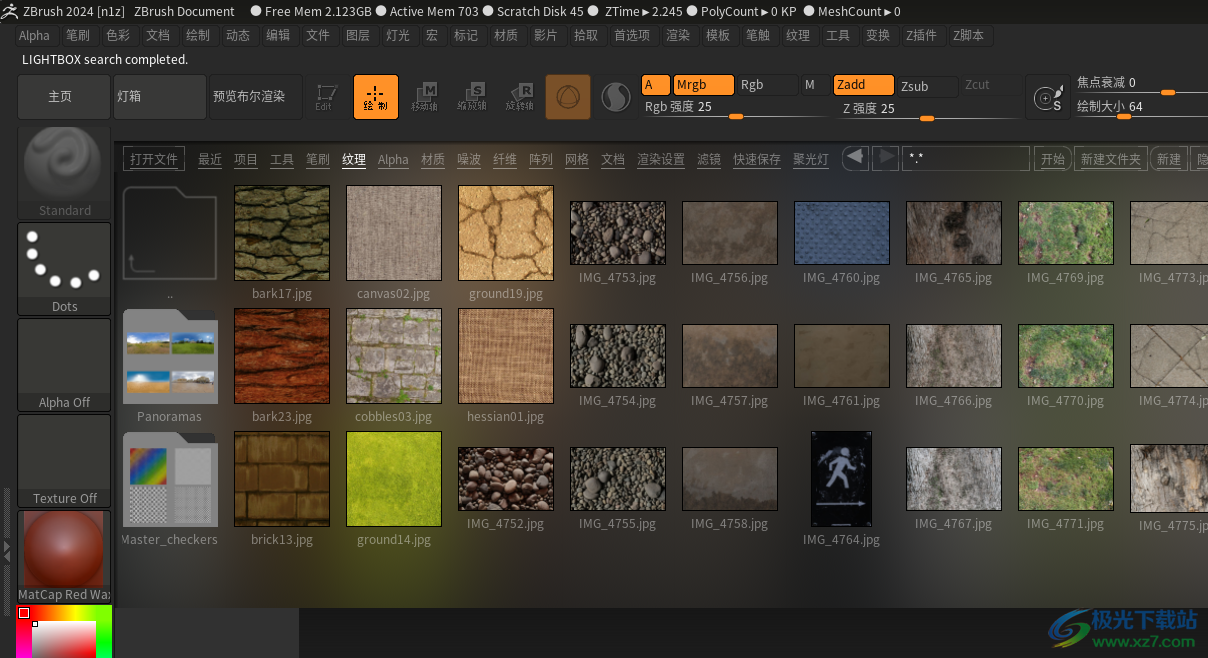
图像平面

Image Plane提供了一种将图像加载到ZBrush中以用于纹理的简单方法,例如使用ZProject画笔复印和使用参考图像进行建模。

安装后,纹理调色板中应该有一个“图像平面”子调色板。按“帮助”按钮,了解如何使用插件。
指示
单击“加载图像”按钮以创建图像平面。如果在“纹理”调色板中选择了图像,则将使用该图像,否则系统将要求您从磁盘中选择图像文件。
模型处于编辑模式
如果模型处于编辑/变换模式,则图像将放置在模型后面以用作参考图像。要为您的项目设置参考图像:
1.将模型置于编辑模式 - 任何模型都可以,因为它可以随时交换。
2.按“图像平面>参照视图”(Image PlaneReference Views) 菜单中的“前”(Front) 按钮。
3.按“加载图像”按钮,然后选择要用作正面参考的图像。
4.如果需要,可以缩放和定位模型。
5.按“存储视图”按钮存储图像和模型位置。
6.对要使用的其他视图重复上述步骤。
未选择型号
如果未选择模型且处于编辑模式(例如,如果选择了 SimpleBrush 等 2.5D 工具),则将创建图像平面并将其置于移动模式,以便显示陀螺仪。这样您就可以根据需要使用图像平面。请注意,图像平面是一个多边形网格,可以附加为子工具,以便与 ZProject 画笔等一起使用。
要追加为子工具,请执行以下操作:
1.打开编辑模式。
2.在“工具”选项板中选择您的模型。这将与图像平面交换。
3.单击“工具>>子工具”子选项板中的“追加”按钮。
4.从弹出窗口中选择图像平面。它将被称为类似于 ImagePlane#01 的东西。
与 Projection Master 一起使用
按 加载图像 进入 Projection Master 后按钮。图像将被包裹到您的模型上,并选择移动模式。您将能够通过拖动模型来调整照片。使用较大的绘制尺寸来移动更多图像。完成后,从 Projection Master 中获取以应用更改。
控制
使用“大小”滑块将图像大小调整为文档大小的百分比。当模型处于编辑模式时,应在加载图像之前设置大小。
按“帮助”按钮获取简要说明。
参考视图
按前、后、右等按钮将切换到该视图。如果视图已被选中,则按下按钮将重新定位模型并重置背景图像。
“模型不透明度”滑块将根据参考图像调整模型的不透明度。有些材质比其他材质更好用,例如,FlatSketch01 非常适合在工作时显示一些线框。
“存储视图”按钮将存储所选视图的模型比例、位置和背景图像(如果有)。Shift+单击该按钮将调整所有视图以反映比例的变化。
<< 和 >> 按钮将在不同的视图中向前或向后循环。
保存“参照视图”项目
要保存参考视图项目,只需按“文件>另存为”按钮保存ZBrush项目(ZPR文件)。使用“文件>打开”按钮重新加载项目。
抽取大师
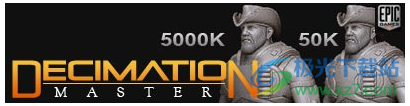
使用Decimation Master,您可以轻松地以非常有效的方式减少模型的多边形数量,同时保留其所有雕刻细节。该解决方案是最快的解决方案之一,能够从ZBrush优化您的高多边形模型,允许您将它们导出到其他3D软件包中。
使用ZBrush雕刻您的模型,添加所有小细节并提升您的艺术技能,然后优化您的ZTool。将其导出到您喜欢的 3D 包中,现在可以通过在低分辨率网格上烘焙高分辨率网格信息来打开您的雕刻以创建特定的纹理,例如法线贴图或环境光遮蔽贴图。
另一个用途是导出您的模型以进行快速原型制作过程(3D 打印),并将您的虚拟艺术带到真实对象中,同时在实时查看器(如 PDF 3D)中显示您的模型。可能性是无限的!
主要特点
具有准确性细节的高质量优化。
两种不同的优化,以更好地控制结果。
基于复色信息的优化
支持遮罩进行细节保护。
边境保护。
支持对称性和部分对称性。
优化用于导出 3D 彩色打印模型的 UV
单击预处理和抽取的预设
额外
将所有 SubTool 导出为一个 OBJ 文件
克隆所有 SubTools
重要!
Decimation Master与ZBrush的默认安装一起自动安装。要安装Decimation Master,请再次运行完整的ZBrush安装程序。

同一型号具有 3 种不同质量的抽取。细节丢失在 250,000 个顶点处
开始可见。
抽取大师三步曲!
使用这个插件非常简单,只需单击三个按钮即可完成!
加载要优化的 ZTool,就像 Demo Soldier 一样,在 ZPlugin 调色板中,打开 Decimation Master 菜单。让我们开始吧!
1. 设置任何所需的选项。
2. 如果您有一个 SubTool,请按“预处理当前”按钮启动优化计算。如果要一次优化所有可见的 SubTools,请按“全部预处理”按钮。
3. 完成后,选择一种质量,然后根据上一步按“Decimate”或“Decimate all”。
大功告成!
准备模型
在抽取ZTool之前,您可以使用下面描述的ZBrush功能准备模型。这将改变抽取的结果。
对称
该插件支持ZTool的默认对称性。如果需要对称抽取结果,则使用“变换”>>“激活对称”来定义模型的对称平面,以选择所需的轴。
对称平面上的顶点将像其他顶点一样被抽取,并且不会被冻结,以提高抽取顶点计数。
支持部分对称性,插件将尝试保持抽取尽可能对称,如下图中的橙色箭头所示。
重要!
注:
如果定义的对称平面与模型的对称性不匹配,则抽取过程可能需要更多时间,因为内部过程将检查不存在的对称平面。结果将是不对称抽取,但不是结果失败。
掩蔽
如果要局部减少模型上的抽取,可以使用掩码。如果您想保持细节的最高质量,这是一个很好的解决方案,可以保护网格的特定区域。
您还可以更改蒙版的强度以部分保护某个区域。

在顶部,ZTool 的某些部分已被遮罩——右侧的蒙版为 100%,其他部分的强度为 58%。在中间,是面具抽取的结果。在底部,没有掩码的相同抽取。
重要!
注意:
抽取带或不带蒙版的模型将导致相同的多边形计数。掩码只是提供了一种简单的方法来控制模型特定部分中抽取模型的多边形的密度。
子工具
该插件可以在 ZTool 及其 SubTools 上运行。您可以抽取当前 SubTool 或所有可见的 SubTools。
但是,在抽取过程中同时处理所有 SubTools 意味着相同的质量值将应用于所有 SubTools。
有时,根据模型的视觉方面和细节,最好在预处理后单独处理每个 SubTool(见下文),并对每个 SubTool 应用不同的质量设置。然后,您可以使用“工具”>>“子工具”(SubTool >> Append) 功能将新模型重新组合在一起。
抽取过程
抽取过程非常简单,但需要分三个单独的步骤完成。第一步(设置选项)是可选的,具体取决于您的需要。第二步和第三步协同工作,是必需的。
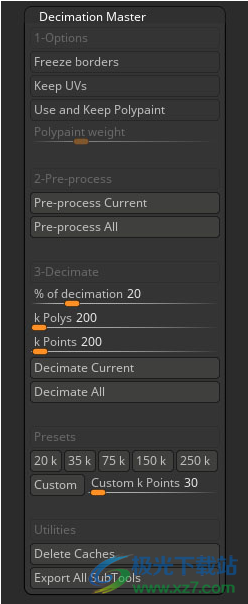
Decimation Master 子调色板及其选项
1. 设置选项
这是您可以选择一些选项的第一步:
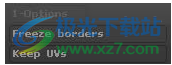
冻结边框
此选项可避免对位于对象边界/开口处的边和顶点进行抽取。如果要抽取的模型是组件的一部分,您将能够在抽取过程后完美地焊接它们。
保持紫外线
此选项将使用原始模型的现有 UV,并对其进行预处理以备将来抽取。UV 的优化方式与顶点相同。但是由于UV的接缝,优化对UV的接缝就不那么重要了。UV的抽取将比AUV或GUV瓷砖在手工展开的UV上产生更好的效果。
重要!
注意:
如果抽取的模型上不需要 UV,请不要对其进行预处理。UV 的计算比没有 UV 的相同抽取需要多 50% 的内存。
Polypaint 重量
此滑块使用多色油漆来调整抽取的质量。默认值在质量方面符合大多数需求,但如果要根据一个或另一个条件进行特定优化,请更改此滑块设置。
保留和使用PolyPainting
此首选项将进行特定优化,以考虑 ZTool 的 PolyPainting,以便在抽取后获得最佳结果。抽取的质量将取决于您的复式绘画,可以在抽取主首选项中进行调整。
重要!
注意:“保留并使用PolyPainting”选项将增加预处理时间。
2. 预处理
这是第二步。在内部,该插件将计算 100% 质量到 0% 质量的抽取率,并将创建一系列临时文件(名为“渐进式网格”)。然后,在随后的抽取步骤中,插件将读取此渐进式网格以应用抽取结果。这个预处理计算时间取决于你当前的ZTool及其多边形/活动点数。
单击“当前预处理”或“全部预处理”时,将出现一个进度条,其中包含有关预处理状态的信息。
每个 SubTool 必须具有要处理的唯一名称。如果有多个同名的 SubTools,请先重命名它们。
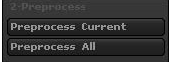
如果在抽取模型上启动新的预处理,则当前质量将成为未来抽取的原始模型。
3. 抽取
这是第三步。选择要应用的抽取质量。100%表示无抽取,0.01%表示最大抽取。
您还可以为顶点/点或多边形的数量选择目标值,以数千个多边形为单位。
选择质量后,单击“抽取电流”以抽取选定的ZTool/SubTool,或单击“全部抽取”所有可见的子工具。

对于高质量的抽取 (40%-100%),即使删除了如此多的多边形,视觉结果也几乎与原始模型相同。您可能需要缩放模型才能看到修改。
对于低质量抽取 (2%-40%),您将开始看到模型细节的明显变化。这将因模型而异,具体取决于其细节和结构。您还可以选择显示线框,以便更好地查看 ZTool 上的变化。通过单击ZBrush中的“框架”选项来执行此操作。
以下是原始文件和几种抽取质量设置之间的比较。您会注意到,在2%的抽取率下,视觉质量仍然非常好,并且在1%时开始下降。您可能需要非常仔细地查看这张图片才能看到差异!
注意:
抽取是根据 ZTool 及其参数应用的,因为它们在进行预处理时存在。如果在启动预处理后删除细分级别、添加掩码等,则抽取不会考虑这些更改。
根据要从硬盘驱动器读取的信息量,在单击“抽取”按钮和结果之间可能会发生短暂的延迟。将出现一个进度条,其中包含有关抽取状态的信息。
Decimate All 可能需要一些时间,具体取决于 SubTools 的数量

从左上角到右下角,原始文件,同一型号分别以 10%、2% 和 1% 的比例抽取
预设
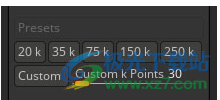
预设选项
预设按钮提供了通过单击预处理和抽取模型的选项。从不同的按钮中进行选择,或在按下“自定义”按钮之前在滑块中设置自定义值。自定义设置保存在ZBrush会话之间。
公用事业
这组实用程序将在处理抽取时为您提供帮助:
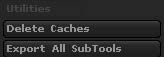
不同的实用程序。
删除缓存
此按钮将删除所有临时文件(渐进式网格)。此操作无法撤消。请阅读本文档的“临时文件”部分。
导出所有子工具
此按钮会将当前 ZTool 及其 SubTools 导出到一个唯一的 OBJ 文件中。用于代替ZBrush的单个OBJ文件导出,此实用程序将仅导出几何图形和UV的几何图形,每个SubTool都有一个组。不导出任何多边形组。
临时文件
Decimation 插件将临时文件用于两个目的:
第一个目的是减少内存开销,从而增加此抽取过程可以处理的多边形数量。
第二个原因是让你重新加载一个以前预处理的ZTool,并直接对其进行抽取,而不需要另一个耗时的预处理阶段。
如果您不再需要销毁 ZTool,您可以通过按实用程序部分中的“删除缓存”按钮来选择删除这些临时文件。
重要!
注意:在非常高的多边形网格上,这些文件可能会变得非常大。ZBrush在退出时不会自动删除这些文件,所以不要忘记不时删除它们。
偏好
Decimation Master 的某些参数已移至“首选项”选项板中。这使得默认行为更易于理解。仅当您有非常具体的需求时,才更改这些设置。
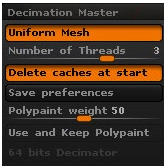
均匀网格
此选项通过创建一种由区域定义的均匀抽取(如低细节和高细节)来保持抽取面的恒定方面。激活此选项可能会略微改变抽取结果。
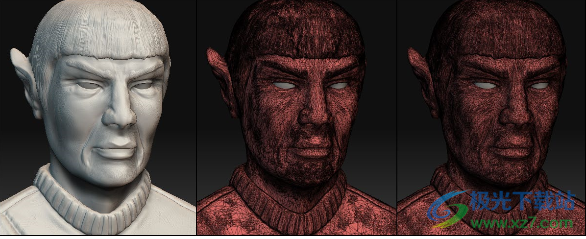
左边是原始模型。在中间,默认模式。在右侧,是“均匀网格”模式。
线程数
使用此滑块可让您根据计算机的处理器选择要使用的线程数。Decimation Master 插件是多线程的,它会尽可能地使用您计算机的资源来缩短计算时间。减少此数字将增加预处理时间,但允许您同时处理其他任务。
在开始时删除缓存
此选项允许您定义插件对其数据缓存中的临时文件的行为。(在前面的部分中进行了解释。如果您从不清理这些文件,它们可能会占用大量磁盘空间。此选项激活后将删除ZBrush Startup上的所有临时文件。如果您想在多个会话中抽取 ZTool 或子工具,而不必再次进行预处理,请取消选中此设置。
保存首选项
单击此按钮可存储插件首选项。使用ZBrush默认的“Store Config”功能不会保存Decimation Master插件首选项。
64 位抽取器
默认情况下,当ZBrush在64位系统上运行时,此首选项被激活。然后,在运行时,Decimation Master 将使用所有可用于预处理的内存,这在抽取模型并保留其 UV 时非常有用。
注意:Decimation Master首选项未绑定到ZBrush首选项。您无需执行存储配置即可保存它们。它们会自动保存在 DecimationMaster Data 文件夹中的 DecimationMaster.cfg 文件中。
故障 排除
未优化多组。生成的模型将不具有原始多聚组。这是因为模型的多组依赖于其最低分辨率级别的点。Decimation Master 的真正目的是改变网格的最低分辨率,这当然会影响多组。
如果在预处理和抽取之间编辑了模型,则必须重新启动预处理。否则,抽取将基于原始模型。如果您不确定,请进行新的预处理。
如果一个模型已经在之前的ZBrush会话中进行了预处理,并且您在新会话中加载了具有相同名称的不同ZTool(例如:PM3D_sphere),则需要进行新的预处理,否则任何抽取都将基于以前的ZTool。
优化后,如果ZBrush显示的SubTool与您刚刚处理的SubTool不同,那是因为这些SubTools具有相同的名称。要解决此问题,请重命名 SubTools 并再次对其进行预处理。另一种解决方案是通过单击插件的 Utilities >> Delete Caches 按钮来删除缓存。
如果您决定在操作系统的进程管理器中终止 Decimation Master 进程,ZBrush 将不受影响。但是,使用该插件的 ZScript 将继续运行,并将焦点放在应用程序上。若要停止 ZScript,请按 ESC 键。你可能有一个剩余的进度条,它只是你刚刚杀死的进程的产物。
MAYA 混合形状

混合形状是在Maya中对模型进行动画处理的关键元素,ZBrush提供了一种强大的创建方法。现在,Maya Blend Shapes 允许您轻松地将 ZBrush 中的雕刻图层转换为 Maya 2008 及更高版本的混合形状,从而将其提升到一个新的水平。
允许您使用3D图层在ZBrush中构建混合形状。
图层会自动直接传输到 Maya。
可以根据需要使用多个图层和多个子工具。
快速查看混合形状在 Maya 中的性能。
在ZBrush中指定的图层名称在Maya中成为混合形状名称。
重要!
Maya Blend Shapes 随 ZBrush 的默认安装一起自动安装。如果您在未安装插件的情况下进行了自定义安装,请再次运行安装程序。
接口
“Maya Blend Shapes”子选项板位于“Zplugin”选项板中。
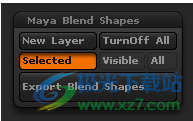
“Maya Blend Shapes”子选项板
新建图层
按下可创建新的雕刻图层。所有其他 3D 图层都将关闭。
全部关闭
按下可关闭所有 3D 图层。
选择
打开此选项可将带有 3D 图层的选定子工具导出为混合形状。
可见
打开此选项可将带有 3D 图层的可见子工具导出为混合形状。
都
打开此选项可将所有带有 3D 图层的子工具导出为混合形状。
导出混合形状
按下可将混合形状导出到 Maya。Maya 将启动,并显示“混合形状”面板。
天正通用图库tkw文件3D制作类97.10 MB免费版
详情mastercam9.1中文版3D制作类580.90 MBv9.1
详情Geometric Glovius Pro(3D可视化分析软件)3D制作类269 MBv6.0.0.650
详情autocad2024最新版3D制作类1.72 GBv6.12.0
详情origin9.13D制作类545 MBv9.1
详情3dmax9.0简体中文版3D制作类449.00 MB官方版
详情SketchUp Pro 2023(草图大师)3D制作类958 MBv23.1.349
详情Autodesk Maya2024注册机3D制作类492 MB免费版
详情proewildfire5.03D制作类1.51 GB中文版
详情ug nx12.0正式版(unigraphics nx)3D制作类5.54 GB中文版
详情ug nx10.0正式版3D制作类3.28 GB官方中文版
详情proe5.03D制作类575.00 MBv5.0
详情edrawings中文版3D制作类229.00 MBv4.7.2 官方版
详情proe5.0绿色免安装版3D制作类575.00 MBv5.0
详情3dmax2020最新版3D制作类4.39 GB32位/64位
详情solidworks2023中文版3D制作类16 GB附安装教程
详情Set a Light 3D Studio(3D摄影)3D制作类3.63 GBv2.5.6
详情sweet home 3d中文版3D制作类292 MBv7.5.5
详情3dmax2024版安装包3D制作类3.71 GBv1.7
详情中望cad20183D制作类323.97 MB64位
详情cad20043D制作类307.90 MB32位/64位 简体中文版
详情caxa电子图板2013机械版3D制作类90.50 MB免费版
详情jewelcad官方版3D制作类42.00 MBv5.19 绿色免安装版
详情DasViewer Beta版大势实景三维浏览器3D制作类208 MBv3.2.1 官方版
详情enscape3D制作类96.23 MBv3.0 中文版
详情cad20073D制作类468.10 MBv1.0
详情Advanced aircraft analysis飞机设计软件3D制作类23.64 MBv2.5 中文特别版
详情keyshot7中文材质包3D制作类17.62 MB完整版
详情catia v5r18 sp63D制作类1.27 GB正式版
详情coreldraw x63D制作类10.80 MB32位/64位 简体版
详情3dmax3D制作类4.39 GB32位/64位
详情vray2.0sp13D制作类25.70 MB官方版
详情mastercam 2017软件3D制作类2.10 GB中文版
详情auto cad2007简体中文免激活版3D制作类549.21 MB绿色版
详情autocad2002绿色版3D制作类43.30 MB免安装版
详情天正cad2019软件3D制作类208 MBv19.2.0.0
详情3dmax2022中文安装包3D制作类4.39 GB32位/64位
详情AstroGrav(天体模拟)3D制作类24.3 MBv4.5.3 官方版
详情autocad2008电脑免费中文版3D制作类95.73 MB免安装绿色版
详情犀牛软件最新版3D制作类6.70 MBv6.1022.1135.1123
详情点击查看更多
天正建筑软件3D制作类76.50 MBv8.0官方版(内附注册机)
详情犀牛软件最新版3D制作类6.70 MBv6.1022.1135.1123
详情vray2.0sp13D制作类25.70 MB官方版
详情中望cad正版3D制作类323.97 MB64位
详情maya2013 64位3D制作类8.88 MBv1.0.0
详情cad2007软件3D制作类549.21 MB32/64位 中文版
详情天正电气软件官方版3D制作类70.19 MBv8.5 正式版
详情天正暖通个人版3D制作类82.39 MBv8.0 官方版
详情proe5.03D制作类575.00 MBv5.0
详情autocad electrical电脑版3D制作类2.00 KBv29.0.46.1 中文版
详情点击查看更多
e3dg三维秀色免费版3D制作类311.00 KB电脑版
详情易楼cad插件3D制作类23.30 MBv3.1.60513 官方版
详情autocad2008电脑免费中文版3D制作类95.73 MB免安装绿色版
详情sweet home 3d中文版3D制作类292 MBv7.5.5
详情梦想cad控件(mxcad)3D制作类91.50 MBv6.0.0 官方版
详情cu3ox(3dflash特效制作软件) 电脑版3D制作类9.69 MB绿色版
详情ulead cool 3d电脑版3D制作类140.00 MBv3.5 简体中文版
详情caxa电子图板绿色便携版3D制作类300.00 MB免安装版
详情草图大师最新专业版3D制作类33.90 MBv5.0
详情CAD快速看图电脑版3D制作类23.78 MBv5.14.1.75 官方绿色版
详情3D动画文字工具官方版3D制作类46.00 MBv20.01.30 最新版
详情auto cad2007 windows 103D制作类549.21 MB免费版
详情天正建筑2014中文版3D制作类232.23 MB64位
详情blender软件3D制作类60.60 MBv2.70 正版
详情中望cad2009专业版3D制作类323.97 MB64位
详情中望cad正版3D制作类323.97 MB64位
详情CAXA电子图板20193D制作类1.00 KB64位/32位 免费版
详情浩辰3d2021官方版3D制作类3.80 GBv2021 最新版
详情3dmax8.0免安装版3D制作类4.39 GB32位/64位
详情3dmax8.0免费中文版3D制作类4.39 GB32位/64位
详情中望3d2021标准版3D制作类20.2 MBv1.0.7.1
详情浩辰icad中文绘图软件3D制作类41.10 MB免费版
详情3dsmax 2018版3D制作类4.10 GBpc版
详情cad2007软件3D制作类549.21 MB32/64位 中文版
详情中望cad2014版3D制作类323.97 MB64位
详情animiz animation maker(动画制作软件)3D制作类153.00 MBv2.5.4 官方版
详情vray2.0sp13D制作类25.70 MB官方版
详情maya2013 64位3D制作类8.88 MBv1.0.0
详情mastercam9.13D制作类2.00 KB汉化特别版
详情autocad electrical电脑版3D制作类2.00 KBv29.0.46.1 中文版
详情犀牛软件最新版3D制作类6.70 MBv6.1022.1135.1123
详情solidworks2010安装包3D制作类4.77 GB中文版
详情天正建筑软件3D制作类76.50 MBv8.0官方版(内附注册机)
详情天正暖通个人版3D制作类82.39 MBv8.0 官方版
详情天正电气软件官方版3D制作类70.19 MBv8.5 正式版
详情inventor2013中文版64位3D制作类3.42 GB汉化版
详情proe5.03D制作类575.00 MBv5.0
详情mastercam x5软件3D制作类900.00 MBwin10汉化包
详情燕秀工具箱2021版3D制作类60.60 MBv2.87 最新版
详情3dsmax 2012pc客户端3D制作类4.20 GB官方版
详情点击查看更多